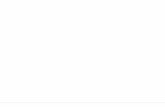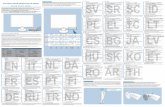Connect the HDMI cable between the DVR and a monitor ...
Transcript of Connect the HDMI cable between the DVR and a monitor ...

H.265 NVR Quickstart
Connect the HDMI cable between the DVR and a monitor.Connect a networking cable between the “WAN” port on the DVR and a router. Make sure to use the “WAN” port. The green LED should be on. Verify the green LED.You may connect POE compatible cameras to the LAN ports (LAN1,LAN2, LAN3, etc.) If using third-party POE cameras, you may need to do IP configuration prior to DVR connection (described in this tutorial). The LAN ports are the DVR's built-in switch. Non-POE cameras should be connected to the same router as the DVR. The router should have sufficient bandwidth to handle cameras. Gigabit routers are preferred. Non-POE cameras should not be used on the DVR switch. Connect the AC adapter that the DVR came with.Power on the DVR.
Right click and select main menu.
Default login is “admin” and “admin”.
Go to Display -> IP CameraYou can add cameras using 1 of 3 methods -1) wait a couple minutes for autodetection (of compatible POE cameras). This will work when using compatible cameras on the switch and switch mode is set to “auto” under Network → Switch2) or click “Add All” and enter the default login (admin/admin). This will add compatible cameras on both the switch and router. Note thatcompatible IP cameras will take a minute to start up when powered on. If a camera fails to show, try “Add All” again.3) or click “User-defined Add” to manually add a camera. This optionis for adding third-party cameras. See the next step for details.

Manually adding a third party cameraFollow these steps for third-party cameras.
After clicking “User-defined Add”, set the following:1) “IP Address”. Enter the IP address of the camera. Note that this IP address must be on a matching subnet . If connected to the built-in switch, match the switch's subnet. If connected to the same router as the DVR, match the subnet of the router (which the DVR is also on). The camera should be assigned a static local IP prior to DVR connection. You can set this using either a direct login to the camera, or a camera manufacturer supplied utility. For router connected cameras, the gateway and subnet mask addresses should also be set to the same as the DVR's (described below.)
Subnet of DVR's switch: Go to Network → Switch The subnet is the first 3 sets of digits in the IP; the one in this tutorial is “10.10.25”.
Subnet of DVR on LAN: Go to Network → Network The DVR network mode is DHCP by default. You can set it to static if you want a fixed local address for local network web browseraccess. Write down IP, gateway, and subnet mask addresses. The lettering may be in light gray. The DVR LAN subnet is the first 3 sets of digits in the IP; the one in this tutorial is “192.168.1”.
Program the IP address of the camera by logging directly into the camera (for detailed camera instructions check with the camera manufacturer.) Start the IP address using the subnet as the first 3 sets of digits. The last set of digits should be greater than 1 and less than 254, and not used by any other local device. Here, we had assigned our POE camera an IP of 10.10.25.170 (170 is not used byany other local camera) before connecting it to the DVR switch. If connecting the camera via router, one example camera IP address would be 192.168.1.170, gateway 192.168.1.1, and subnet mask 255.255.255.0.
Go back to Display → IP Camera → User-defined AddType in the camera's IP address.
2) “Port”. Enter the ONVIF port of the camera. 3) “Protocol”. Set “ONVIF”4) Enter the camera login. Click “Add”
Exit to the live view. Right click and select 16 or 32 channels.The camera should show after a while (up to 3 minutes.)
If you can't connect, verify the password, ONVIF port, protocol, and IP address on the DVR side. Make sure the networking cable connected to the camera is connected to the intended port on the other side. Make sure you did not make any typos in programming the camera IP. Make sure the camera has the correct network settings saved. Make sure there is no IP conflict. The IP address should be using the correct subnet. If using a camera via router, make sure the router can see both the DVR and the camera. Verify the DVR is connected to a router.If no video, change to 16 or 32 camera view. Make sure no other device is streaming video from the camera. Try changing the cameraencoding resolution to 1080p or 720p, and use a router with sufficient bandwidth, such as a gigabit router. If H265 is not working,set the camera to use H264.

Download RXCamView from the Play Store or App Store.Go to Device → “+”
For Device ID, scan either the sticker on the DVR or the QR code in System → Info → P2P IDYou can also enter the Device ID manually.Client port is 9000 by default unless it was changed in the DVR settings.Default login is admin/admin.
Click “Save”It should say “Connecting” for a while, and then “Connected”
If it doesn't connect, the DVR probably does not have internet access. Check WAN port on the DVR. Try connecting to another port on the router. Reseat the cables. Test with another networking cable. See the troubleshooting steps at the bottom.
Go back to Live ViewClick on “+”
Select which DVR you want to connect to.
Select a camera.

The image should now show.
Troubleshooting Tips
1. Can't log into the DVR from the internet.
Make sure your mobile device has internet access. Check the DVR WAN LED light, and see if other devices on the router have
access to the internet. If you set a static local IP for the DVR, make sure it is unique and is on the subnet provided by the router.
See if the router can see the DVR. Reconnect the DVR’s network cable on both ends, or test with another cable.
2. No local network access to the DVR.
Reconnect the DVR’s network cable on both ends, or test with another cable. Most network cables will snap in. You may also
power cycle the DVR. Check network lights on the router and on the DVR network port. Try connecting to another physical port
on the router. If not using DHCP, make sure the DVR is using a unique local IP address. Some routers have a numeric
restriction on the range of local addresses (you may need to reassign a static address to the DVR.) If using a web browser,
make sure you log in with the correct local IP address and port. Check every single digit because typos can be common. See if
the DVR is visible to the router. Test the DVR with another router. If you have changed routers and assigned a static IP to the
DVR, make sure the local static IP on the DVR is still valid for the router is it connected to.
3. Internet Explorer can log in but no video
Check Internet Explorer's security settings for ActiveX. Click refresh or restart the browser.
Test IE access on the local network. Add the DVR to the local zone under Internet Options > Security > Local intranet > Sites >
Advanced.
There may be a conflict with other add-ons. Go to Manage Add-ons → Toolbars → All add-ons and check to see if there are any
possible conflicts with add-ons that are no longer being used. You may need to test DVR access on another computer.