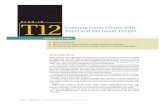Connect Implementation Guide - McGraw-Hill...
Transcript of Connect Implementation Guide - McGraw-Hill...

Please note that some images may use a different Connect course for illustration. In this case, the image is accurately representative of all Connect courses and disciplines.

1 | P a g e
Introduction ............................................................................................................................................................................................... 5
Our Implementation Philosophy ......................................................................................................................... 5
Our Implementation Commitment ..................................................................................................................... 6
Understand What is Connect? ............................................................................................................................ 7
Contemporary course framework ....................................................................................................................... 8
Locate support resources .................................................................................................................................. 10
Module 1: Course Consultation ............................................................................................................................................................... 11
Identify course details ....................................................................................................................................... 12
What is your role? ......................................................................................................................................... 12
What is the course modality and time frame? .............................................................................................. 12
Define course goals and learning outcomes ..................................................................................................... 13
What do you want your students to accomplish in this course? .................................................................. 13
How will you measure your course success? ................................................................................................ 13
Analyze current syllabus .................................................................................................................................... 14
Do you want to create an implementation plan based on your current syllabus?....................................... 14
Do you want to tweak or re-design your course? ......................................................................................... 14
Module 2: Basics of Connect .................................................................................................................................................................... 16
Login to Connect ............................................................................................................................................... 17
Create a course with one or more sections ...................................................................................................... 18
Set and edit registration dates ...................................................................................................................... 23
Edit course details ......................................................................................................................................... 24
Edit section details ......................................................................................................................................... 24
Explore basic navigation and content ............................................................................................................... 24
Three tabs on the section home page ........................................................................................................... 26
Locate reports ................................................................................................................................................ 26
Locate assignable content ............................................................................................................................. 27
Add instructor details .................................................................................................................................... 28
Locate student roster .................................................................................................................................... 28
Upload a syllabus ........................................................................................................................................... 30
Employ the power of LearnSmart/SmartBook .............................................................................................. 31
Locate Tegrity ................................................................................................................................................ 33
Tip: For easy navigation, click on any topic to advance to that section.

2 | P a g e
Let’s review! .................................................................................................................................................. 33
Module 3: Building Course and Assignments .......................................................................................................................................... 34
Review course goals and learning outcomes .................................................................................................... 35
Understand section share and copy functionality ............................................................................................ 35
Copy section .................................................................................................................................................. 37
Share section ................................................................................................................................................. 37
Review LearnSmart/SmartBook role and best practices .................................................................................. 38
Select course content mapped to course goals ................................................................................................ 40
First semester recommendations: ................................................................................................................ 42
Content alignment chart ............................................................................................................................... 43
Create and assign content ................................................................................................................................. 44
Create a new assignment from the question bank ....................................................................................... 44
Create assignments using a question pool .................................................................................................... 47
Edit question point values and rename assignments ................................................................................... 49
Importance of policy-setting categories ........................................................................................................ 50
Assign content ............................................................................................................................................... 52
Edit, manage, and organize assigned content ............................................................................................... 52
Do you teach multiple sections of the same course? ................................................................................... 53
Duplicate your section ................................................................................................................................... 53
Provide assignment extensions ..................................................................................................................... 54
Extend due dates individually ........................................................................................................................ 55
Extend due dates in bulk ............................................................................................................................... 56
Manage due dates ......................................................................................................................................... 57
Manage due dates individually ...................................................................................................................... 58
Manage due dates in bulk ............................................................................................................................. 59
Allow additional time for all assignments for an individual student ............................................................ 60
Adjust assignment credit/grade .................................................................................................................... 61
Determine the value of Connect in the total course grade .............................................................................. 63
Add Connect course requirements to the syllabus ........................................................................................... 65
If applicable, link course with learning management system (LMS) ................................................................ 68
Protocol for student support ............................................................................................................................ 69
Access First Day of Class presentation materials .............................................................................................. 70

3 | P a g e
Review course readiness checklist .................................................................................................................... 71
Get started with Connect .............................................................................................................................. 71
Build and manage your course ...................................................................................................................... 71
Locate support resources .................................................................................................................................. 74
Want to communicate with other Connect users? ....................................................................................... 74
Understand the different types of Connect reports ......................................................................................... 76
Locate reports ................................................................................................................................................ 76
Connect report types ..................................................................................................................................... 77
Create an Assignment Results report ............................................................................................................ 79
Create a Student Performance report ........................................................................................................... 82
Create an Assignment Statistics report ......................................................................................................... 83
Create an Item Analysis report ...................................................................................................................... 84
Create a Category Analysis report ................................................................................................................. 86
Create an At Risk report ................................................................................................................................ 88
Utilize LearnSmart/SmartBook reports ............................................................................................................. 90
Create LearnSmart/SmartBook reports......................................................................................................... 90
LearnSmart/SmartBook reports .................................................................................................................... 91
Progress Overview report .............................................................................................................................. 93
Student Details report ................................................................................................................................... 93
Module Details report ................................................................................................................................... 94
Missed Questions report ............................................................................................................................... 94
Most Challenging Learning Objectives report ............................................................................................... 94
Metacognitive Skills reports .......................................................................................................................... 95
Discover the power of the Insight reporting tool ............................................................................................. 97
Locate Connect Insight reporting tool ........................................................................................................... 98
How is my section doing? .............................................................................................................................. 99
How are my students doing? ......................................................................................................................... 99
How are my assignments doing? ................................................................................................................. 100
Remain connected to your implementation team .......................................................................................... 103
Engage in additional special topic training ..................................................................................................... 103
Reuse your course for a new term .................................................................................................................. 103

4 | P a g e
Review support resources ............................................................................................................................... 104
Want to communicate with other Connect users? ..................................................................................... 104
Student Support for Connect .......................................................................................................................... 106

5 | P a g e
Introduction

6 | P a g e
Partner with a dedicated Implementation team member to ensure a successful implementation experience. Your custom implementation plan will be developed based on your course goals and your desired outcomes—ultimately, driving your students toward better performance.
Have you connected with your dedicated Implementation Consultant? If not, contact your local rep.
In addition to real live people, experience a dynamic suite of self-service training options—including Implementation Guides, webinars, videos, and eLearning modules—because everyone learns differently, and we
believe in supporting all learners. Select from a menu of flexible training services that accommodate your schedule, support your needs, and help achieve your goals.
Created by a team of instructional designers, cognitive psychologists, educational technology experts, professors, and today’s greatest thought leaders in teaching and learning, experience an Implementation Program grounded in a magical intersection--where the science of learning meets the art of teaching. At McGraw-Hill Education, we are transforming learning through the powerful integration of content, pedagogy, and technology.
Look for this icon to indicate the application of pedagogical practices throughout this guide.
Follow the path of this Implementation Workbook for a personalized training experience. Start with an explanation of our training framework and end with a customized course designed for your students’ success—complete with all the step-by-step help you’ll need along the way.
Let’s get started!

7 | P a g e
Connect offers: One destination for all course content Assignment and quiz banks Deep insights into student performance Recommendations for students on how to improve Adaptive learning features that customize the student experience
Because Connect is proven to:
Save instructors time Help students learn more effectively and efficiently Help students raise grades Increase engagement in class Boost retention
*With Connect: Student Pass Rate increase 10.8% Student Exam Scores increase 5.7% Student Attendance Rates increase 18% Class Retention Rates increase 16.4%
WATCH: Discover the impact of Connect on students.
*Data compiled from at higher education institutions. independent research studies

8 | P a g e
This representation of course ecology is based on the TPACK (Technological Pedagogical Content Knowledge) model, which states that where the three primary forms of knowledge—content, pedagogy, and technology—intersect, more knowledge can be gained at each intersection than in isolating the primary forms.

9 | P a g e
By using the TPACK model as the framework, our training curriculum focuses on each component as defined below.
In summary, the core of this framework requires that all three components are integrated--thoughtfully and harmoniously—in order to achieve the greatest potential for teaching and learning success.
To this end, our implementation curriculum must provide the pedagogical support for selecting specific course content that is effectively delivered via our technology platform.

10 | P a g e
McGraw-Hill is committed to your personalized teaching and learning experience. We are here to help with all of the following resources:
Comprehensive
Training Program
Learning
Technology
Representative
Connect Success
Academy
Implementation
Team Customer Experience
Website that provides a
personalized path for comprehensive
and ongoing training
Local representative
Website for on-demand reference and functionality
support
Dedicated team member to support
your implementation
Technical support
Comprehensive training services:
Getting started with Connect
Best practices for implementation
Mapping course goals to course content
Using course data and reporting
And more…
Product and purchasing questions:
Class test request
Purchasing issue
Product questions
Product demo
Just-in-time functionality
reference:
Functionality walkthroughs
Videos
Best practices
Frequently asked questions
Course consultations and personalized training services:
One-on-one training via WebEx
Product walkthrough
“How do I” questions
Support for technical issues:
Student support (access codes and registration
questions)
Password resetting
Learning Management
System (LMS) support
Blackboard pairing issues
Go to: http://createwp.customer.mheducation.com/wordpress-mu/success-academy/back-to-school-connect-training/
Locate your LTR here:
Rep Locator Site
Go to: www.connectsuccessacademy.com
Request contact information from your local rep
Phone Support:
800-331-5094
Monday – Thurs 8 am – 11 pm CST
Friday 8 am – 6 pm CST
Saturday 10 am – 4 pm CST
Sunday 12 pm – 6 pm CST
Chat Support:
http://mpss.mhhe.com/
Email Support: http://mpss.mhhe.com/contact.php
Head over to The Connect Community and join a large group of instructors like you who use Connect in their classroom.

11 | P a g e
Module 1: Course Consultation
1) Identify course details a) What is your role? b) What is the course modality and time frame?
2) Define course goals and learning outcomes a) What do you want your students to accomplish in this course? b) If unsure, what are your course challenges? c) How will you measure your course success?
3) Analyze current syllabus a) Do you want to build your course based on your current syllabus or do you want to tweak or re-
design your course? b) If re-design, consult a McGraw-Hill team member
Remember… you are not alone! As a part of our commitment to effective implementation, please remember that you have a dedicated Implementation team member who will partner with you to identify your course goals and learning outcomes. If you’d like to utilize this service, please contact your local Learning Technology Representative to connect with your Implementation team member.

12 | P a g e
Your role impacts your course build, and therefore, your training path for implementation. In order to personalize your learning experience, please select your instructor role:
I will need access to all sections for reporting purposes.
I will NOT need to access others’ sections.
I will be making course decisions based on the included preloaded content.
I will not be making course decisions. The content will be preloaded.
Again, to personalize your training experience, it is best to partner with your dedicated
Implementation team member. Otherwise, please consider the following course details:
Did you know that we have a team of peer Digital Faculty Consultants who can provide best practices for different course modes? Your dedicated Implementation team member can connect you with premium services.
Did you know that if you create a complete section, you can replicate that section—cutting down on course prep time? Your dedicated Implementation team member can provide a course check to assist with quality assurance.
Did you know we have sample syllabi for all types of courses—including many different course lengths? Your dedicated Implementation team member can provide you with sample syllabi that most closely align with your course.
Does your institution use an LMS? Did you know that you can integrate your Connect course into your LMS? Did you know that doing so results in a different student access workflow? Your dedicated Implementation team member can provide you with LMS-specific support resources.

13 | P a g e
Defining your course goals prior to building your course will provide the framework for content selection. In Module 3--Building Course and Assignments, you will be provided with a map for matching course goals to Connect course content. If you’re unsure, consider your course challenges. Common challenges outlined below:
Lack of student engagement
Poor performing students
Low attendance
High drop rates
Lack of personalized learning opportunities
Difficulty with deploying engaging content
Difficulty with finding supplemental content for currency
Time investment
Process for providing credit for effort
Inadequate time to cover content
Comparison of grades between sections or from previous semesters?
Comparison of time on task?
Comparison of grades throughout the term?
Student feedback?
Instructor evaluations?
Active engagement during class?

14 | P a g e
-OR-
I want to create an implementation plan based on my current syllabus.
1) Before we get started with your syllabus, let’s first explore how Connect benefits instructors. Because Connect provides immediate feedback and automatically grades students’ assignments, instructors are no longer burdened by these administrative tasks, and can focus almost exclusively on teaching. On average, instructors reduced their time spent grading by 77 percent1. A majority of the instructors used this additional time to prepare and refine lessons, spend one-on-one time with students, and cover more in-depth, higher level concepts and critical material in class.
1 Et al. Digital Course Solution Improves Student Success and Increases Instructor Efficiency, Case Studies
During his time at Franklin University in Columbus, Ohio, Professor David Welch recovered the equivalent of two weeks of lecture time by having his students complete tests outside of class using Connect. This allowed Professor Welch to spend significantly more time on teaching new concepts and required course material versus administering tests and reviewing homework assignments. In fact, his time spent teaching new concepts had more than doubled since using Connect.
To review Professor Welch’s case study, click here.

15 | P a g e
2) Next, let’s take a look at your syllabus. What is the current composition of your course?
Example:
Participation 10%
Reports 25%
Weekly Quizzes 25%
Midterm 20%
Final 20%
Course Total 100%
3) After analyzing your syllabus, where can you gain efficiency and productivity by using Connect?
Make note and re-visit this answer as you explore Connect content in Module 3—Building Course and Assignments.
4) Lastly, what are the learning objectives for your course as identified on your syllabus?
As you explore Connect content in Module 3—Building Course and Assignments, remember to select
content that supports your personal course goals. For example, you may choose to create quizzes with
questions that are tied to course learning objectives.
I want to completely redesign my course.
If you want to redesign your course—or you just want to discuss redesigning your course, please
contact your local Learning Technology Specialist, who will connect you with a peer Digital Faculty
Consultant or an Implementation team member. We will provide you with an educational partner
who can help your strategically redesign your course from start to finish.
Using this course composition illustration as an example, this instructor might choose to use Connect for participation and weekly quizzes.
As this instructor progresses to Module 3—Building Course and Assignments, one of her course goals may be to select content that not only aligns with her learning objectives but also accounts for participation and weekly quizzes.

16 | P a g e
1) Log in to Connect account 2) Create a new course with one or more sections
a) Set registration dates b) Edit course/section details
3) Explore basic navigation and content a) Upload a syllabus and instructor details b) Locate student roster c) Locate assignable content d) Employ the power of LearnSmart/SmartBook e) Locate Tegrity f) Locate reports g) Access instructor resources
Module 2: Basics of Connect

17 | P a g e
Login to Connect in two easy steps:
1) Go to Connect at connect.mheducation.com. 2) Sign in by entering your Connect credentials (email address and password.)
Your local Learning Technology Representative will provide you with a login and password. (To locate your local rep, click here.)

18 | P a g e
Before you create your new course, there are a few things to understand about the relationship between courses and sections:
A Connect course can be made up of one or more sections that correspond with the actual sections you are teaching at your institution. Each section maintains its own roster and student results.
Use additional sections under one course for each section that you are teaching in a given semester.
Assignments can be shared across sections under the same course. Assignments cannot be shared across sections in separate courses.
After logging into Connect, you will be taken to your My Courses page where you can create new courses or view/manage courses you have already created.
1) Click Add course to start creating a course.
2) Select your subject from the menu.

19 | P a g e
3) Select the title you will use for your course. Scroll to the right to see more textbook options in
alphabetical order by lead author.
4) After choosing a textbook, select the bundle you want to use. 5) Click Next.
Tip: Make sure to exactly match the title and bundle with what you are ordering for your students!

20 | P a g e
1) Enter your course name.
2) Change the time zone and set student registration dates.
3) Enter the section name. If you have used Connect before, you can choose to copy assignments here from a previous course or section.
4) Click Create Course—this will launch a summary of the newly created course and section.
Tip: Use the school’s course designation and term in the Course name field (e.g., ACCT 201). When naming sections, create names that distinguish one section from another (e.g., Fall 2014 M, W, F 10-11am).

21 | P a g e
1) At the bottom of the summary, find the section web address. Provide this URL to students for registration. Each section will have a unique URL.
2) Click Continue to section home.
IMPORTANT: If you have linked Connect with your LMS system, do not give students the section URL. Please direct students to register for Connect through the link in the LMS system.

22 | P a g e
This is your section home page. When you add assignments, they will be listed here. Click My Courses to return to a list of all your courses and sections.
If you need to add an additional section:
1) Click on the drop-down menu.
2) Select + Add section.
3) Enter the section name and click Save.
Tip: If you are teaching the same class the following term, it is recommended to duplicate your section. However, you’ll want to build out as much of your course as possible before duplicating. See Module 4—Build and Manage Your Course for instructions.

23 | P a g e
You can change the registration dates for one or more sections so that students can only register between
specified dates. This feature helps you control the roster and prevent unwanted registration. You can set
registration dates during course creation or from the My Courses page.
1) Click on the Course options drop-down menu.
2) Click Set registration dates to change.
On the set registration dates page you have two options:
1) Change registration dates for all sections. This option allows you to set the same registration dates for all sections within the same course.
2) Change registration dates for specific sections. This option allows you to specify different registration dates for different sections within the same course. Click specific sections to view start and end dates for each section in your course. Enter the start and end dates.
Click apply to save all changes.
Tip: Open registration shortly before the term and close registration based on your course drop date. Put this information in your syllabus.

24 | P a g e
1) Click on the course options menu.
2) Edit title (course name) / time zone once a course has been created.
3) Select Edit course components to add components needed.
4) Select Set Registration dates to edit dates.
5) Select Duplicate course to copy an exact replica.
6) Add section to create an additional section.
1) Click on section options for the
course you wish to change.
2) Edit section details.
Tip: Although your time zone was likely set during account creation, you may confirm that the time zone is correct by clicking on Edit title / time zone in the dropdown menu—located above Set registration dates.

25 | P a g e
In this module, Basics of Connect, we’ll explore basic course navigation, including how to:
4. Upload a photo,
email address, and
office hours
7. Employ the power of LearnSmart/SmartBook
8. Locate Tegrity
1. Access instructor resources in the Library
6. Upload a syllabus
2. Locate reports
5. Locate student roster
3. Locate assignable content

26 | P a g e
The Connect section home page has three tabs:
1) Home page
2) Library: additional course resources (links for the question bank, lectures, instructor resources, media resources [audio/video], and more)
3) Performance: view student results and run reports
Any additional media resources available
such as PowerPoint presentations will be
found in the Library under instructor
resources on the resource menu.
There are a variety of reports designed to assess student performance in your class. Because course and student data is critical to the teaching and learning experience, we have dedicated an entire module, Module 5 in this guide, to Reports. Please note that this module, Basics of Connect, only covers how and where to locate reports in a Connect course. Module 5--Reports is a comprehensive training on course data and reports—and is best consumed after you have course data to analyze—perhaps 2-4 weeks into the semester.
From the section home page, click on the Performance tab and
hover over Reports. Click on the report you wish to view or click
on View all reports to go to the reports home page.

27 | P a g e
Instructors can also access Reports on the My Course page.
Click on +Add Assignment to preview the content and assignment options.
The following is a list of assignment options available with most Connect titles. (For more specific discipline information, see Module 3—Building Course and Assignments.) 1) Question bank: Build and customize assignments
by adding provided questions and exercises. These can be questions from the book, a workbook/lab manual, or additional exercises created specifically for Connect.
2) LearnSmart/SmartBook: Adaptive assignments available for the title that you are using. LearnSmart will guide students through the fundamental concepts in each chapter of the text by giving them a series of questions that adapt to each student’s individual performance.
3) File attachment assignment: Create manually graded assignments that have the students respond with an attached file (Word document, Excel sheet, etc.).
4) Web activity: Create an ungraded assignment directing students to a web activity online.
5) My assignments: A shortcut to assignments you’ve already created.

28 | P a g e
Add instructor details:
1) Click on Add your photo, email address, office hours.
2) Click on Choose File to add a photo.
3) Complete the Email and Basic Info boxes.
4) If you’d like to apply this content to all sections, click on the box apply to all sections in this course.
5) Click on Save.
Your section roster displays each student’s name, email address, and account status. You will also see the number of active students in that section. "Active" means students have purchased registration for the course or are using the courtesy access option. There are two ways to access the student roster:
1) From the Course home page 2) From the Section home page

29 | P a g e
From the Course home page, click
on the student roster icon.
From the Student home page, click
on the gear icon next to Section
info. Next, click on see student
roster.
There are four possible account statuses:
The student has registered and paid for Connect.
The student has signed up for Connect courtesy access, which allows complimentary access to Connect for 14 days at the beginning of the semester.
The student’s access has expired. The student must upgrade to paid access before assignments may be taken.
You have changed the student’s status from active to inactive.
Tip: To encourage student success, students have the option to register using courtesy access, which allows for 14 days of complimentary Connect access. Everyone can get started on the first day of class!

30 | P a g e
1) (A) Click a student’s name to make changes.
2) (A) Toggle the options to change the status of a student to inactive if the student doesn’t belong in the course. You are always able to change the status back to active.
3) (B) Deleting a student will permanently remove that student and all scores they have received on assignments in your section.
Upload your syllabus:
1) Click on Upload syllabus. 2) Click on Choose File and locate your
syllabus in your files.
3) If you’d like to apply the syllabus to all
sections, click on the box apply to all sections
in this course.
4) Click on Upload.
Tip: Before uploading, be sure to include Connect course requirements and purchase options on your syllabus. Integrating this information into your syllabus is a critical step in ensuring a successful student course experience. For more information on adding Connect course requirements to your syllabus, see Module 3—Building Course and Assignments.
Tip: To allow additional time for all assignments for a single student, locate the student on the roster—then click Manage. For step-by-step instructions, click here.

31 | P a g e
SmartBook/LearnSmart is located on the Section home page under my course resources.
An interactive study tool… SmartBook, powered by award-winning LearnSmart technology, is the first ever adaptive reading experience. SmartBook is an interactive study tool that adaptively assesses students’ skill and knowledge levels to track which topics students have mastered and which require further instruction and practice. Based upon student progress, it then adjusts the learning content based on their knowledge strengths and weaknesses, as well as their confidence level around that knowledge. … that understands and accounts for memory degradation LearnSmart’s adaptive technology also understands and accounts for memory degradation. It identifies the concepts that students are most likely to forget over the course of the semester—by considering those that they had been weakest on or least confident with—and encourages periodic review by the student to ensure that concepts are truly learned and retained. In this way, it goes beyond systems that simply help students study for a test or exam, and helps students with true concept retention and learning. A powerful reporting tool Dynamically generated reports document progress and areas for additional reinforcement, offering students real-time feedback on their content mastery. By monitoring student progress, educators have the ability to instantly evaluate the level of understanding and mastery for an entire class or an individual student at any given time.

32 | P a g e
SmartBook has TWO main phases— Read and Practice.
For more detailed instruction on how to implement SmartBook, see Module 3—Building Course and
Assignments.
In the phase, students will see
highlighted content:
Yellow highlights = what the student
needs to study
Green highlights = what the student has
mastered
The highlights will change based on what
the student has learned.
After reading for a while, the
button will glow, indicating that it is time
to enter the phase.
In the phase, students will
answer questions that measure their
understanding and help reinforce the
content.
If the student is struggling with the
questions, or when the student sees the
button glow, it is time to enter the
phase.
Going back and forth between the two
phases is the most effective way to use
SmartBook.

33 | P a g e
The your recorded lectures widget provides access to
the Tegrity lecture capture service. You can easily
record, manage, and allow your students to view your
lectures online. Students have free access to Tegrity
with Connect.
For more information on using Tegrity in your class,
visit the Tegrity website at www.mhhe.com/tegrity.
WATCH: See how instructors are integrating Tegrity into their courses.
You have completed Modules 1 and 2.
Below are action items that need to be done as well as items to consider before completing your section build:
Do you have a Connect account?
Do you know how to log into your account?
Do you have a course in your account yet? If so, did you create the course, or was this a course that was copied in for you?
Do you need to make any modifications to course or section titles, section URLs or time zone settings?

34 | P a g e
Module 3: Building Course and Assignments
1) Review course goals and learning outcomes 2) Understand section Share and Copy functionality 3) Review LearnSmart/SmartBook role and best practices 4) Select course content mapped to course goals 5) Create and assign content
a) Create assignment using question bank b) Edit assignments c) Manage and organize assignments e) Duplicate section f) Importance of policy-setting
5) Determine the value of Connect in the total course grade 6) Add Connect course requirements to syllabus

35 | P a g e
In Module 1—Course Consultation, we outlined a series of questions about your specific course details and
goals. The answers to these questions will inform your course build. At this point in the implementation
process, it is critical to review your course goals and course details before beginning your course build.
Let’s review the questions:
Your instructor role will determine if you will need to share or copy your course.
(If you do NOT need to share or copy your section for other instructors, click here to advance.)
COPY
SHARE
SHARE
What is your instructor role? What is your course
modality and time frame?
What do you want your students
to accomplish from this course?
How will you measure
your course success?
Do you want to build a course
built on your current syllabus?

36 | P a g e
Most frequently
used?
COPY SECTION SHARE SECTION
Peer to Peer Assistance:
You teach independently from your colleague, and you do NOT need to monitor your colleague’s course data or reports.
Example: A colleague receives a late teaching assignment. You provide a copy of your course to assist with a quick start.
Course Coordinator or Lead:
Sharing allows the course coordinator or lead to control the content of the assignments and also to see the scores and reports for students in other sections, helping the coordinator monitor the effectiveness of the assignments included in the shared section.
Example: As a course coordinator, you may choose to share a section with a group of colleagues, adjunct professors, or graduate teaching assistants to ensure consistency across a department.
What does it
mean?
Copying a section provides your colleague with a duplicate of your section.
Your colleague will not receive any edits you make to assignments or new assignments you create after copying.
Sharing a section means sharing all assignments and course features set up in that section.
What section
content is
provided for my
colleague?
When you copy a section, you copy all course features and assignments in your section at that time, including assignment dates, policies, attached files, questions, and content and eBook annotations.
For LearnSmart modules, it copies the topics, dates, coverage amount, and points.
When you share a section, all course features and assignments in your section at that time are shared, including assignment dates, policies, attached files, questions, and content and eBook annotations.
For LearnSmart modules, it copies the topics, dates, coverage amount, and points.
In addition to assignments, shared course features include eBook annotations and gradebook categories.
What can my
colleague edit?
Your colleague can edit anything within the copied section— assignment dates and policies, content, learning outcomes, gradebook categories, and eBook annotations.
Your colleague is not able to edit these shared course features, but he or she may add to your eBook annotations.
Do I have any
control of the
content I
provided for my
colleague?
No.
Sharing a section with a colleague allows you to control the assignments your colleague will use. As sharing instructor, you control what your colleague can edit.
You can permit your colleague to edit all assignment policies, to edit only assignment start and due dates, or to edit nothing at all. Your colleague is never able to edit assignment categories (homework, practice, quiz, or exam), content (questions), or submission preferences (whether an assignment is set to automatically submit on the due date).
Is reporting
affected? No. Section data and reports are NOT shared.
Sharing a section allows you to see scores and reports from your colleague’s students. Your colleague, however, cannot see your section’s scores or reports. Your section roster is never shared.
The permissions you set will apply to every assignment in your section. Regardless of the permissions you set, your colleague will also receive all edits you make to assignment names, questions, content, policies, and start and due dates.

37 | P a g e
To copy an exact replica of your section into a colleague’s Connect account:
1) (A) Click on the section options menu.
2) (B) Choose Copy section.
3) (A) On the copy section screen: Enter in the email address(es) used by your colleague(s).
4) (B) Select find colleagues.
5) (C) Select copy when you’ve found the correct colleague.
To share an exact replica of your section with a colleague’s Connect account:
1) (A) Click on the section options menu.
2) (B) Select share section with colleague.
3) (A) On the share section screen: Enter the email address(es) used by your colleague(s).
4) (B) Select find colleagues.
5) (C) Select the number of sections that need to be created in your colleague’s account.
6) (D) Select the edits that your colleague will be able to make in his or her sections.
7) (E) Click share for the sections to be created in your colleague’s account.

38 | P a g e
SmartBook™, powered by LearnSmart, is the first and only adaptive reading experience designed to change the way students read and learn. It creates a personalized reading experience by highlighting the most impactful concepts a student needs to learn at that moment in time. As a student engages with LearnSmart/SmartBook, the reading experience continuously adapts by highlighting content based on what the student knows and doesn’t know. This ensures that the focus is on the content he or she needs to learn, while simultaneously promoting long-term retention of material. Use LearnSmart/SmartBook’s real-time reports to quickly identify the concepts that require more attention from individual students–or the entire class.
2 Bloom, B.S. (Ed.). Engelhart, M.D., Furst, E.J., Hill, W.H., Krathwohl, D.R. (1956). Taxonomy of Educational Objectives, Handbook I: The Cognitive
Domain. New York: David McKay Co Inc.
Tip: Although you may directly enter LearnSmart/SmartBook on your section home page, you will need to click on +Add Assignment in order to assign SmartBook to your students. Continue on to the topic Select course content based on course goals for more information.

39 | P a g e
To view assignment data, LearnSmart/SmartBook must be assigned. LearnSmart/SmartBook is included as a component of Connect via a link on the section home page. However, in order to view usage data (reports) and assign point values, it must be assigned through the add assignment process.
Since LearnSmart/SmartBook is an adaptive learning tool, the technology determines which questions to deliver based upon each student’s individual responses. Instructors do not pick specific questions, but you can control the topics to be delivered and the level of the depth of coverage. The topics chosen and the position of the coverage bar determine which portions of the LearnSmart/SmartBook will be highlighted.
Based on multiple case studies, it is highly recommended that LearnSmart/SmartBook assignments are due prior to lecture in face-to-face and hybrid courses. LearnSmart/SmartBook is designed to facilitate basic concept mastery. When assigned prior to lecture, both students and instructors benefit. Students are prepared with a base level of knowledge, while instructors can use LearnSmart/SmartBook data to identify common areas of weakness or struggle—and adjust lecture plans accordingly.
When considering slider bar placement, select coverage based on percentage of material to be covered rather than length of time. Since each book and chapter will vary with the estimated length time, it is suggested that you think about slider bar placement in terms of percentage of material to be covered rather than the length of time. Students do not have to complete LearnSmart/SmartBook in a single session—rather, they may enter as frequently as they wish. When they do return, the system will continue from last session.
Students can continue to use LearnSmart/SmartBook after the due date, but they will only accrue points for what they have mastered by the due date. Full points or a percentage of the total possible points will be determined based upon the progress of the completion bar. Questions to consider when assigning LearnSmart/SmartBook:
Which topics do you want to include?
Where do you want the position of the slider bar?
When do you want to set the due date?
If this is a large chapter, do you want to break it into multiple assignments?
Tip: You have the ability to break a chapter into more than one assignment. You can include only particular topics in each assignment. During the assignment creation process you can rename a LS assignment on the last screen before you hit the assign button.

40 | P a g e
To add content, begin by clicking on +Add Assignment. The primary sources for course content are the Question Bank, LearnSmart/SmartBook.
Question Bank
LearnSmart/SmartBook
Let’s begin with the Question Bank.
Question Bank: Build and customize
assignments by adding pre-created questions, exercises, and activities. These can be questions from the book or additional exercises created specifically for Connect. Click on Question Bank.
Click Select next to the question bank you would like to use.
On this screen, you may explore the various question options by using filters to locate desired content.
Tip: Connect question banks reflect the language of text in use.

41 | P a g e
Question Bank Options As a whole, our Connect Question Banks reflect the language of their parent texts. This is important, as any other approach quickly confuses most non-accounting majors. Additionally, our content revisions are based on heatmaps--empirical data collected anonymously from students via our LearnSmart/SmartBook programs.
WATCH: The theory behind heat mapping here.
Narrated Slides: These presentations can replace or supplement the lectures and mostly address concepts. Multiple choice concept check questions are also available for assignment with the narrated slides to check student understanding.
End-of-Chapter: These questions are primarily used as homework and are a key feature to accounting as students have to practice. Static and Algorithmic versions of homework are available in very small assignment types, medium length assignment types, and comprehensive assignment types. Guided Examples usually reside in the medium length exercises. Algorithmic= Similar questions as text but different number values; students receive different versions
of the question Static= Same questions as text; all students receive the same question with the same values
Guided Examples: Guided Examples provide narrated and animated, step-by-step walkthroughs of
algorithmic versions of assigned exercises providing immediate feedback and focus on the areas where students need the most guidance.
General Ledger Problems: Available in Chapter 2, The Accounting Cycle Review, these are mini-practice sets that provide a much-improved student experience when working with accounting cycle questions, offering improved navigation and less scrolling. Students can audit their mistakes by easily linking back to their original journal entries and can see how the numbers flow through the various financial statements. Many General Ledger Problems include an analysis tab that allows students to demonstrate their critical thinking skills and a review of basic accounting concepts.
CPA and CMA Review Questions: These questions are adapted from a variety of sources including questions developed by the AICPA Board of Examiners. These multiple choice questions focus on the key topics within each chapter--permitting quick and efficient reinforcement of those topics as well as conveying a sense of the way the topics are covered in the CPA exam.
Practice Quiz: Multiple choice questions that can be assigned to students to practice key accounting concepts in each chapter.
Test Bank: True/False, Multiple Choice, and select problems in both static and algorithmic versions of the test bank are available to create exams and quizzes within Connect.

42 | P a g e
LearnSmart/SmartBook LearnSmart is an adaptive solution—guiding students through the fundamental concepts in each chapter of the text by providing a series of questions that adapt to each student’s individual performance. This allows students to focus time on the areas that are most important for them to work and improve upon.
Our team of expert Digital Faculty Consultants, who are seasoned Connect users, highly recommend following a simple implementation plan for the first semester.
1. For the first semester, require SmartBook/LearnSmart for a meaningful percentage of the grade (to ensure that students experience the learning benefit.) Be sure to make SmartBook assignments due prior to lecture, as they are designed to help students master Bloom’s level 1 and 2 concepts outside of the classroom.
2. Next, select 1-2 additional assignment types that align with your course goals and learning outcomes.
For guidance on selecting additional assignment types, proceed to the Content Alignment Chart on the next page.
Remember… you are not alone! As a part of our commitment to effective implementation, please remember that you have a dedicated Implementation team member who will partner with you to select course content aligned with your course goals and learning outcomes. If you’d like to utilize this service, please contact your local LTR to connect with your Implementation team member.

43 | P a g e
Course Goal SmartBook Narrated
Slides
General Ledger
Questions
CPA/CMA Exam
Questions
End of Chapter
Questions
Practice Quiz
Test Bank
I want students to come to class prepared—having read the assigned material.
I want to help students master the basic concepts.
I want my students to be provided with homework modeling and tutorials.
I want students to have practice with the accounting cycle.
I want to prepare my students for the CPA exam.
I want students to engage with course content.
I want to provide real-world connections.
I want hands-on activities that can be used in class.
I want to include more formative assessment content for a better understanding of student and course progress.
I want to have a more meaningful conversation when a student inquires about personal progress.
I want content that helps with higher level concepts.
I want to build quizzes and tests.
I want content that can be used for high-stakes, summative assessment.

44 | P a g e
Additional assignment options:
Do you have manually graded assignments that could be
uploaded into your Connect course content?
1) File attachment assignment: Create manually graded assignments that have the students respond with an attached file (Word document, Excel sheet, etc.).
Do you use additional web content?
2) Web activity: Create an ungraded assignment directing students to a web activity online.
Do you want students to work in groups?
3) Group Assignment: Create assignments for students to work on as a team.
Do you want to use pre-built Connect assignments?
4) Assignment Bank: These assignments have been crafted to support the learning objectives of your course using the Connect question bank.
Do you want to create paper tests?
5) NEW! TestGen: Test generator software located within your Connect course in the Library > Instructor Resources. To view the TestGen User Guide, click here.
1) Click +Add assignment from your section home page.
2) Click on Question Bank.

45 | P a g e
3) Select a question source from the list.
4) Next, select which questions/exercises you would like to view. This will typically divide the options by chapter.
5) Next you may be asked to select the bank of questions you would like to view to make your question/exercise selections. These options are typically divided by type of activity or source.
1) (A) Click rename and enter an assignment name.
2) (B) Enter any student instructions.

46 | P a g e
Before you select questions to assign, there are several things to know about this page:
(A) To change the question source, click select a different question source.
To narrow the question list, use the filters along the left side of the page.
(B) To create your own questions, click create a question.
(C) To add questions randomly to the assignment, select add random selection.
1) (A) Once you’ve found a question to add, select the checkboxes next to the question.
2) (B) Click add checked questions and choose to add as individual questions.
Tip: Use a consistent naming convention to ensure easy navigation for your students. For example, “Week 1–Quiz” and “Week 1–Homework.” This aids in identifying items in the reports that are displayed in alphabetical order. Abbreviate where possible (e.g., CH for chapter) to allow for cleaner reports and gradebook viewing.
Tip: If you want to create a question pool (see next page), do not use multi-part questions or survey questions.

47 | P a g e
WATCH: What is question pooling?
Create a question pool for quizzing, exams, or whenever randomization is needed—such as to prevent cheating or to provide a new question set for practice. 1) Select the questions (A) you would like to add to the pool.
2) Click add checked questions (B) and then select add to a pool (C).
3) When the pop up appears, name your pool (A).
4) Next, configure your pool by selecting the number of questions (B) from which the pool can draw.
5) You can also set the value of each question (C) in your pool.
6) To save your question pool, click add to pool (D).
Tip: Multi-part or survey questions may not be used in a question pool.

48 | P a g e
Connect will notify you when the questions have been successfully added to a pool and will return to the add questions page. Now you may create another pool from which to draw questions. The questions that you’ve already selected will be marked with a black flag (A).
1) Select the next set of questions (B), click add checked questions(C) and select add to a pool (D) again.
2) The add questions to pool module will pop up again. Select create a new pool (A) and enter a different name than the first pool (B).
3) Select the number of questions to draw (C) and set the point value (D).
4) To save your second question pool, click add to pool (E) just as before. Click the organize assignment (A) tab and select the question pools (B) from which your assignment will draw. Click continue (C) to move on to the review & assignment page.

49 | P a g e
Once you have finished adding questions, adjust the point value for each question or the assignment by
clicking on the organize assignment tab.
1) (A) Adjust all point values at once by clicking on set all point values.
2) (B) Adjust point values on an individual basis by selecting them one at a time.
3) After you have completed your adjustments, click continue.
IMPORTANT: With the exception of the due date, changes to the assignment cannot be made once students have
begun working on the assignment.
IMPORTANT: The default point value for most question bank items is 10 points each. Many instructors prefer a lower value. Use set all point values to adjust all point values at once.

50 | P a g e
Assignment policies have great impact on the student coursework experience. Therefore, it is critical to understand the implication of each policy type—then carefully set policies in accordance with your course policies and pedagogical strategies. Assignment start and due dates: Select whether to make the assignment available once it’s assigned or on a specific date.
1) (A) Select once it’s assigned to allow students to begin work on the assignment as soon as it is assigned. -OR- Select on this date to set a specific date in the future when students can begin work on the
assignment. Then select the assignment due date and time.
2) (B) Next select the assignment category.
3) (C) After selecting the assignment category, click expand advanced settings to see the expanded policy options for this assignment.
Tip: Use the “Auto-submit as is” feature, which collects unsubmitted student attempts of an assignment on the due date. This prevents students from forgetting to submit an assignment that they saved prior to the due date. However, using this feature overrides the ability to accept late assignments.
Tip: Policies are easily modified across assignments within a category. Also, be aware that students will view these assignments under these category labels.
Tip: You may save & exit at any time, but the assignment will not deploy until you review & assign.

51 | P a g e
Five basic policy-setting categories:
1) Basic policies: Indicate whether there is a time limit on the assignment, whether students can print the assignment, and other basic settings.
2) Attempts: Set how many times a student can complete and submit an assignment-- whether they continue from previous attempts or start fresh each time--and to enable student attempts after the due date.
3) Tolerances: Specify whether students must match accents, spacing, and punctuation, or whether they are allowed any numeric tolerance.
4) Resources: Turn various resources on/off for the students as they work on the assignment. For example, control whether students can see hints.
5) Feedback: Set the level of feedback that students receive when they complete an assignment with automatically graded questions. Options include varying levels of feedback, from no feedback to detailed feedback including solutions.
6) Click on review & assign to complete the assignment.
Tip: If you allow students multiple attempts where they will build on their previous attempt, it is recommended that you check the box allowing students to revise their previous attempts--even if manually graded questions are not yet graded.
Tip: It is recommended that you not require the correct spacing and punctuation in the tolerances area. An extra space before or after a word can cause a correct answer to be marked incorrect if you require correct spacing.
Tip: It is best to keep your policy settings consistent within assignment categories to prevent confusion among students. Once you have set your preferred policies, you will want to click on save as default settings to save these new policy settings as the defaults going forward.

52 | P a g e
1) On the review and assign page, you can select multiple sections within the same course.
2) Review your policies and questions.
3) Click Assign when you are ready to finalize the assignment.
4) If you’re not ready to assign, use the Save & Exit button on the bottom to come back later.
5) If you don’t want to keep the assignment, use the Delete Assignment button.
Some basic assignment edits/management can be done from the assignment list on the section home page. Begin by checking off the assignments you want to manage then select the desired action.
To change the start and due dates for the assignments, click Manage dates.
To copy or share an assignment to another section in your course or to a colleague’s course, select Share or Copy.
To show or hide the assignments on the student side, select Show/hide. You may also click on the eye icon next to the assignment to show/hide.
To move several assignments into a group you have created, click Move. You may also drag and drop assignments.
To delete selected assignments, click Delete.
New assignment groups (folders) can be created by clicking Add Groups after clicking on the folder icon.

53 | P a g e
At this point, your section should be almost completely built—with the exception of a few possible
tweaks. If you are teaching multiple sections of the same course, you’ll want to duplicate your section.
1) Click on the drop-down menu.
2) Select Duplicate course.
3) Name the new section. Click Continue to new section.
4) View student registration info page. Scroll down and click Continue to new section.
5) You are now in your duplicated section. (Depending on the number of assignments in the original section, it can take a few moments for all of the assignments to duplicate.)
6) Click on My courses in the top right corner of your section home page to navigate back to your my courses page.

54 | P a g e
When extending assignment due dates, you’ll need to identify the desired outcome of the extension. To assist with this, please refer to the following scenario chart:
scenario action
go to
EXTENSION tab
I have a student who has an excused absence for a funeral.
I need to extend the due dates for more than one assignment for one student.
I need one common due date for all assignment extensions.
In Bulk
I need to extend the due dates for more than one assignment for one student.
I need different due dates for each assignment extension.
Individually
I have a few college athletes who will be missing a week for a tournament.
I need to extend the dates for a few assignments for a few students.
I need one common due date for all assignment extensions.
In Bulk
I need to extend the dates for a few assignments for a few students.
I need different due dates for each assignment extension.
Individually
I have one student who requires additional time for all assignments.
I need to allow additional time for all assignments for the entire semester for one student.
Neither!
Go to Allow Additional
Time for All Assignments
for an Individual Student

55 | P a g e
1) From your section home page, check the box next to the assignments for which you want to add extensions.
2) Click Manage dates.
3) Click the extensions tab.
Edit extensions for assignments separately by selecting the individually tab.
4) Click Add for the assignments that need
to be given an extension.
5) Select the students for the extensions,
as well as the new parameters, then
click Save.
IMPORTANT: Please note the important distinction between individually and in bulk:
Individually will result in different due dates for the selected assignments.
In bulk will result in one common due date for the selected assignments.
IMPORTANT: Students need to have at least one attempt remaining in order to complete their extension.
Tip: If you set the student extension due date beyond a previously set date of delayed feedback for the assignment, you will be prompted to confirm or change that feedback date. This will prevent the student with the extension from receiving answers from other students to whom feedback has already been revealed.

56 | P a g e
1) From your section home page, check the box next to the assignments for which you want to add extensions.
2) Click Manage dates.
3) Click the extensions tab.
4) For the extensions to have one common due date, click on in bulk.
5) Select the students that need the extensions
and adjust the due date, time limit, or attempts.
6) Click save.
IMPORTANT: Please note the important distinction between individually and in bulk:
Individually will result in different due dates for the selected assignments.
In bulk will result in one common due date for the selected assignments.
Tip: If you set the student extension due date beyond a previously set date of delayed feedback for the assignment, you will be prompted to confirm or change that feedback date. This will prevent the student with the extension from receiving answers from other students to whom feedback has already been revealed.

57 | P a g e
When changing due dates, you’ll need to identify the desired outcome of the extension. To assist with this, please refer to the following scenario chart:
scenario action
go to
DATES tab
Our campus was closed due to weather for two days.
I need to extend the dates of a few assignments for all of my students.
I need one common due date for all assignments.
In Bulk
I need to extend the dates of a few assignments for all of my students.
I need different due dates for each assignment.
Individually
My students are struggling with the content, and I need to spend additional class time on this topic. My assignment schedule has been disrupted for the rest of the semester.
I need to change the dates of all assignments for all students for the rest of the semester.
I need different due dates for each assignment.
Individually
I’d like to make a duplicate copy of my course for next semester.
I need to change the dates of all assignments to reflect the new dates.
Individually
I have one student who requires additional time for all assignments.
I need to allow additional time for all assignments for the entire semester for one student.
Neither!
Go to Allow
Additional Time for
All Assignments for
an Individual Student

58 | P a g e
1) From the section home page, check the box next to the assignments that need adjusted.
2) From the options dropdown, select Manage Dates.
3) For different due dates, click on
individually.
4) Adjust the due dates.
5) Click Save when finished.
IMPORTANT: Please note the important distinction between individually and in bulk:
Individually will result in different due dates for the selected assignments.
In bulk will result in one common due date for the selected assignments.

59 | P a g e
1) From the section home page, check the box next to the assignments that need adjusted.
2) From the options dropdown, select Manage Dates.
3) For the same common due date, click
on in bulk.
4) Next to due, click edit.
5) Enter the due date.
6) Click Save when finished.
IMPORTANT: Please note the important distinction between individually and in bulk:
Individually will result in different due dates for the selected assignments.
In bulk will result in one common due date for the selected assignments.

60 | P a g e
1) Access the student roster.
2) Locate the student who needs additional time for all assignments and click Manage.
3) You can add additional time by percentage or minutes.
4) Enter the additional time allowance for that individual student and click Save.

61 | P a g e
Adjust credit for all students: 1) From your section home page, click on the assignment for which you would like to adjust credit.
2) Click the preview tab of your active assignment.
3) Click Adjust credit in the question that you want to adjust.
In the adjust credit screen, you may award full credit, drop the question and its points, or flag the question for manual grading. 4) Click adjust to apply your changes.
These changes will apply to all students for all attempts, including those in shared or copied assignments and courses, and cannot be undone. Dropping the question will change the assignment’s total point value, even if you have locked the points.

62 | P a g e
Adjust points for individual students:
To edit a particular student's assignment grade, access the Student Performance report for a particular assignment. (See Module 5—Reports for step-by-step instructions on how to view a Student Performance report.) 1) (A) Enter the name of the student whose assignment grade you need to change.
2) (B) Click the score link under the assignment you want to edit and the student performance assignment detail page opens.
From the student performance assignment detail page, you can edit the score for each individual question.
3) (A) Click Award to apply the new score.

63 | P a g e
Before we can address how to determine the course value of the technology component, we must address why it’s critical that the Connect component has meaningful value in the overall course grade.
1) Motivation:
Motivation is the result of actively processing and interpreting information. Accordingly, students are generally motivated to complete coursework that they perceive to have meaningful value in the form of course credit. In this case, the instructor serves as the source of information and must communicate the requirement in order to trigger the motivation. Only the highly self-motivated will complete “recommended” coursework, but our mission is to improve results for all students.
2) Integral component of contemporary course ecology: As a company committed to the science of learning, we know from the great thought leaders in instructional design and educational technology that a course in higher education is comprised of three core components—content, technology, and pedagogy—as illustrated in the TPACK (Technological Pedagogical Content Knowledge) model.
The core of this framework requires that all three components are integrated--thoughtfully and harmoniously--in order to achieve the greatest potential for teaching and learning success. Additionally, the TPACK framework suggests that more knowledge can be gained at each intersection than in isolating the primary forms.
If the Connect coursework does not impact the overall course grade, then the technology component within the framework is devalued and loses the ability to drive outcomes.

64 | P a g e
3) Alignment with your course goals: By selecting Connect course content based on your course goals, you are integrating purposeful technology—specifically designed to improve student outcomes. By purposefully and strategically integrating Connect into your course, you have thoughtfully developed a course plan to enhance the student learning experience. In order to ensure that all students are equipped with the adaptive support they deserve, requiring Connect coursework as percentage of the overall grade fosters an environment of personalized learning.
At this point, you have analyzed your syllabus, identified your course goals, built a course, and selected content based on your course goals. As a simple best practice for determining Connect course value, let’s return to your syllabus, which now includes Connect coursework. We’ll use our syllabus example from Module 1—Course Consultation to illustrate.
Example:
Participation 10%
Reports 25%
Weekly Quizzes 25%
Midterm 20%
Final 20%
Course Total 100%
Participation SmartBook 10%
Reports 25%
Weekly Quizzes Connect question bank
25%
Midterm 20%
Final 20%
Course Total 100%
After exploring course content, our instructor decided to use:
1) SmartBook for the participation component
2) Connect question bank, selecting questions tied to her learning objectives, for weekly quiz component
Connect coursework = 35% of total course grade

65 | P a g e
At a minimum, be sure to include the following essential information:
1) Product information—including titles, authors, and ISBNs for all course components 2) Requirement status of all course components 3) Courtesy access (14 days of complimentary access) and purchase information 4) Mobile app information
Example of syllabus language for essential details:
For this course you will be required to purchase McGraw-Hill Education Connect® access for (name of text) by (authors). Connect will provide full access to the eBook, so you are not required to have a print text. Please be aware if you purchase a used textbook, you must still purchase Connect access.
(Insert appropriate purchase information.) Connect codes are available in the bookstore. If you would like a print version of the text to accompany Connect, the bookstore is carrying a discounted bundle, which includes a print text and a Connect access code. A print-upgrade option is also available via Connect throughout the semester. This will be a full color binder-ready version of the text.
Information on REQUIRED course material:
Title Edition Author Publisher ISBN
Information on bookstore offering course material:
Title Edition Author Publisher ISBN
Mobile apps are now available for both Connect and for SmartBook. They can be downloaded from the Apple App Store and Google Play. The Connect app is available on tablet only, while the SmartBook app is available on both tablet and smartphone devices. See the below grid for supported devices for the Connect app. If you are using both Connect and SmartBook, you will need to download both apps. {No SmartBook in your course? No problem! Access all your LearnSmart assignments on-the-go using the LearnSmart app, available for tablets and smartphones in the Apple App Store and Google Play.}
Operating System Supported Devices
iOS Version 7.0
and up
iPad 2+ iPad Air+ iPad mini
iPad mini 2+
Android Version 4.4
and up
Samsung Galaxy Tab Pro 10.1 Samsung Galaxy Tab 4
Google Nexus 10 Google Nexus 7
Tip: If you’re unsure about any of your course details, contact your local Learning Technology Representative.

66 | P a g e
Add an assignment schedule:
For the most effective results in setting and managing student expectations, create and add an assignment schedule—integrated with Connect coursework— to your syllabus.
Example of an assignment schedule from a sample syllabus:
READING & ASSIGNMENT SCHEDULE
Week Dates Topic Readings and Lecture
Videos Assignments Due
UNIT 1: Basics of Psychology and Mental Health
1 1/19-1/20
Class introduction, guide to
using your textbook & online
resources
Syllabus, Introduction
Video
Read syllabus, watch
video, register for
Connect, Facebook
2 1/23-1/27 History & Subfields of
Psychology Chapter 1
SmartBook (SB) & Quiz for
Chapter 1
3 1/30-2/3 Biology of Behavior Chapter 3 SB & Quiz for Ch. 3
4 2/6-2/10 Psychological Disorders & their
Treatment Chapters 15 & 16 SB & Quizzes for Ch. 15-16
2/11-2/12 EXAM # 1 Literature Review
Paper Tutorial Vid
Paper Topic, Interactivity
1
Remember… you are not alone! As a part of our commitment to effective implementation,
please remember that you have a dedicated Implementation team member who will partner
with you to integrate Connect requirements into your syllabus and/or provide additional
syllabus examples. If you’d like to utilize this service, please contact your local Learning
Technology Representative to connect with your Implementation team member.

67 | P a g e
Module 4: Class Start Readiness
1) If applicable, link course with LMS 2) Protocol for student support 3) Access First Day of Class presentation materials 4) Review course readiness checklist 5) Locate support resources
a) Utilize Connect Success Academy b) Join the Community c) Contact Customer Experience

68 | P a g e
Are you currently using a learning management system (LMS)?
If yes, view the short video tutorial to learn about single sign-on integration and grade sync between Connect and your LMS. (If no, click here to advance.)
WATCH:
Connect & : https://youtu.be/DMQjHmpBOrA
Connect & : https://youtu.be/4nXo7nkvDus
Connect & : https://youtu.be/Uh4Awq2md4w
Connect & : https://youtu.be/AgJsMirgmTg
Remember… you are not alone! As a part of our commitment to effective implementation, please remember that you have a dedicated Implementation team member who will partner with you to help link your course to your LMS. If you’d like to utilize this service, please contact your local Learning Technology Representative to connect with your Implementation team.
IMPORTANT: If you have linked Connect with your LMS system, do not give students the section URL. Please direct students to register for Connect through the link in the LMS system.

69 | P a g e
Please review the protocol for student support. Feel free to print as a PDF from the Addendum this information onto your syllabus, into your LMS, or in any other form of communication.
-------------------------------------------------------------------------------------------------------------------------------------------------- STUDENT SUPPORT
Getting Started with Connect:
For video tutorials and step-by-step instructions, bookmark the Connect Success Academy at www.connectstudentsuccess.com.
If you are having technical difficulties with your initial access to Connect, first try the steps below:
Use a different web browser
Clear your browser cache If your issues are not resolved, please contact McGraw-Hill’s Customer Experience Group.
Help within Connect:
If you need help while inside your Connect course, click on the word Help on the bar in the upper right corner
of your Connect page.
Within Help, you have two options. Select the action that best fits your needs: 1) Select Tutorials to learn how to use Connect. 2) Select Support to contact McGraw-Hill Customer Experience for technical assistance.
Contact the Customer Experience Group:
800-331-5094
Sunday 12 pm—2 am EST
Monday-Thursday 8 am—4 am EST
Friday 8 am—9 pm EST
Saturday 10 am—8 pm EST
IMPORTANT: When students contact McGraw-Hill’s Customer Experience Group, a case number is issued and communicated. If your student asks for your help with resolution, please ask the student for the case number. You may then share that case number with your local LTR or Implementation team member, who can follow up—using this case number.
IMPORTANT: Please do not contact your instructor or your school help desk with technical issues. If you contact the Customer Experience Group, you will be issued a case number. You may share this case number with your instructor for explanation of your technical difficulty.

70 | P a g e
One of the most critical components of a positive course experience is to set and manage student
expectations. To provide your students with a successful start, take advantage of our First Day of Class (FDOC)
resources. Your McGraw-Hill team will supply you with resources, such as PowerPoints and videos, designed
to explain the basics of getting started with Connect—including registration, purchase options, and 14 day
courtesy access.
The most important step in this process is to contact your local Learning Technology Representative.
Your local LTR will provide you with resources that support your specific course scenario. For example, are you
using an LMS? Your LTR can provide FDOC resources that direct students to properly register via your LMS
(NOT directly in Connect.)
Because there are so many varying course details, it is imperative that you connect with your LTR.
Examples of FDOC materials:
WATCH: Connect, LearnSmart, SmartBook (2016) https://youtu.be/fNGP-wmyhzg
WATCH: Connect, LearnSmart, SmartBook & Registration (2016) https://youtu.be/JgcI4Rg5Uq8

71 | P a g e
Congratulations! At this point, you should be ready for the first day of the semester!
To ensure course readiness for both you and your students, we have created the following checklist. This is an important tool that will help identify any gaps or challenges prior to the start of class.
Remember… you are not alone! As a part of our commitment to effective implementation, please remember that you have a dedicated Implementation team member who will partner with you to review your course prior to the start of class. If you’d like to utilize this service, please contact your local Learning Technology Representative to connect with your Implementation team.
Below are action items that need to be done as well as items to consider before completing your section build:
Do you have a Connect account?
Do you know how to log into your account?
Do you have a course in your account yet? If so, did you create the course, or was this a course that was copied in for you?
Do you need to make any modifications to course or section titles, section URLs or time zone settings?
Have you determined what percentage of your course grade will be delivered in Connect? If so, what is the breakdown by assignment and/or types of assignments (i.e. LearnSmart, Homework, Exams)
Have you determined what point value each assignment will have?
Have you determined start dates and due dates for assignments? Also, do you want to hide any assignments?
Have you determined your desired policy settings?
If your course has been copied to you, have you determined if you wish to make changes to any of the assignment policies or settings, and/or add or delete any assignments?
Will you be teaching multiple sections of the same course? If so, will the curriculum be the same for all sections? Do you need to make any date or policy changes to individual sections?

72 | P a g e
As you begin to create and/or edit your course, please keep the following in mind:
Add or edit assignments. Keep in mind dates, policy settings and point values.
Think about how you want to structure the course. Determine how assignments will be displayed on the section home page. Do you want to add groups (folders)? Do you want to group by chapters or due dates? Do you want all assignment types together (for instance, all LearnSmart assignments, all quizzes, etc.)?
Explore other features within Connect such as Tegrity (recorded lectures), file attachment assignments, and/or links to web addresses. If you are adding any of these, please check links to make sure they are working properly.
Once you have built your course, click on the info icon next to each assignment and review content and policies.
After reviewing your course, determine if you need to duplicate any sections and/or copy sections to a colleague.
Below are things to consider when assigning LearnSmart:
Which topics do you want to include (indicated by a checkmark)?
How much breadth and depth of coverage do you want? Position the slider bar accordingly.
When do you want to set the due date?
If this is a large chapter, do you want to break it into multiple assignments?
Connect can either be used as a standalone product or linked with your LMS system. If you are unsure of how this works or whether you want to use this feature, please contact your McGraw-Hill Learning Technology Representative (LTR) for further information.
If you have decided to link, test to make sure that all links are set up properly before students begin registration.
Tip: You have the ability to break a chapter into more than one assignment. You can include only particular topics in each assignment. During the assignment creation process you can rename a LS assignment on the last screen before you click on the assign button.
IMPORTANT: If you have linked Connect with your LMS system, do not give students the section URL. Please direct students to register for Connect through the link in the LMS system. If you need help with syllabus language, please contact your local Learning Technology Specialist or Implementation team member.
Tip: If you want the same policy setting for all assignments within the section you can use the “set default” feature during course creation. You will need to set defaults separately for each assignment category type.

73 | P a g e
Make sure you have included language in your syllabus to explain what Connect is, how Connect will be used in your course, and how students will register.
Verify whether you have made arrangements with your McGraw-Hill LTR to provide student orientation information.
Please Note: These are referred to as First Day of Class (FDOC) materials. Your local sales team may be able to come on campus to meet with your students. They can also provide PowerPoint presentations and links to helpful sites. Please coordinate FDOC activities with your local LTR.
Make sure students are familiar with their purchase options and know how to register for Connect.
Check your section roster to ensure that students have successfully registered. If using an LMS, check that their accounts are synced.
Things To Do In the First Few Weeks After Classes Have Started:
Check your roster periodically to assure that students are registering and/or run the At-Risk Report.
The roster will show which students are using the Courtesy Access. Remind students who are using Courtesy Access to enter or purchase a code.
Once you have some course data, attend additional training sessions or work with your Implementation Consultant to learn more Connect reporting and the Insight reporting tool.
Once an assignment due date has passed, run reports to make sure students are submitting assignments.
IMPORTANT: If you have linked Connect with your LMS system, do not give students the section URL. Please direct students to register for Connect through the link in the LMS system. If you need help with syllabus language, please contact your local Learning Technology Specialist or Implementation team member.

74 | P a g e
McGraw-Hill is committed to your personalized teaching and learning experience. We are here to help with all of the following resources:
Comprehensive
Training Program
Learning
Technology
Representative
Connect Success
Academy
Implementation
Team Customer Experience
Website that provides a
personalized path for comprehensive
and ongoing training
Local representative
Website for on-demand reference and functionality
support
Dedicated team member to support
your implementation
Technical support
Comprehensive training services:
Getting started with Connect
Best practices for implementation
Mapping course goals to course content
Using course data and reporting
And more…
Product and purchasing questions:
Class test request
Purchasing issue
Product questions
Product demo
Just-in-time functionality
reference:
Functionality walkthroughs
Videos
Best practices
Frequently asked questions
Course consultations and personalized training services:
One-on-one training via WebEx
Product walkthrough
“How do I” questions
Support for technical issues:
Student support (access codes and registration
questions)
Password resetting
Learning Management
System (LMS) support
Blackboard pairing issues
Go to: http://createwp.customer.mheducation.com/wordpress-mu/success-academy/back-to-school-connect-training/
Locate your LTR here:
Rep Locator Site
Go to: www.connectsuccessacademy.com
Request contact information from your local rep
Phone Support:
800-331-5094
Monday – Thurs 8 am – 11 pm CST
Friday 8 am – 6 pm CST
Saturday 10 am – 4 pm CST
Sunday 12 pm – 6 pm CST
Chat Support:
http://mpss.mhhe.com/
Email Support: http://mpss.mhhe.com/contact.php
Head over to The Connect Community and join a large group of instructors like you who use Connect in their classroom.

75 | P a g e
Module 5: Reports
1) Understand the different types of Connect reports a) View section data b) View assignment data c) View student data d) Examine item analysis data e) Identify course trends f) Use various report combinations based on objective
2) Utilize LearnSmart/SmartBook reports a) Use various report combinations based on objective b) Identify course trends
3) Utilize Insight reporting tool
IMPORTANT: This module provides comprehensive training regarding reporting and course data. We recommend waiting until you have course data—typically a couple of weeks into the semester-- to engage in this training. Your course data will provide helpful context.

76 | P a g e
The variety of reports, described below, will help you
to assess student performance in your class.
From the section home page, click on the Performance
tab and hover over Reports. Click on the report you
wish to view, or click on View all reports to go to the
reports home page.
You can also access Reports on
the My Course page.
You have three options for creating reports and analyzing course and student data:
1) Connect reports 2) LearnSmart (SmartBook) reports 3) Connect Insight reporting tool

77 | P a g e
The Assignment Results report shows your entire class’s performance across all of your assignments.
Each student attempt is listed along with the score, organized by columns, for each assignment. You can look more closely at a particular student’s work by selecting the student’s name and choosing an individual assignment attempt.
Key features: color-coded; filter by assignment type
The Student Performance report helps you search for a specific student in your class and focus on that student’s progress across your assignments.
You can view assignments that have been submitted and any assignments the student currently has in progress, so you are able to provide guidance or feedback during or after an assignment.
Key feature: all assignments on a single screen with start and submit time stamps
Assignment Statistics reports will give you quick data on each assignment including the mean score, high score, and low score, as well as the number of times it was submitted.
The Item Analysis report is the best way to get a bird’s-eye view of a single assignment.
You will be able to tell if students are improving or if the concepts are something you want to spend additional time on in class. When you want to see what your class is struggling with on a particular assignment or quiz, this report will help by providing you with the average score for each individual question across all students’ attempts, the average of best scores, and the average of the most recent attempts on the question.
The Category Analysis report is the place to go to find out how your students are performing relative to specific learning objectives and goals.
Run customized reports on the content in your assignments to determine performance across aspects like AACSB learning objectives, difficulty level, Bloom’s taxonomy categories, and even your own criteria if you have taken the time to edit questions in your assignments with individual learning objectives for your course.
The At Risk report provides instructors with one-click access to a dashboard that identifies student engagement—specifically, students who are at risk of dropping out of a course due to low engagement levels.
Connect looks for patterns of online student activity to determine the engagement level of the student, including such events as the frequency of logins and assignment submission. Other factors that may affect prediction include special events or manual grading.

78 | P a g e
Connect report assessment chart:
Objective: Assess
Learning Objectives
Assess Specific Topics
Identify Struggling Students
Assess Instruction
Efficacy
Assess Students’
Performance
Assess Students’
Engagement
Objective: Identify Struggling
Students

79 | P a g e
The Assignment Results data is most similar to a traditional gradebook. For export instructions, click here.
1) Select the Performance tab.
2) Hover over Reports.
3) Click Assignment results.
4) Select section(s) of your courses to be on the report. Choose from the current section, sections within the same course, and secondary instructors’ shared sections (if applicable).
Are you a Course Coordinator who shared your section, and do you need to view the data for the
recipients’ shared sections? Shared sections will be available under All sections shared with
colleagues.
5) Select assignment(s) to be on the report. You can filter the assignments by clicking Filter by and then using
the checkboxes next to each type of assignment you want to appear in the select assignment(s) list box.

80 | P a g e
6) Select and deselect assignments by using the Ctrl key while clicking assignment names in the list box. Use
the select all and clear all buttons available at the bottom of the list box.
7) Select attempt to specify how the student assignment score is calculated and displayed when your students are allowed multiple attempts for an assignment.
a) Best displays the best score of all submitted attempts. b) Last displays the score of the most recently submitted attempt. c) All displays scores from all submitted assignment attempts. d) Average displays the average score of all submitted assignment attempts.
Exclude attempts submitted after the due date: Checking this option removes any scores from assignments that were submitted after the due date. Drop assignments with the lowest scores: Checking this option allows you to remove assignments with the lowest scores from the report. This option is not available if you selected Best attempt.
8) Specify report date range for the report. Select a From and To date using the calendar icon.
9) Select your score style
allows you to choose how your scores will be displayed: either points, percentages, or both.
10) Click Customize Report
Information to further customize the report.
11) Click View report to
generate the report.
Additional detail can be found by clicking the help link at the top of the screen.

81 | P a g e
The Assignment Results report will display with a list of your students in the first column and a subsequent column for each assignment with corresponding student scores.
1) Customize or turn off optional grade range highlights in the highlight ranges menu.
2) To export the report, click Export, select the format, and then click Export again to download.
3) You can also Print the report.

82 | P a g e
The Student Performance report displays individual student performance across all assignments. To view a
report for a specific student, type the student’s name in the search text box on the page. You will see the
matching student names in the current section by default.
1) Select the Performance tab.
2) Hover over Reports.
3) Click Student performance.
4) To view a report for a specific student, type the student’s name in the search text box in the page.
5) Customize the list of assignments by choosing the assignment category you want to view.

83 | P a g e
1) Select the Performance tab.
2) Hover over Reports.
3) Click Assignment statistics.
4) Select which sections will be on the report.
5) Select which assignments will be on the report.
6) You can filter assignments by type using the checkboxes next to each type of assignment you want to appear in the select assignment(s) list box. Select and deselect assignments by using the Ctrl key while clicking assignment names in the list box. Use
the select all and clear all buttons available at the bottom of the list box.
7) Click view report to generate the report.

84 | P a g e
The Item Analysis report provides statistics on each question within a single assignment.
1) Select the Performance tab.
2) Hover over Reports.
3) Click Item analysis.
Available report options:
4) Select which section(s) will be on the report. Choose from the current section, linked sections within the same course, and secondary instructors’ linked sections.
5) Select one assignment to be displayed in the report. Your choice of sections determines the assignments listed here. Note that only question bank assignments can be used for this report.
6) Click Filter by to filter specific assignment types (homework, quiz, etc.).
7) Select an assignment attempt—First and last assignment attempt scores are always included, but you can select whether you also want to see the best or average assignment attempt score.
8) You can also check the box to exclude attempts submitted after the due date.
9) Last, select if you want to show scores in percentages or points.
10) Click View report.
IMPORTANT: Only questions from the question bank can be used for the Item Analysis report.

85 | P a g e
1) Here you will see your selections from the previous screen and the report below.
2) Click a question to preview it.
3) Click the plus sign to view individual student scores.
4) Next to each question/student name, you will see the first, last, and best, or average assignment attempt score.
5) You can export or print the report.
6) Edit your report options at any time by clicking Show options.

86 | P a g e
1) Select the Performance tab.
2) Hover over Reports.
3) Click Category analysis.
4) Select the section(s) to include.
5) Select the assignments to be analyzed. Select more than one assignment by using the Ctrl key while clicking assignment names.
6) Click Filter by to filter specific assignment types (homework, quiz, etc.).
7) You have to select at least one category to use to evaluate students’ performance.
You can also further customize the report by selecting:
Which assignment attempt you want to show
Whether or not you want attempts submitted after the due date excluded. A report date range
Whether or not you want to see individual student names and scores
8) Click View report.
Tip: These categories vary based on what section and assignments you choose. A category or category group is only available when a selected assignment contains a question with content related to this category or group.

87 | P a g e
9) At the top you will see a summary of the settings you selected in the last screen.
10) Click the blue arrow next to the title to see the assignment details. Listed next to each category you can find the following:
a) Number of questions assigned that relate to the topic b) Number of students who have submitted answers out of the total number of students c) Average percent of how students are doing in that category
11) You can also export or print the report.
12) Edit report options at any time by clicking Show options.

88 | P a g e
1) Select the Performance tab.
2) Hover over Reports.
3) Click At risk report.
4) You will be able to see the online engagement indicator score that shows which students are at risk and allows you to e-mail those students directly.
5) You can see your entire class and how many students fall into each category.

89 | P a g e
Identifying struggling or unengaged
students--during initial weeks of
semester
At Risk
“The At Risk report helps identify student engagement, even without any assignment having been turned in. It allows for early intervention by contacting (groups of) students inside Connect. I use it frequently at the beginning and less often as the semester wears on.”
Communicating with students who seek
feedback about their progress--
throughout the semester
Student Performance
“The Student Performance report puts valuable info about all of a student’s assignments on a single screen and allows to easily identify trends, like lateness. It also enables instructors to view a student’s answers in specific assignments. I use this report throughout the semester when a student contacts me to discuss their progress or is concerned about their performance. It lets me cut to the chase and have a more informed conversation with them about why they are struggling and what can be done to remediate their course standing.”
Computing grades—throughout the
semester
Assignment Results
“The Assignment Results report functions like an enhanced gradebook. It’s customizable to limit number of assignments on the screen. It also uses color to help instructors better identify performance trends. I use this report throughout the semester to spot trends, as well as to compute midterm and final grades.”
Identifying content and assignments
with which students are struggling—throughout the
semester
Section Performance
Assignment Statistics
“These reports allow instructors to identify assignments with which students are struggling. Both reports present the same data—one is interactive, whereas the other is a data table. I use these after assignments are due in conjunction with the Item Analysis report.”
Identifying challenges at the questions level—throughout and
between semesters
Item Analysis
“During the semester, this report allows instructors to spot specific questions that are challenging for the class and address those topics at a later time. Between semesters, this report allows the instructor to weed out poor questions. I use this report in conjunction with the Assignment Statistics and Section Overview reports and between semesters.
Aligning with desired course
outcomes—between semesters
Category Analysis
“This report allows instructors to see how their students are performing along specific metrics, like level of Blooms or discipline-specific national standards. I use this report between semesters to ensure all of my assessments are fulfilling a measurable outcome. I also use Category Analysis reports (discipline-specific and Bloom’s Taxonomy) as evidence of my teaching efficacy for my annual performance review.”

90 | P a g e
1) Select the Performance tab.
2) Hover over Reports.
3) Click View all reports.
4) Select LearnSmart under Adaptive Assignment Reports.

91 | P a g e
Each distinct LearnSmart/SmartBook report provides real-time data so that instructors can focus on the units
or topics for which students need the most help.
Progress Overview shows how much the students studied in each chapter.
Student Details provides data specific to individual students organized by chapter and includes assignment level versus self-study.
Look at the Module Details report to find out how your class is performing as a whole on assigned modules.
The Most Challenging Learning Objectives offers the top five most challenging objectives for each module for your class.
View the Missed Questions report to view the most frequently missed questions for each module.
The Metacognitive Skills reports compile data based on your student's awareness of their own knowledge base.
The Practice Quiz report will show you practice quiz results for your students.
Tip: Six of seven LearnSmart/SmartBook reports are available in the student view.

92 | P a g e
LearnSmart/SmartBook report assessment chart:
Objective:
Assess Learning
Objectives
Assess Specific Topics
Identify Struggling Students
Assess Students’
Performance
Assess
Students’ Engagement
Objective: Assess Specific
Topics

93 | P a g e
The Progress Overview summarizes the results of all assigned SmartBook modules for all students in a course.
On the left, the cumulative time spent on all modules is shown. The percent score under each module
indicates the progress of each student on the SmartBook module.
The Student Details report can be viewed for each individual SmartBook assignment. Time spent on due date
indicates how long the student worked on the module prior to the due date. The total time includes any
additional study time the student spent in the module after the due date.
Tip: Progress overview completion can be larger than what is seen in a student's assignment completion if the student studied after an assignment's due date or forgot to update results by opening the assignment. It can also, in rare cases, be larger if the student studied this material in a previous course.

94 | P a g e
The Module Details report is available for each individual SmartBook assignment and shows averages for the entire class, rather than individual students. For each assigned section of the chapter, the average time spent answering the questions and the average percent correct are displayed.
The Missed Questions report is a combined report for all students in a course and is shown for each individual SmartBook assignment. Of all the questions asked in the assignment, the ten questions most frequently answered incorrectly are listed. Clicking on Try in LS link will show the exact question and all choices provided to the students.
The Most Challenging Learning Objectives are provided for each SmartBook assignment and presents results from the entire class. Each question asked within SmartBook supports a specific learning objective. This report indicates which objectives the students had the hardest time understanding based on their incorrect answers to multiple questions.
Tip: Overall correctness is not as important as analyzing the outlier categories.

95 | P a g e
The Metacognitive Skills report is a cumulative report for all SmartBook questions answered by each student. Before answering each question, the students must indicate their confidence level (I Know It, I think So, Unsure, No Idea) to help the program adapt to their level of understanding. This report combines that confidence indicator with their correct and incorrect answers to show if they are aware of their knowledge level.
Key: Correct and Aware = I know it or I think so + correct answer
Correct and Unaware = Unsure or No Idea + correct answer
Incorrect and Aware = Unsure or No Idea + incorrect answer
Incorrect and Unaware = I know it or I think so + incorrect answer
Student view of LearnSmart/SmartBook reports:
Tip: Six of seven LearnSmart/SmartBook reports are available in the student view.

96 | P a g e
Communicating with a student
Student Details
Metacognitive Skills
Practice Quiz
“I use these reports throughout the semester when a student contacts me to discuss their progress. They let me have an honest conversation with students about how they have been approaching preparing for exams and, in consequence, suggest more targeted remediation strategies.”
Improving teaching
Module Details
Most Challenging Learning Objectives
Missed Questions
“These reports allow instructors to see which topics and questions their students are struggling with and then to address them in a future class or communication to the students.”
Monitoring progress
Progress Overview
“This report allows instructors to see students’ LearnSmart progress and time-on-task/engagement. It allows instructors to identify progress trends with the use of representative dot color and size.”

97 | P a g e
A key component of our Learning Science approach is how we use data to improve and enhance the learning experience. Data analysis shows us what’s effective–and what isn’t. This means that instructors can tailor teaching methods, students can tailor study methods, and we can improve our products to improve student learning and success. Connect Insight is an innovative and powerful reporting tool that creates at-a-glance, visual representations of course data that benefit both instructors and students.
WATCH: Discover the powerful impact of Connect Insight on your course success.

98 | P a g e
The Connect Insight reporting tool answers the following questions through quick, at-a-glance
visual representations.
1) On your section home page, begin by clicking on Performance.
2) From the dropdown menu, click on Insight.
WATCH: Look for the tutorial link in the banner of your section home page.

99 | P a g e
This is your student distribution, at a glance. This page provides an overview of your section’s performance. The circle size and numbers represent the students in each quadrant. Where your students fall on the Insight distribution is based on the midpoint of the current score for graded and submitted assignments, and the total time spent in Connect working on submitted assignments. This includes time spent in the eBook. Currently, eBook time is only recorded at the section level. Just below the graph, Insight displays the number of active students versus the number of total students in your section. Active students are those who have submitted at least one graded assignment. Manually graded assignments must be scored before a student is considered active. Total students are those who have registered for your section. Whenever you see the contextual help icon (A), tap or click it to see an overlay with helpful information specific to the page you are currently on. Navigate back to your section homepage with the back button (B) or continue on to your full student distribution by tapping or clicking Dive Deeper (C).
Your section’s student distribution will be displayed first
by default. Students, or groups of students, are
represented by opaque circles (A). Tap or click any of the
circles to see individual student cards, which are covered
later in this tutorial. You can pinch or click and drag to
zoom in on any area of the graph. From a zoomed state
use a one-finger swipe or mouse around to see other
areas on the graph. Tap or click the reset icon (B) to zoom
out to 100 percent.
Tap or hover with a mouse over the total points (C) or
time spent to see the number of assignments included in the data set. To see only the data for current score
or time spent, tap or click on either icon (D), and tap/click again for the full view.
Using one or two fingers, swipe from right to left in the area next to the graph to navigate to the assignment
distribution. Alternately, you can tap/click on the assignment icon (E) below the graph.

100 | P a g e
The assignment distribution functions like the student graph, but uses opaque squares (A) to represent
assignments.
Tapping or clicking on any of the squares opens assignment
cards, which are covered later in this tutorial.
Navigate back to the student distribution by swiping from
left to right in the area (B) next the graph or tap/click on the
student icon (C) just below.
Access student cards by tapping or clicking on any of the circles in
the student distribution. The student card will show the individual
student’s current score (A), total time spent (B), the number of
assignments submitted with the average score and the average
time the student opened an assignments before the due date.
To quickly see how students performed on all of their submitted
assignments, tap or click See assignment(s) (C).
If there are multiple students with roughly the same score and
time spent, the circles will appear darker, indicating a cluster of
students. Tapping or clicking on a cluster will display a model with a list of students. Select one to view that
student’s card.
Access assignment cards by tapping or clicking on any of the squares in
the assignment distribution. The assignment card will show the section’s
average score (A), time spent (B), the number of students who have
scored submissions and the average time that students opened the
assignment before the due date. The average time will only display if the
assignment has a due date.
To quickly see a distribution plotting all students who have submitted
the assignment from within the assignment card, tap or click See who.
Scroll through a list of topics by expanding the topics list (D).

101 | P a g e
The bar that horizontally divides your distributions (A) can be adjusted. Set the bar by tapping or clicking on
the settings icon (A). Set the percent you'd like the bar to be displayed at and then tap or click Save. Insight
will remember where you've set the bar until you change it again.
You can also filter (B) either distribution by
assignment type. Tap or click on the filter (B) icon,
select the assignment types you would like to include
and then tap/click Apply. The number of assignment
types filtered is displayed after you've applied any
filters. Clear filters by tapping or clicking the close
button (C).
Tip: If your section’s distribution is displaying the No student activity yet message, either your students haven’t submitted any assignments or registered for your section, or there are manually graded assignments that need to be graded. For assignments with multiple attempts, Insight will always include the best attempt. Insight doesn't display time spent for assignments where much of the student work is performed off-line (for example, writing assignments and speech assignments). These assignments appear in graphs as if no time was spent on them, and the cards for these assignments show "N/A" under time spent.

102 | P a g e
Module 6: Ongoing Support and Training
1) Remain connected to your Implementation team 2) Engage in additional special topic training 3) Reuse your course for a new term 4) Review where to locate support resources

103 | P a g e
Remember… you are not alone! As a part of our commitment to effective implementation, please remember that you have a dedicated Implementation team member who will partner with you to assist with your course throughout the semester. If you’d like to utilize this service, please contact your local Learning Technology Representative to connect with your Implementation team.
Additionally, your dedicated Implementation team member can help you review your course experience at the end of the semester. You may choose to add new features or tweak your implementation plan based on your experience.
Not only does your Implementation team provide training and implementation services, but our product and marketing teams provide opportunities for special topic and professional development webinars. We’ll keep you informed via email, but we also post opportunities here:
McGraw-Hill Higher Education Webinar Schedule by Discipline
Engage in discussions focused on classroom strategies, teaching methods, and uses of technology to achieve success in student learning. To join, select your area of interest or discipline group
below, choose an event from the list, and complete the registration form.
Need instructions on how to effectively and efficiently reuse your course for a new term?
WATCH: Learn how to reuse your Connect section for a new term.

104 | P a g e
McGraw-Hill is committed to your personalized teaching and learning experience. We are here to help with all of the following resources:
Comprehensive
Training Program
Learning
Technology
Representative
Connect Success
Academy
Implementation
Team Customer Experience
Website that provides a
personalized path for comprehensive
and ongoing training
Local representative
Website for on-demand reference and functionality
support
Dedicated team member to support
your implementation
Technical support
Comprehensive training services:
Getting started with Connect
Best practices for implementation
Mapping course goals to course content
Using course data and reporting
And more…
Product and purchasing questions:
Class test request
Purchasing issue
Product questions
Product demo
Just-in-time functionality
reference:
Functionality walkthroughs
Videos
Best practices
Frequently asked questions
Course consultations and personalized training services:
One-on-one training via WebEx
Product walkthrough
“How do I” questions
Support for technical issues:
Student support (access codes and registration
questions)
Password resetting
Learning Management
System (LMS) support
Blackboard pairing issues
Go to: http://createwp.customer.mheducation.com/wordpress-mu/success-academy/back-to-school-connect-training/
Locate your LTR here:
Rep Locator Site
Go to: www.connectsuccessacademy.com
Request contact information from your local rep
Phone Support:
800-331-5094
Monday – Thurs 8 am – 11 pm CST
Friday 8 am – 6 pm CST
Saturday 10 am – 4 pm CST
Sunday 12 pm – 6 pm CST
Chat Support:
http://mpss.mhhe.com/
Email Support: http://mpss.mhhe.com/contact.php
Head over to The Connect Community and join a large group of instructors like you who use Connect in their classroom.

105 | P a g e
Addendum

106 | P a g e
Getting Started with Connect:
For video tutorials and step-by-step instructions, bookmark the Connect Success Academy at www.connectstudentsuccess.com.
If you are having technical difficulties with your initial access to Connect, first try the steps below:
Use a different web browser
Clear your browser cache If your issues are not resolved, please contact McGraw-Hill’s Customer Experience Group.
Help within Connect:
If you need help while inside your Connect course, click on the word Help on the bar in the upper right
corner of your Connect page.
Within Help, you have two options. Select the action that best fits your needs: 3) Select Tutorials to learn how to use Connect. 4) Select Support to contact McGraw-Hill Customer Experience for technical assistance.
Contact the Customer Experience Group:
800-331-5094
Sunday 12 pm—2 am EST
Monday-Thursday 8 am—4 am EST
Friday 8 am—9 pm EST
Saturday 10 am—8 pm EST
IMPORTANT: Please do not contact your instructor or your school help desk with technical issues. If you contact the Customer Experience Group, you will be issued a case number. You may share this case number with your instructor for explanation of your technical difficulty.













![[PPT]PowerPoint Presentation - McGraw Hill Educationhighered.mheducation.com/olc2/dl/953407/Chap003.ppt · Web viewTitle PowerPoint Presentation Author Jagruti Gadekar Last modified](https://static.fdocuments.in/doc/165x107/5ae12dc87f8b9a6e5c8e64db/pptpowerpoint-presentation-mcgraw-hill-viewtitle-powerpoint-presentation-author.jpg)