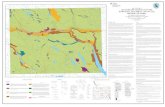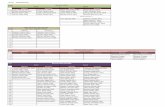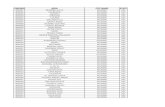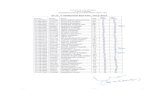Connect Daily Web Calendar Installation Guide - MH Software, Inc
Transcript of Connect Daily Web Calendar Installation Guide - MH Software, Inc

1
Connect Daily
Installation Guide and User Manual
4.0.8

i
i
Contents
Introduction to Connect Daily 4.0.8 7
Tutorials 11
Frequently Asked Questions 15
Common Pre-Sales Questions .................................................................................................................................................17 Email FAQ ..................................................................................................................................................................................20 General FAQ ..............................................................................................................................................................................22 Installation Questions ...............................................................................................................................................................27 Joomla! FAQ ..............................................................................................................................................................................29 License Key Issues .....................................................................................................................................................................30 Recurring Events Questions ....................................................................................................................................................33 Resource Management ..............................................................................................................................................................33 Security Questions .....................................................................................................................................................................33 WordPress FAQ ........................................................................................................................................................................35
Program Operation 37
Difference Between Connect Daily Versions .......................................................................................................................39 Initial Setup .................................................................................................................................................................................41
Logging Into Connect Daily..............................................................................................................................................41 Adding Groups ....................................................................................................................................................................43 User Accounts .....................................................................................................................................................................45 Adding and Editing Resource Types ...............................................................................................................................48 Adding and Editing Resources .........................................................................................................................................49 Adding Calendars ................................................................................................................................................................51 Add Calendar Wizard .........................................................................................................................................................53 Setup Public Calendar Viewing .........................................................................................................................................53 Adding Event Types ...........................................................................................................................................................56 Editing Locations ................................................................................................................................................................56
Viewing Calendars .....................................................................................................................................................................59 Month, Week, Day View ....................................................................................................................................................59 List View ...............................................................................................................................................................................60 Planner View ........................................................................................................................................................................61 View Search ..........................................................................................................................................................................63 Advanced Search .................................................................................................................................................................64 Usage Report ........................................................................................................................................................................67
Creating and Editing Calendar Events ...................................................................................................................................69 General Fields ......................................................................................................................................................................69 Description Field .................................................................................................................................................................70 Location ................................................................................................................................................................................72 Resources ..............................................................................................................................................................................72 Recurrence Fields ................................................................................................................................................................73 Attachments .........................................................................................................................................................................74 Change Comments ..............................................................................................................................................................76

Contents ii
Approving Events ...............................................................................................................................................................77 Approval Screen ..................................................................................................................................................................78 How Events Are Included on Calendars ........................................................................................................................79
Recurring Events .......................................................................................................................................................................81 Recurring Event Types .......................................................................................................................................................81 Exceptions ............................................................................................................................................................................81 Commonly Asked Questions About Recurring Events ...............................................................................................82
Using Resource Management ..................................................................................................................................................83 Resource Management Overview.....................................................................................................................................83 Setting Up Connect Daily for Resource Management .................................................................................................83 Assigning Resources to an Event .....................................................................................................................................83 Approving Resource Usage ...............................................................................................................................................84 Resource Approval Screen ................................................................................................................................................85 Resource Groups .................................................................................................................................................................85 Setup and Teardown Events .............................................................................................................................................86
Exporting Data...........................................................................................................................................................................88 Comma Separated Value/CSV .........................................................................................................................................88 Internet Calendar (iCal RFC-5545) Export ....................................................................................................................88 JSON Export .......................................................................................................................................................................90 RSS Export ...........................................................................................................................................................................90 Remotely Extracting Data .................................................................................................................................................92 Filtering on Multiple Options ...........................................................................................................................................96
Importing Data ..........................................................................................................................................................................98 Import Wizard .....................................................................................................................................................................98 Periodic Event Import .................................................................................................................................................... 102 Undo ................................................................................................................................................................................... 104
Ticketing System Integration ................................................................................................................................................ 105 Facebook and Twitter ............................................................................................................................................................ 107
Letting Visitors Like or Tweet About Events ............................................................................................................. 107 Setting up a Social Media Account for Connect Daily .............................................................................................. 107 Creating a Social Media Post .......................................................................................................................................... 108
Security and Permissions ....................................................................................................................................................... 111 Security Overview ............................................................................................................................................................ 111 Permissions for Anonymous Users .............................................................................................................................. 112 Example Security Configuration 1 - A Public School ............................................................................................... 112 Example Security Configuration 2 - A Corporate Sales Organization ................................................................... 113 Permissions for Connect Daily ...................................................................................................................................... 114 Security Management Tools ........................................................................................................................................... 119 Commonly Asked Questions About Security ............................................................................................................. 125
Notifications and Reminders ................................................................................................................................................ 127 Creating Event Reminders ............................................................................................................................................. 128 SMS Text Message Reminders ....................................................................................................................................... 129 Creating Notification Requests ...................................................................................................................................... 130 Customizing EMail Templates....................................................................................................................................... 131 Message Explanations ..................................................................................................................................................... 133
Custom Fields .......................................................................................................................................................................... 139 Custom Field Creation Wizard ...................................................................................................................................... 141 Edit XML Document Screen ......................................................................................................................................... 142
Item List Screen ...................................................................................................................................................................... 145 Sample List Calendars Screen ........................................................................................................................................ 145
System Utilities ........................................................................................................................................................................ 146 Audit Trail ......................................................................................................................................................................... 146 Bulk Exception Add ........................................................................................................................................................ 146

Contents iii
Purge Database ................................................................................................................................................................. 147 Item Style Setup ................................................................................................................................................................ 147 Manage Reminders ........................................................................................................................................................... 148 Editing Notification Requests and Reminders for Other Users .............................................................................. 148 Manually Initiating A Reminder Run ............................................................................................................................ 148 Virtual Host Mapping ...................................................................................................................................................... 149
Configuration........................................................................................................................................................................... 150 Attachments ...................................................................................................................................................................... 150 Appearance ........................................................................................................................................................................ 150 Calendar License .............................................................................................................................................................. 154 Database Configuration .................................................................................................................................................. 157 EMail Configuration ........................................................................................................................................................ 159 Geographic Radius Search .............................................................................................................................................. 161 Sync/Export Options ...................................................................................................................................................... 162 Resources ........................................................................................................................................................................... 163 Security ............................................................................................................................................................................... 164 System ................................................................................................................................................................................ 166 Time Input......................................................................................................................................................................... 167 Other Options .................................................................................................................................................................. 168
Printing Issues ......................................................................................................................................................................... 169
Mobile Operation 171
Accessing the Mobile Versions ............................................................................................................................................ 173 Mobile Device Tutorial .......................................................................................................................................................... 173 Mobile Device FAQ ............................................................................................................................................................... 173
Hosted Version Operation 177
Using the Hosted Version ..................................................................................................................................................... 179 File Transfer Utility ................................................................................................................................................................ 179 Uploading Files to Our Server ............................................................................................................................................. 179 Changing Appearance ............................................................................................................................................................ 179 Creating a CNAME or Alias for Your Calendar ............................................................................................................... 180
Customizing Appearance 183
Customizing Appearance Overview .................................................................................................................................... 185 Cascading Style Sheets ........................................................................................................................................................... 185 Customizing Icons .................................................................................................................................................................. 185 Setting Different Colors for Events .................................................................................................................................... 186 Disabling Features .................................................................................................................................................................. 186 Change Colors Screen ............................................................................................................................................................ 187 Edit Custom Header .............................................................................................................................................................. 188 Edit Internal Header .............................................................................................................................................................. 189 Customizing Event Display and Mouse-overs .................................................................................................................. 191 Site Help ................................................................................................................................................................................... 191
Web Site Integration 193
Web Site Integration Overview ............................................................................................................................................ 193 Web Site Integration Wizard ................................................................................................................................................ 194 Joomla Integration .................................................................................................................................................................. 197

Contents iv
Installation ......................................................................................................................................................................... 197 Inserting a Shortcode....................................................................................................................................................... 197 Responsive Month View Calendar and Mini-Calendar - Joomla ............................................................................. 199 Simple and Detailed List of Events - Joomla .............................................................................................................. 200 Simple List ......................................................................................................................................................................... 201 Detailed List ...................................................................................................................................................................... 202 Events Filter Short Code for Joomla ............................................................................................................................ 203 Joomla Calendar Plugin Frequently Asked Questions .............................................................................................. 204 Short Codes Reference - Joomla ................................................................................................................................... 205
WordPress Plugin ................................................................................................................................................................... 209 Installation ......................................................................................................................................................................... 209 Add Event Form .............................................................................................................................................................. 210 Mini-Calendar and Simple List of Events Widgets .................................................................................................... 212 Adding the Widget to Your Page .................................................................................................................................. 214 Detailed List of Events Shortcode and Widget .......................................................................................................... 216 Responsive Month View Calendar ................................................................................................................................ 218 Events Filter for Calendar Short Code......................................................................................................................... 221 IFRAME Short Codes..................................................................................................................................................... 223 Frequently Asked Questions About the WordPress Calendar Plugin .................................................................... 225 Troubleshooting ............................................................................................................................................................... 225
IFrame Integration ................................................................................................................................................................. 227 Display calendar in an IFRAME ................................................................................................................................... 227 IFrame Widgets ................................................................................................................................................................ 228 Auto-Sizing the IFRAME ............................................................................................................................................... 229
Custom Headers and Footers ............................................................................................................................................... 230 Display calendars in a frame ................................................................................................................................................. 231 Allowing the Public to Add Events ..................................................................................................................................... 231 Ajax Integration of Connect Daily ...................................................................................................................................... 233
Adding the Ajax code to your web page. ..................................................................................................................... 233 Customizing the Ajax results.......................................................................................................................................... 233 How Connect Daily's Ajax Integration Works ........................................................................................................... 233
TARGET=_BLANK HREF to Open New Window ..................................................................................................... 234 Server Side Includes ............................................................................................................................................................... 234
Server Side Includes of OutputCurrentWeek ............................................................................................................. 234 Using JSP to Customize Appearance ........................................................................................................................... 234
Calendar Display Options ..................................................................................................................................................... 235
Installation and Upgrading 239
Installation ................................................................................................................................................................................ 240 Software Requirements ................................................................................................................................................... 241 Hardware Requirements ................................................................................................................................................. 245 Unpacking the Application Files ................................................................................................................................... 248 SQL Database Setup ........................................................................................................................................................ 249 Running the Conversion ................................................................................................................................................. 257 Configure the Application Server .................................................................................................................................. 258 Backing Up Your Calendar............................................................................................................................................. 260 Integrating Microsoft IIS with Connect Daily ............................................................................................................ 261 Authentication Architecture ........................................................................................................................................... 268 Overview ............................................................................................................................................................................ 273 User Name Formats ........................................................................................................................................................ 273 Settings Reference ............................................................................................................................................................ 274
Upgrading ................................................................................................................................................................................. 281 Checking Upgrade Eligibility ......................................................................................................................................... 281

Contents v
License Upgrades ............................................................................................................................................................. 281 Upgrading Connect Daily Web Calendar Software ................................................................................................... 282
Instructions for Default Windows Installations ................................................................................................................ 282 Generic Application Server Instructions ............................................................................................................................ 282
Upgrading from version 3.4.x to 4.0.8.......................................................................................................................... 282 Backup ...................................................................................................................................................................................... 282
SQL Database Users ........................................................................................................................................................ 282 Instructions for Default Windows Installations ................................................................................................................ 283 Generic Application Service Upgrade Steps ...................................................................................................................... 283 Database Updates ................................................................................................................................................................... 283
SQL Database Users ........................................................................................................................................................ 283
Reference 285
Appendix A - Software Installation Checklist ................................................................................................................... 285 Appendix B - Section 508 Accessibility .............................................................................................................................. 286 Appendix C - Importing Religious Holiday Calendars .................................................................................................... 286
Jewish Holidays ................................................................................................................................................................ 286 Episcopal Liturgical Calendar ........................................................................................................................................ 287
Appendix D - Importing Data From Connect Daily Into Google Calendar ............................................................... 288 Appendix E - Internationalization and Localization ........................................................................................................ 289
Character Sets ................................................................................................................................................................... 289 Localizing Screen Captions ............................................................................................................................................ 290 Localizing Headers and Footers, Instructions, and EMail Templates .................................................................... 291
Glossary of Terms .................................................................................................................................................................. 292 AJAX .................................................................................................................................................................................. 292 DNS - Domain Name Service ....................................................................................................................................... 292 Resource Planner View or Gantt Chart ....................................................................................................................... 293 IFRAME ............................................................................................................................................................................ 293 iCalendar (RFC-5545) ...................................................................................................................................................... 293 Resource............................................................................................................................................................................. 294 Resource Type .................................................................................................................................................................. 294 Rollup Calendars .............................................................................................................................................................. 294 RSS (Really Simple Syndication) .................................................................................................................................... 295 Servlet ................................................................................................................................................................................. 295 Virtual Host ....................................................................................................................................................................... 295
Index 297


7
Connect Daily is a web based calendar system. The software is installed on one computer and allows multiple users on a network to add and edit calendar events using a web browser. If the computer is accessible from the internet then people can view and edit those calendars over the internet. The calendar display can be directly integrated into your web site. Connect Daily provides advanced capabilities for managing resources and facilities. The permission system allows many users to edit calendars with the assurance that all items added are approved. Connect Daily is ideal for:
Resource Scheduling
Vehicles
Audio Visual Equipment
Class Rooms
Conference Rooms
Ball Fields
Corporate Events Calendar Training Calendars Parks and Recreation Calendars Church Calendars School Calendars Municipal and Community Events Calendars
Some of the features Connect Daily includes are:
Introduction to Connect Daily 4.0.8

8 Installation Guide and User Manual 4.0.8
Introduction to Connect Daily 4.0.8 Unlimited Calendars Unlimited Items per Calendar RSS 2.0 Event Export Time Zone Support User-defined Custom Fields iCalendar, RSS, and CSV Import/Export Ticketing System Support Customizable appearance, including colors, fonts, page headers, and page footers. Per item colors for all
events. 24 hour (Military) or AM/PM formats supported. Advanced calendaring engine handles almost all types of event recurrence. Calendars can be combined to make composite calendars. Any calendar can belong to any number of
composite calendars. Resource utilization planning with conflict checking, approvals and Resource planner view chart views. User level security. High performance. Where possible, web pages are compressed prior to being sent to the browser. This
gives users the maximum possible speed when editing the calendar.
Advanced recurring event scheduling types include:
Weekly events (e.g. every Wednesday) Monthly Events
the 2nd Tuesday of each month
every other Thursday
the last weekday of each month
every other day
Annual Events
the 4th Thursday of November
Day 25 of December
1st Weekday of March, June, September and December
One time events (12/16/2003-12/22/2003) Specific dates (Any set of arbitrary dates).
In addition to the standard recurrence features that you find in many calendars, Connect Daily allows you to specify exception dates. For example, your choir group practices every Wednesday night. The choir will not practice on 12/25/2002, and 01/01/2003 because they are Christmas and New Year's Day respectively. Exceptions are a powerful feature that makes your recurring event calendar more accurate.
Copyright © 2000-2014 MH Software, Inc. All rights reserved
The software contains proprietary information of MH Software, Inc. It is provided under a license agreement containing restrictions on use and disclosure and is also protected by copyright law. Your use of this software is limited by the License Agreement for the program.

9 Installation Guide and User Manual 4.0.8
Introduction to Connect Daily 4.0.8
Portions of this software are copyright 2005-2014, The Dojo Foundation, http://www.dojotoolkit.org/.
Due to continued product development this information may change without notice. If you find any problems in the documentation, please report them to us in writing. MH Software, Inc. does not warrant that this document is error free.
MH Software, Inc. 5023 W 120th Ave, #311 Broomfield, CO 80020 USA +1 (303) 438-9585 Internet E-Mail: [email protected] Website: http://www.mhsoftware.com
Product Version: 4.0.8
Manual Preparation Date: 2/16/2017 13:49


11
To help our customers get the most out of Connect Daily, we have created video tutorials.
Watching the complete set of tutorials takes approximately an hour.
The Tutorials use an audio soundtrack to guide you through the use of Connect Daily. Make sure your computer's speaker volume is turned up!
Tutorial Description Running Time
Adding Calendars This tutorial shows how to create a new calendar.
Shockwave http://www.mhsoftware.com/tutorials/AddCalendar/ MP4 (see Add Calendar Tutorial MP4 - http://www.mhsoftware.com/tutorials/AddCalendar/AddCalendarTutorial.mp4)
2:48
Basic Navigation This demonstration shows how to navigate through Connect Daily calendars.
Shockwave MP4 (see Tutorial MP4 - Basic Navigation - http://www.mhsoftware.com/tutorials/BasicNavigation/BasicNavigation.mp4)
4:53
Calendar Sharing This tutorial shows how to subscribe to calendars with other applications like Microsoft Outlook, Apple iCal, Google Calendar, and Mozilla Lightning.
Shockwave http://www.mhsoftware.com/tutorials/CalendarSharing/CalendarSharing.html MP4 http://www.mhsoftware.com/tutorials/CalendarSharing/CalendarSharing-0.mp4
4:00
Tutorials

12 Installation Guide and User Manual 4.0.8
Tutorials
Event Add & Edit This demonstration shows the basic steps to add an Event to a calendar, edit existing events, and delete events.
Shockwave (see Add and Edit Events Tutorial - http://www.mhsoftware.com/tutorials/AddEditEvents/) MP4 (see Add and Edit Events Tutorial MP4 - http://www.mhsoftware.com/tutorials/AddEditEvents/AddEditEvents.mp4)
5:32
Facebook and Twitter Integration
This tutorial demonstrates using Connect Daily to publish events to Facebook and Twitter.
Shockwave http://www.mhsoftware.com/tutorials/SocialNetworkIntegration/ MP4 http://www.mhsoftware.com/tutorials/SocialNetworkIntegration/SocialNetworkIntegration.mp4
8:08
Joomla! Demonstrates using the Joomla Plugin for Connect Daily.
MP4 (https://vimeo.com/171137847)
7:30
Mobile Viewer This demonstrates using the mobile view pages on a smart phone.
Shockwave http://www.mhsoftware.com/tutorials/MobileViewer/ MP4 (see Tutorial MP4 - Mobile Viewer - http://www.mhsoftware.com/tutorials/MobileViewer/MobileViewer.mp4)
9:03
Notifications and Reminders
This tutorial shows how to receive EMail when Events are added to the calendar and how to receive reminders about upcoming events.
Shockwave http://www.mhsoftware.com/tutorials/NotificationsAndReminders/ MP4 (see Tutorial MP4 - Notifications and Reminders - http://www.mhsoftware.com/tutorials/NotificationsAndReminders/NotificationsAndReminders.mp4)
6:58
Recurrence and Exceptions
This tutorial shows how to create events with various kinds of recurrence options.
Shockwave http://www.mhsoftware.com/tutorials/RecurrenceExceptions/ MP4 (see Tutorial MP4 - Recurrence Exceptions - http://www.mhsoftware.com/tutorials/RecurrenceExceptions/RecurrenceExceptions.mp4)
7:58

13 Installation Guide and User Manual 4.0.8
Tutorials
Basic Resource Management
This tutorial shows how to use Connect Daily for room and equipment reservations.
Shockwave http://www.mhsoftware.com/tutorials/ResourceManagement/ MP4 (see Tutorial MP4 - Resource Management - http://www.mhsoftware.com/tutorials/ResourceManagement/ResourceManagement.mp4)
5:47
Advanced Resource Management
This tutorial demonstrates additional resource management features including tying resources to locations and using resource attributes.
Shockwave http://www.mhsoftware.com/tutorials/AdvancedResourceManagement/ MP4 http://www.mhsoftware.com/tutorials/AdvancedResourceManagement/AdvancedResourceManagement.mp4
7:37
WordPress Plugin This tutorial shows how to use the Connect Daily WordPress plugin to integrate Connect Daily into a WordPress based web site.
Multiple Formats https://vimeo.com/202461612
8:35


15
In This Chapter Common Pre-Sales Questions ............................................................................. 17 Email FAQ .............................................................................................................. 20 General FAQ .......................................................................................................... 22 Installation Questions ........................................................................................... 27 Joomla! FAQ........................................................................................................... 29 License Key Issues ................................................................................................. 30 Recurring Events Questions ................................................................................ 33 Resource Management .......................................................................................... 33 Security Questions ................................................................................................. 33 WordPress FAQ ..................................................................................................... 35
Chapter 1
Frequently Asked Questions


17
Common Pre-Sales Questions
Here are some answers to the questions people most commonly ask before purchasing Connect Daily. Click on the question to display the answer.
How do I choose the right calendar package for my needs?
Here are some examples and some guidance on how to pick the right number of calendars for your organization. The simplest answer is that you need to purchase one calendar for each unique VIEW you want to create.
For example, you have a company with 9 departments. You would like to be able to view each department by itself or view the company as a whole. You can do this one of two ways. You can purchase a 10-calendar license and create a calendar for each department and a rollup or combined calendar for viewing the whole company. The other way you could do this is to use use one calendar and create an Event Type for each department. You could then view the calendar by Event Type to show a specific department or you could view by calendar to see all events together.
The trade-off is cost versus flexibility. Fewer calendars means a lower license fee but at the cost of being able to view your events in different ways. Here's a comparison of the two methods.
Method
Single Calendar with sub-views created by using Event Types
Advantages
Lower cost Little or no security configuration required
Disadvantages
If any events are visible to the public, ALL events are visible. This is because security is controlled at the calendar level.
Inflexible rollup capability. The views will be either ALL events or ONE category. For example, you have a college calendar with theater, boys sports, and girls sports. You can view ALL events or you can view theater, boys sports, or girls sports individually. But, you cannot create a SPORTS rollup calendar that would display boys and girls sports combined.
Approval Limitations. Approvals are set at the calendar level. With one calendar, an approver could approve any event added to the calendar. Using the college example above and multiple calendars, you could have an Approver for each of the distinct areas.
Sync program does not allow selection of events by Event Type. Using the company/department example, you couldn't download all events for one department by themselves.
Setup and Teardown Events (on page 86) can't be used. If you're using Event Type for department, then you can't use them for other things. For example, you
couldn't assign training as an Event Type and view all training events in the company.

18 Installation Guide and User Manual 4.0.8
Frequently Asked Questions
Method
Multiple Calendars
Advantages
Permissions can be used to limit visibility of some calendars. You can have calendars visible to some Users and not visible to others. You can have some calendars the public can see, while other calendars would only be visible to people with logins.
Approvers can be set for each calendar. Flexible rollup calendar definition. You can group any set of calendars together for a combined view. You can
also create multi-level combined views. For example, you could have a calendar for each state that rolls into a calendar for each region. You can also have a national calendar that includes all states.
Control over individual event rollup. For example, the Accounting department is having a picnic. They want it on their calendar but not the corporate calendar. Accounting can set the privacy on the picnic to not roll the event up into the Everything calendar.
You can create setup and teardown events (see "Setup and Teardown Events" on page 86). For example, you're having an event in the Gym from 1:00 PM to 3:00 PM but the Gym needs to be free for setup 1 hour before and 1 hour afterwards for teardown. You can create a setup and teardown event not visible to the general public that would mark the gym as used for that extra period. Additionally, you can put detailed instructions on how to setup the gym for the event on the setup and teardown event. Using security, you can hide these setup and teardown events so they aren't visible to the public.
Sync program can pick specific calendars for download. Event Type can be the actual type of the event, like training. This allows viewing by Event Type so you could
see all training events for example.
Disadvantages
Higher license fee. Initially more complex to setup for use.
Are there any differences between the hosted and non-hosted versions?
Connect Daily can be run in three ways:
Hosted on our servers.
The hosted version of Connect Daily provides a file transfer screen for uploading images, style sheets, etc. This feature is not present in the non-hosted version.
Installed on your servers
Does not contain file transfer screen described above.
Deployed on your servers as an uncompressed WAR file.
This is usually only seen in ISP hosting environments. Does not contain file transfer screen. Some features not available:

19 Installation Guide and User Manual 4.0.8
Frequently Asked Questions Create Custom Header Create Internal Header Change Colors doesn't allow custom color selections. Enable/Disable IFrame Calendar Widgets in Setup Public Calendar Viewing
You can still have IFrame Calendar widgets, but you have to enable manually copy the files into the WAR file before deploying it.
Is there any obligation if I do the hosted trial?
No. We want you to try out our service and make sure that it meets your needs. You are under no obligation to purchase and you will not be asked for any billing information or automatically billed.
If you decide that it does not meet your needs you don't have to cancel the trial. Your feedback is valuable to us so we would like to know why our software doesn't meet your needs. If you would take the time to EMail us at sales_at_mhsoftware.com, we would greatly appreciate it.
Can I have some calendars the public can see, and others they cannot?
Yes. Connect Daily has a comprehensive security system that gives you control over who can see which calendars.
The easiest way to control this is to go to the Setup Public Calendar Viewing (on page 53) screen and use the mover to control what calendars are visible to the public.
Can I give the general public a way to add events?
To configure this, go to the Setup Public Calendar Viewing (on page 53) screen and check the option for Can the public add events to the calendar?
Once you've done this, you'll still need to add a link to the custom header to give the users a way of adding the events. To do this, go to the Edit Custom Header screen (see "Edit Custom Header" on page 188).
See Also: Allowing the Public to Add Events (on page 231)
Is there a printable view?
Connect Daily uses Cascading Style Sheets (CSS) to control its appearance. With CSS, it is possible to specify in the style sheet the print view appearance.
To try this out, visit our trial site:
http://www.mhsoftware.com/caldemo/
and from your browser's menu, choose PRINT | PREVIEW. Notice that the heading is gone, fonts are scaled down, etc.
Do I need a SQL Database to install the software?
The default Connect Daily installation uses the open source Apache Derby Database. Nothing else is needed.

20 Installation Guide and User Manual 4.0.8
Frequently Asked Questions
If you would like to use a different database, we support MySQL, PostgreSQL, SQL Server, Oracle, DB2, and Sybase SQL Anywhere.
Email FAQ
How can I get an Email whenever an event is added?
For logged in Users, select the Toolbox Icon | Reminders and Notifications from the menu. They should then click on the Add Notification Request button. If they only want notified when events are added to a specific calendar, then change the Notification Request Type to Key Words and Specific Set and select the specific calendar.
If you have the global permission Add Others to Notification Requests, you can use the movers to add Users or Groups to your notification request. When you do this, any Users or Groups that you select will receive a notification message at the same time that you do.
For Anonymous Users, they should click on the alarm icon while viewing an event.
Note Notification about the added event will be sent one hour after the event is added or, if the event requires approval, after the event is approved.
See Also: Email Notifications and Reminders (see "Notifications and Reminders" on page 127), Tutorials (on page 11)
How can I get a notification when an event is changed?
The first step is to create a Notification Request so that you're notified when an event is created.
Then, in System | Configuration | Email, set the option for: Re-Process Notification Requests on Item change to Yes. Once this option is set, all Notification Requests will be rechecked when an event is edited.
Note To prevent multiple notifications, there is a one-hour delay between the time an event is edited and the time that the notification messages are sent out.
See Also: Email Notifications and Reminders (see "Notifications and Reminders" on page 127), EMail Configuration (on page 159)
My users are complaining about getting too many Emails, what do I do?
People who have User Accounts
If you're using Approvals, Connect Daily automatically sends out notification messages when an event needs approval or is approved. Your Users can cut down on messages by setting their User preferences.

21 Installation Guide and User Manual 4.0.8
Frequently Asked Questions
Have each User select the Toolbox Icon | Preferences from the menu. Then, have them check the options for:
Disable Event and Resource Approval Request Messages Disable Empty Approval Messages
Additionally, check the security settings for each calendar. In particular, ensure that the options for:
Mail approvers when this user or group adds an event. Mail approvers when this user or group edits an event.
are unchecked for all users and groups.
If you want to cut down on messages sent to event contacts, go to System | Configuration | EMail Configuration (on page 159) and set the option for Notify contacts on event add and Notify contacts on event edit or delete to no.
All Users
If an event is deleted by another user, the owner will receive a notification Email about the deletion.
If a specific user is reporting problems, check to see if they've created a notification request that matches all events, or if another user has created a notification request that affects them.
To do this, go to System | Manage Reminders. Find the Email address by clicking on the letter corresponding to the first letter of the Email address. Regular user accounts will have a disabled delete icon, while users who have created notification filters will have the delete icon enabled. If you click on the pencil icon for the Email address you will be taken to that lists notifications and reminders for that Email address.
See Also: Help screen for EMail Notifications and Reminders (see "Notifications and Reminders" on page 127)
How can I notify others when an event is added?
For logged in Users, select the Toolbox Icon | Reminders and Notifications from the menu. They should then click on the Add Notification Request button. If they only want notified when events are added to a specific calendar, then change the Notification Request Type to Key Words and Specific Set and select the specific calendar.
If you have the global permission Add Others to Notification Requests, you can use the movers to add Users or Groups to your notification request. When you do this, any Users or Groups that you select will receive a notification message at the same time that you do.
For Anonymous Users, they should click on the alarm icon while viewing an event.
Note Notification about the added event will be sent one hour after the event is added or, if the event requires approval, after the event is approved.
See Also: Email Notifications and Reminders (see "Notifications and Reminders" on page 127), Tutorials (on page 11)

22 Installation Guide and User Manual 4.0.8
Frequently Asked Questions
I'm getting notified twice about deleted events.
If the following conditions are met:
You are the contact for an event.
You have a notification request that will match that event.
The global setting "Re-Process Notification Requests on Event Change" set to yes.
then this can happen. You can keep this by happening by setting the option for "Reprocess Notification Requests on Event Change" to no.
How can I send messages through my GMail account?
Follow these steps:
1) Login to Connect Daily as a System Administrator.
From the menu, choose System | Configuration | EMail Configuration.
Set the outgoing server name to smtp.gmail.com:587. That's the mail host name followed by a : followed by the port #.
Set Mail Host requires login to send? to Yes.
Set Mail Host Login Protocol to SMTP/TLS.
Set Mail Account Name to your GMail address. E.G. [email protected].
Set Mail Password to your GMail Account password.
Save changes.
General FAQ
I am having trouble logging in.
Here are some things to check:
1) Ensure you entered the User ID and password correctly. Depending upon your database, they may be case-sensitive. For example, dog is not the same as DOG or dOg. For the hosted version of Connect Daily, both user name and password are case sensitive.
Ensure that you have Javascript support enabled in your browser.
Ensure that your browser has cookies enabled. Connect Daily uses Session Cookies, which last the duration of your login. No other identifiable information is stored.
a. For IE, choose TOOLS | INTERNET OPTIONS | PRIVACY. Ensure the policy is set to Medium High or lower.
b. For Mozilla, ensure that you at least accept and send cookies to and from the originating website. You can read more information about cookies at http://www.w3.org/Security/Faq/wwwsf2.html#CLT-Q10

23 Installation Guide and User Manual 4.0.8
Frequently Asked Questions
I've made a change to my preferences, but when I log out, that change is gone.
When you are not logged in, the preference settings are determined in two steps.
If the User has gone to the Anonymous Preferences screen, then the options for Show Stop Time, Show Resources, and Time Zone are controlled by what the User has selected.
In all other cases, the options are controlled by the User preferences set for the GUEST User. To edit the settings for the GUEST user, go to the Setup Public Calendar Viewing screen (see "Setup Public Calendar Viewing" on page 53).
See Also: Permissions for Anonymous Users (on page 112, "User Preferences" on page 46)
What are my options for importing or exporting from MS Outlook?
Exporting From MS Outlook
For exporting data from MS Outlook into Connect Daily, there are two options:
iCal Conversion Program
Using the iCal Conversion program, you can export your Outlook data as iCal (RFC-5545) data for import into Connect Daily using the Import Wizard screen. This method gives the best results because it preserves recurrence information for events.
Use the link below to download the converter.
iCalConversion Program Installer http://www.mhsoftware.com/bin/iCalConvert.msi
Comma Separated Value/CSV Export
Using Outlook's export capability, you can save your events in CSV format. Once they're in CSV format, they can be imported into Connect Daily using the Import Wizard. If you use this method, recurring event information will not be exported. Any recurring events will be exported as a series of one-time events with the date for each recurrence.
Importing to MS Outlook
For importing Connect Daily data into MS Outlook, there are 4 options.
Remote Calendar Subscriptions
Outlook version 2007 and higher can subscribe to Connect Daily's iCal feed URL's to create an internet calendar. By default, Outlook will refresh the calendar every two hours.
iCal Conversion Program
Using Connect Daily's iCal export feature, import the iCal file into Outlook using the iCalConversion Program http://www.mhsoftware.com/bin/iCalConvert.msi.

24 Installation Guide and User Manual 4.0.8
Frequently Asked Questions
If you are using MS Outlook 2007, you can use the iCal Export feature of Connect Daily to create a dynamic imported calendar in Outlook that contains your events. Just go to the iCal export page, and click on the webcal:// link for the calendar you wish to link to.
CSV Import
Export your Connect Daily events using the CSV Export screen, then use Outlook's CSV Import screen to bring in the events. This is the least desirable way, because no recurrence information is exported.
Can I give the general public a way to add events?
To configure this, go to the Setup Public Calendar Viewing (on page 53) screen and check the option for Can the public add events to the calendar?
Once you've done this, you'll still need to add a link to the custom header to give the users a way of adding the events. To do this, go to the Edit Custom Header screen (see "Edit Custom Header" on page 188).
See Also: Allowing the Public to Add Events (on page 231)
Can I color events by event type?
Connect Daily allows you to colorize events two different ways.
If you have the global configuration setting "Item Styles Are Linked to Event Types." is set to yes, then the colors of an event are controlled by the type of the event. To set the colors by event type, go to Edit | Event Types and edit each individual type to set the color.
If you have the global configuration setting "Item Styles Are Linked to Event Types." is set to no, then you can set the colors for an event individually. First, go to System | Item Style Setup (on page 147) and define your item styles. If you don't see Item Style Setup on the System menu, it is necessary to logout and then login again after changing the system configuration.
Once you have the item styles defined, the styles will be available on the edit event screen.
How can I display only approved events?
In the SYSTEM | CONFIGURATION | APPEARANCE screen, change the configuration option for "Show Only Approved Events" to "Yes".
Invalid Event Type error message when adding events.
When the operator attempts to add an event they receive the message:
Invalid Event Type. Ensure you have permission to USE at least one Event Type.

25 Installation Guide and User Manual 4.0.8
Frequently Asked Questions
This message happens because the User adding the event does not have permission to USE at least one calendar Event Type. If you carefully examine the Item Add screen, you will notice that the Event Type dropdown is empty and no option can be selected.
To solve this problem, use the Manage Security Wizard (on page 122) and give this User (or a Group the User belongs to) View and Use permissions for the appropriate calendar Event Types.
How do I clear out old events?
Use The Purge Database function (see "Purge Database" on page 147) on the System menu pad. If you do not see this option, contact your system administrator.
What browsers are supported?
Generally, almost all browsers will work. There are a few exceptions that are documented below:
Opera Versions < 7.1
Viewing of calendars is supported. Opera 7.1 or higher is required to edit calendars.
Netscape 4.x This is an older browser with quite a lot of problems. We do not recommend you use it. If you have to use it, you should be aware of the following:
1) Depending on your operating system, calendar display may not work correctly. You can work around this by setting a configuration entry "charset=ISO-8859-1" in your configuration.properties file. The issue happens because Netscape 4.x advertises support for Unicode but the support depends on which OS you are using.
When logged in editing calendars, clicking on the day numerals will not take you to the edit item screen to add a new item.
Calendar and cell borders will not display. Generally, CSS in Netscape 4.x is horribly broken.
I made changes to an event but they were not saved.
Changes to calendar events are not saved until you specifically click on the Save button.
Rich Text Editor Questions
Connect Daily allows you to use a Rich Text editor to create the long description for events. You can also use the Rich Text Editor for creating a custom header that is displayed when you are logged in. The rich text editor is the Dojo/Dijit Editor, available as part of the Dojo Toolkit available from http://www.dojotoolkit.org/.
Features
The editor allows you to format text, including bold, italic, underline, text color, text background color, etc. You can also insert links and images. Finally, you can control the text alignment and insert numbered and simple lists. As you move your mouse over the icons in the editor toolbar a tooltip will be displayed. These tooltips explain the function of the icon.

26 Installation Guide and User Manual 4.0.8
Frequently Asked Questions
Compatibility
The editor works by creating a window, and telling the browser to put that window into design mode. To a very large degree, the behavior of the window is dependent on the browser. For example, we've seen problems copying and pasting when using Internet Explorer. This is not a defect in Connect Daily, or the Dojo editor, but a defect in Internet Explorer.
If you are copying/pasting text from Microsoft Word, be sure to use the Copy/Paste from Word function by clicking on the icon as shown below.
Speed
Some browsers are faster than others. On our test computer, it takes 4 seconds for the rich text editor to display using Internet Explorer 8. Using the same computer with Firefox 3.10, the page displays in 1.6 seconds. If you're having performance problems, you may want to consider switching browsers.
Exporting
The various export screens will export the data as you enter it. You should be aware that not all programs will handle importing HTML correctly.
Disabling the Rich Text Editor
The Rich Text Editor can be disabled by going to System | Configuration | Appearance. Set the option for Enable Rich Text editor for event description to No.
Search Engine Optimizing Your Calendar
Connect Daily is search engine friendly. Because of it's design, it permits search engines and spiders to index the calendar information.
The same things you do to optimize a regular web page apply to Connect Daily events. In general, you should put a pretty good description of your event in the long description field for Connect Daily. The more content you have for your event, the more likely your calendar will score highly for the event's key words.

27 Installation Guide and User Manual 4.0.8
Frequently Asked Questions
We also recommend that you enable the option to Display Event Detail in Week View and List View in the Setup Public Calendar Viewing screen (see "Setup Public Calendar Viewing" on page 53). If you enable this feature, then robots indexing the week view and list view pages will see the complete details for your event.
If you are displaying your calendar in an IFRAME (on page 293), it will still be crawled by search engines. By default, the search engine links will open the calendar directly, not the IFRAME. You can force your page to be displayed in an IFRAME using Javascript. Here's some sample code to do this:
<SCRIPT TYPE="text/javascript"> if (self.location==top.location) top.location.href='http://www.sample.com/calendar.html'; </SCRIPT>
Place this code in the custom footer (see "Custom Headers and Footers" on page 230) for your calendar. Replace the URL with the URL to your page containing the IFRAME.
Installation Questions
How do I upload Connect Daily to My Web Server?
Typical Question
I'm trying to figure out how to install ConnectDaily on my webserver so it can be used on my website.
I clicked the download link, but it just wants to install it on my own computer. How do I install on my website's server?
Answer
Connect Daily is a web server application. It's software that has to be installed on the server. It's usually not possible to upload the application to your server.
First, Connect Daily requires a Java Servlet engine. In the web hosting world, this will go by different names like: JSP, Servlets, Tomcat.
If you are using shared web hosting and your provider doesn't offer this service then Connect Daily won't work. You have to either change to a web hosting provider that supports Servlets or switch to the hosted version of Connect Daily. The hosted version of Connect Daily offers all of the features of the software version without having to install any software on your server. You can sign up for a trial hosted calendar. If you have purchased the software version and want to shift to the hosted version, call our offices and we'll help you change it.
If you have a private server or virtual private server, then you can install Connect Daily on that server. For Windows, our web site has an installer. For other operating systems, you will need a system administrator to install the servlet engine and database before installing Connect Daily. We can do this for you as a service if your administrator is unavailable.

28 Installation Guide and User Manual 4.0.8
Frequently Asked Questions
Special Note About GoDaddy.com GoDaddy.com says that they support Java Servlets, but their system is configured in such a way that it is non-compliant with the Java Servlet specification. Because their system is non-compliant with the servlet specification, Connect Daily will not work on their shared hosting servers.
Do I need a SQL Database to install the software?
The default Connect Daily installation uses the open source Apache Derby Database. Nothing else is needed.
If you would like to use a different database, we support MySQL, PostgreSQL, SQL Server, Oracle, DB2, and Sybase SQL Anywhere.
What are the requirements for installation? (see "Software Requirements" on page 241)
Can I install the software on my hosted website?
Most discount hosting companies do not offer the requirements for running Connect Daily. If your hosting company supports the following items, then the answer is yes.
Java Servlet Engine Supported Database
IBM DB2
Microsoft SQL Server 2000
MySQL 5.0 or higher
Oracle 9 or higher
PostgreSQL 7.1 or higher
If your hosting company does not support these requirements, we recommend that you let us host your calendar. For information about MH Software's hosting version refer Hosted Version Operation (on page 177).
When I try to login, I get a 404 error, and there is no file named login.html.
Most of the "html" pages in Connect Daily are actually created using a process called servlet mappings. If you are getting this error, it means that the application did not deploy correctly. Check the following items:
1) Check the log files from your servlet engine. These will usually provide you with a place to start. The default installation under Windows will have this in \Program Files\MH Software\Connect Daily\tcbase\logs.
Check your database connection:
a. Ensure the database connection settings in configuration.properties (on page 250) are correct. This includes DBObjectClass, JDBCUserID, JDBCPassword, JDBCConnectionString, and JDBCDriver.
b. Verify the JDBC drivers for your database are in the classpath of the server or application. If you only have one application, the simplest thing to do is to put the JDBC JAR files in the cdaily-4.0.8/WEB-INF/lib sub-directory.

29 Installation Guide and User Manual 4.0.8
Frequently Asked Questions
c. Using another tool (query analyzer, etc), verify you can connect to the database using the User name and password Connect Daily is using.
Check the supported servlet API for your servlet engine. Make sure you use the appropriate web.xml deployment descriptor for your servlet engine. The default deployment descriptor Connect Daily ships with is API version 2.3.
How do I integrate Connect Daily with Microsoft IIS?
Please refer to Integrating Microsoft IIS with Connect Daily using Apache Tomcat (see "Integrating Microsoft IIS 6 with Connect Daily" on page 261). It contains detailed instructions on how to do this.
I'm having problems running my servlet engine as a service.
The most likely issue is that Java is not working Correctly. Uninstall and re-install java. If the issue does not resolve itself, contact technical support.
When I add new records (users, calendars, etc) I get an error.
This is caused by not properly setting the Selected database class to the correct value for your installation. Using the menu, choose SYSTEM | CONFIGURATION and click on the link for DATABASE CONFIGURATION. Change the database type dropdown to match the one you are using.
Once you have fixed this issue and tested adding a new Item, run the Make Super User Screen (on page 122) to repair permissions for any Items that you added.
Joomla! FAQ
I've created a custom html module in Joomla! but it just shows the shortcode.
On the custom module edit screen, go to the Options tab and make sure that Prepare Content is set to yes.

30 Installation Guide and User Manual 4.0.8
Frequently Asked Questions
In Joomla, the event times are wrong.
This is caused by having a different timezone setting in Joomla and Connect Daily. To check the timezone in Joomla, go to Global Configuration | Server. In the location settings section, ensure the server timezone setting is correct.
In Connect Daily, login as an administrator and choose System | Configuration | Time Input to set the time zone.
I've updated my calendar, but the plugin isn't showing the changes on my Joomla page.
The plugin uses caching to maximize performance. You can temporarily disable caching by going to Connect Daily's options page and using the Disable Caching option.
What are the version requirements for the Joomla! Plugin?
Software Minimum Version Required
Connect Daily 4.0.4
PHP 5.4.4 or higher
Joomla! 3.2 or higher
Database MS SQL Server, MySQL, PostgreSQL
License Key Issues
Send Me A License Key
Connect Daily uses information from your computer to create a License Key that is unique. In order to generate this key, you must use the key request feature from an installed version of Connect Daily.
To request a key:
1) Login to Connect Daily. If you get a Demonstration Expired message, restart Connect Daily and login.
From the menu, choose SYSTEM | CONFIGURATION.
Click on the button labeled Request License Key at the bottom of the page.
Enter your organization name and EMail address in the appropriate fields.
Click on the button labeled Request License Key.
If the request is successful, a message will be displayed saying Key Request Sent.

31 Installation Guide and User Manual 4.0.8
Frequently Asked Questions
If the request fails, the system will display instructions asking you to send the key.request file to us via Email. Send the key.request file to [email protected].
I have a license key but it does not work.
If you are using MS Outlook, make sure that it is not removing extra line breaks. The image below shows how the message will appear if this is the case.
To restore the line breaks, click on the message banner Extra line breaks in this message were removed and select Restore Line Breaks.
If you're deploying Connect Daily as part of a cluster, make sure you read the installation topic for Clustering.
I'm having problems with the license key.
If you are having trouble with the License Key system, please read this topic. If you need detailed instructions on how to request a License Key, refer to Send Me A License Key.

32 Installation Guide and User Manual 4.0.8
Frequently Asked Questions
Connect Daily uses information from your computer to create a License Key that is unique. In order to generate this key, you must use the key request feature from an installed version of Connect Daily.
To request a key:
1) Login to Connect Daily. If you get a Demonstration Expired message, restart Connect Daily and login.
From the menu, choose SYSTEM | CONFIGURATION.
Click on the button labeled Request License Key at the bottom of the page.
Enter your organization name and EMail address in the appropriate fields.
Click on the button labeled Request License Key.
If the request is successful, a message will be displayed saying Key Request Sent.
If the request fails, the system will display instructions asking you to send the key.request file to us via Email. Send the key.request file to [email protected].
The Connect Daily License Key uses information from your installation to generate a unique License Key. The elements used are:
The name of the computer the software is installed on.
The database configuration information.
The number of calendars licensed.
The expiration date for the User's maintenance agreement. For information on this refer to Checking Upgrade Elig ibility (on page 281).
If . . .
1) Any one of the License Key elements (including the host name) changes.
The build date is after the License Key's UpdateExpirationDate (see "Checking Upgrade Elig ibility" on page 281)
The number of calendars present in the system exceeds the number of calendars the license is for.
The key is invalidated and will have to be regenerated. If you copy a License Key from one machine to another, it will not work.
The key request operation attempts to retrieve an HTML web page from MH Software, Inc.'s web server. This HTML request can fail if your network blocks direct access to the web. This is pretty common in larger organizations. If the HTML request is successful, the key information is put in the form, and the form is posted. This generates an EMail to us with the information we need to generate a key.
If this fails, the software writes a key.request file in the cdaily-4.0.8/WEB-INF directory and tells the User to send the file to MH Software.
If this happens, attach the key.request file to an EMail and send it to [email protected].

33 Installation Guide and User Manual 4.0.8
Frequently Asked Questions
Recurring Events Questions
Our group meets the 4th Wednesday of each month, except for November and December when we meet on the 3rd Wednesday. How do I add this?
Add two annual events. On the first event, set the event for the 4th Wednesday and then select the months January-October. On the second event, set the event for the 3rd Wednesday and select November and December.
How do I add a recurring event that does not follow any pattern?
Add the event as a specific Dates Type Event and, in the specific dates text box, add the dates for each of your meetings.
Resource Management
Resource conflicts are not being detected.
One of two things is happening.
1) You have marked the Resource as shared. This means that multiple events can use it without conflict. To change this, go to the EDIT | RESOURCES screen and change the shared flag on the Resource that has the problem.
You are looking at past dates. To aid performance, Connect Daily only looks forward for conflicts. So, if you put two events in the past in, and both use the same resource, then a conflict won't be detected.
Security Questions
Can I have some calendars the public can see and others they cannot?
Yes. Connect Daily has a comprehensive security system that gives you control over who can see which calendars.
The easiest way to control this is to go to the Setup Public Calendar Viewing (on page 53) screen and use the mover to control what calendars are visible to the public.
When the public tries to view my calendar, they get a login screen.
If you want the public to be able to view calendars without logging in, go to the Setup Public Calendar Viewing screen (see "Setup Public Calendar Viewing" on page 53).
I'm the system administrator but there are some calendars I can't edit. How do I fix this?
Use the Make Super User Screen (on page 122), located under SYSTEM | SECURITY on the menu.
How do I view calendars without being logged in?
By default, if you call the View.html page, you can view the calendar without being logged in.

34 Installation Guide and User Manual 4.0.8
Frequently Asked Questions
If you're taken to a login screen, you can use the Setup Public Calendar Viewing (on page 53) screen to enable public calendar viewing.
How do I limit calendar viewing to people who are logged in?
In the SYSTEM | CONFIGURATION | SECURITY screen, delete the PUBLIC USER NAME value and click on SAVE CHANGES.
How can I limit what calendars the public can see?
The simplest way to do this is to go to the Setup Public Calendar Viewing Screen (see "Setup Public Calendar Viewing" on page 53).
See Also: Permissions for Anonymous Users (on page 112, "User Preferences" on page 46)
How can I transparently log people into the Calendar?
There are three ways to do this:
1) Use container authentication/Windows Integrated Authentication. The container (web server) and the browser will transparently log the user in with no action. Container security configuration is documented here (see "Configuring Container Authentication" on page 278).
If you have an existing web application or other system the user is authenticated to, you can use Cookie Signon authentication for single-signon. Cookie based single signon is documented here (see "Cookie Based Single-Signon Authentication" on page 277).
You can use plain text passwords. See below for information on how to do this.
Plain Text Password Configuration
We don't recommend this because the password may be logged in the server's access or transfer logs.
Create your link in the form:
http://hostname/CALENDAR_PATH/login.html?txtUserID=USER_NAME&txtPassword=PASSWORD&btnSubmit=Login
For hosted Users the CALENDAR_PATH portion would not be present. The URL would be something like:
https://calendar.yourdomain.com/login.html?txtUserID=USER_NAME&txtPassword=PASSWORD&btnSubmit=Login&target=ViewCal.html&calendar_id=11
Replace the USER_NAME value with the name of the User you would like to have the person be logged in under.
Replace the PASSWORD value with the password for the User account you are logging in with.
The page specified by target will be invoked and all parameters not relating to login will be passed as part of the request.

35 Installation Guide and User Manual 4.0.8
Frequently Asked Questions
See Also: Calendar Display Arguments (see "Calendar Display Options" on page 235), Single Signon Authentication (see "Cookie Based Single-Signon Authentication" on page 277)
WordPress FAQ
The WordPress calendar is starting on the wrong day of the week.
The starting day of the week for the calendar is controlled by the WordPress setting. In the WordPress dashboard, choose Settings | General. Set the value for Week Starts On to the desired value.
In WordPress, event times are wrong in displayed events.
The timezones you have configured for Connect Daily and WordPress are different. In the WordPress dashboard, select Settings | General. Set the timezone appropriately. In Connect Daily, go to System | Configuration | Time Input and set the timezone there as well.
I've updated my calendar, but the plugin isn't showing the changes on my WordPress page.
The plugin uses caching to maximize performance of widgets and shortcodes. You can temporarily disable caching by going to Connect Daily's settings page and using the Disable Caching option.
What are the version requirements for the WordPress Plugin?
Software Minimum Version Required
Connect Daily 4.0.4
PHP 5.4.4
WordPress 3.4


37
Connect Daily is a powerful and full featured web based calendar system. In order to realize the full potential of Connect Daily, it will be necessary to spend some time learning about it. This chapter contains detailed information on the operation of Connect Daily.
Before beginning with Connect Daily, you may want to take some time and watch our Tutorials (on page 11).
In This Chapter Difference Between Connect Daily Versions.................................................... 39 Initial Setup ............................................................................................................. 41 Viewing Calendars ................................................................................................. 59 Creating and Editing Calendar Events ............................................................... 69 Recurring Events.................................................................................................... 81 Using Resource Management............................................................................... 83 Exporting Data ....................................................................................................... 88 Importing Data ....................................................................................................... 98 Ticketing System Integration ............................................................................. 105 Facebook and Twitter ......................................................................................... 107 Security and Permissions .................................................................................... 111 Notifications and Reminders ............................................................................. 127 Custom Fields ....................................................................................................... 139 Item List Screen ................................................................................................... 145 System Utilities ..................................................................................................... 146 Configuration ........................................................................................................ 150 Printing Issues ...................................................................................................... 169
Chapter 2
Program Operation


39
Difference Between Connect Daily Versions
Different features may be available depending upon the version of Connect Daily you have. The table below shows the differences between the versions. Please note the list of features is not complete. To see the complete feature list, go to the features page on our web site http://www.mhsoftware.com/features.html.
Starter Pack Organizer Pack Small Business Pack
Corporate Pack
Enterpe Pack Skinny Standard Skinny Standard
Max # Calendars 1 1 5 5 10 25 Unlimi
Max # User Accounts 1 Unlimited 1 Unlimited Unlimited Unlimited Unlimi
Search by multiple criteria at one time, including event type, resources used, calendar, and search text.
x x x
Create sets of custom fields for your calendars, including date fields, pick lists, and more.
x x
Resource Management System including unlimited resources
x x x x x
View Planner by Calendar, Resource, Resource Type, or Event Type
x x x x x
Custom Event Types 10 Unlimited 10 Unlimited Unlimited Unlimited Unlimi
Recurring Import from Remote Calendars x x x x x
Data Export iCal, RSS
CSV, iCal, RSS
iCal, RSS
CSV, iCal, RSS
CSV, iCal, RSS
CSV, iCal, RSS
CSV, iCal, R
Add exceptions to multiple recurring events at one time.
x x x x x
Create customized internal header with logos or other images.
x x x x x


41
Initial Setup
Once the software is installed, the following steps will make your calendar fully operational.
1. Login to the system and change the password for the Admin User account. If you're using a hosted calendar, login using the User name and password you received when you signed up for the online calendar.
2. Add User accounts for people who will be using the system. If you have many Users who will need the same permissions, you can simplify your security configuration by creating Groups and assigning the Users to Groups. Permissions can then be assigned to the Group.
3. Add Event Types for the kinds of events you will be scheduling.
4. Add Resource Types for the resources you will be adding.
5. Add resources that will be used on your calendar. Examples would be conference rooms, vehicles, etc.
6. Create your calendars.
7. Assign permissions to your Calendars and Resources to the Users or Groups you created.
8. Add your calendar events.
9. Publish your Calendars.
Logging Into Connect Daily
If you're having trouble logging in, click here.
Your system administrator, after installing the calendar software, will provide you the URL with which to login to the Calendar system.
Calendars Hosted by MH Software
The URL will be:
http://yourdomain.mhsoftware.com/login.html
Use the User name and password you received when you signed up for the online calendar.
Calendar Software Installed on Your Server:
Generally the URL will be something like:
http://www.mydomain.com/calendar/login.html
When the software is installed, a default User ID of Admin with a default password of Admin is created. Use this User ID and Password the first time you login to the system. Once you login, change the Admin password to something secure.

42 Installation Guide and User Manual 4.0.8
Program Operation
Advanced If you are a web designer, you can provide links to the calendar that specify what page is displayed when the User logs in. For example, you can create a link like: http://hostname/calendar/login.html?target=ViewGantt.html&resource_id=3 Once the User enters the password and User name, they would be re-directed to the ViewGantt.html page with the resource_id of 3 passed as an argument. You can also transparently log Users into the Calendar. For information on how to do this, refer to the FAQ: How can I transparently log people into the Calendar?
There are three ways to do this:
1) Use container authentication/Windows Integrated Authentication. The container (web server) and the browser will transparently log the user in with no action. Container security configuration is documented here (see "Configuring Container Authentication" on page 278).
If you have an existing web application or other system the user is authenticated to, you can use Cookie Signon authentication for single-signon. Cookie based single signon is documented here (see "Cookie Based Single-Signon Authentication" on page 277).
You can use plain text passwords. See below for information on how to do this.
Plain Text Password Configuration
We don't recommend this because the password may be logged in the server's access or transfer logs.
Create your link in the form:
http://hostname/CALENDAR_PATH/login.html?txtUserID=USER_NAME&txtPassword=PASSWORD&btnSubmit=Login
For hosted Users the CALENDAR_PATH portion would not be present. The URL would be something like:
https://calendar.yourdomain.com/login.html?txtUserID=USER_NAME&txtPassword=PASSWORD&btnSubmit=Login&target=ViewCal.html&calendar_id=11
Replace the USER_NAME value with the name of the User you would like to have the person be logged in under.
Replace the PASSWORD value with the password for the User account you are logging in with.
The page specified by target will be invoked and all parameters not relating to login will be passed as part of the request.

43 Installation Guide and User Manual 4.0.8
Program Operation
See Also: Calendar Display Arguments (see "Calendar Display Options" on page 235), Single Signon Authentication (see "Cookie Based Single-Signon Authentication" on page 277)
Adding Groups
User Groups can simplify security management. Rather than assigning the same permissions to 10 Users, you can create a User Group, assign the permissions to that Group and then add the 10 individuals as members to the Group. Users can belong to as many Groups as necessary.
The User's total permissions will be from the permissions assigned directly to them and the permissions of each Group they belong to.
The default Connect Daily installation has an Admins group which are Users that have administrative privileges, and group Users which all Users belong to.
Edit Group Form
Group Name - The name to use for the Group.
Description - You should put in a text description of your Group so that other administrators will know what it is for.
LDAP Equivalent Groups - If you have configured the authentication system to use LDAP/AD, you can enter the LDAP/AD groups that are equivalent to this Connect Daily group. This allows you to not have to individually set the permissions and group memberships for each Connect Daily user. You can specify more than one group to be equivalent to a Connect Daily group. Separate each group with a semi-colon. You can put each group on a separate line, but if there are multiple groups, they must be separated with a semi-colon.
You can enter the equivalent group name two ways. You can enter the complete distinguished name for the group. For example:
CN=Domain Admins,CN=Users,DC=testing,DC=mhsoftware,DC=com
Alternatively, you could enter it as a regular expression:
^CN=Domain Admins,.*
which would match a person who is a member of any group named Domain Admins, regardless of the context. Another example would be
.*,DC=testing,DC=mhsoftware,DC=com$ which would match any group defined in testing.mhsoftware.com
Each time a user logs in, the user's group membership in the directory will be reconciled. They will be added and removed from groups based on the mappings you create.
Tips:

44 Installation Guide and User Manual 4.0.8
Program Operation If you don't set a value for this field, then users will not be added or removed from the group. If you are not sure what the complete distinguished name for a group is, use a tool like JXplorer to
browser your directory tree and look at a few users. If you enable debug mode in ldap.properties, each user's group memberships will be printed on login.
You can view this in the log files, or in the audit trail. During initial setup, you might want to make sure that the Connect Daily Admins group is the last one
you set up. If you enter an LDAP equivalent group incorrectly, then you'll be removed from the Admin group on login. You would have to do a manual database edit to undo the error.
If you're having trouble getting a regular expression right, use an online tool to test them. Search for java regular expression tester.
Users - Select the Users to put in your Group by using the mover. Mark the Users you want in the Available Users box, and then click on the > button so that they are moved to the Selected Users box. You can mark multiple Users at a time by using a combination of shift and click or control and click.
Security - This section contains information on the privileges and permissions assigned to the Group.
System Wide Permissions (on page 118)
Things this Group has permissions for - This section lists the privileges that the Group has permissions to. If the User has Manage Security permissions to these privileges, then they can view the Manage Security dialog (on page 119) for that privilege and edit the Group's permissions.

45 Installation Guide and User Manual 4.0.8
Program Operation
User Accounts
Adding Users
When you first login to Connect Daily you will see a menu bar along the top. To add Users, go to SYSTEM | SECURITY | USERS.
A list of User accounts is displayed. From here, you can add Users. If you will be using resource approval, it is essential that you enter a valid EMail address for each User. This address will be used for messages the system sends about resource requests and approvals.
NOTE User ID and password case sensitivity will depend upon the SQL Database used and the options specified during creation of the database.
Connect Daily can be configured to check User names and passwords against your network's User directory. You can do this with directories supporting LDAP or Microsoft Active Directory. If you would like to use your network's directory of User accounts, please refer to Authentication Architecture (on page 268) for detailed configuration instructions.
Edit User Form
User Preferences - Refer to the section on User preferences (see "User Preferences" on page 46).
Enabled - If this option is checked, then the account is enabled and Users can login using this account. THIS SHOULD BE UNCHECKED FOR GUEST USER ACCOUNTS! If the User you are editing is a configured GUEST User, then this control will be disabled. See Permissions for Anonymous Users (on page 112, "User Preferences" on page 46)
User Groups - Select the Groups for your User by using the mover. Mark the Groups you wish to use in the Available Groups box, and then click on the > button so that they are moved to the Selected Groups box. You can mark multiple Groups at a time by using a combination of shift and click or control and click.
If Minimal Security Mode is turned on in the system configuration, then new Users will automatically be made a member of all Groups. To disable Minimal Security Mode, go to SYSTEM | CONFIGURATION | SECURITY and set Minimal Security Mode to No.
Security - This section contains information about login failures and system permissions.
Password Change Date - The date the User's password was changed or when the account was created.
Last Bad Login - The date and time of the last bad login attempt for this account.
Bad Login Count - The number of failed login attempts. For information about bad-logins and account lockout, refer to Security Configuration (see "Security" on page 164).
Things this User has permissions for - This section contains a list of Objects that the User has been specifically granted permission to. If you have Manage Security permission for the Object in question, you can click on the link to access the Manage Security Dialog (on page 119) for that Event.

46 Installation Guide and User Manual 4.0.8
Program Operation
For information about system permissions refer to System-wide Permissions (see "System Wide Permissions" on page 118).
Last Signin - The date and time of last login using this account.
Last IP Address - Host name or IP Address that User last logged in from.
Last Browser - Browser identification string that the User's browser supplied on their last login.
Changing Passwords
Users can change their password by using the User Preferences Screen. To view the User Preferences Screen, select the Toolbox Icon | Preferences from the system menu. Once you're on the preferences screen, click on the key icon. The change password dialog (shown below) will appear.
System administrators can change the password for a User through the Edit Users screen. Select SYSTEM | SECURITY | USERS, and click on the pencil icon to the left of the User name.
User Preferences
The User Preferences screen can be accessed by choosing Toolbox Icon | Preferences from the program menu. Alternatively, preferences for Users can be changed by system administrators by using the Edit User screen.
One thing to remember about User preferences:
Users who are not logged in run with the preferences of the PUBLIC USER (see "Permissions for Anonymous Users" on page 112, "User Preferences" on page 46) as specified in system configuration. So, to set options for Users who are not logged in, use the SYSTEM | SECURITY | USERS and then click on the edit icon left of the GUEST User's name. Then on the Edit User screen, set the preferences for the GUEST User.

47 Installation Guide and User Manual 4.0.8
Program Operation
Time Zone - If Time Zone support is enabled, each User can specify what time zone they are in and timed events will automatically be converted to that time zone.
EMail Address - This is the EMail Address of the User. The address will always be converted to lower case.
SMS Text # - This is the phone number for the mobile device the user would like to receive event reminders and notifications on.
See Also: SMS Text Message Reminders
Default Calendar - When the User sees any of the View**** pages, this is the calendar format that will be displayed to the User.
Default Calendar View - When a User is logged in and chooses "View Calendar" from the menu, this is the default format of the calendar that will appear. Examples would be month view, day view, week view, etc.
Planner Start and End Time - This is the time range that is used for the single day planner view. The default interval for the day view divisions is one hour. If the time range is greater than 12 hours, divisions are created for every two hours.
Enable Save Messages - By default, Connect Daily only notifies when a save fails. When turned on, a confirmation dialog is displayed each time an Item is saved.
Enable user comments when saving - If you select this option, each time you edit an event, the system will prompt you to enter comments about the change. These comments will be placed in the audit trail and in any notification messages that are sent.
Smart Calendar Return - By default, after you add an item, the "Return to Calendar View" button takes you to the calendar you were just viewing. If you select this option, the system will determine what month the new event will fall in, and when you click on the return to Calendar button you will be taken to that month.
Display Event Detail in Week View and List View - When this option is selected, the long description and other details for the Event will be displayed in-line on the web page.
Search Results Displayed in Calendar Form - If this option is selected, any search results will be returned in the User's default calendar view, e.g., month view calendar, rather than list view.
Show Last Login on Welcome - Selecting this will display the User's last login time and computer address on the welcome screen when they login. This is a security feature that should be turned on.
Disable Empty Approval Messages - If this option is selected, any event or resource approval messages that the operator did not supply additional information for will be disabled.
Disable Event and Resource Approval Request Messages - If you use the calendar regularly and do not want a lot of Resource and Event approval requests cluttering your inbox, you can disable them by using this option.

48 Installation Guide and User Manual 4.0.8
Program Operation
Tip If you're still getting messages, make sure that you don't have more than one user account configured with your EMail address.
Show Stop Times by Default - By default, only event start times are displayed on the calendar. You can specify that stop times should be displayed by default by selecting this option.
Show Resources by Default - By default, Resources are not displayed on the main calendar, only on the specific Item view. Selecting this option will show the Resources on the various calendar views.
Show Event Types Filter with Calendar - Selecting this option will display a set of checkboxes above the calendar display. Using these checkboxes, the user can select what event types should be displayed. It's similar to viewing calendar by even type, but it allows you to select more than one event type at the same time.
Section 508 Accessibility Menu - By default, Connect Daily uses a Javascript menu. If you check this option, it will use an HTML list style menu that will be more compatible with assistive technology software.
Sort Calendars - Use the list and the up and down arrows to sort the calendars into the order you would like them to appear.
Resetting Your Password
You can use the Reset Password screen to regain access to your Connect Daily Account.
Using this screen will send you a link that you can use to login to your account. After you login, you should immediately change your password. You can't reset your password if you're using LDAP or AD authentication. If you're using LDAP or AD
authentication, contact your network administrator to help you reset your password. If there are multiple accounts with the same Email address, you will receive an Email for each account.
Make sure you select the right one. If you don't receive the password reset message, check your spam filter.
Adding and Editing Resource Types
Resource Types are categories of Resources. Some examples of Resource Types would be Vehicles, Rooms, A/V Equipment, etc.
From the menu, choose EDIT | RESOURCE TYPES. Depending upon your privilege, you will see from two to three icons to the left of the resource name. Refer to the Icon Usage section. To add a Resource Type, click on the Add Resource Type button at the bottom of the list. If the button is not present, then you do not have sufficient privilege to Add/Edit Resources Types. Contact your system administrator.
Using the icons provided on this page, you can view the calendar for this Resource type, or view a Resource Planner view (see "Planner View" on page 61) for this Resource type. The Resource Planner View for Resource type shows all Resources of that type.
The Corporate Pack version of Connect Daily allows you to define Attributes for your resources. Attributes can be used to search for resources when creating events. For example, you can search for a vehicle that holds at least ten passengers.

49 Installation Guide and User Manual 4.0.8
Program Operation
See Also: Advanced Resource Management Tutorial http://www.mhsoftware.com/tutorials/AdvancedResourceManagement/
Adding and Editing Resources
Resources are things that people use for events. Some examples would be Rooms, Projectors, Vehicles, etc. Connect Daily provides the ability to schedule Resources with Automatic Conflict Detection.
For general information on Resource Management, watch the Basic esource Management Tutorial http://www.mhsoftware.com/tutorials/ResourceManagement/, the Advanced Resource Management Tutorial http://www.mhsoftware.com/tutorials/AdvancedResourceManagement/, and read Using Resource Management (on page 83).
Tip If you will not be using Resources, you can disable this feature in the System Configuration screen.
To add a Resource, from the main menu choose EDIT | RESOURCE. At the end of the list, you should see a button labeled Add Resource.
If the button is not displayed, then you do not have sufficient privilege to Add/Edit Resources Types. Contact your system administrator.
When you add a Resource, you can select who can approve usage of the Resource. Each Resource can have from 0 to many approvers. If a Resource has no approvers, then no approvals are required. If a Resource has approvers, whenever a calendar User adds an Event using that Resource, an EMail notification is sent to each approver.
The Resource Planner view (see "Planner View" on page 61) displayed for a specific Resource shows that Resource for a period.
When adding Resources, keep the following things in mind:
You can have multiple people who have approval authority over the Resource.

50 Installation Guide and User Manual 4.0.8
Program Operation
You can't delete a Resource that is used by calendar events. You must remove all events using that Resource before it can be deleted. If you want to keep people from using a Resource for new events, you can remove the Use This Resource for events permission from Users and Groups.
If a Resource is marked as shared, then multiple events can use that Resource at the same time. If it is not marked as a shared Resource, then only one event at a time will be able to use the Resource.
If you have a non-calendar User that you always want to receive a CC copy of a Resource usage, add them to the system and make them an approver. All Approvers are CC'd via EMail when a request is made and again when it is approved or denied.
The section below contains information on Resource fields.
Resource Type - This is the general category the Resource falls into. Examples would be Vehicle, Facility, A/V equipment, Staff, etc. See Adding and Editing Resource Types (on page 48).
Active - Marking a resource inactive will prevent it from showing up on the create event or view calendar screens. This allows you to hide the resource and still maintain it's history.
Name - This is the displayed name of the Resource. Each name must be unique.
Location - If you have locations enabled, you can specify the location of a resource. For example, if you have two campuses, you can define each campus, and then the buildings on each campus, and finally assign each resource to the building location. Then, when you view calendar by location, each resource within that location will have it's events broken out separately.
See Also: Locations, Planner View (on page 61)
Active - Marking a resource inactive will prevent it from showing up on the create event or view calendar screens. This allows you to hide the resource and still maintain it's history.
Shared Resource - When selected, multiple events can use the Resource at the same time without generating a conflict. An example would be a nursery, which must be staffed during an event, but multiple events can share the nursery during the same period.

51 Installation Guide and User Manual 4.0.8
Program Operation
Description - This is a description of the Resource. By default, this is not displayed anywhere, but there is a system configuration setting that allows you to specify that descriptions should be displayed on the View Item page.
Adding Calendars
You might want to take a few minutes and watch the Tutorial on Adding Calendars http://www.mhsoftware.com/tutorials/AddCalendar/.
To add a Calendar, from the menu select EDIT | CALENDARS. At the top of the page you should see the New Calendar icon, and the Add Calendar Wizard Icon. If you don't see these icons, you do not have system privileges to add a Calendar. Contact your system administrator.
Once you have saved the Calendar, you can give other Users permission to use and edit the Calendar. To delete a calendar, scroll to the bottom of the edit calendar screen and click on the Delete button.
We encourage new system Users to carefully think through all of the Calendars they want their system to have prior to adding all of the events.
The section below contains detailed information on configuring the different elements of a Calendar.
Name - This is the name of the Calendar that Users will see.
Short Name - If the Calendar is included as part of another Calendar, and the inclusion type is set to "Calendar - Title", then the following rules apply:

52 Installation Guide and User Manual 4.0.8
Program Operation
If the short name is not filled in, the included Events from this Calendar will be displayed on the parent Calendar as "Calendar Name - Event Title".
If the short name is filled in, then included Events from this Calendar will be displayed as "Short Name - Event Title".
Calendar Options
Don't Allow Event Overlaps - By default, Connect Daily does not prevent two Events that overlap from being added to a Calendar. If you check this option, Connect Daily will check for overlapping events and prevent creation of overlaps.
All-day Events Conflict - This option is used with the setting above. If this option is selected, all-day events will conflict with other events.
Don't include rollups in iCal/RSS Export - If this option is selected, rolled up Calendars will not be included in Events exported via iCal or RSS. For example, you have a hockey team calendar, that includes a standard US Holidays calendar. People subscribing to this calendar will probably not want to see the US Holidays included in the feed. By setting this option, you will prevent these rollups from being included.
Default Event Type - When a new event is created, this is the default type for that event.
Rollup Busy Label - This is the format to use when an event from this Calendar is rolled up into another Calendar, and the individual event privacy option is Rollups Show Busy.
Default Privacy - The privacy option that will be used for new Calendar events.
Header and Footer File - These files customize the appearance of the Calendar. Note that these files are only displayed when viewing Calendars while not logged in. For information about headers and footers see Custom Headers and Footers (on page 230).
Style Sheet - This is the name of the Cascading Style Sheet (CSS) that will be used when viewing a Calendar. This style sheet will apply if there is not a custom header or the page being displayed does not use custom headers (View Item). For information on style sheets, refer to Cascading Style Sheets (on page 185).
Image Name - You can specify the name of an image associated with this Calendar. If you give an image name, then that image name will be exported as part of the RSS feed.
Default Item Style - This is the custom Item Style that should be used as the default for Events on this Calendar. Administrators can set this, and not give Users the Assign Item Style permission, locking the style for all Events on a Calendar into a specific style. See Item Style Setup (on page 147)
Included Calendars - These are Calendars that are displayed or included as part of the Calendar you are editing. For example, a school district wants to create a Calendar for each school but each school also observes the district holiday schedule. The administrator can set up the district holiday schedule and then include that Calendar into each separate school's calendar. To include a calendar's events, move the calendar from the available calendars list to the Included list, or the Included (Calendar - Title) list.
Included - The Events in this Calendar will be displayed as part of the Calendar that you are editing. The title will be displayed with no modification.

53 Installation Guide and User Manual 4.0.8
Program Operation
Included (Calendar - Title) - The Events from this Calendar will be displayed as part of the Calendar you are editing but they will be prefixed with the name of the parent Calendar. For example, a corporation has Calendars for 3 departments. The master Calendar includes each departmental Calendar in it, with the option set to Calendar - Title. The Accounting department adds a new Event called "Picnic". When the Accounting calendar is viewed, the title will be "Picnic". When the Event is viewed as part of the master Calendar, the title will be "Accounting - Picnic".
It is important to remember that individual privacy options for the Event can override this setting.
This feature is affected by the system wide setting for ala-carte calendar inclusion. For more information, refer to the help section on How Events Are Included On Calendars.
Recurring Imports - Refer to the section on Periodic Event Import (see "Recurring Events" on page 81).
Add Calendar Wizard
The Add Calendar Wizard enables the User to easily add a calendar to your Connect Daily Web Calendar system and assign calendar permissions at the same time.
Calendar Name - this is the name of the calendar that Users will see.
Included Calendars – these are other calendars available on the system, whose events you would like to include in the calendar you are creating.
Selecting Calendars – double-clicking on an Available Calendar moves it to the Selected Calendar box. These are calendars you choose to combine with your new calendar.
Users who can see this calendar – default groups are Admins and Users. You can select any of the Available Users or Groups by double clicking on the name and moving it to the Selected Users or Groups box. This gives permission to view events in your new calendar to those you select.
Users who can add events to this calendar – default groups are Admins and Users. You can select any of the Available Users or Groups by double clicking on the name and moving it to the Selected Users or Groups box. This gives permission to add events to your new calendar to those you select.
Users who can approve events for this calendar – the default approver is the creator of the calendar. Event approvals are a way of assuring that events are approved by someone before they are displayed on the calendar. You can select any of the Available Users or Groups by double clicking on the name and moving it to the Selected Users or Groups box. This assigns permission to approve an event prior to being posted on your new calendar to those you select. If your events do not require approval, your Selected Users or Groups box should be empty.
Finish by clicking on Create Calendar.
Setup Public Calendar Viewing
Setup Public Calendar Viewing is a quick way to allow the public to view selected calendars.

54 Installation Guide and User Manual 4.0.8
Program Operation
Can people view calendars without having to login? - Checking this option will allow your website visitors to view your chosen calendar(s). Unchecking the option requires that users log in before viewing any calendar.
Selecting Calendars - If you have more than one calendar licensed, a selection mover appears to allow you to select what calendars the public can see. Select all the desired calendars from Available Calendars and move to Visible Calendars using the mover or double clicking on the available calendar. You can set the order of the calendars within the calendar selection dropdown by using the up/down mover arrows to the right of Visible Calendars.
Can the public add events to your calendar? – If you would like your website visitors to be able to add events to your calendar, choose Yes, if not, choose No.
Events added by the public must be approved - If this option is selected, then any publicly added events will have to be approved before they are displayed on the calendar. We STRONGLY urge you to do this.
Can the public create new locations when creating events? - If you select this option, then public users can create new locations at the time they create their event.
Enable IFrame Calendar Widgets - Refer to: IFrame Integration
Show Stop Times by Default - By default, only event start times are displayed on the calendar. You can specify that stop times should be displayed by default by selecting this option.
Show Resources by Default - By default, Resources are not displayed on the main calendar, only on the specific Item view. Selecting this option will show the Resources on the various calendar views.
Display Event Detail in Week View and List View - When this option is selected, the long description and other details for the Event will be displayed in-line on the web page.
Show Event Types Filter with Calendar - Selecting this option will display a set of checkboxes above the calendar display. Using these checkboxes, the user can select what event types should be displayed. It's similar to viewing calendar by even type, but it allows you to select more than one event type at the same time.
Search Results Displayed in Calendar Form - If this option is selected, any search results will be returned in the User's default calendar view, e.g., month view calendar, rather than list view.
Enable location entry for events - Selecting this option will allow public users to select a location when they create an event.
Allow anonymous users to use the sync feature - If this option is selected, then guest users can use the Connect Daily sync program to download events to MS Outlook or Palm PDAs.
Enable iCal Export and RSS Feeds - Set this option to allow visitors to subscribe to your calendar via iCal, or RSS feeds. This option must be enabled in order to use Ajax integration. If you enable this option, Apple iPhone users can subscribe to your calendar.
Anonymous User Preferences persist between sessions. - If Edit Preferences is set to yes, and this option is set to yes, then permanent cookies are used to save guest preferences. If this option is set to no, then guest preferences will reset when the browser is closed.

55 Installation Guide and User Manual 4.0.8
Program Operation
Edit preferences - If this option is set, then users can set options to view stop times, and resources, and change the default time zone (if time zone support is enabled).
Create or edit event reminders and notification requests - If this option is selected, then guest users will be able to create EMail Reminders and Notification Requests about new events.
Default Calendar View - When a User is logged in and chooses "View Calendar" from the menu, this is the default format of the calendar that will appear. Examples would be month view, day view, week view, etc.
Month View Calendar Format - Refer to Differences in Month Views.
Connect Daily supports two different month view formats.
Bannerized View
In this view, if an event spans multiple days it's drawn as a single event box that overlays the days that it occurs on.
Other Differences:
This view truncates long event descriptions. This makes the display more compact, and allows the banner view. A mouse-over is provided to display the full event name and start/stop time for the event.
When you click on an event to view the details, the information is displayed in a dialog that appears in-line on the page, not as a new window.
If an event spans onto a new day, it will only be shown on the second day if the the end time is after the day view planner start time. In other words, a concert that ends at 2:00 AM won't span onto the next day.
When show event stop time is enabled, this view only shows the start/stop time combination when the start time or duration changes.
The week view link is not displayed.
Non-Bannerized, Wrapping
In this view, if an event spans multiple days it's drawn as a new event on each day that it occurs.
Other Differences:
Long event descriptions wrap downwards. When show event stop time is enabled, this view prints the start/stop time for each event. When you click on an event for details, the information is displayed in a pop-up window. If an event spans onto another day, it's drawn on the second day, regardless of what time it ends. So, if
you have an event that starts at 8:00 PM and ends at 2:00 AM, it will be shown on each day. This view has a problem in the sort order of events if a time zone change causes the event's start date to
change.
Enable AddThis Social Networking Support - Setting this option to Yes enables the AddThis.com share button to allow your users to share events to Facebook, Twitter, and many others.
Time Zone - This is the default time zone for users who view calendars without being logged in. If the Edit Preferences option is set, then visitors will be able to change the time zone used for time conversion.

56 Installation Guide and User Manual 4.0.8
Program Operation
Planner Start and End Time - This is the time range that is used for the single day planner view.
Save your changes.
Adding Event Types
Event Types are Event categories. Examples would be class, birthday, anniversary, concert, etc. To add Event Types, go to EDIT | EVENT TYPES. If you do not see Event Types listed on the menu dropdown, then you do not have the privilege to edit this. Contact your system administrator.
Once you select Event Types from the menu, you can edit an Event Type by clicking on the pencil icon to the left of the name. You can also add an Event Type by clicking on the Add Type button at the bottom of the list.
Remember that for Users to be able to assign Event Types to an Event, they must have View and Use permissions for that Event Type.
If you have the Global configuration setting Item styles are linked to event types set to yes, then additional fields will be present to let you control the colors and fonts for events of this type. For information on the colors and font options, refer to Item Style Setup (on page 147).
Editing Locations
Connect Daily allows you to create locations. A location can be directly assigned to an event, or resources can be marked as at that location.
Here's an example:
You are a large college with two campuses. Each campus has several buildings. Within each building, are many rooms. You would create a location for each campus. Then, create each building and assign it's parent location to be the campus it's on. Finally, you would create the resources using the Edit Resources screen and assign their location. To see this in action, check out our Advanced Resource Management Tutorial http://www.mhsoftware.com/tutorials/AdvancedResourceManagement/.
To edit a location select it from the dropdown Location list. To create a new one, click on the add location icon or button.
Name - This is the name of the location.
Address - The street address of the location. This address will be used to create map links for that location. You can specify your map service provider in System | Configuration | System.
Latitude & Longitude - If these values are present, they will override the street address for the map. Use this if you want to specify a location that doesn't have an accurate street address, or the street address is too vague for your needs. Enter these values in decimal degree format.
Parent Location - As discussed above, locations can be hierarchical. For example, you could create hierarchy for:

57 Installation Guide and User Manual 4.0.8
Program Operation
Colorado Adams County Brighton Commerce City ... Westminster
You would then be able to view the calendar for any location in the hierarchy.
Options
Verified - Check this option if the location data has been verified.
View calendars for this location. If you're viewing calendars by location, and this option is set, the location name will appear in the dropdown list as a selection.
If the location has a parent, the parent must be visible as well.
Comments publicly visible. If this option is set, the public will be able to see the comments about the location.
Notes To allow users to assign locations to events, you must enable the option "Enable location entry for events." in System | Configuration | System. In order to create locations, the user (or a group the user belongs to) must have the system-wide permission "Location: Add". If a location is not marked as verified and the event it is assigned to is deleted and no other events reference that location then the location will automatically be deleted as well. When an event is displayed with an assigned location, a link to a map is provided. You can control the URL this link uses in System | Configuration | System.

58 Installation Guide and User Manual 4.0.8
Program Operation

59 Installation Guide and User Manual 4.0.8
Program Operation
Viewing Calendars
See Also: Basic Navigation Tutorial
Month, Week, Day View
Connect Daily supports viewing calendar by month, week or day.
The image below shows the month view calendar.
You can navigate to the next/previous month using the arrows. Moving your mouse over the various icons will display a tool-tip that explains each icon's function.
You can activate the week view by clicking on the "Week nnn" label in the cell for the first day of the week. You can activate the day view by clicking on the numerals for the day. For example, "28".
You can target a specific calendar view by specifying the URL. They are:
ViewCal.html - Month View
The month view calendar has two forms. The first form is the bannerized, or spanned view. Long events are displayed as a span over the range of days. The second form is non-bannerized. Events that span a range of days are shown on each day they occur. You can select which view is used in System | Configuration | Appearance.
See Also: Differences in Month Views
Connect Daily supports two different month view formats.
Bannerized View
In this view, if an event spans multiple days it's drawn as a single event box that overlays the days that it occurs on.
Other Differences:
This view truncates long event descriptions. This makes the display more compact, and allows the banner view. A mouse-over is provided to display the full event name and start/stop time for the event.
When you click on an event to view the details, the information is displayed in a dialog that appears in-line on the page, not as a new window.
If an event spans onto a new day, it will only be shown on the second day if the the end time is after the day view planner start time. In other words, a concert that ends at 2:00 AM won't span onto the next day.
When show event stop time is enabled, this view only shows the start/stop time combination when the start time or duration changes.
The week view link is not displayed.
Non-Bannerized, Wrapping
In this view, if an event spans multiple days it's drawn as a new event on each day that it occurs.

60 Installation Guide and User Manual 4.0.8
Program Operation
Other Differences:
Long event descriptions wrap downwards. When show event stop time is enabled, this view prints the start/stop time for each event. When you click on an event for details, the information is displayed in a pop-up window. If an event spans onto another day, it's drawn on the second day, regardless of what time it ends. So, if
you have an event that starts at 8:00 PM and ends at 2:00 AM, it will be shown on each day. This view has a problem in the sort order of events if a time zone change causes the event's start date to
change.
ViewWeek.html - Week View
ViewDay.html - Day View
List View
Connect Daily supports displaying calendar events in list format. If you are concerned about Section 508 compatibility, you should include a link to this view for your users.
The image below shows the default List View. If you want, you can configure Connect Daily to display the event details in-line. To do this, select Toolbox Icon | Preferences from the menu and set the option for Display Event Detail In Week View and List View. To set this option for users who are not logged in, go to Home | Setup Public Calendar Viewing and check the option.

61 Installation Guide and User Manual 4.0.8
Program Operation
You can target this page directly by using ViewList.html as the URL.
Planner View
The planner view of Connect Daily allows you to see your calendar events in rows. You can access the planner view by selecting View | Planner View from the menu.

62 Installation Guide and User Manual 4.0.8
Program Operation
Here's an example of what it looks like:
You can set the time span to any value. Keep in mind that if your event is an hour long, and you set the period for a month, then that event will be displayed at about 1/720th the width of the chart.
When you're viewing the planner view, you can add a new event by clicking on the desired start area in the display, and dragging your mouse to mark the time. In this example, click your mouse button just to the right of the 8:00 AM divider and holding the button down, move the mouse to the right to the 2:00 PM divider and release the mouse button.
Options
Clicking on the plus icon in the options header will expand that section to display settings that control the appearance of the generated view.
Paper Size/Paper Orientation
Using these options, you can set the size of the display from A4 to E size and set the orientation of the generated display to portrait or landscape. Remember, that if you want to print the display, your browser's paper size must match the paper size you select here.
Options When Viewing by Calendar
Place included calendars into separate rows.
If your license includes more than one calendar, you can select this option to split out included calendars into separate rows. In the example above, I'm viewing the Everything calendar using this option. Each calendar is split out into a separate row showing the events that belong to it.

63 Installation Guide and User Manual 4.0.8
Program Operation
If an included calendar is empty, do not create a row for it.
If the separate rows option is enabled, you might get a lot of blank rows for calendars that have no events. By setting this option calendars that don't have an event are not displayed as rows.
Options when Viewing by Resource
When viewing by resource type, omit any resources that have no events.
When viewing by resource type, every resource that is in that type is displayed as a row. Checking this option will skip resources that don't have events assigned to them.
When viewing a single resource, show days down with hours across.
The default planner view is to show the time as one continuous strip along the top axis. If you're viewing a single resource for a longer period, this can cause the individual events to be very small. By setting this option each day will be a row in the display, and the time going across will be 24 hours.
Printing Notes There is a bug in Mozilla Firefox (as of 2.0.14) that will cause the pages to print incorrectly if the view spans more than one page. This bug was initially reported in December, 2006 but has not been fixed yet. The complete information on this bug is available at: https://bugzilla.mozilla.org/show_bug.cgi?id=363876 If you run into this issue, you will have to use a different browser for printing.
View Search
You can use the search screen to locate events that contain specific text.
Search is not case sensitive. Here are some examples of search text. Say you have three events: San Diego Chargers San Francisco Giants San Francisco 49er's Search Text: San Francisco Returns: All Events Search Text: "San Francisco" Returns: San Francisco Giants, San Francisco 49er's Search Text: "San Francisco" -Giants Returns: San Francisco 49er's

64 Installation Guide and User Manual 4.0.8
Program Operation
Setting the All Fields option searches the title, long description, contact name, and contact information fields.
Press Search to locate items matching the criteria.
You can set the program to display search results in calendar format in the User Preferences screen (see "User Preferences" on page 46).
If your system has Geographic Radius Search enabled, an additional block will appear:
You can type in a location, and either select from a list of distances, or type in a distance to search for events in.
If you have the user preference to show search results in calendar format, then the sort by option will not be shown.
See Also: Geographic Radius Search
Advanced Search
The Advanced Search Screen feature is available with the Small Business Pack, Corporate Pack, and Enterprise Pack versions of Connect Daily. The Advanced Search Screen allows you to search for multiple criteria at once.
For example, you can select the Avalanche Calendar, and the Nuggets calendar, and see the two calendars combined into one view. You could also add as a Resource the Pepsi Center. This would restrict the view to show only games from those two calendars that were held at the Pepsi Center.
Using this screen, you can filter or combine calendars based on:

65 Installation Guide and User Manual 4.0.8
Program Operation Calendar Event Type Resources Used
For each of these, a mover is available to let you select the items.
When you pick events from one category (Calendar, Event Type, or Resource), any events matching the selections for that category are displayed. For example, I pick Event Types of concert and game. Any events of either of those two types will be displayed.
If you set options for more than one category, like Calendar and Event Type, then an event must be on one of the selected calendars, and must match one of the selected event types to display. You can open or close the category selection area by clicking on the expand icon (plus or minus sign).
You can also restrict the events that appear by specifying a date range or search text that events must match to be displayed.
See Also: View Search
Distance Search

66 Installation Guide and User Manual 4.0.8
Program Operation
If your system has Geographic Radius Search enabled, an additional block will appear:
You can type in a location, and either select from a list of distances, or type in a distance to search for events in.
If you have the user preference to show search results in calendar format, then the sort by option will not be shown.
See Also: Geographic Radius Search
Programmatic Calling Advanced Search
You can call advanced search with URL arguments and the screen will automatically perform the search and send the user to the appropriate view. Arguments are:
Here's an example:
http://www.mhsoftware.com/caldemo/ViewAdvSearch.html?txtSearch=Diego&btnSubmit=View&title=Demo%20Search&viewer=ViewPlanner.html&dayspan=10
Arguments for the Advanced Search Screen are shown below. Unless otherwise noted, all text values must be encoded per RFC-3986.
Parameter Description
btnSubmit Required. This argument tells the form to execute the search and display the results. The value is ignored.
calendar_list Comma separated list of calendar ID's to display.
dayspan For the View Planner display, the number of days to display.
integral 1=Logged in, 0=View logged out.
opgFields 1=Search Title Field Only, 2=Search All Fields
resource_list Comma separated list of resource ID's to display.
title The title to use for the displayed calendar.
txtSearch Text to search for. This should be URI Encoded per RFC-3986.
txtStart, txtEnd Date for start of search in format YYYY-MM-DD
type_list Comma separated list of item type ID's to display.

67 Installation Guide and User Manual 4.0.8
Program Operation
viewer Connect Daily web page that should display the results. For example, ViewMonth.html, ViewPlanner.html, etc.
CUSTOM FIELDS
Custom fields will be prefixed with the letters "cd".So, a custom field named Location would be "cdLocation"
Usage Report
Connect Daily offers a very flexible usage report. Some of the reports you can create using this screen are:
Resource Usage Calendar Usage Resource Usage by Calendar, Event Owner, etc.
To get started, enter the start and end dates for the report.
Select the data value you want to appear in the Row Values dropdown. Available choices, are Calendars, Resources, Event Types, Event Owners, Resource Types, and Event Contacts.
Select the column heading you want. If you don't select a column heading, you get a simple list report as shown below.
Finally, select what you want to show. Available options include the duration of the events in hours, the count of events, and the count of other variables.

68 Installation Guide and User Manual 4.0.8
Program Operation
If you select a column heading, you'll get a report that looks like this:
If your report includes resources, and you have more than one resource on an event, the results can be different than a report without resources. For example:
The difference is because events using more than one resource are counted once for each resource.
Tips
Only approved events are examined. Recurring events are counted once for each recurrence during the report period. For example, if you have
a staff meeting every day at 8:00 AM then that event would be counted once for each day. If an event is a setup/teardown event, then these rules apply:
If the report involves resources or resource types, the setup/teardown event is examined and the parent event is discarded. This is so that resource usage is not double-counted.
If the report does not involve resources, then setup/teardown events are discarded so that events are not double-counted.
You can copy the table containing the data using your browser's copy/paste function and then paste it into other programs like spreadsheets or word processors for additional manipulation.

69 Installation Guide and User Manual 4.0.8
Program Operation
Creating and Editing Calendar Events
Before getting started, you should watch the add/edit events tutorial (see Add and Edit Events Tutorial - http://www.mhsoftware.com/tutorials/AddEditEvents/).
Adding an Event
There are four different ways you can add a new calendar event:
1) From the Edit Calendars/Calendar List Screen, click on the View Events icon. It is the middle icon to the left of the calendar for which you want to add the event. Once you are on the calendar events list screen, click on the Add Event button.
From the Month View, Week View, List View, or Day View, click on the New Event icon, located above the calendar.
From the Day View, click on the time slot you would like to add the event for.
From the Planner View, click and drag your mouse to select a time span for your new event.
Depending upon how the calendar is configured, approval of calendar events may be required. Refer to Approving Items (see "Approving Events" on page 77) for information on how this works.
Editing An Event
To edit an event, find it in the calendar display. Click on the event. When the event detail screen appears, click on the pencil icon in the upper left corner of the window. If the event is a recurring event you will have the option to edit the whole series of recurring events, or just the event for that specific date.
Deleting an Event
To delete an event, find it in the calendar display. Click on the event. When the event detail screen appears, click on the pencil icon in the upper left corner of the window. At the bottom of the screen, click on the delete button.
Tip You can use Import Wizard screen to speed up your initial setup of Connect Daily
See Also: Calendar Event Adding Tutorial (see Add and Edit Events Tutorial - http://www.mhsoftware.com/tutorials/AddEditEvents/)
General Fields
Calendar - The calendar the event should be created on. Security for the calendar controls who can see the event.
Title - The title of the event.

70 Installation Guide and User Manual 4.0.8
Program Operation
Item Style - Selects the Item Style to control the appearance of this specific event. See Item Style Setup (on page 147)
Approved - Displays whether the event is approved or not. If your system isn't configured to use approvals, you won't see this field. For information on Event Approval, refer to Approving Items (see "Approving Events" on page 77).
Privacy - Controls whether other people can see this event or if the event is displayed when it is included as part of other calendars.
None - the event will appear normally when displayed and if the calendar is included within another, it will display in it as well.
Don't Include means the event will not be displayed when the parent calendar is included as part of other calendars.
Included (Show as Busy) means that the event will be displayed as (Parent Calendar) Busy when included as part of other calendars.
Hidden means that only the creator or owner of the event can view and edit it.
Show as Busy means that for anyone besides the event owner, the event will be displayed as Busy.
See Also: How Events Are Included on Calendars
Event Type - Choose the event's type. This can be used to permit viewing or searching events by type.
Contact Name and Info - You can put in the name and EMail address or phone number of the event organizer here.
Starting Date and Time - This is the starting date and time of the event. For Recurring Events, this is the date and time of the event's first occurrence. If the event recurs and spans more than one day, use the Duration field on the Recurrence tab to set the duration.
End Date and Time - This is the end date and time of the event. For Recurring Events, this is the date of the last occurrence of the event.
URL - If you include an additional information URL, a link will appear on the Event Detail popup window.
Time Zone - If time zone support is enabled, it indicates the time zone for the event.
Description Field
Enter free form text that describes your event. Depending upon your system configuration, you may have a rich text editor that you can use to enter events.
Connect Daily allows you to use a Rich Text editor to create the long description for events. You can also use the Rich Text Editor for creating a custom header that is displayed when you are logged in. The rich text editor is the Dojo/Dijit Editor, available as part of the Dojo Toolkit available from http://www.dojotoolkit.org/.

71 Installation Guide and User Manual 4.0.8
Program Operation
Features
The editor allows you to format text, including bold, italic, underline, text color, text background color, etc. You can also insert links and images. Finally, you can control the text alignment and insert numbered and simple lists. As you move your mouse over the icons in the editor toolbar a tooltip will be displayed. These tooltips explain the function of the icon.
Compatibility
The editor works by creating a window, and telling the browser to put that window into design mode. To a very large degree, the behavior of the window is dependent on the browser. For example, we've seen problems copying and pasting when using Internet Explorer. This is not a defect in Connect Daily, or the Dojo editor, but a defect in Internet Explorer.
If you are copying/pasting text from Microsoft Word, be sure to use the Copy/Paste from Word function by clicking on the icon as shown below.
Speed
Some browsers are faster than others. On our test computer, it takes 4 seconds for the rich text editor to display using Internet Explorer 8. Using the same computer with Firefox 3.10, the page displays in 1.6 seconds. If you're having performance problems, you may want to consider switching browsers.
Exporting
The various export screens will export the data as you enter it. You should be aware that not all programs will handle importing HTML correctly.
Disabling the Rich Text Editor
The Rich Text Editor can be disabled by going to System | Configuration | Appearance. Set the option for Enable Rich Text editor for event description to No.
If you're using the rich text editor, you can insert images, links, format the text, etc.
If you're not using the rich text editor, here are some things you can do:

72 Installation Guide and User Manual 4.0.8
Program Operation
Any URL in the text that is on a line by itself will be converted to a link when the event is displayed. The only exception is if the text already contains HTML link tags (<A HREF=...). If the text contains HTML link tags then the assumption is that you've written your own links the way you want them presented.
If you know HTML, you can embed HTML code in your description.
Some simple HTML codes are:
<B>Bold</B>
<H1>Large Heading</H1>
<EM>Emphasis</EM>
By default, JavaScript is not allowed in this field, but you can change this in the System Configuration screen.
Location
You can create or select an existing location for your event.
To enable this feature, go to System | Configuration | System.
If a user has the system wide permission "Location: Add", then they can create new locations when they create the event. If the user does not have this permission, then they will only be able to select existing locations.
See Also: Locations
Resources
For general information on using Resources, refer to Using Resource Management (on page 83) and watch the resource management tutorial http://www.mhsoftware.com/tutorials/ResourceManagement/.
Select the Resources required for your event by using the mover. Mark the Resources you wish to use in the Available Resources box, and then click on the > button so that they are moved to the Selected Resources box. You can mark multiple Items at a time by using a combination of shift and click or control and click.
If your event requires setup and teardown time and you have multiple calendars, you can create setup and teardown time periods for your Resources by clicking on the Create Setup and Teardown Event (see "Setup and Teardown Events" on page 86) button that appears in the resources section.
If a conflict occurs, you will not be able to add the Resource until the conflicting Event is removed or has an exception scheduled.
Resources pending approval will have the font-style set to bold italic.
If a Resource has an assigned Approver, the request is sent to the Approver.

73 Installation Guide and User Manual 4.0.8
Program Operation
If you are an Approver for the Resource, the Resource will automatically be marked as Approved.
See Also: Assigning Resources to an Event (on page 83), Resource Conflicts are not being detected.
One of two things is happening.
1) You have marked the Resource as shared. This means that multiple events can use it without conflict. To change this, go to the EDIT | RESOURCES screen and change the shared flag on the Resource that has the problem.
You are looking at past dates. To aid performance, Connect Daily only looks forward for conflicts. So, if you put two events in the past in, and both use the same resource, then a conflict won't be detected.
Recurrence Fields
Select the Recurrence for your event.
If the Recurrence Type is Specific Dates, you must add specific dates the event will occur on.
If a start or end date is specified on the General Tab, then the event will recur between those dates.
Duration means the number of days a Recurring Event lasts. For example, Kwanzaa would be Annual, Day 26, of Month December, with a Duration of 7 days.
For information on Recurrence support in Connect Daily, refer to Recurring Events (on page 81)
Specific Dates Recurrence
Specific Dates allow you to enter a set of unrelated dates when your event occurs. Enter your dates in the large text box.

74 Installation Guide and User Manual 4.0.8
Program Operation
You can use the date selector tool by clicking on the calendar icon to the right and selecting a date. Once you have selected the date, click on the Add button.
Attachments
Attachments provide a way for you to attach files, or associate URLs with your calendar events.
For example, if your event is a field trip, you could attach a parental consent slip and a medical release form.
You can select from an existing file or upload a new file.
To start the attachment process, click on the Add Attachment button, then select new or existing file. After you have selected your files and URLs, these attachments will appear in the Edit Calendar Event
Attachments window. Review your attachments.
You should now be able to see your file or URL name
The file or URL description
The File Size, Upload Date and File Type.

75 Installation Guide and User Manual 4.0.8
Program Operation To remove an Attachment from the list, click on the appropriate box in the Delete column for the
Attachment you wish to remove. Click on the Save button to complete the process.
When you return to the calendar, view and click on your calendar event; any added Attachments will be displayed in the event details pop-up window.
Image attachments or URLs that point to images will be displayed in-line on the event details pop-up window. If the size of an image attachment exceeds the space available, the image will be scaled to fit, and the height will be scaled proportionately.
Add New File
Use this form to add a new file or URL Attachment to a calendar event.
To attach a file to your calendar event: Click on the Browse button and select your file using the file select dialog. If your browser supports it, you can mark multiple files for upload at one time.
To attach a URL to your calendar event: type in the complete URL address, i.e., http://www.anysite.com, in the URL text box.
Click on the Submit button to complete adding your file or URL. Your Attachment will now appear in the Edit Event form.
To attach another file or URL to your calendar event, repeat the process again.
When all of your Attachments have been added, click on the Close button and return to the Edit Calendar Event Attachments window.
If you upload a duplicate file, the file is discarded and the event you are editing will reference the original file.
Add Existing File
Use this form to select a file or URL that has already been uploaded to your calendar event.
Using the File Type drop down menu, select the appropriate file type from the available types or you may opt to leave the selection on "Any".

76 Installation Guide and User Manual 4.0.8
Program Operation
You may want to type the beginning letter of your file name or URL in the Name Starts With box to limit the size of your Attachment search. Filling in this text box is not required to complete your search.
Click on the Search button. The existing files and URLs, available for attachment, now appear in a Search Results tab in the dialog.
Choose the appropriate Attachments for your calendar event by clicking the box in the Add column next to the name of the files or URLs.
After all the Attachments have been selected from the list, click on the Add Files button.
Click on the Close button to return to the Edit Calendar Event window.
Change Comments
When you save an event, a dialog appears that allows you to provide information to people who have requested notification when an event is changed or removed.
Enter your comments about the change in the Change Comments text box.
Click on Save to complete your edit.
Keep the following things in mind:
For changes, the Notification message is not sent for 1 hour UNLESS the Notify Immediately checkbox is selected.
For deletes, the Notification is sent immediately.

77 Installation Guide and User Manual 4.0.8
Program Operation
In order for this dialog to appear, the user must have the preference "Enable user comments when saving." selected.
Approving Events
Event Approvals are a way of assuring that events are approved by someone before they are displayed to the general public.
The authority to approve events is a permission that can be assigned to Users or Groups. To assign this permission, use the Manage Security Dialog (on page 119), or the Manage Security Wizard (on page 122).
If you do not want to use Approvals, make all Users Approvers (or have Events are approved when entered), or have no Users as Approvers on the calendars.
The following rules apply when a new event is created:
If there are no assigned Approvers, the item will be marked as approved.
If the User has Approver permission, the event is automatically marked as approved.
If someone is not an Approver but has Events are approved when entered permission, then the event will be added to the calendar with an approved status.
If there are assigned Approvers and the User does not have Events are approved when entered, then that event will be pending approval.
If an event has not been approved, the system configuration controls whether it will be displayed on calendar view pages.
When an Approver approves or denies a request, an EMail notification is sent to the requester. Other Approvers will receive a CC copy of the message. There are some options in User Preferences (on page 46) to control message sending.

78 Installation Guide and User Manual 4.0.8
Program Operation
If the Approver has the Take ownership of events this user or group approves permission, the owner of a calendar event will then be changed to be the Approver.
If a User has the Mail approvers when this user or group edits an event permission, then the calendar Approvers will be notified when the event is edited.
If a User has the Edit events created by others permission, they can edit events created by other Users.
Approval Screen
If you are not sure if the event should be approved, leave the default option of Defer Decision selected. No action will be taken.
To approve a request, select the Approve option to the right of the event name.
The comments box can be used to communicate additional information back to the event creator.
You can approve or deny multiple events at one time.
Once you have marked the events you wish to process, click on the Save Changes button.
When events are approved or denied, a Notification message is sent to the requester. If the request is denied, then the event is deleted.

79 Installation Guide and User Manual 4.0.8
Program Operation
How Events Are Included on Calendars
Overview
An event in Connect Daily can be displayed on a single calendar, or it can be displayed on multiple calendars.
By default a calendar event is displayed on the calendar it's assigned to. You can control which other calendars the event is displayed on by using the calendar inclusion system. The calendar inclusion system can work in two ways:
Standard Mode Inclusion Ala-Carte Calendar Selection Inclusion
To help explain the two concepts, here's a hypothetical company structure we'll use.
Company ...Administration ......Sales ......Accounting ...Manufacturing ...Shipping
Using our company structure above, you can create a calendar for each of these five departments and for the company as a whole. You can also create an Administration calendar that will include the departments Sales and Accounting.
This feature can be enabled or disabled in System | Configuration | System (see "System" on page 133) by changing the option for "Enable ala-carte calendar selection for event inclusion.".
Standard Mode Inclusion - Ala-Carte Selection Not Enabled
When you use Standard Mode Inclusion, event inclusion is defined at the calendar level. You can create each calendar and specify what child calendars feed into it. At the event level, you can change the privacy for an event to control whether it is included in other calendars.
When a user in sales creates an event, it will be displayed in the Sales Calendar, Administration Calendar and in the Company calendar. The user can set the privacy for the event to Don't Include and the event will be displayed only in the sales calendar.
With Standard Mode Inclusion, it's all or nothing. An event is either rolled up to all the other calendars or not. Ala-Carte Calendar selection allows you to pick and choose which calendars an event is displayed on.
Ala-Carte Calendar Selection Inclusion
When you select the calendar when creating an event, the default inclusions will be the pre-defined calendar inclusions configured for that calendar. However, the user can also assign the event to be included on any calendar they have permission to create events on.
This method provides maximum flexibility. When you create an event, you can select the specific calendars each event is displayed on. However, if you change your organizational structure, you may find yourself visiting a lot of events to change them. For example, if Sales were made it's own top-level department, then every sales event would have to be edited to remove them from the Administration calendar.

80 Installation Guide and User Manual 4.0.8
Program Operation
If you have ala-carte selection enabled, and you disable it, then all of your specific calendar inclusions are removed and replaced with the default.
See Also: Adding Calendars

81 Installation Guide and User Manual 4.0.8
Program Operation
Recurring Events
Recurring Event Types
Connect Daily contains a very advanced calendaring engine that can be used to support just about any kind of Recurring Event.
Before going further, you should watch the recurrence and exceptions tutorial http://www.mhsoftware.com/tutorials/RecurrenceExceptions/.
The major types of Recurrence supported are:
Type Description
Daily Events that happen each day, every N days, or every weekday.
Weekly Examples of weekly events would be Choir practice every Wednesday, payday every Friday, etc.
Monthly Events that occur every month including events that may occur more than once per month such as bi-weekly events.
Annual These are events that occur on an annual basis. This type also can be used for bi-monthly and quarterly events.
One-Time Events that will only happen once and do not recur. Examples would be concerts for a specific date.
Specific Dates When you cannot express the recurrence using any other type, you can use this type to put in the specific dates for an event. An example of this would be parent-teacher conferences at school. They happen 3 times during the year but there is no rule as to what day.
Adding a starting date for a Recurring Event will set the date the event will start repeating on.
If an ending date is specified for a Recurring Event, then the event will not recur after that date.
Exceptions
Recurring Events often have Exceptions. For example, a church choir practices every Wednesday evening, except on the Wednesday before Thanksgiving. Connect Daily allows you to schedule an Exception for that specific day, or you can use the Bulk Exception Add screen (see "Bulk Exception Add" on page 146) to add Exceptions to all Recurring Events.

82 Installation Guide and User Manual 4.0.8
Program Operation
Commonly Asked Questions About Recurring Events
How can I add something for every day or every weekday?
Make the event a Weekly Event and set the days appropriately by selecting all days or just the weekdays.
How do I add an event that recurs every other week?
1) Add the Event as Type Monthly.
Set the Recurrence to Every Other.
Select the appropriate weekday.
Change to the starting date box and select a date that corresponds to the starting date for the event. The starting date must fall on the same day of the week as the Recurrence Type for the event.
The event will now be shown every other week, two weeks from the starting date.
How do I add a quarterly event?
Add an Event; set the Type to Annual. Set the Recurrence options as desired, i.e. first Monday, day 1, etc. In the months block choose January, April, July, October.
Our group meets the 4th Wednesday of each month, except for November and December when we meet on the 3rd Wednesday. How do I add this?
Add two annual events. On the first event, set the event for the 4th Wednesday and then select the months January-October. On the second event, set the event for the 3rd Wednesday and select November and December.
How do I add a recurring event that does not follow any pattern?
Add the event as a specific Dates Type Event and, in the specific dates text box, add the dates for each of your meetings.

83 Installation Guide and User Manual 4.0.8
Program Operation
Using Resource Management
Resource Management Overview
Resource Management is a feature of Connect Daily that allows you to manage things like your facility, equipment and other Resources in your organization. While you do not have to use the Resource Management capabilities of Connect Daily, there are some good benefits if you do:
Prevent people from double booking a Resource.
See at a glance when a Resource is available by using the Resource Planner View (see "Planner View" on page 61) display.
Provide notifications to others within your organization that a Resource is used.
To get started, you should first watch the Resource Management Tutorial http://www.mhsoftware.com/tutorials/ResourceManagement/.
Tip If you want to ensure Resources are used for each event, there is a system-wide setting in the resource configuration screen (see "Resources" on page 163) that can be set to warn Users if events are created without any Resources. You can also create and specify an Item Style that will be assigned to events that do not have a Resource assigned to them.
Setting Up Connect Daily for Resource Management
1) Create the Resource Types for the kinds of Resources you will be adding. See Adding and Editing Resource Types (on page 48)
Create the Resources that you will be using. See Adding and Editing Resources (on page 49).
Using the Manage Security Wizard (on page 122), assign permissions to Users and Groups that can use the Resource Types.
Using the Manage Security Wizard, assign permissions to Users and Groups that can use the Resources.
Using the Manage Security Wizard, assign the authority to approve requests to the appropriate Users and Groups. If no Approvers are assigned, then people who have permission to use the Resource can use it with no approval.
Assigning Resources to an Event
1) To assign a Resource to an event, double click on an available Resource. Or click the Resource and use the > button to move that resource to the Selected Resource Pane. You can select as many Resources as needed.
If an Approver is set, the Approvers will receive EMail notification about the request.

84 Installation Guide and User Manual 4.0.8
Program Operation When an Approver denies a request, the Resource will be removed from the calendar event.
If your Resource usage conflicts with another event, a warning message will be displayed and the Resource will be removed from your event. To use the Resource, you'll need to remove it from the conflicting event before you can assign it to your event.
See Also: Resource Conflicts are not being detected.
One of two things is happening.
1) You have marked the Resource as shared. This means that multiple events can use it without conflict. To change this, go to the EDIT | RESOURCES screen and change the shared flag on the Resource that has the problem.
You are looking at past dates. To aid performance, Connect Daily only looks forward for conflicts. So, if you put two events in the past in, and both use the same resource, then a conflict won't be detected.
Approving Resource Usage
Connect Daily supports the idea that certain Users control access to certain Resources. These people who control access to a Resource are referred to as Approvers. If a Resource has Approvers, and the person adding the event is not one of the Resource Approvers, then the event will be added but the Resource will be marked as not approved.
Approval is a permission that can be granted to Users or Groups. To make someone an Approver for a Resource, you use the Manage Security Dialog (on page 119), or the Manage Security Wizard (on page 122).
If you are a Resource Approver, you will notice login messages telling you that you have Resource requests awaiting your approval. To approve Resources, go to the Resource Approval Screen. The screen will look something like the screen shot below.
When a Resource request is approved or denied, a Notification is sent to the requester and all other Resource Approvers.

85 Installation Guide and User Manual 4.0.8
Program Operation
Resource Approval Screen
If you are not sure if the event should be approved, leave the default option of Defer Decision selected. To approve a request, select the Approve option to the right of the event name. You can add text to the Reason field. This information will be included in the EMail to the requester and
other Approvers. You can approve or deny multiple events at one time. Once you have marked the events to process, click on the Save Changes button. When Resource requests are approved or denied, a Notification message is sent to the requester. If there
is more than one Resource Approver for the Resource, a CC message is sent to the other Approvers.
Resource Groups
Resource Groups are a way of tying many Resources together so that they can be selected as one element.
For example, you have a Gymnasium area that consists of the following:

86 Installation Guide and User Manual 4.0.8
Program Operation Kitchen Gymnasium Overflow 1 Overflow 2
You can create a Gym Area Resource Group that has all of these Resources associated with it so that when a User adds an event that requires the whole area, they can just pick the Resource Group to get all of the individual areas included on their event.
Setup and Teardown Events
Often, an event requires setup time prior to the actual event and teardown time afterwards. During these periods, the resources are not available for use by other people.
Setup and Teardown Events allow you to create a duplicate event, alongside your original calendar event. This duplicated event assigns your resources for the period before and after your event. The duplicated event is not visible to the public because it is on a calendar that the public cannot see.
Some things to remember are:
You must have more than a single calendar license to use setup and teardown events. An additional calendar is needed to put the events on and keep the events hidden from the public.
You can only create a setup and teardown event if your event uses resources.
The steps to create setup and teardown events are:
Initial Setup
1) Create a calendar to hold your setup and teardown events.
Set the security on the calendar so that the GUEST User cannot see the calendar. Usually this means removing group User's permissions to view the calendar.
Set the permissions on the calendar so that all people who add events have Use permissions to that calendar.
Go to the SYSTEM | CONFIGURATION | RESOURCE SCREEN (see "Resources" on page 163) and set the new calendar to be the setup and teardown events calendar.
Adding a Setup and Teardown Event
1) Create your event. Add any resources you'll be using for the event. You can't create a setup and teardown event unless your event uses resources.
Save your event.
Change to the Resources tab.
Click on the Create Setup and Teardown Event button near the bottom. A duplicate of your original event will be created and placed on the Setup and Teardown calendar. When you're editing a Setup/Teardown event, the background color of the screen will change to blue to provide a visual indication.

87 Installation Guide and User Manual 4.0.8
Program Operation
Once the event is duplicated, you can edit the start and stop times your event needs. You can also enter setup information in the text area for the event. This can be instructions to the staff telling how to set up for the event.
If you have the Corporate or Enterprise Pack versions of Connect Daily, you can create custom fields and associate them with your setup and teardown calendar. Examples would be # Tables, # Chairs, Coffee Service, etc. For additional information, refer to Custom Fields (on page 139).

88 Installation Guide and User Manual 4.0.8
Program Operation
Exporting Data
Connect Daily makes it's data available in a variety of formats that include:
iCalendar (RFC-5545) RSS 2.0 XML CSV (Comma Separated Value) JSON (Javascript Object Notation)
To start exporting, click on the toolbox icon, EXPORT, and select the method you want to use.
Comma Separated Value/CSV
Connect Daily allows you to export data in CSV (Comma-Separated-Value) format for import to MS Excel or other applications.
To access this feature, from the menu choose the toolbox icon | EXPORT. Set the date range of events you would like to export and click on the Export button.
When you click on the Export button, your browser will open a dialog box asking if you wish to save the file or open it.
Opening the file will open the associated program for text/csv files, which is usually Microsoft Excel.
Saving the file will place it on your computer where you can open it later.
You can also extract data programatically using urls. For more information see: Remotely Extracting Data, Filtering on Multiple Options
Internet Calendar (iCal RFC-5545) Export
Description of iCalendar Format
iCal is a text file format designed for publishing calendar information. For information about the iCal format, refer to RFC-5545 Internet Calendaring and Scheduling Core Object Specification (iCalendar). Many programs allow you to subscribe to remote calendars and have them appear transparently with the rest of your schedule.
Some programs that support iCalendar include:
Apple iCal (device and desktop) Google Calendar Microsoft Outlook and Live Mail Mozilla Lightning and many others.
The RFC for iCal is available from:
http://www.ietf.org/rfc/rfc5545.txt

89 Installation Guide and User Manual 4.0.8
Program Operation
Most users will be able to import iCalendar data from Connect Daily by clicking on the "webcal://" link. This should open your calendar software and create a remote calendar link.
If you do not have a webcal protocol handler installed (it does nothing when you click on the link), copy the http:// link onto the clipboard and paste it into your calendar software.
If your calendar requires a login or the calendar you want to subscribe to is not publicly visible, the iCal export page will list those events with a user id and token for export. If you've given out the URL with the token, and you want to deny access, you can use the key icon on the iCal export page to change the export token.
See Also: Remotely Extracting Data, Filtering on Multiple Options, Calendar Sharing Tutorial http://www.mhsoftware.com/tutorials/CalendarSharing/CalendarSharing.html
Specific Application Notes
iCal is a very complex specification and it can be difficult for programs to inter-operate. We are aware of the following issues:
Apple iCal All Versions
RDATE (Specific Date Events) does not work. Versions 5.0 and lower will crash on encountering an RDATE. Versions 5.01 and higher, only the first occurrence is shown.
If time zone support is enabled, the detailed event display shows one time events relative to GMT.
To improve compatibility, you can set the option for "Strict Microsoft Outlook/Apple iCal Compatibility" in System | Configuration | Sync/Export Options.
Google Calendar It may take up to 24 hours for changes in Connect Daily to be reflected in Google Calendar. This is because Google's calendar is fed via the Google search engine.
See Also: Appendix D - Importing Data From Connect Daily Into Google Calendar
Microsoft Outlook Outlook 2007 and Higher
Outlook 2007 supports subscription to remote calendars. You can subscribe to a Connect Daily iCal calendar feed. Please note the following:
Specific date events (RDATE) is not supported by Outlook. Events with more than one ordinal set (e.g. 1st and 3rd Wednesday) will not work. When subscribing to the calendar, use the default option for refresh. If you do not
use the default, Outlook will reload the calendar each time it sends/receives messages.
To improve compatibility, you can set the option for "Strict Microsoft Outlook/Apple iCal Compatibility" in System | Configuration | Sync/Export Options.
Mozilla Lightning No known issues.
PHPiCalendar 2.23 rc1 Specific Date events (RDATE) don't work.

90 Installation Guide and User Manual 4.0.8
Program Operation
Windows Calendar (Vista)
No known issues.
JSON Export
JSON is an acronym for Javascript Object Notation. It's a format for exchanging data with Javascript code. Additionally most programming languages have libraries that can parse JSON data. Compared to processing RSS/XML, JSON has less overhead and it's easier to use.
Examples
Retrieve a list of calendar the user can view:
http://calendar.yourdomain.com/jsonp/calendar_id/list.js
Retrieve the next 7 days of events from a specific calendar.
http://calendar.yourdomain.com/jsonp/calendar_id/3.js?dayspan=7
Retrieve a maximum of 12 events for a specific resource and send it to a Javascript function named MyCallbackFunction:
http://calendar.yourdomain.com/jsonp/resource_id/3.js?callback=MyCallbackFunction&maxcount=12
See Also: Remotely Extracting Data, Filtering on Multiple Options
RSS Export
Connect Daily allows exporting data in RSS 2.0 XML format. Using RSS export, you can get event data from your calendar and reformat it for display on your web site. For example, you want to have a list of today's events on the first page of your web site. Using the RSS module, you can fetch the calendar data as XML, reformat it, and display it on your web site. Doing this will require some knowledge of web programming topics. End users can also use news feed aggregation software to view your feed on their desktop.
RSS is an acronym that stands for Really Simple Syndication. Essentially it is a text file format designed for publishing news articles. The text is formatted XML. There are many readers that let people subscribe to RSS feeds and aggregate them together in one application. You can also use RSS feeds to create dynamic HTML for inclusion in websites.
A detailed description of RSS can be found at:
http://en.wikipedia.org/wiki/Really_Simple_Syndication
The specification for RSS 2.0 can be found at:
http://www.rssboard.org/rss-specification
If you're using a web programming language like Javascript or PHP, you probably want to use the JSON export (on page 90). It's going to be much easier!

91 Installation Guide and User Manual 4.0.8
Program Operation
Fetching RSS data from Connect Daily
The format of the RSS URL will be something like:
http://calendar.yourhost.name/[your path/]rss/[by method]/[id].xml
[your path] is the path to your calendar. If you are using a hosted calendar, then this part will be skipped.
[by method] is method you want to retrieve the entries by. Values would be:
calendar_id - Items for specific calendar location_id - Items for a specific location resource_type_id - Items for specific resource type resource_id - Items for specific resource item_type_id - Items for specific event type
[id].xml is the ID for the element you want to retrieve. The edit screen for the element (edit calendar, edit resource, etc) displays the ID you'll need to use.
Putting it all together, the URL to retrieve the Everything calendar from our demo site would be:
http://www.mhsoftware.com/caldemo/rss/calendar_id/34.xml
to retrieve the entries for the Pepsi Center, the URL would be:
http://www.mhsoftware.com/caldemo/rss/resource_id/3.xml
If you're doing Ajax or other programming you can request the URL:
http://www.mhsoftware.com/caldemo/rss/xxx/list.xml
where xxx is the element type, i.e., calendar_id, resource_id, resource_type_id, or item_type_id. List returns something like:
<?xml version="1.0" encoding="UTF-8" ?> <list type_id="32768"> <item> <id>40</id> <name>College Football</name> </item> <item> <id>20</id> <name>Colorado Avalanche</name> </item> ...
</list>

92 Installation Guide and User Manual 4.0.8
Program Operation
Examples
Retrieve the last 5 concerts added to the concert calendar.
http://www.mhsoftware.com/caldemo/rss/calendar_id/7.xml?newest=1&maxcount=5
Retrieve concerts for the next two weeks, up to a maximum of 12 concerts, omitting holidays rolled into the calendar.
http://www.mhsoftware.com/caldemo/rss/calendar_id/7.xml?dayspan=14&maxcount=12&rollup=0
Retrieve the concert calendar using the user name and password of demo/demo.
http://www.mhsoftware.com/caldemo/rss/calendar_id/7.xml?username=demo&password=demo
See Also: Remotely Extracting Data, Filtering on Multiple Options, JSON Export (on page 90)
Custom Name Space
In addition to the standard RSS 2.0 elements, Connect Daily includes additional data elements for each event. The additional Items include event end time, contact name, last modified date, etc. For a complete list of additional fields and their meaning, refer to the URL below.
RSS is an acronym that stands for Really Simple Syndication. Essentially it is a text file format designed for publishing news articles. The text is formatted XML. There are many readers that let people subscribe to RSS feeds and aggregate them together in one application. You can also use RSS feeds to create dynamic HTML for inclusion in websites.
A detailed description of RSS can be found at:
http://en.wikipedia.org/wiki/Really_Simple_Syndication
The specification for RSS 2.0 can be found at:
http://www.rssboard.org/rss-specification
Remotely Extracting Data
Connect Daily allows you to remotely extract data via HTTP. You can extract data in CSV, iCalendar, JSONP, and RSS format.
The URL to extract data from Connect Daily is:

93 Installation Guide and User Manual 4.0.8
Program Operation
[/calendar path]/ [format] /[by method]/(object id | list).extension[?URLOption=value[&URLOption...=value]]
if the requested file name is "list.extension", then a list of items of (by method) will be returned. E.G. a list of calendars. Otherwise, a list of events matching (by_method)/(object id) are returned.
See Also: Filtering on Mulitple Options
[format] Values
Format Value Description
csv Comma-Separated Value - Recommended extension: .csv
jsonp JSON - Recommended extension: .js
iCal iCalendar / RFC-5545 - Recommended extension: .ics
rss RSS 2.0/XML - Recommended extension: .xml
[by method] Values
By Method Value Description
calendar_id The ID of the calendar to extract events for. (object id) is the calendar ID.
cal_item_id The cal_item_id of a specific event to retrieve data for.
item_type_id The event type id to extract events for.
location_id The id of the location to extract events for.
resource_id Resource ID to extract events for.
resource_type_id Resource Type ID to extract events for.
URL Parameters
Parameter Name Formats Description

94 Installation Guide and User Manual 4.0.8
Program Operation
allow_duplicates jsonp rss
The default behavior is to export each event only one time, no matter how many times the event occurs during the dayspan. If you want every occurrence of an event to be exported, add allow_duplicates=1 as an argument.
callback jsonp JSON only. Callback function to send data to. If you're using jQuery, the format for the callback function would be ?callback=?
chkIncludeText csv If 1, include the long description. If 0, or not present, do not include the long description.
dayspan csv jsonp rss
# of days to retrieve events for. If not specified, uses the Default # of Days to Export value from System | Configuration | Sync/Export Options. Using this parameter, you can increase or decrease the number of days that events are returned for.
RSS Notes
If this parameter is -1, then all one time or specific dates events in the candidate set (calendar, resource, etc) will be returned. This includes events that are in the past. Recurring events (other than specific dates) will not be included in the output set.
This parameter is ignored if newest is specified.
Regardless of how many times an event occurs during the specified period, the entry will only be returned one time. Refer to allow_duplicates.
htmldescription iCal Default 0. The default behavior for iCal export is to strip HTML from the long description of an event. If this parameter is present and set to 1, the iCal event will have the HTML formatted description returned.
include_past iCal The default behavior is to export future events, and those that happened within the last 30 days. If you want all events regardless of date, add "include_past=1" as a URL argument.
integral_days jsonp Default 1. Say you set maxcount=12 and the 13th event is on the same day as the 12th event. If integral_days=1 (the default), then all events that happen on the same day as the item specified by maxcount are included. To disable this, pass integral_days=0 as an argument.
maxcount jsonp rss
Maximum number of events to return. If not specified, uses the Default Max Events to Export value from System | Configuration | Sync/Export Options. The number of returned elements is also impacted by integral_days.
newest rss 1 - If this value is specified, rather than returning the next dayspan days of events, the maxcount newest events will be returned. In other words, the maxcount most recently edited events will be returned.
nodefaultcontact iCal If this argument is present, and the value is 1, then the event owner will not be added to the iCal entry as the ORGANIZER/CONTACT.

95 Installation Guide and User Manual 4.0.8
Program Operation
noresourcesindesc iCal If this argument is present and the value is 1, then the resources used by the event will not be added as text to the event description.
offset csv jsonp rss
Offset number of day to retrieve events for. For example, if you want tomorrow's events, you would pass offset=1&dayspan=0.
pubdate rss 0 - The pubdate element of the item entry will be the last update of the event. The event start/stop date will be placed in the event description entry.
If you specify pubdate=0, then the description will include the event start times for one time events, or the recurrence description for recurring events.
1 - Default. The pubdate element of the Item entry will be the event date time.
reverse jsonp rss
If reverse=1, reverse the default order of the returned events. maxcount is applied before the reverse operation is performed.
rollup all 0 - Don't roll up events from included calendars into this export.
1 - Default. Follow the option set at the calendar level for rollup.
show_resources all If show_resources=1 then resource names assigned to the event will be suffixed to the event title. If this value is not specified, the user level preference will be used. Regardless of this setting, resources are exported on the event as an array of resource objects.
start csv jsonp rss
Start Date in yyyy-mm-dd, request locale, or Julian day number format.
startdate
enddate
csv jsonp
Dates for start and end of exported data. This should be either in yyyy-mm-dd format, or the correct format for the request's first accept-language.
strip_html csv If 1, strip any HTML from the long description. Implies chkIncludeText=1.
user_id
etoken
all The presence of the user_id and token parameters allow you to specify a URL to data that would not otherwise be visible. Users can invalidate their export token by going to any of the data export screens and selecting the icon to re-generate the access code.
Examples
Retrieve a list of calendar the user can view:
http://calendar.yourdomain.com/jsonp/calendar_id/list.js
Retrieve the next 7 days of events from a specific calendar.

96 Installation Guide and User Manual 4.0.8
Program Operation http://calendar.yourdomain.com/jsonp/calendar_id/3.js?dayspan=7
Retrieve a maximum of 12 events for a specific resource and send it to a Javascript function named MyCallbackFunction:
http://calendar.yourdomain.com/jsonp/resource_id/3.js?callback=MyCallbackFunction&maxcount=12
Filtering on Multiple Options
iCal, RSS, and JSON Export allow multiple filters for export of data.
The general format of these exports is:
/export_type/by_method/by_id.xxx?option1=&optionN=...
Where export_type is either iCal, RSS, or jsonp, by_method is calendar_id, item_type_id, resource_type_id, or resource_id. by_id is the id of the object. E.G. the calendar ID. For example, the JSONP export looks like:
/jsonp/calendar_id/3.js?dayspan=7
This would export all events on the calendar with the id of 3 for the next 7 days.
Beginning with version 3.4.15, you can now specify additional filters on the url. Say the ID for the resource "Pepsi Center" is 7, you can now filter for events on that calendar at the Pepsi Center. The format of the URL would be:
/jsonp/calendar_id/3.js?dayspan=7&resource_id=7
You can specify more than one value, and more than one filter. For example, say I have a "Theater" calendar, and two of the venue resources are "Dinner Theaters". I could use the filter like this:
/jsonp/calendar_id/3.js?dayspan=7&resource_id=5,19
To retrieve only those events that are at one of those two venues. I could further refine it to only extract musicals by adding the item_type_id option:
/jsonp/calendar_id/3.js?dayspan=7&resource_id=5,19&item_type_id=11
You can also create exclusionary filters. For example:
/jsonp/calendar_id/3.js?item_type_id=-11
will return events from calendar id=3, except those of item type 11. The negation (minus) sign indicates that it's an exclusionary or negative filter value.
For inclusionary value filters, each additional filter (resource_id and item_type_id in the example) must be matched by at least one value. For exclusionary (negative) filters, any matched value will be excluded. The additional filter options that can be applied are:

97 Installation Guide and User Manual 4.0.8
Program Operation calendar_id location_id resource_id resource_type_id item_type_id
See Also: Remotely Extracting Data

98 Installation Guide and User Manual 4.0.8
Program Operation
Importing Data
Connect Daily allows you to import data in CSV (Comma-Separated Value) format, iCal (RFC-5545) and RSS formats. In general, iCal is the preferred format for import because it supports importing event recurrence. For additional information, refer to the topics below.
RSS is an acronym that stands for Really Simple Syndication. Essentially it is a text file format designed for publishing news articles. The text is formatted XML. There are many readers that let people subscribe to RSS feeds and aggregate them together in one application. You can also use RSS feeds to create dynamic HTML for inclusion in websites.
A detailed description of RSS can be found at:
http://en.wikipedia.org/wiki/Really_Simple_Syndication
The specification for RSS 2.0 can be found at:
http://www.rssboard.org/rss-specification
iCal is a text file format designed for publishing calendar information. For information about the iCal format, refer to RFC-5545 Internet Calendaring and Scheduling Core Object Specification (iCalendar). Many programs allow you to subscribe to remote calendars and have them appear transparently with the rest of your schedule.
Some programs that support iCalendar include:
Apple iCal (device and desktop) Google Calendar Microsoft Outlook and Live Mail Mozilla Lightning and many others.
The RFC for iCal is available from:
http://www.ietf.org/rfc/rfc5545.txt
You can find the import screen under the toolbox icon, Import.
In order to use the import screen, you must have the System level permission Can use advanced edit and import screens.
Import Wizard
The Import Wizard allows you to import holidays, or data in iCalendar (RFC-5545), CSV, or RSS format. If the data source is a URL, you can also tell Connect Daily to automatically re-import data from that URL on a regular schedule. See Periodic Event Import for more information. If the data didn't come in as expected, you can also undo the import.

99 Installation Guide and User Manual 4.0.8
Program Operation
RSS is an acronym that stands for Really Simple Syndication. Essentially it is a text file format designed for publishing news articles. The text is formatted XML. There are many readers that let people subscribe to RSS feeds and aggregate them together in one application. You can also use RSS feeds to create dynamic HTML for inclusion in websites.
A detailed description of RSS can be found at:
http://en.wikipedia.org/wiki/Really_Simple_Syndication
The specification for RSS 2.0 can be found at:
http://www.rssboard.org/rss-specification
iCal is a text file format designed for publishing calendar information. For information about the iCal format, refer to RFC-5545 Internet Calendaring and Scheduling Core Object Specification (iCalendar). Many programs allow you to subscribe to remote calendars and have them appear transparently with the rest of your schedule.
Some programs that support iCalendar include:
Apple iCal (device and desktop) Google Calendar Microsoft Outlook and Live Mail Mozilla Lightning and many others.
The RFC for iCal is available from:
http://www.ietf.org/rfc/rfc5545.txt
To start, on the initial page, enter a URL, choose a file for upload, or select a set of holidays from the dropdown:

100 Installation Guide and User Manual 4.0.8
Program Operation
On the second page, you'll have the option to set default values for certain fields. These defaults will be supplied if the source file doesn't contain them.
First Line of File Contains Column Names (CSV) - Some CSV export files will have the first line of the file be the names of the columns, e.g., subject, start date, etc. If your file does not have column names in the first line of data, set this value to No.
Default Event Duration - If the import file doesn't contain an end time for the event, the default event duration will be added to the start time and used as the end time.
Import Event Times - Some iCal files have times on the events, even though they are actually all-day, untimed events. Uncheck this option to discard the event times.
Use Privacy Class - If this option is checked, then any events marked as private will be imported as private.
Delete ALL events from calendar before importing. - If you select this option, then prior to importing, the calendar will have all events deleted. Here are some things to know:
All events are deleted, not just imported events. If you want to do periodic import, you can only have one periodic import per calendar with this option.
If you create additional periodic imports, then it will disable the delete all events option.
Other Fields - You can specify defaults for other fields, including custom fields by entering the fieldname/value pairs, one per line. The format is fieldname:default.

101 Installation Guide and User Manual 4.0.8
Program Operation
Step 3 will vary depending on what you're importing. For CSV/RSS, you'll see a screen that lets you map the CSV or RSS fields to the appropriate Connect Daily fields. At minimum, you must map the title, and Event Start (RSS) or Start Date (CSV).

102 Installation Guide and User Manual 4.0.8
Program Operation
If you chose to import holidays, you'll be given an option to pick what holidays to import:
Important Tips
For CSV and RSS, Only one-time events can be imported. Information about recurring events cannot be imported. If you need to import recurrence information, the iCalendar format should be used.
If the source data doesn't contain a Globally Unique ID field, each time you import the events will be duplicated unless you choose the option to delete all events from the calendar prior to importing.
The resources field can be a comma-separated collection of resources used by the event. Conflict checking is not enabled for the resource import. If you want to check for conflicts, use the
Planner View by Resource after importing. You may need to use the Repair Security screen after import if event types or resources were created. Once an event is imported into a calendar, it stays associated with that calendar even if you rerun the
import with a different calendar selected. If an iCalendar source file contains non-standard properties in the format X-NAME, then Connect Daily
will look for a custom field NAME and if found, set that field with the value.
Jewish Holiday data is provided courtesy of HebCal.com, http://www.hebcal.com/.
See Also: Appendix C - Importing Relig ious Holiday Calendars (on page 286)
Periodic Event Import
When you use the import event screen in Connect Daily, you have the option to Periodically refresh the calendar with this data. If you check this option a permanent link is made for the import URL and the calendar. A calendar can have Periodic Event Import links from as many data sources as you would like.

103 Installation Guide and User Manual 4.0.8
Program Operation
By default, the import will be re-executed every 24 hours. To view or edit the import links you have created for a calendar, go to Edit | Calendars. Click on the pencil icon to the left of the calendar. Towards the bottom of the page, you should see the Recurring Imports section. Expand the section by clicking on the + icon.
URL - This is the URL to the file to import. If the path changes, you must delete the import link, and create a new link using the appropriate import screen.
Type - This is the import type. Supported types are iCal, RSS, and CSV.
Enabled - This box is checked if the import is enabled, and unchecked to disable it. If 3 errors occur during import, the system will automatically disable the link. For example, if the web server hosting the file is down for 3 days, and the import file is unavailable, the link will be disabled. Checking the box will re-enable the import link.
Import Interval - This is how often the data should be imported to Connect Daily.
Last Imported - Date and time the import was last executed.
Messages - System messages generated during the LAST import.
Notes
You must have edit permission to the calendar to create a periodic import link. You can only create periodic import links for URL imports, not file imports. If the source file is not modified, it will not be re-imported. If your source file doesn't have a unique key (UID for iCal, or a field mapped to Item Globally Unique
ID for CSV and RSS Import), periodic event import will be disabled for that link. If the user who created the import link, or the default event type is deleted, the import link will
automatically be disabled. If the source web server doesn't specify a file encoding as part of the response UTF-8 will be used.

104 Installation Guide and User Manual 4.0.8
Program Operation
Undo
Many operations in Connect Daily can be undone. That is Connect Daily supports an undo operation. Areas that support undo include:
Import Bulk Exception Add
If you've performed an action that supports Undo, and you want to undo it, go to that screen. At the bottom of the screen will be a block with undo information. The date/time, the number of added records, and the number of modified records will be displayed. Mark the actions to undo and Click on the Undo button to reverse the changes you made earlier.
Say for example, you've run import 3 times. The first time brought in 10 records, the second time brought in 20 new records, and the third time brought in thirty new records. When you go to the import wizard, the Undo block will the date/time of each import and the number of affected records.
Limitations
If you have permissions to edit the system configuration for your installation, then the undo block will show all undo options, regardless of the user who created it. If you don't have system configuration permission, then you can only undo actions that you performed.
If you import an event, modify the event, and then undo the import, the event and it's modifications will be deleted.
If you import an event, and the event is modified locally, and modified at the import source and then re-imported, the last modifications will be kept.
When events are restored the limitations are:
Any file attachments will no longer be associated with the event. Any reminders that were associated with a deleted event will not be recreated. Resource conflicts are not detected when an event is restored after being deleted.
An event restore will only happen if the import caused an event to be deleted. The only case this can happen is if an event in iCalendar source file has a status of Cancelled.

105 Installation Guide and User Manual 4.0.8
Program Operation
Ticketing System Integration
Connect Daily supports integration with EventBrite and BrownPaperTickets. Using Connect Daily, you can import ticketed events or push Connect Daily events to your ticketing account.
EventBrite Instructions
Add new service and click on the Login button. Your browser will take you to EventBrite's web site to authorize Connect Daily. Once you authorize Connect Daily, you'll be returned to the screen.
BrownPaperTickets
Create a new service and set the type to Brown Paper Ticket Service and save changes. In the Account text box, type the Email address you use to login to Brown Paper Tickets and save changes.
Once you do this, you can import events from Brown Paper Tickets.

106 Installation Guide and User Manual 4.0.8
Program Operation
To post events, you must contact our support department and send them your username and login information ( this is how their service works). Once you provide us with the authentication details, we can enable event push to your Brown Paper Tickets account.

107 Installation Guide and User Manual 4.0.8
Program Operation
Facebook and Twitter
Connect Daily allows you to post events directly to your Facebook and Twitter accounts. Using Connect Daily, you can create a scheduled campaign of posts about a specific event. For example, if you have a major event, you can post the event to your Facebook account immediately. Then, 6 weeks before the event you can make a large post about the event to encourage people to sign up. You can post a reminder 1 week before the event, and finally, you can send out a message the day before the event.
Visitors to your calendar can also Like or Tweet about events.
Letting Visitors Like or Tweet About Events
Connect Daily uses the AddThis.com service which allows visitors to your site to like or tweet about events.
To enable this, go to System | Configuration | Sync/Export Options and set "Enable AddThis Social Networking Support" to Yes.
Setting up a Social Media Account for Connect Daily
If you haven't already done so, please watch our social media integration tutorial:
Shockwave Tutorial http://www.mhsoftware.com/tutorials/SocialNetworkIntegration/
MP4 Tutorial http://www.mhsoftware.com/tutorials/SocialNetworkIntegration/SocialNetworkIntegration.mp4
To use Connect Daily to posts events to Facebook and Twitter you must first configure the accounts. From the menu, choose Edit | Social Media. If you don't see Social Media on the menu, use the System | Security | Users screen to ensure the account has permission to add Social Media Accounts.
Type in the name of the media account. From the type dropdown, select the type of account. Valid choices are Facebook Account, Facebook Page, and Twitter.
Once you've set the account type, click on the login button. You will be redirected to a login page for Facebook or Twitter and it will ask if you want to allow Connect Daily to perform certain actions. Regardless of what the prompts say, here's what Connect Daily will actually do with your account.
You will be able to create events, status updates, notes, and posts about your events. You will be able to use Connect Daily to delete the posts it created. You will be able to edit a post that Connect Daily created as long it is not published.
You will be able to post status updates (Tweets) You will be able to delete status updates.
Connect Daily will not:

108 Installation Guide and User Manual 4.0.8
Program Operation Do anything with your friend or follower list, including spam them.
Notes
Connect Daily receives a login token and it uses this token to make posts to Facebook or Twitter on your behalf. You can revoke this permission if desired.
If you're setting up a Facebook Page, once you login, a list of pages you manage will be displayed and you can select the page for this account.
For Facebook User accounts, you will have to re-login every couple of months or so. You must leave the account logged in. This is because Connect Daily may make scheduled posts on your
behalf and it will need that token to show that it has permission to do so. Any user who has Use permissions to the Social Media Account will be able to make posts using Connect
Daily. Think carefully about your permissions if this is an issue.
Creating a Social Media Post
If you haven't already done so, please watch our social media integration tutorial:
Shockwave Tutorial http://www.mhsoftware.com/tutorials/SocialNetworkIntegration/
MP4 Tutorial http://www.mhsoftware.com/tutorials/SocialNetworkIntegration/SocialNetworkIntegration.mp4
Once you create your event in Connect Daily, you can post to your social media accounts about your event. To create a post, go to the Edit Event screen and click on the Social Media Icon. The Create or Edit Social Media Posts form will appear.
From the Account List, select which Social Media Account you wish to post to.
The Type dropdown lets you select the type of post you wish to create. For Facebook, a status update is the simplest and least flexible. A Post is the most complete.
You can choose to post the event immediately, or at some time in the future. See the comments below for more information about this.

109 Installation Guide and User Manual 4.0.8
Program Operation
The form lets you fill in the various fields and URLs associated with the selected post type. For the status example below, you would type in a subject and message. If you right-click on the input boxes, a pop-up menu will appear that lets you directly paste in the values from the event. For example, you can right-click and paste in the Location.
For the various URL inputs, you can select a URL from the dropdown list, or type in a different URL. Connect Daily will find all of the URLs in your event, and put them in the dropdown list for you to choose. The same holds true for Image URLs.
Once you've got your post ready to go, click on the Create Button. Once the event is created it will be displayed in a list underneath the form.
Here are some things to know:
All Types
If you delete the event, and there is a scheduled post, that scheduled post will be deleted. If you delete the event, and the scheduled post has already been created but not published on the social
network, it will be deleted. If you delete the event, but the post has already been published on the social network, it will not be
removed from the social network.
Facebook Pages

110 Installation Guide and User Manual 4.0.8
Program Operation If the post is a future/scheduled post, you can view the future posts in Facebook by Choosing Edit Page
| Use Activity Log, and examining the Scheduled Posts section. Facebook doesn't provide a way for you to edit the scheduled posts, but you can use Connect Daily to
edit the post if you notice an error. Once the post becomes published, Connect Daily will not allow you to edit it, but you can delete it. You can delete the scheduled post using the Facebook interface if desired. One of the strange things we've noticed about Facebook pages is that if you have multiple admins, you
cannot view each other's scheduled posts in the Activity Log section.
Facebook Accounts
Facebook Accounts do not support scheduled posts, so Connect Daily will hold them internally until the designated time and then post them to your account. The time will be within 5 minutes of the designated post time.
Once the post becomes published, Connect Daily will not allow you to edit it, but you can delete it.
Twitter does not natively support scheduled posts, so Connect Daily will hold them internally until the designated time and then post them. The actual post time will be within 5 minutes of the designated time.
The maximum length of a tweet is 140 characters. URLs regardless of length consume 22 characters. Because Twitter internally shortens URLs, use of an external URL shortening service (e.g. bit.ly) will have no effect. If you try to save a post that exceeds this limit, Connect Daily will throw an error.

111 Installation Guide and User Manual 4.0.8
Program Operation
Security and Permissions
Security Overview
Connect Daily supports a very rich permissions system. It is important to understand security and permissions if you will have many people using Connect Daily.
There are two types of permissions. The first is general, system-wide permissions. These permissions are global. Examples would be permission to use the system configuration screen or to create Calendars, Users, Groups, or Resources. These permissions are assigned to the User or Group on the User or Group edit screen.
When Things Go Funny
If permissions have gotten confused, you can use the
Make Super User screen (on page 122) to reset the
permissions. To do this, from the menu choose SYSTEM
| SECURITY | MAKE SUPER USER. Select the User or
Group to give full permissions to. Generally, the Admins
group should be used. If you don't see Admins, select
your User account from the User's dropdown.
The second type of permissions are instance permissions. These are granted for a specific instance of a thing. For example, permission to view the Holidays calendar or use a specific resource.
Tip A User's permissions are the permissions directly assigned to him plus the permissions of all Groups he is a member of.
In order for a User to be able to view a calendar or resource, the User must have permissions to the calendar they wish to view. You can edit the permissions for an event by selecting the manage security button at the bottom of the edit screen.
User groups are a way of simplifying permissions. Rather than assigning permissions to 20 people, you can create a Group with the appropriate permissions and make the 20 people members of that Group.
Users can belong to multiple Groups and, the permissions they receive from each Group, are added up. If Use Minimal Security Levels is set, then each new User is made a member of all Groups.
When you create an Item like a calendar, you are given the right to control permissions to that Item. Using the Manage Security Dialog screen (see "Manage Security Dialog" on page 119), you can assign Users and Groups to have specific permissions to the Calendar or Resource.

112 Installation Guide and User Manual 4.0.8
Program Operation
Permissions for Anonymous Users
Connect Daily allows people who are not logged in to view calendars. This section refers to Users who are not logged in as the Public. This section explains how to configure security so that only the information you want is visible.
If a User sees the View*.html pages and they are not logged in, they are running as a Public User.
On the SYSTEM | CONFIGURATION | SECURITY screen, there is an entry for Public User Name. If this value is set, then the public has the permissions of this user. In other words, if the Public User Name entry is GUEST then the public can view calendars that User GUEST has permission to.
To make a calendar hidden from the public, you need to remove all permissions for that calendar from User GUEST. If the GUEST User is a member of any User Groups, you will also need to remove the permissions from that Group or take the User out of those Groups.
To make a calendar visible to the public, the GUEST User needs to have permission to view that calendar.
To require people to login to see calendars, clear the value in the Public User Name field in the SYSTEM | CONFIGURATION | SECURITY screen. Attempting to view calendars will redirect the Users to the login page.
Remember, if your database is case-sensitive then the entry of the Public User Name must match the users entry.
NOTE Do not create a GUEST account that is enabled. Enabling the GUEST User account transparently logs the public into the software.
Example Security Configuration 1 - A Public School
A public school has purchased Connect Daily. The school teaches Kindergarten - 8th Grade with the grades divided into a Kindergarten section, a 1-2 section, a 3-4 section, a 5-6 section, and a middle school consisting of 7th and 8th grades. Additionally, the school rents the gymnasium to a local church on Sundays and groups like Boy Scouts, Brownies, Girl Scouts and others use parts of the facility after hours.
The school wants each teacher to have their own calendar for events, along with a combined calendar for the grade section. Each teacher's calendar should include the school's calendar for holidays and in-service days. The teacher calendar and section calendars, along with the school schedule should be visible to the public.
The office staff wants to be able to have a calendar visible to teachers but not visible to the general public for scheduling things like conferences and meetings. Finally, the office staff should approve usage of any common room (Library, Gym, Music Room, etc).
We would configure the system in the following way.

113 Installation Guide and User Manual 4.0.8
Program Operation Create the required groups:
Admins that has complete permissions to all calendars and all system configuration permissions. The default Connect Daily installation already has this group present. Make the minimum number of people necessary, members of this group.
Office for people to have permissions to the internal staff calendar.
Everyone - all people, including the GUEST User.
Users for all Users EXCEPT the GUEST User. In other words, people with logins.
A group for each grade section.
Create the user accounts for the teachers and staff.
Assign all people to the Users and Everyone Group.
Add members of the office staff to the Office Group.
Assign each teacher to the appropriate grade section Group.
Create the internal staff calendar and use the Manage Security Wizard (on page 122) to assign the Office Group permission to use it. Grant the Users Group permissions to view the calendar.
Create a calendar for each grade section and give the corresponding grade section group permissions to use it.
Create a calendar for each teacher and give the teacher permissions to use it. When creating the calendar, add the School Schedule calendar as an included calendar.
Assign group Everyone View permissions to all calendars EXCEPT the office staff's internal calendar. Create Resource Items for each common room (Gym, Library, etc). Make the Office Group Approvers
for the Resources. Grant the Users Group permissions to use and view the resource. Grant Group Everyone permissions to View the Resources.
Example Security Configuration 2 - A Corporate Sales Organization
A sales and marketing group has purchased Connect Daily for use in scheduling their 12 sales people. The 12 sales people are divided into 3 groups. An East Coast group, a Mid-west group, and a West Coast group. Each group has a sales manager and 3 sales people. In the corporate headquarters, there is a director of sales and the secretary. Each sales person should only be able to see their own calendar. Each group sales manager should be able to see his calendar, and the calendars of their 3 sales people.
Additionally, a rollup calendar should be created for each sales group to allow the sales manager to view the combined activities for his people. The sales director and the secretary should be able to see any calendar. In addition to the individual and group calendars, they would like to have a rollup calendar that shows the activities of all sales people. The sales secretary should be able to create entries in any calendar but the items must be approved by the sales group manager. The public should not be able to see the calendars.
We would configure the system in the following way.

114 Installation Guide and User Manual 4.0.8
Program Operation Create user accounts for each sales person and a calendar for each person. Each User should have only
permissions to view their specific calendar. Using the Manage Security Wizard (on page 122), grant each sales manager Approve, Use, and View
permissions for the calendars for their sales people. Create a rollup calendar (see "Rollup Calendars" on page 294) for each sales group and include the
calendars for each sales person in the sales group in the rollup calendar. Set the Display type for each included calendar to “Calendar - Title”. Grant each sales group manager permissions to view the sales group rollup calendar. No person should have User permissions for any rollup calendar.
Create a corporate-wide rollup calendar and include the calendars for each sales person into the calendar. Set the Display type for each included calendar to “Calendar - Title”.
Create the user accounts for the Sales director, and the secretary. Create a User group named CorporateHQ and add the Sales director and the secretary to that group.
Grant the group CorporateHQ View permissions for all calendars. Grant the group User permissions to the individual calendars, but not the rollup calendars.
Delete the “Public User Name” value from the SYSTEM | CONFIGURATION | SECURITY SCREEN, and delete the GUEST user. Delete the default Users group.
Permissions for Connect Daily
Connect Daily allows you to manage the security in detail for:
Calendars
Resource Types
Resources
Event Types
Users
Groups
System Wide Permissions
These permissions can be assigned to Users or Groups of Users. Assigning permissions to Groups of Users can simplify setup if you have a lot of Users. For information on Groups, refer to Adding Groups (on page 43).
Calendar Permissions
These are permissions for a specific calendar that can be assigned to a User or a Group.
The two most critical permissions are:

115 Installation Guide and User Manual 4.0.8
Program Operation
User or Group can add events to this calendar.
View this calendar.
Detailed List of Calendar Permissions
Approve events added to this calendar by others
When Users with this permission create an event, it will default to Approved. If no Users are event Approvers, then any event added to the calendar will default to Approved.
Change the default color and style for new events.
You can setup a calendar to have a specific default Item style. Users with this permission will be able to change the style from the default to any available style.
See Item Style Setup (on page 147) for more information.
Events are approved when entered.
Users who have this permission will have their events automatically approved when added but they will not have permission to approve events added by others.
Delete this calendar
When a calendar is deleted, all events on that calendar will also be deleted.
Edit the settings for this calendar.
This includes calendar level options, calendars rolled up into the calendar, etc.
Edit events created by others.
A User must have this permission to be able to edit events added by others.
Mail Approvers when this user or group adds an event.
If you have someone with the Events are approved when entered permission, you can set this option and Approvers will still receive a notification when the User adds an event.
Mail Approvers when this User or Group edits an event.
You can set this option so that when a User edits an event, Approvers will get notified about the change.
Manage security for this calendar.
Users with this permission can edit or give permissions to others for the calendar.

116 Installation Guide and User Manual 4.0.8
Program Operation
Revoke approval of an event when it is edited by this User or Group.
When a User or Group assigned this permission edits an approved event, then the event will need to be re-approved.
User or Group can add events to this calendar.
Users with this permission are allowed to add events to the calendar.
View this calendar.
People who have this permission can view the calendar.
Include this calendar as part of other calendars.
You must have this permission to create a calendar that has the calendar rolled up, or included, within it. See Also: Rollup Calendars (on page 294)
Take ownership of events this User or Group approves.
When a User has this permission and that User approves an event added by another User, then they will become the owner of the event. Unless the originator has the permission, Edit events created by others, they will not be able to edit the event.
Event Types, Resource Types, Resource Groups Permissions
Permission Description
Delete this xxxx Users or Groups that have this permission can delete this (Event Type, Resource Type, or Resource Group).
Edit this xxxx User or Groups that have this permission can edit this (Event Type, Resource Type, or Resource Group).
Manage Security for this xxxx.
Users or Groups that have this permission can manage the security for this (Event Type, Resource Type, or Resource Group).
View Usage of this xxxx.
Users or Groups that have this permission can view this (Event Type, Resource Type, or Resource Group), including calendars for this Object Type.
Use this xxxx. Users or Groups that have this permission can create use of the (Event Type, Resource Type, or Resource Group) when creating calendar events.
Events will only be displayed if the user has permission to view the calendar the event is on.

117 Installation Guide and User Manual 4.0.8
Program Operation
Resource Permissions
These permissions can be assigned for an individual Resource.
Tip Remember that the User must have View and Use Permissions to the parent resource type, as well, to use a resource.
Approve requests to use this Resource.
Users with this permission can approve resource requests from other Users in the system.
When Users with this permission create an event that uses a resource, the request to use the resource will default to approved.
If no one has this permission, then requests to use the resource are automatically approved.
Refer to Using Resource Management (on page 83) for additional information.
Manage Security for this Resource.
Users with this permission can assign and edit the permissions that other Users have for this resource.
Delete this Resource.
Delete will not be allowed if there are any events in the calendar that use the Resource. If you need to retire a Resource, but want to keep those old events around, then you should remove the View Usage and Use This Resource permissions from all Users.
View usage of this Resource.
Users who have this permission can view calendars or Resource Planner View for this resource.
Edit this Resource.
This permission allows the User to change the definition of the resource, including the type, name, and other elements.
Use this resource for events.
Users who have this permission can assign this resource to events that they create.

118 Installation Guide and User Manual 4.0.8
Program Operation
Users and Groups
Permission Description
Manage Security Users or Groups that have this permission for another User/Group can manage the security for that User/Group.
System Wide Permissions
System Wide Permissions are permissions that apply to the calendar system and not a specific instance of an Item (Calendar, Resource, etc.)
Permission Description
Calendar Add Resource Group Add Resource Type Add Resource Add Calendar Event Types Add Users Add User Groups Add
Users or Groups with these permissions can create things of the specified type.
Users Delete Users or Groups with this permission can delete any User.
Users Edit Users or Groups with this permission can edit any User
User Groups Delete Users or Groups with this permission can delete any User group.
User Groups Edit Users or Groups with this permission can edit any User group.
Can use advanced edit and import screens
Users or Groups with this permission can use the Bulk Exception Add form, and the Import Wizard.
Edit System Configuration
Users or Groups with this permission can change system-wide configuration options for the Connect Daily installation.
Holiday Add Forms Users or Groups with this permission can use the Fixed and Moveable Holiday Add forms to populate calendars.
Manage Per Item Styles
Users or Groups with this permission can create and edit Item Styles for calendar events.
Purge Database Use the database purge screen to remove old entries from the database.

119 Installation Guide and User Manual 4.0.8
Program Operation
Edit User Preferences. If a User has this permission, they can change System Preferences for their account. If they do not have this permission, then only the system administrator can change their System permissions.
Create or Edit Event Reminders and Notification Requests.
If a User has this option, then they can use the Event Reminder and Notification Requests to receive EMails about events.
Permission Fixer It is possible to use the security screens and end up with an object where no User or Group has Manage Security permissions.
This screen will display those objects and allow the operator to take control of them or delete them.
Transfer Files
(Hosted Only)
Users with this permission can use the File Transfer (see "File Transfer Utility" on page 179) screen to upload/download files from the hosted server.
Note that after you assign this permission, you must logout and then log back in for the change to take effect.
Manage Reminders and Notifications
Individuals with this permission can create Reminders and Notification Requests for other Users. They can also manually begin the Reminder message processing.
Add Others to Reminders
People with this permission can add other Connect Daily Users and Groups to receive an EMail Reminder about events.
Add Others to Notification Requests
People with this permission can add other Connect Daily Users and Groups to Notification Requests that they create.
See Also: EMail Notifications and Reminders (see "Notifications and Reminders" on page 127)
Security Management Tools
Manage Security Dialog
The Manage Security Dialog is used to manage the permissions for a specific Item (Calendar, Resource, etc). Using this dialog box, you can assign the available permissions for an Item to Users or Groups.
You can access this dialog by clicking on the Manage Security button at the bottom of the edit screen for Calendars, Users, Groups, Event Types, Resource Types, Resource Groups, and Resources.
The permissions available to each User or Group depend upon what you are editing. Click on the links below to see the permissions for each type of Item.
Calendars (see "Calendar Permissions" on page 114)

120 Installation Guide and User Manual 4.0.8
Program Operation
Resource Groups (see "Event Types, Resource Types, Resource Groups Permissions" on page 116)
Resource Types (see "Event Types, Resource Types, Resource Groups Permissions" on page 116)
Resources (see "Resource Permissions" on page 117)
Calendar Event Types (see "Event Types, Resource Types, Resource Groups Permissions" on page 116)
Users (see "Users and Groups" on page 118)
Groups (see "Users and Groups" on page 118)
Generally, a check box appears to the left of each permission. If the box is checked, the User or Group has that permission. If the box is not checked, then the User or Group does not have that permission.

121 Installation Guide and User Manual 4.0.8
Program Operation
To remove a User or Group from the dialog click on the X icon to the left of the group or user name.
Repair Security Screen
During the normal course of managing security, it may be possible for objects to end up with no users or groups that have permission to edit them. This screen analyzes the permissions for all secured objects in the system. If any objects do not have a user or group that has Edit permissions, they will be displayed. The operator will have the option to delete them or take over management of them.
Additionally, the following functions are automatically performed:
1) Any events pending approval on calendars where there is no approver are marked as approved. This can happen if all approvers are removed while events are pending approval.
Any resource requests pending approval for resources where there is no approver are marked as approved.
Any permissions for objects (resources, calendars, etc) that have been deleted are removed. This can happen if you directly edit the database using SQL statements.

122 Installation Guide and User Manual 4.0.8
Program Operation Redundant user permissions are deleted. Say a user has System Configuration permission, and the user is a
member of a group that has System Configuration permission. The repair security will automatically remove that permission from the user because it is redundant.
If there are no approvers for a calendar or resource, then approval related permissions (Mail Approvers on Add/Edit, Take Ownership of Approved Events, and Default Approved) will be deleted.
Make Super User Screen
It is possible in Connect Daily to have Items (Calendars, Resources, etc) that no person can edit.
To correct this, you can use the Make Super User screen to make a specific User or Group all-powerful in the system. This User or Group will have all possible system permissions and the appropriate per-item permissions for everything in the calendar.
To get to the screen, go to SYSTEM | SECURITY | MAKE SUPER-USER. Then select a User or Group to whom you want to grant permissions from the dropdown and click the Submit button.
If you choose a Group, all members of the Group will have any individually assigned permissions removed.
Manage Security Wizard
The Manage Security Wizard is a tool to assign permissions to many Objects to one or more Users and Groups at the same time. It is a lot like the Manage Security Dialog except it will work on multiple Objects and Users (or Groups) at the same time.
To access the Manage Security Wizard, choose SYSTEM | SECURITY | MANAGE SECURITY WIZARD from the menu.
Step 1 - Select the Users and Groups
When you first enter the screen, you select the users and groups you want to apply permissions to.

123 Installation Guide and User Manual 4.0.8
Program Operation
If you select a group and a user, and the user is a member of the group, then no permissions will be assigned to the user because they would be unnecessary.
Step 2 - Select the Items to Change Security for.
First, select the type of Object you want to manage security for. Object Types are:
Calendars
Resource Groups
Resource Types
Resources
Calendar Event Types

124 Installation Guide and User Manual 4.0.8
Program Operation
Next, click on an Item in the Available Items pane and then click on the > right arrow button to move the Item into the Selected Items side. You can mark multiple Items by using shift and click or control and click.
Step 3 - Select the Permissions to Assign
Check off the permissions you wish to assign. If you want to remove all permissions, UNCHECK all of the options.
Calendar Permissions (on page 114)
Resource Group Permissions (see "Event Types, Resource Types, Resource Groups Permissions" on page 116)
Resource Type Permissions (see "Event Types, Resource Types, Resource Groups Permissions" on page 116)
Resource Permissions (on page 117)
Event Type Permissions (see "Event Types, Resource Types, Resource Groups Permissions" on page 116)

125 Installation Guide and User Manual 4.0.8
Program Operation
Up to this point, the changes have not been saved. Clicking on the Finish button will apply the permissions to the selected Users and Groups.
Commonly Asked Questions About Security
I'm the system administrator, but there are some calendars I can't edit. How do I fix this?
Use the Make Super User Screen (on page 122), located under SYSTEM | SECURITY on the menu.
How can I view calendars without being logged in?
By default, if you call the View.html page, you can view the calendar without being logged in.
If you're taken to a login screen, you can use the Setup Public Calendar Viewing (on page 53) screen to enable public calendar viewing.
How can I restrict calendar viewing to people who are logged in?
In the SYSTEM | CONFIGURATION | SECURITY screen, delete the PUBLIC USER NAME value and click on SAVE CHANGES.

126 Installation Guide and User Manual 4.0.8
Program Operation
How can I limit what calendars people who are not logged in can see?
The simplest way to do this is to go to the Setup Public Calendar Viewing Screen (see "Setup Public Calendar Viewing" on page 53).
See Also: Permissions for Anonymous Users (on page 112, "User Preferences" on page 46)

127 Installation Guide and User Manual 4.0.8
Program Operation
Notifications and Reminders
There are two mechanisms to communicates changes to users and remind them about events. They are Notification Requests and Reminders.
Before getting started, you should watch the Notification and Reminders Tutorial http://www.mhsoftware.com/tutorials/NotificationsAndReminders/.
Notification Requests allow you to receive a Notification when a new event you are interested in is added.
Reminders let you get an Email some time before an event.
This screen lists notifications and reminders you have created, and notifications and reminders created by others that will affect you. If a user has permission, he can create a notification that will send EMail to a 2nd user. If that's happened, the list notification and reminders screen will look like this:
Click on the Plus Icon next to Notification Requests created by Other Users That Will Notify Me. This will expand the section and show the notification filters affecting that user.
The steps for Users to create Reminders and Notifications are in the Help topics listed below.
Many options that control the operation of the Email Notification and Reminders system are contained in EMail Configuration (on page 159).

128 Installation Guide and User Manual 4.0.8
Program Operation
Creating Event Reminders
Overview
The EMail Reminders feature allows you to receive a message from the calendar system. When you create a Reminder, you specify when you want to receive the reminder. You can choose whether you want to receive reminders via Email, Text Message, or Both.
Automatically Creating Reminders
If you would like your calendar to automatically create reminders for users when the create an event, copy the file WEB-
INF/misc/AutoReminders.json to the WEB-INF directory and customize it as desired. The AutoReminders.json file contains comments
that explain it's options.
Logged on Users
While viewing the details for an event, click on the Alarm Clock icon. The Edit Reminder dialog will appear.
Anonymous Users
1) While viewing the event's details, click on the Alarm icon. On your first entry, this will take you to the login screen.
Create a new account by entering your EMail address and password. Click on the Create Account button.
When you receive the confirmation Email, click on the link in the message.
Once you have confirmed the EMail address, click on the link to the List Reminders page.
Reminder Options
Notify On Change - If this is selected, then the User will receive EMail notification of any edits to the event.
Send Reminder?
Email, SMS Text Message, or Both - Select how you want to receive the reminder. If you haven't entered an SMS Text Message # in edit preferences, that option will be disabled.
(Number) Minutes, Hours, or Days Before Event - Specify when you would like to receive the reminder for the event. The earliest is 30 days before an event, and the latest is 10 minutes before the event.
Message - This is a brief (64 character) message sent as part of the reminder message.
To delete a specific reminder, click on the X button. To add an additional reminder, click on the Add button.
Notify Others
If a User has the system permission to add others to their Reminders, they can pick additional Connect Daily Users or Groups to receive Reminders about this event.

129 Installation Guide and User Manual 4.0.8
Program Operation
Additional EMail Recipients - If you have notify other permissions, you can just type the EMail addresses of anyone you want to receive the event reminder.
See Also: SMS Text Message Reminders
SMS Text Message Reminders
Connect Daily allows you to receive reminders for events via SMS (Short Message Service) text message.
To receive an SMS reminder enter their device number. From the menu, choose Toolbox Icon | Preferences and enter the number for their mobile device.
Once this is done, the user will be walked through a confirmation process. The confirmation process ensures that the user correctly entered their phone number. A validation code will be sent to the mobile device. When the user receives it, they enter that code and complete the validation process.
Users can unsubscribe their device from receiving these message by replying STOP to any text message sent by Connect Daily. If a user unsubscribes, Connect Daily will detect this and make an audit trail entry for that user account documenting the action.
Hosted Customers
Currently this service is only available for US and Canadian Customers. Messages sent by Connect Daily will have the phone number: 1 719 694 5637.

130 Installation Guide and User Manual 4.0.8
Program Operation
Non-Hosted US and Canadian Customers
To use this feature, you must signup for a supported text message service. Currently, ClickATell is the only supported provider. Visit their web site: http://www.clickatell.com and signup for an account. Once you create the account, place create a file named SMSTransport.properties in the cdaily-x.x.x/WEB-INF directory named SMSTransport.properties. The text file should contain the contents shown below WITH YOUR ACCOUNT INFORMATION in the areas delimited with <>.
# # SMS Transport properties for the SMSJ Library. # smsj.clickatell.username=<your username> smsj.clickatell.password=<your password> smsj.clickatell.apiid=<your api id> sender=<your sender phone number> smsj.clickatell.protocol=https smsj.clickatell.extratext=&mo=1 transport=org.marre.sms.transport.clickatell.ClickatellTransport
See Also: Creating Event Reminders
Creating Notification Requests
A Notification Request is a way of setting up the system so that when events that you are interested in are added to the calendar, you will automatically receive an EMail message. When you create a Request, each new event added to the calendar is tested against the Request, and if it is a match, then you will receive an EMail Notification about the new event. You can search for specific key words, or for specific key words matching a set criteria (see Keywords and Specific Set below) . You can have as many notification requests as you would like.
From the menu, click on the Options Icon, and then Reminders and Notifications. Choose Click Add Notification Request at the bottom of the Notification Request list to create a new request.
Tip To prevent multiple Notifications of an edit, a 1 hour delay will elapse between the time an event is approved, and the time that Notification messages will be sent.
Name - This is the name you want to assign to the Notification Request.
Search Fields - Lets you control the searching. Options are:
Title Field - Only the event title is searched.
All Fields - The title, long description, contact name, and contact info, and custom fields will be searched.
Require - This option controls key word matching. Options are:
All Key Words - All key words specified must be present for a match.
Any Key Words - If any key word is found on the event, it will be a match.

131 Installation Guide and User Manual 4.0.8
Program Operation
Search Text - These are the key words to search events for. The key word searching is case insensitive.
Notification Request Type - You can create two types of Notification Requests:
Key Words Only - This type of request will look at every event added, and if a key word match is found, you will receive a Notification. To match all added events, no key words are necessary.
Key Words and Specific Set - This type of request will look at events added that match an additional criteria. For example, you can match events that use specific resources, or events that are specific event types. Set Types include: Calendars - Event belongs to one of the selected set of Calendars. Event Types - Event is one of the selected Event Types Resource Type - Event uses at least one resource of the specified type. Resources - Event uses one of the selected set of resources Users - Event is owned by one of the selected set of users. User Groups - Event is owned by a person who is a member of the selected set of user groups. If any key words are specified, each event will be checked to see if it contains them. If no key words are specified, then any event added will be a match if they match the set.
Notify Others - If you have the permission to create Notification Requests for others, you can add other Connect Daily Users and Groups to this request so that they will receive the Notification message as well.
Additional EMail Recipients - If you have permission to notify others, you can put in any EMail address you want to receive a copy of the notification.
Customizing EMail Templates
If desired, you can customize the message templates used by Connect Daily. To do this:
1) Copy the template you want to customize. Templates are stored in the templates/en directory. Hosted users can use the File Transfer screen (see "File Transfer Utility" on page 179) to download the files.
Once you've copied the file, customize the message to say what you want. The {n} elements are substitutions that Connect Daily will make. The file ItemParams.txt contains the meanings for the Item* templates, and the Notify.txt file contains the meanings for the Notify* templates.
Rename the file to FileName.custom
Upload or copy the new file to the templates/en directory.
So, say you want to customize the ItemAdd message template. Copy or download the file templates/en/ItemAdd. edit the file, and rename it to ItemAdd.custom. Finally, upload the renamed file to the templates/en directory.


133
Message Explanations
Event Approved Message
This message is sent when an event is approved. You will receive this message if:
You are an approver for the calendar, OR you created the event.
You can edit your Email preferences so that you only receive these messages when a specific instruction or comment is made. To do this, login to the calendar system and select the Toolbox Icon | Preferences and check the option: "Disable Empty Approval Messages".
Note that if the approver puts in some comments as part of the approval process, you will ALWAYS receive this message.
Your Email address is used as the contact information for the event.
If you have a calendar login, you can disable these messages using the instructions above. If you don't have a calendar login, and your Email address is used as the contact information, you will always receive a message notifying you the event has been approved and posted to the calendar.
Event Added, Approval Required Message
You will receive this message if an event requires approval AND:
You created the event or you are an approver for the calendar.
You can disable this message if desired. To do this, login to the calendar system and select the Toolbox Icon | Preferences from the menu. Check the option for "Disable Event and Resource Approval Request Messages" and save changes.
Your Email address is used in the contact info for the event.
If you have a calendar account, you can disable the message using the instructions above. If you don't have a calendar login, and the calendar system setting for "Notify contacts on event add." is set to Yes, you will always receive this message.
Notification and Reminders Password Reset Message
Someone has requested the password associated with your Email address be reset.
The calendar system allows you to create an account and receive notifications when events are created or edited, and reminders for events. You can do this without having a regular login to the calendar system. This message is sent to reset the password used for this.
Email Address Confirmation Message
The calendar system allows you to receive messages when events are created or changed, or create reminders for specific messages.

134 Installation Guide and User Manual 4.0.8
Program Operation
When you sign up for this service, an Email message is sent to the address you specified so that we can make sure the address is entered correctly. Once you receive this message, click on the link in the message to complete the confirmation process.
Recurring Import Link Disabled Message
The calendar system allows you to create recurring import links. That is you can establish an import and have it automatically re-executed on a schedule.
If you're getting this message, it means that some sort of error has happened during the import process. After three errors in a row, the import link is disabled and this message is sent to you.
If you no longer need this import, go to the referenced calendar, and remove the recurring import link.
If you still want the link to import, examine the error message to determine what's wrong. If the URL has changed, you'll have to delete the recurring import link and re-create it by going to View | Import and selecting the import type to create.
Event Add, No Approval Required Message
This message is sent when a new event is created and the event is already approved, AND:
The person creating the event is an approver.
The person creating the event has the permissions "Events are approved when entered" and the permission "Mail approvers when this user or group adds an event".
Disabling these Messages
Login to the calendar, and select the Toolbox Icon | Preferences from the menu. Check the preference "Disable Empty Approval Messages" and save changes.
Event Added - Event Creator Message
You have created an event, and that event is pending approval.
To stop receiving this message, login to the calendar and select the Toolbox Icon | Preferences from the menu. Check the option "Disable Event and Resource Approval Request Messages" and save changes.
Event Approval Deferred Message
You will receive this message if you created an event or you an approver for the calendar the event is on. This message is sent when an approver for the calendar has put in a comment about the event, and left the status as deferred.
This message means the event has not been approved or rejected, but the operator wants to send a message to the event creator, or other approvers.
This message cannot be disabled.

135 Installation Guide and User Manual 4.0.8
Program Operation
Event Deleted Message
An event was deleted and one of the following is true:
You are the creator of the event.
You are an approver for the calendar in question, and the user deleting the event has the permission "Mail approvers when this user or group edits and event".
Your email address is used as the contact information for the event, and the system wide setting "Notify contacts on event edit or delete." is set to yes.
Event Approval Denied Message
This message will be sent if an approver denies an event that has been added to the calendar AND:
You are an approver for the calendar.
You can edit your Email preferences so that you only receive these messages when a specific instruction or comment is made. To do this, login to the calendar system and select the Toolbox Icon | Preferences from the menu and check the option: "Disable Empty Approval Messages".
Note that if the approver puts in some comments as part of the approval process, you will ALWAYS receive this message.
You are the creator of an event.
See the instructions above to disable this message.
Your Email address is used in the event's Contact Info
If you have a calendar login, you can disable this message using the instructions above. If you do not have a calendar login, you will always receive this message.
Event Edited, Re-Approval Required Message
An event that was previously approved has been edited. The person who performed the edit has the permission "Revoke approval of an event when it is edited by this user or group."
You are an Approver for the Calendar.
You can disable this message if desired. To do this, login to the calendar and select the Toolbox Icon | Preferences from the menu. Check the option for "Disable Event and Resource Approval Request Messages" and save changes.
Event Edited, Re-Approval NOT Required Message
An event that was previously approved has been edited. You will receive this message if:

136 Installation Guide and User Manual 4.0.8
Program Operation
You created the event.
You are an approver for the calendar and the user doing the edit has the permission "Mail Approvers when this user or group edits an event" assigned.
Your Email address is used as the contact info, and the system wide setting "Notify contacts on event edit or delete." is set to yes.
Event Created Notification Message
An event was added to the calendar AND:
You created a notification request so that you would be sent an Email about any events added to the calendar.
OR
Another user created a notification request and added you as a CC recipient for the notification request he created. The name and Email address of the user who created the notification request will be shown in the Additional Information section of the Email.
Event Change Notification Message
An event was edited and the system wide setting "Re-Process Notification Requests on Event Change" is set to "Yes" AND:
You created a notification request so that you would be sent an Email about any events added to the calendar.
OR
Another user created a notification request and added you as a CC recipient for the notification request he created. The name and Email address of the user who created the notification request will be shown in the Additional Information section of the Email.
OR
You have created a reminder for the event, and the option to "Notify on Change" was checked.
OR
Another user created a reminder for the event with the option to "Notify on Change Checked" and included you as a CC for this reminder.
Disabling Reminder Generated Messages:
If you created the reminder, delete it by going to the calendar, clicking on the event to view the event details, and then click on the Alarm Icon.
If another user created the reminder, contact them and ask to be removed from the reminder. The contact information for the person who created the reminder will be displayed in the Additional Information section.
Disabling Notification Request Generated Messages:

137 Installation Guide and User Manual 4.0.8
Program Operation
Follow the link in the message to edit or delete the notification request.
If another user created the notification request and added you as a CC, ask them to remove you.
Event Deleted Notification Message
An event was deleted from the calendar AND:
You created a notification request so that you would be sent an Email about any events added to the calendar AND the system wide setting "Re-Process Notification Requests on Event Change" is set to "Yes".
OR
Another user created a notification request and added you as a CC recipient for the notification request he created. The name and Email address of the user who created the notification request will be shown in the Additional Information section of the Email.
OR
You have created a reminder for the event, and the option to "Notify on Change" was checked.
OR
Another user created a reminder for the event with the option to "Notify on Change" checked, and they added you as a CC for the reminder.
Disabling Reminder Generated Messages:
If you created the reminder, delete it by going to the calendar, clicking on the event to view the event details, and then click on the Alarm Icon.
If another user created the reminder, contact them and ask to be removed from the reminder. The contact information for the person who created the reminder will be displayed in the Additional Information section.
Disabling Notification Request Generated Messages:
Follow the link in the message to edit or delete the notification request.
If another user created the notification request and added you as a CC, ask them to remove you.
Event Reminder Message
You created a reminder for this event.
OR
Another user created a reminder and added you as a CC for this reminder.
Disabling This Message

138 Installation Guide and User Manual 4.0.8
Program Operation
If you created the reminder, delete it by going to the calendar, clicking on the event to view the event details, and then click on the Alarm Icon.
If another user created the reminder, contact them and ask to be removed from the reminder. The contact information for the person who created the reminder will be displayed in the Additional Information section.
Password Reset Message
A visitor to the login screen used the Mail Me My Password link.
This link resets the password and sends you this message.
Email Address Reconfirm Message
If you create a notification request or Email reminder request, the calendar system will periodically send you a message to make sure that the Email address is still active.
Disabling This Message
The calendar system administrator can disable these messages by going to System | Configuration | Email Configuration and setting the value for "Reconfirm Address Period (Days)" to zero (0).
If you no longer wish to receive notifications or reminders, do nothing. After a few days, the system will cease sending the notifications or reminders.
Resource Approval Message
As part of Connect Daily's resource management system, it sends messages about resource requests and approvals. You will receive this message if:
You created an event that uses a resource that requires approval.
You are an approver for a resource that requires approval.
Disabling this Message
To disable this message, select the Toolbox Icon | Preferences from the menu and check the option "Disable Empty Approval Messages" and save changes.
Note that if the approver for the resource enters any comment in the approval screen, you will still receive this message.
Resource Approval Deferred Message
You will receive this message if you requested a resource or you an approver for that resource. This message is sent when an approver for the resource has put in a comment about the event, and left the status as deferred.

139 Installation Guide and User Manual 4.0.8
Program Operation
This message means the resource request has not been approved or rejected, but the operator wants to send a message to the event creator, or other approvers.
This message cannot be disabled.
Resource Request Denied Message
As part of Connect Daily's resource management system, it sends messages about resource requests and approvals. You will receive this message if a resource request was denied AND:
You created the event requesting the resource
OR
You are an approver for the requested resource.
The only way to stop receiving this message is to eliminate approvals for the resource in question.
Resource Request Message
As part of Connect Daily's resource management system, it sends messages about resource requests and approvals. You will receive this message if:
You created an event that uses a resource requiring approval.
OR
You are an approver for the specified resource.
Disabling This Message
Login to the calendar system. Select the Toolbox Icon | Preferences from the menu. Check the option "Disable Event and Resource Approval Request Messages" and save changes.
Custom Fields
The Corporate and Enterprise Pack versions of Connect Daily support creating User-defined fields. Using a simple wizard web page, you can define your own data fields for input. You can associate those Custom Fields with all calendars or one specific calendar. For example, you could create Fields like # Chairs, # Tables, Coffee Service (Y/N) for the Setup and Teardown calendar. People can put in this information when they create a setup and teardown entry.
The Basics
To get started, click on the Toolbox Icon and choose Edit Custom Fields. Click on the Wand icon to activate the Wizard interface for defining Custom Fields.
The Wizard will allow you to define your Fields. You can specify what kind of data is in the Field and the caption for your Field.

140 Installation Guide and User Manual 4.0.8
Program Operation
Once you've created your custom fields, go to the EDIT | CALENDARS screen and associate your new custom field set with your calendar.
What It Can Do
When you create a Field, you can specify what kind of data is accepted. For example, you can create a Field and configure it to be a date value. When an event is created, the program will check that the value entered was a date. You can specify value types of:
Integer (whole number) Double (number with a decimal point, including currency) Dates Logical (Y/N) Character Email Address Time URL
You can also specify whether a value is required. If you mark the Field as required, then the User will be forced to input a value in order to save the event.
What It Can't Do
The Bad News - When you add a Field, Connect Daily will not automatically do something with it. For example, you can't create an event priority field and have Connect Daily automatically EMail someone when an event with high priority is created.
The Good News - If you really need to be able to do customized handling of events, the Custom Field feature allows programmers to create their own custom hooks into Connect Daily. Some of the capabilities are:
Custom event hooks at the browser level. Custom CSS Classes for formatting of input elements. Dropdown lookups from any database. Custom Selection dialogs to search your own internal databases. Before and After update hooks that allow you to write your own code that gets called when a calendar
event is saved.
These are advanced capabilities that will require software development skills. The documentation for this is contained in the Connect Daily Source Code Guide. The Source Code Guide is available upon request for no additional fee.
If you don't have a development staff, MH Software, Inc. can work with you to create a custom input solution to meet your needs.

141 Installation Guide and User Manual 4.0.8
Program Operation
Custom Field Creation Wizard
The Custom Field Creation Wizard gives you a simple way to create your own custom field sets. To get to this screen, select the Toolbox Icon | Edit Custom Fields from the menu. Then click on the Wand icon located right of the title. Keep in mind that the Wizard limits what you can do with the custom field definitions. For additional capabilities, refer to the Connect Daily Source Code Guide.
Once you have created the custom input tab, you must edit your calendar's definition to include the new custom tab.
Tab Caption - Once you create a Custom Field set, those Fields will show up as an additional tab on the edit Item screen. This Field is the name of the tab that will appear.
Description - Put a short description of the tab and it's Fields here. This description is not displayed anywhere.
Fields
For each Custom Field you want to create, you must specify the attributes for the Field.
Order - This is the order the Fields will appear. You can move a Field up or down by changing its order number.
Name - This is the name of the Field. The name should be short and not contain spaces.
Caption - This is the caption that will be associated with the input Field. This should be a brief description of the Field.
Form Control Type - This is the type of input Field control the browser should create. Examples would be Text Fields, Dropdown Lists, etc.
Data Type - This is the type of data that should be gathered. For example, you have a Field for Number of chairs, you can set the Field type to integer. When the data is entered, Connect Daily will verify that what the User put in is really a whole number, and not text, or a number with a decimal point. Keep in mind that this validation only goes so far. There's nothing that will stop Users from entering zero, or a negative number.
Required - If this value is set to Yes, then the user will be forced to enter something in the Field to save the event.
Published - If this value is set to Yes, then the information entered will be visible to Users who are not logged into Connect Daily.

142 Installation Guide and User Manual 4.0.8
Program Operation
Option Values - If you set the input type to Checkbox Group, Radio, Dropdown List, or Select, this is where you enter the options. For example, you want to capture the priority of an event. You could set the form control type to Dropdown List, and then enter options of "Low", "Medium", and "High". Options should each be entered on a separate line.
Common Issues
You may get an error like this:
java.io.FileNotFoundException: http://localhost:8080/calendar/CustomFields.dtd
If this happens, go to the SYSTEM |CONFIGURATION | SYSTEM screen and verify that the URL Base value is correct.
Edit XML Document Screen
Using this screen, you can directly edit the XML Document definition for your custom field set or selector screen. For Custom Field Definitions, you can click on the Wand icon to edit the Custom Field Definition using the Custom Fields Wizard.
For information about the XML, refer to the CustomFields.dtd file, or the Connect Daily Source Code Guide.
When you save your XML document, the document will be validated against the CustomFields.DTD file. You may want to use an XML editor to create the document, and then copy and paste it into the text field.

143 Installation Guide and User Manual 4.0.8
Program Operation
Once you have created the custom input tab, you must edit your calendar's definition to include the new custom tab.
If you edit the field definition using the Wizard, all advanced settings of your Custom Field set definition will be lost.
Common Issues
java.io.FileNotFoundException: http://localhost:8080/calendar/CustomFields.dtd
This is happening because the DTD entry in the DOCTYPE tag points to a URL or file that cannot be retrieved. Edit the path to point to the correct path. By default, the CustomFields.dtd is in the Connect Daily directory.
org.xml.sax.SAXParseException: The content of element type "InputTab" must match "(Caption,Description?,HelpURL?,ValidationClass?,ScriptURL*,BodyEvents?,FormEvents?,FieldList)".
This means that the XML Document definition does not match up with the DTD. Elements in the XML document must appear in the same order as described in the DTD and required elements must be present.
java.sql.SQLException: org.xml.sax.SAXParseException: Document is invalid: no grammar found.
This means that the XML parser was not able to find the DOCTYPE tag, and the DTD file.

144 Installation Guide and User Manual 4.0.8
Program Operation

145 Installation Guide and User Manual 4.0.8
Program Operation
Item List Screen
Throughout Connect Daily, lists of things like Calendars, Events, Resources, Users, etc. are displayed. If you have permission to create Items of that kind, an Add button will be available at the bottom of the list.
If there are many items on the screen, there may be a dropdown to act as a filter to limit the kinds of items displayed.
Sample List Calendars Screen

146 Installation Guide and User Manual 4.0.8
Program Operation
System Utilities
Audit Trail
When certain system actions are taken, information about the change is logged into the audit trail table. To view the Audit Trail, go to System | Audit Trail.
To view all system entries for the last 30 days, you can just click on the Submit Query button. The audit trail for that period will be shown as in the example below.
Additionally, you can filter for entries for other things like a specific calendar, or specific calendar event. Change the entry type to the desired value, and specify the text you want to search for.
Finally, on many edit screens you'll see a last updated field:
If you click on the Audit Trail link, a pop-up window will appear with the change history for that entry:
Bulk Exception Add
Bulk Exception Add allows you add a series or range of Exception Dates to a single calendar, or set of calendars. For example, if your company closes the week following Christmas, you can use this screen to add Exceptions to all recurring events that would happen during that week. To enter bulk exceptions, choose the toolbox icon from the menu bar.
1. Enter the dates to set the exceptions for in the Exception Dates box.

147 Installation Guide and User Manual 4.0.8
Program Operation
2. You can enter a date range by entering the two dates separated by a hyphen (-).
3. Select the calendars you wish to add the exceptions to.
4. Select the types of events you want to add exceptions to. Do not select holiday type events. Doing so will schedule exceptions for those holidays, causing them to not appear.
5. Click on the Add Exceptions Button.
Please keep the following things in mind:
Only recurring events will have exceptions added. One time and specific date events will not have exceptions added.
Exceptions will be added to the event if it would naturally recur on the specified dates.
You can come back to this screen and use the undo feature if you want to undo the process.
Purge Database
As the calendar system is used, it can accumulate a lot of data. To maintain top performance, this feature allows you to remove old and expired Calendar Events from the Calendar. Purging the database will remove one-time Events, Recurring Events that have ended, and Exceptions from the Calendar.
Purging the database does the following:
Removes all Calendar Events whose ending date has passed.
Removes all Specific dates/Exception dates that have passed.
Removes all Specific date events that no longer have any specific dates associated with them.
Removes all audit trail entries prior to the specified date.
To access the purge screen, choose Toolbox Icon | Purge Database from the menu. If you don't see that option, you will need to contact your system administrator to get permission assigned to use the feature.
Item Style Setup
For this screen to be present, the system wide option for Item styles are linked to event types must be set to no. If it is set to yes, then item styles are edited at the Event Type Screen.
Use the Item Style Setup to create styles that can be applied to calendar events. Use these styles to change the fonts, color, and appearance of your calendar events.
To begin, select SYSTEM | ITEM STYLE SETUP from the menu.
Enter the number of styles you wish to create and click on the Save button.
Once you create styles, you can assign them as defaults on calendars and set them on each individual calendar event.
If desired, grant Users or Groups the Assign Item Style privilege for the calendars (using the Manage Security Wizard or Manage Security Screen on the Edit Calendar page). If a User does not have this permission, they cannot change the style of an Item. The Item will always have the default style for the calendar.

148 Installation Guide and User Manual 4.0.8
Program Operation
The section below contains detailed information on configuring the different elements of an Item style.
Style Name - You can assign names to your styles that are useful to you. A high school might enter styles of Freshman, Sophomore, Junior, and Senior.
Background Color & Text Color - Enter the colors you wish to use for the background color and text color. You can type in a color name like red or enter the RGB hexadecimal code. If you enter the RGB hexadecimal code, remember to prefix the colors with the # symbol (i.e. #XXXXXX). You can also select the palette icon to pop up a color selector dialog.
Font Family - Enter the names of the fonts you wish to use. Separate font names with a comma (,). For example, if you put in Tahoma, Lucida, Sans Serif, the browser would try to use those fonts in that order.
Font Size - Enter the point or pixel size for the text. For points, put pt after the size; for pixels, put px after the font size.
Decoration - You can specify whether you want the calendar events to be underlined by selecting underline from the dropdown list. If you do not want underline, set the decoration to none.
Display - If you set Display to block, then the items will be HTML block elements. This will insert an extra break after each item. If you do not want the extra break, set the Display to inline.
Experts Only - If you want to tweak the settings beyond the capabilities provided, you can use one of the supplied text boxes. In the example below, in the Font-Family field, type something like:
Tahoma, Lucida; other-option: your-setting
Manage Reminders
Using this screen, you can edit Notification Requests and Reminders for other users or start a Reminder message send. From the menu, choose Toolbox Icon | Manage Reminders from the menu.
Editing Notification Requests and Reminders for Other Users
This screen lets you:
Edit Notification Requests or Reminders for a person.
Delete a guest user Email address signed up for Notifications or Reminders. Note: you can only delete the addresses for guest users. If an Email address belongs to a regular Connect Daily EMail account, you will not be able to delete it.
Add a person's address and create or edit a Notification Request.
If you have a lot of addresses in your system, the system will break them out by the character the addresses start with. So, for example, to edit the notifications for [email protected], you would click on the "h" in the character list over the addresses.
Manually Initiating A Reminder Run
Selecting this option forces the system to re-read it's next reminder time from the database. Earlier versions of Connect Daily worked differently but changes should make this unnecessary.

149 Installation Guide and User Manual 4.0.8
Program Operation
Virtual Host Mapping
Sometimes a Connect Daily installation will have many calendars and you will want to limit what calendars are visible. For example, a city has a Parks Department with many calendars and also an Information Department with many calendars.
By default, the calendar selection list will show all calendars the public can see. The system administrator would like to limit the calendar list so that people coming from the Parks Department see one set of calendars, while people coming from the Civic Information site will see a different set of calendars.
Connect Daily handles this need by letting you establish a relationship or mapping between a website name and a GUEST User. People who are not logged in see the list of calendars controlled by the permissions of the GUEST User. Creating these mappings gives you one set of GUEST calendars for one website and a different set of calendars for another website.
If you are not sure how GUEST Users work in Connect Daily, please read the help topic on Permissions for Anonymous Users (on page 112, "User Preferences" on page 46).
To configure Virtual Host Mapping, perform these steps:
1) For each virtual host (on page 295) name you want to use, e.g. calendar.yourdomain.com, configure the DNS (see "DNS - Domain Name Service" on page 292) entries. The host names must resolve to work. You should do this by creating a CNAME entry that points to <yourhostname>.mhsoftware.com. If you don't understand what this means, talk to the person that handles DNS entries for your domain.
If you are using the hosted calendar service, tell us each of the virtual host names you want to use. If you are self-hosting, your servlet container or web server must forward requests for the virtual host into Connect Daily.
Create a different GUEST user for each virtual host mapping. Try to make the name associated with the virtual host name. Remember, GUEST users must have Enabled unchecked on the edit user screen. We recommend that you assign permissions to the user specifically. In other words, don't make the user a member of any groups.
From the menu, choose System | Virtual Host Mapping. Configure the virtual host names using the Virtual Host Mapping screen to associate the appropriate GUEST User with the virtual host names.
Use the manage security wizard to assign the user permission to view the appropriate calendars, resources, and event types.
Other Notes
Only User accounts that are NOT ENABLED can be used as a GUEST account. If the account you created is not displayed, ensure it is not enabled.
The host names are not tested in any particular order. You can use regular expressions in the expression box or the actual host name. All of the following are
valid:
calendar.your_department.yourdomain.org - matches calendar.your_department.yourdomain.org
*.yourdomain.org - matches any host name ending in .yourdomain.org
calendar\.[a-z]+\.yourdomain\.org - matches host names in the form calendar.aaa.yourdomain.org.
For licensing information on the Virtual Host Mapping Module, please contact MH Software, Inc.

150 Installation Guide and User Manual 4.0.8
Program Operation
Configuration
This chapter documents the various configuration screens that control Connect Daily's operation.
Attachments
Attachments are a way to allow your calendar Users to upload and attach binary files or put additional URLs on calendar events. You should only allow trusted people to upload attachment files.
Enable Attachments & Attachment Upload Directory
If Enable Attachments is set to Yes, then Users will be able to upload files and attach them to calendar events. You can attach things like permission forms, medical releases, document packages, as well as additional URLs.
Uploaded files are stored in the Attachment Upload Directory. The files are each given a unique name at the time they are created. You need to make sure that the Connect Daily service has write permissions to the specified directory. If you would like to move uploaded files, copy the .UPL files from the default directory to the new directory. You need to make sure that the process the servlet engine runs under has sufficient rights to read, create, and delete files from that directory.
When you upload a file, Connect Daily will check to see if it exists in the repository. If it does, each calendar event will contain a reference to one file.
Anti-Virus Command
This optional value specifies a command to scan uploaded files for viruses. A sample command would be:
C:\AV\SCAN.EXE /REPORT "{1}" /SECURE "{0}"
{0} is replaced with the name of the file to scan, and {1} is an optional report file name for the scanner output.
If the exit value of the process is non-zero, the file is treated as infected and deleted. Any data written to the report file or to standard out is displayed to the User.
While it is not required that you use a virus scanner, we recommend it.
See Also: Attachments Tab
Appearance
This screen contains options for configuring the appearance of your Connect Daily calendar system.
Month View Calendar Format
See Also: Differences in Month Views
Connect Daily supports two different month view formats.

151 Installation Guide and User Manual 4.0.8
Program Operation
Bannerized View
In this view, if an event spans multiple days it's drawn as a single event box that overlays the days that it occurs on.
Other Differences:
This view truncates long event descriptions. This makes the display more compact, and allows the banner view. A mouse-over is provided to display the full event name and start/stop time for the event.
When you click on an event to view the details, the information is displayed in a dialog that appears in-line on the page, not as a new window.
If an event spans onto a new day, it will only be shown on the second day if the the end time is after the day view planner start time. In other words, a concert that ends at 2:00 AM won't span onto the next day.
When show event stop time is enabled, this view only shows the start/stop time combination when the start time or duration changes.
The week view link is not displayed.
Non-Bannerized, Wrapping
In this view, if an event spans multiple days it's drawn as a new event on each day that it occurs.
Other Differences:
Long event descriptions wrap downwards. When show event stop time is enabled, this view prints the start/stop time for each event. When you click on an event for details, the information is displayed in a pop-up window. If an event spans onto another day, it's drawn on the second day, regardless of what time it ends. So, if
you have an event that starts at 8:00 PM and ends at 2:00 AM, it will be shown on each day. This view has a problem in the sort order of events if a time zone change causes the event's start date to
change.
Day View Type
Using this option you can select the type of calendar that is displayed for the day view. The options are Single Day Planner View and Single Day List View. The Single Day Planner View is a grid with the hours of the day going downwards. Events are displayed as blocks on that planner grid. The list view is a list of events for a single day.
Enable Select View Dropdown
Enabling this option will display a dropdown list in the calendar controls section. Using the list, the person viewing the calendar can select between day view, month view, week view, list view, etc.
Show Only Approved Events
By default, events that are not approved will show on the calendar. Setting this option to Yes will show only events that have been approved.

152 Installation Guide and User Manual 4.0.8
Program Operation
Limit the select month/year dropdown to the previous three months - plus one year?
By default, Connect Daily will show the previous 5 years of dates, and the following 10 years of dates in the date selection dropdown on the calendar view. This can be cumbersome post people. Setting this option will limit the available selections to the previous three months, and the next year. Even if you select this option, you can still navigate outside this date range using the next/previous icons on the calendar view.
Populate all cells in grid for month calendar.
If this option is set to yes, then the leading and trailing cells in the month view calendar will be populated. For example, if the 1st day of the month is Monday, setting this option to yes will display the events on the last day of the previous month. Similarly, trailing cells that are part of the next month will be populated. If this option is set to no, then days not part of the current month will not be populated in the grid.
Enable Rich Text editor for event description.
Setting this option to yes will enable the rich text editor for the event description. This will allow you to apply basic formatting, bold, insert images, etc into the event long description.
Connect Daily allows you to use a Rich Text editor to create the long description for events. You can also use the Rich Text Editor for creating a custom header that is displayed when you are logged in. The rich text editor is the Dojo/Dijit Editor, available as part of the Dojo Toolkit available from http://www.dojotoolkit.org/.
Features
The editor allows you to format text, including bold, italic, underline, text color, text background color, etc. You can also insert links and images. Finally, you can control the text alignment and insert numbered and simple lists. As you move your mouse over the icons in the editor toolbar a tooltip will be displayed. These tooltips explain the function of the icon.
Compatibility
The editor works by creating a window, and telling the browser to put that window into design mode. To a very large degree, the behavior of the window is dependent on the browser. For example, we've seen problems copying and pasting when using Internet Explorer. This is not a defect in Connect Daily, or the Dojo editor, but a defect in Internet Explorer.
If you are copying/pasting text from Microsoft Word, be sure to use the Copy/Paste from Word function by clicking on the icon as shown below.

153 Installation Guide and User Manual 4.0.8
Program Operation
Speed
Some browsers are faster than others. On our test computer, it takes 4 seconds for the rich text editor to display using Internet Explorer 8. Using the same computer with Firefox 3.10, the page displays in 1.6 seconds. If you're having performance problems, you may want to consider switching browsers.
Exporting
The various export screens will export the data as you enter it. You should be aware that not all programs will handle importing HTML correctly.
Disabling the Rich Text Editor
The Rich Text Editor can be disabled by going to System | Configuration | Appearance. Set the option for Enable Rich Text editor for event description to No.
Default Page on Login
This option lets you set the first page that Users will see after logging in. The two choices are the calendar or the welcome page. The calendar page will use the User's individual preference to select which calendar view to display.
Style Sheet
This is the name of the Cascading Style Sheet (CSS) Connect Daily should use. The cascading style sheet controls the appearance of the calendars including the fonts and colors displayed. If you wish to customize it, copy the existing style sheet or go to the Change Colors (see "Change Colors Screen" on page 187) option on the Welcome screen and modify it to suit your needs. If a custom header is used, remember that the style sheet callout is in the custom header file.
Mobile Style Sheet
This is the name of the style sheet used for mobile views of Connect Daily. If you want to customize the mobile style sheet, download mobile_src.css Rename, customize it, and set this name to the name of your new sheet.

154 Installation Guide and User Manual 4.0.8
Program Operation
Print Style Sheet
This style sheet controls the appearance of Connect Daily when you print calendars. By editing this sheet, you can adjust the point size of events when they print. Refer to Printing Issues (on page 169) for additional information.
Default Header File & Default Footer File
These values control the default header and footer file used when viewing a calendar. They will only be used when viewing calendars while not logged in.
Item styles are linked to event types.
If this option is set to Yes, then colorization of events is tied to the Event Type. You would specify the style for the Event Type on the Edit Event Type screen. If this option is set to No, then you can set the Item Style independently of the Event Type.
Automatically generate a legend for item style/event types.
If this option is set to Yes, then a Legend of Item Styles will be generated and appear below the calendar.
For mini-calendars, highlight days with events.
If you set this option to Yes, then the mini-month calendars displayed on the Day View, Week View, and Year View will have dates that contain events highlighted..
Site Help Path
This is the path to a directory that contains your Site-specific Help files. This should be an absolute path and you should ensure that the User of the calendar has at least READ permissions to the directory. For additional information on how this feature works, refer to Site Help (on page 191).
Hide Saturday & Sunday
Turning this on will change the calendar from a normal 7 days per week view, to a 5 days per week view, showing only the weekdays.
Show approvals menu pad only for approvers?
If this option is set to Yes, the approve items and approve resources menu options will only be displayed to those people who are Approvers of resources or calendar events.
Null Search String Returns Results?
By default, if a User clicks on the search button without entering search strings no results are returned. Setting this option will cause results to be returned even if no search words were specified.
Calendar License
This screen displays the license data for your Connect Daily installation.

155 Installation Guide and User Manual 4.0.8
Program Operation
If you have purchased Connect Daily or would like an evaluation license key, you can request a key for Connect Daily. Click on the Request License Key button to begin.
The default demonstration version of Connect Daily runs for two hours and then must be restarted. An evaluation key will run for 30 days before reverting to requiring restart every two hours.
When you receive a License Key, click on the Import License Data button to import it.
License Key Request
This screen is used to request your License Key from MH Software, Inc. When you download this program, it comes with a trial license that will run for two hours. After two hours, the application will stop executing.
You can use this screen to request a 30 day evaluation license before you purchase the software. The 30 day evaluation key will not terminate every two hours.
Once you have completely configured your server, enter your EMail address and select the Request License Key button.
Please remember that we manually create License Keys. Some time may elapse before you receive your License Key.
If you cannot use the web key request, please send the cdaily-4.0.8/WEB-INF/key.request file to [email protected].
The information needed by MH Software, Inc. to generate your key will be:
Server Name Customer Name JDBC Connection String Calendar Software Major Version Number Servlet Container Name
If any of the first three things changes, you will have to request a new License Key from MH Software, Inc.
Your JDBC User ID and Password will not be transmitted.

156 Installation Guide and User Manual 4.0.8
Program Operation
Import License Data
Once you receive your License Key from MH Software, use this screen to import the key.
If you have problems, you may want to refer to:
I'm having a problem importing the license key.
If you are using MS Outlook, make sure that it is not removing extra line breaks. The image below shows how the message will appear if this is the case.
To restore the line breaks, click on the message banner Extra line breaks in this message were removed and select Restore Line Breaks.

157 Installation Guide and User Manual 4.0.8
Program Operation
If you're deploying Connect Daily as part of a cluster, make sure you read the installation topic for Clustering.
Database Configuration
This screen contains options for configuring the database connection for your system.
The button for SQL Command Windows displays a utility program to allow you to execute arbitrary SQL statements against the database.
The definitive reference for configuring the database is configuration.properties (on page 250) and SQL Database Installation Instructions (see "SQL Database Setup" on page 249)

158 Installation Guide and User Manual 4.0.8
Program Operation
Database Type
This dropdown allows you to set the database type you are using. It is very important this value be set to the correct value for your installation. Failure to set this option correctly will result in added records that cannot be edited.
JDBC Driver Class
This is the class name for your JDBC Driver. The class name will generally be something like: com.company.jdbc.xxx.xxx. Refer to your database documentation for the correct values for your database.
JDBC Connection String
This is the connection URL to your JDBC Database.
Database User ID & Database Password
The User ID and Password the JDBC Driver should use to login to the database.
Database Backup Path
If your database supports SQL backup commands, then you can enter the path to create SQL Database backups here. Keep in mind that the path is the path on the database server, not machine you're running a browser from, or the machine running Connect Daily.
SQL Command Execution
As a troubleshooting and repair tool, Connect Daily has a SQL Command window that allows you to execute SQL Statements directly against the database. To access the window, choose SYSTEM | CONFIGURATION | DATABASE CONFIGURATION and click on the SQL Command Window button.
Improper use of this tool can cause loss of data. In general, you should not use this feature unless you have been directed to by technical support personnel.

159 Installation Guide and User Manual 4.0.8
Program Operation
Type or paste the SQL Statement into the text area. If the statement is an update statement, set the Statement Type option to Exec. If the query returns rows (SELECT statement), leave it on the default of Query.
EMail Configuration
This screen contains options for configuring how Connect Daily will send EMail. Connect Daily sends EMails to notify Users about requested Resources, new Events, etc.
Once you have configured everything, you can test your configuration by clicking on the Test Mail Send button.
You can customize the message headers that are part of any message by editing the file mail-headers in the cdaily-4.0.8/WEB-INF directory.
Outgoing Mail Server Name
The host name or IP Address of the computer that will deliver mail for Connect Daily. If you do not know what to use, you can look at your EMail account configuration information in your regular program. If you are still having difficulties, you will need to contact your system administrator. If your mail server runs on a different port than port 25, you can specify it by adding the port number to the host name. For example: smtp.gmail.com:587.
Mail from Address
EMail address to use for for sending outbound EMails.
Enable Mail Debugging
Turning this option on will generate additional troubleshooting messages to the system logs. Unless specifically directed to enable this by technical support, you should leave this set to No.

160 Installation Guide and User Manual 4.0.8
Program Operation
Troubleshooting Mail Sending
The first step to troubleshoot mail sending is to turn on Debug and examine the system logs. These will usually give you something to start with. The most common issues sending mail are:
1) The mail host name is wrong.
A firewall or network configuration issue blocks the calendar from connecting to the mail server.
Server doesn't allow relay from the host the calendar runs on. To fix this, have your mail administrator enable relay for this host. You may also be able to use SMTP/TLS Authentication to get around this.
The mail host won't allow mail to be sent using the specified mail from address. You may need to set this to an address in your domain.
HELO/EHLO Problems. Under some circumstances, the Java mail API won't send the fully qualified name of the calendar host. If you define a System property of mail.smtp.localhost, then that property will be used as the host name for the HELO/EHLO command.
Mail Host Requires Login to Send
As an anti-spam feature, many Internet Service Providers require their subscribers to login to their mailbox prior to using the SMTP server to send mail. If your ISP does this, enable this feature and configure the login information below.
Mail Host Login Protocol
This describes the kind of authentication method the mail server you use has. For most Users it will be POP3. If you are not sure, check your EMail Client account configuration. If you set the Login Protocol to SMTP/TLS then you must do the following:
1) Make sure you are using JavaMail API jars version 1.3.2 or later.
Import the CA certificate used to sign the SMTP servers TLS certificate into the Java installation cacerts file. The steps I had to follow were: openssl x509 -inform pem -in /etc/postfix/ssl/cacert.pem -outform der -out TLSSignerCert.der keytool -keystore <path to jre/lib/security>cacerts -import -file TLSSignerCert.der -alias TLSSigner
Mail Account Name & Mail Account Password
The User name and account password to login to the mail server with.
Notify contacts on event edit or delete.
If this option is set to yes, then any EMail addresses listed in the event contact info field will receive a message each time that event is edited or when it is deleted.

161 Installation Guide and User Manual 4.0.8
Program Operation
Reprocess Notification Requests on Event Change
By default, EMail Notifications about changed events are only sent to people who have created a Reminder for an event. If you set this option to Yes, then anyone that received an EMail Notification about the added event will receive a Notification about the change. This Re-notification is accomplished by re-processing the Notification Requests with the changed event.
Reconfirm Period
To keep dead accounts from accumulating, Connect Daily requires Users to periodically confirm their subscription. This period is the amount of days that should pass before the User has to reconfirm their subscription. This value is used when a user confirms their address to calculate the next confirm message date.
To disable confirmation messages, set this value to 0.
Reconfirm Grace Period
Period in days the system should wait before deciding the Notification/Reminder account is dormant and delete it.
Processing Threads
Number of background processes that should be used for sending Reminders and Notifications. If you have many subscribed Users, you may want to set this value higher. We recommend that you use between 1 and 5. If you have a really large number of subscribers and a fairly powerful server, you might want to set this value higher.
Geographic Radius Search
Overview
Geographic Radius Search allows your users to search for events within a specific distance of their location. For example, a user could search for concerts but limit the results to those within 10 miles.
In order to use this feature, you must use locations when entering events. ONLY events with locations will be returned. Additionally, you must license this feature using the Feature Manager.
Enable Radius Search
Set to yes to enable radius search. Once you enable this option, an additional search block will appear on the event search pages allowing the user to search within a specific distance.

162 Installation Guide and User Manual 4.0.8
Program Operation
Geo Coding API Provider
Select the provider to use for address lookups from the list.
Geo Coding API Key
If the selected provider requires an API key, enter that value here. You must obtain your own key from a supported Geo Coding API provider.
Predefined Search Radii
A comma delimited list of radii to search withing. For example, "10,25,100" would give the user a dropdown selection list with those three values in it. If this value is blank a number input box is displayed and the user can type in the desired radius.
Search Type
The two supported search types are Address and Postal Code.
Note If the browser language preference is ??_US, then US miles are used for distance comparison. For any other country, kilometers are used.
Sync/Export Options
This screen contains options for configuring the synchronization module and export features.
Enable Synchronization Module
Setting this option to Yes enables the sync module. People using the Synchronization program can extract events for download into MS Outlook or Palm Handhelds.
Allow Anonymous Users to Use the Sync Feature
If this option is set to Yes, then Users can anonymously use the Sync program to extract events. If this is set to No, then Users must have a valid login in order to extract events.
Enable iCal Export
If this option is set, a link for downloading iCal files is shown on the Event Detail screen and View Calendar screen. For information on iCal files, see Description of iCal and Internet Calendar (iCal RFC-5545).
iCal is a text file format designed for publishing calendar information. For information about the iCal format, refer to RFC-5545 Internet Calendaring and Scheduling Core Object Specification (iCalendar). Many programs allow you to subscribe to remote calendars and have them appear transparently with the rest of your schedule.
Some programs that support iCalendar include:

163 Installation Guide and User Manual 4.0.8
Program Operation Apple iCal (device and desktop) Google Calendar Microsoft Outlook and Live Mail Mozilla Lightning and many others.
The RFC for iCal is available from:
http://www.ietf.org/rfc/rfc5545.txt
The link on the Event Detail screen is a single occurrence export for a specific event. This can be used to directly import a single occurrence into any iCAL compliant package like Microsoft Outlook.
The link from the Calendar View pages exports all events in an iCal file.
Many clients like Apple iCal, KOrganizer, Mozilla Calendar and others, can read these files.
Strict Microsoft Outlook/Apple iCal Compatibility
Microsoft Outlook and Apple iCal do not fully support there recurrence types as documented in the internet specification for iCalendar. If you check this option, it will stop users from creating events not compatible with those programs.
Enable AddThis Social Networking Support
If this option is set to yes, then the program will display links to add events to social networking sites. This includes sites like Facebook, Twitter, and Digg. The default implementation uses addthis.com's widget. If you want, you can enable this feature and then edit the /custom/<language>/AddThis.html file to replace the implementation with a different one.
RSS 2.0 Export - Default # of Days to Export
If the dayspan= argument is not passed to the RSS processor, this is the number of days to export by default.
For information about the RSS processor, refer to:
RSS Export (on page 90)
RSS 2.0 Export - Default Max Items to Export
The RSS export module can limit how many entries are exported. This lets you specify that default number of items. It is similar to the maxcount URL argument.
Resources
Disable Resource Management
Selecting this option will turn off all features relating to Resources. Set this to Yes if you will not be using Resources.

164 Installation Guide and User Manual 4.0.8
Program Operation
Show Resource Descriptions on View Item?
Setting this option displays the description for Resources on the Event Detail screen.
Require these resource types for all events.
This option allows you to specify that every event have at least one resource of the specified type assigned. For example, you can require that every event have a room resource assigned. You can require resources of more than one type, but if you do a resource of ALL types must be assigned to the event.
Warn If No Resources Selected
If you are using Resource Management and this option is set, then the system will warn Users whenever they add an event but do not select any Resources.
Setup and Teardown Calendar
The calendar that Setup and Teardown Events are assigned to. Everyone who can create events should have User Permissions to the calendar, and the GUEST User should not have View Permissions to that calendar.
Style for Items with No Resources?
This is the style that will be set on the item if there are no Resources assigned to it. For example, if you wanted to indicate events that didn't have Resources, you could define an Item Style named "No Resources Style" and then set this option to that style. When an event is saved that has no Resources assigned to it, the "No Resources Style" will be set for the Item Style, highlighting it.
See Also: Using Resource Management (on page 83), Item Style Setup (on page 147)
Security
In addition to the options shown below, Connect Daily supports authentication of Users via LDAP or Active Directory. For information on this refer to Authentication Architecture (on page 268).
Use Minimal Security Levels
Setting this option will cause Connect Daily to give rights to all created Objects to all existing Groups.
New Users will be made members of all Groups.
Public User Name
This is the User name that should be supplied when a User requests a Calendar View while not logged in. This User name will be supplied to the security sub-system to determine what Calendars, Groups, Resources, etc. the User can see. See also: Permissions for Anonymous Users (on page 112, "User Preferences" on page 46)

165 Installation Guide and User Manual 4.0.8
Program Operation
Allow Users to Save Passwords as Cookies
Setting this option will allow Users to set cookies with their User ID and Password. The down side of enabling this feature is that anyone who can access the browser profile will be able to login. This option only works when using the non-default plain text authenticator.
Disable Password Changing
Setting this to Yes prevents Users from changing their password. Mainly used for demonstration mode.
Default User Name & Default User Password
The default User name and password for the login screen. This is really an option for demonstration purposes. In a production system, you should disable it by removing the values.
Template User for auto-adding users
If you are using an authentication provider that supports automatically creating users (Container and LDAP authentication) this is the user account to copy user preferences and default security configuration from. See Automatically Creating Users for additional information.
Allow JavaScript in Items?
By default, Connect Daily does not allow you to enter JavaScript as part of an Item description. This is to make cross-site scripting attacks more difficult, and make Connect Daily safer for Users. If you wish, you can set this option to Yes to allow operators to enter JavaScript as part of an Event description. You should not set this option if you allow the public to add Events.
Require Complex Passwords
User passwords must have at least one alpha, one digit, and non-digit non-alpha character.
Minimum Password Length
The number of characters a password must contain. Default is 5.
Lock Account after N Bad Logins
If N bad login attempts occur, then the account is locked for a specified period or until the administrator unlocks the account.
Period in Minutes to Retain Bad Login Count for.
The number of minutes to lock an account after bad login attempts happen. Setting this to a negative number means forever and an administrator will have to re-enable the account.
Grace Logins Remaining
When a User's password expires, this is how many logins they can perform until their account is locked.

166 Installation Guide and User Manual 4.0.8
Program Operation
Account Lockout Period in Minutes
The number of minutes the account should be locked after a bad login attempt. If this number is negative, then the enabled flag on the account is cleared and it will require an administrator to re-enable the account.
Maximum Password Age
Set this value to the number of days you want Users to be able to keep the same password. Set this to -1 to not require periodic password changes.
Minimum Password Age In Days
If this value is set, and non-zero, then at least this many days must elapse before the User will be allowed to change their password.
Maintain N Passwords In History
If this value is non-zero, then N passwords will be retained for comparison to any new User password. If the new password has been used before, the password change attempt will fail.
System
This screen contains global options that affect all calendars in the installation.
Base URL to Application
Set this to the base URL that people use to access the calendar, e.g., http://www.yourdomain.com/calendar/. This value feeds into the various EMail messages that reference the site.
Calendar Page URL
This is the URL to the page on your site that displays the calendar. If this value is present, and an inbound-link is detected from a social networking site (from_social=1 is a URL parameter), then the view event details page will display a link to the calendar with this URL. If this value is not present, the Base URL is used.
Enable location entry for events.
Enabling this feature allows you to create and assign locations to events. In order for a user to create new locations, they must have the permission "Location: Add".
See Also: Locations
Enable ala-carte-calendar selection for event inclusion.
See Also: How Events Are Included On Calendars

167 Installation Guide and User Manual 4.0.8
Program Operation
Map Provider URL
If you enable location entry for events, the events can also have a link to a map service provider displayed. You can control which map service provider is called by changing this value. For example, if you're a state agency with it's own GIS database, you can have it called when someone wants to map a location.
Session Timeout (Hours)
If a user is logged into Connect Daily but does not make a request (change pages, view a calendar, etc), after a certain period their session is expired. When the session is expired, the user will be required to login again. This setting controls how long a session may be inactive before it is timed out. Allowed values are from 1-4 hours. Because each session consumes resources on the server it is not possible to set sessions to never timeout.
Anonymous User Preferences Persist between Sessions.
If this option is set to Yes, then preferences selected by Guest Users will be retained between browser sessions. If the option is set to No, then Guest User preferences will not be retained. Preferences affected by this include:
Advanced Search Options Notifications and Reminders Login Anonymous User Preferences including Time Zone, show Resources and show Stop Time.
If you will have many Users sharing computers, then you will want to turn this option on.
Enable GZIP Compression
Enabling this option will cause Connect Daily to send web pages to the browser compressed in the GZIP format. This can result in a compression factor of six (6) times. This can make your calendar noticeably faster to end Users. Our testing indicates requests serviced per minute were reduced by 2.3% when GZIP compression is enabled. The program will automatically detect if this is supported by the browser. This feature may not work on certain servlet engines and connectors. If it works with your installation, we recommend that you enable it.
Require SSL for regular users.
If this option is set, then a User will be required to use SSL to login to the calendar and all internal pages will require SSL. If the browser is not using SSL, then it will be re-directed to the page using SSL.
Time Input
Default Time Zone
Set this dropdown to the time zone that you want all events to be relative to. The default time zone gets used in a couple of ways. When one-time events are exported as iCal entries, the times for the event are converted to GMT. The source time zone is necessary for this conversion.
The sync program also uses the time zone. All recurring iCal entries that are exported are written in this time zone. Finally, the scheduled time for Notifications and Reminder processing is in this time zone.

168 Installation Guide and User Manual 4.0.8
Program Operation
Enable Time Zone Support
If this option is set to Yes, then individual Users will be able to specify their time zone and you can specify the time zone for events that you create. Connect Daily will automatically handle converting Events from the Event time zone to the User's time zone.
If you have events in multiple time zones, you should set this to yes. Here's an example of WILL happen if you don't. A customer of ours posts a national meeting calendar. All of the events were put in with the local time regardless of their location. The system default time zone was set to America/Denver (US/Mountain). When end users viewed the calendar, everything wa OK. However, when they subscribed to the calendar using mobile devices, all of the times were wrong (except those in US/Mountain). The moral of the story is that even though it's a little more work, if you have events in multiple time zones, you need to enable time zone handling for things to come out right.
Time Format
Toggle between the default format for the browser's locale, or 24 hour military time format.
Time Input Type
Connect Daily supports time input for events using a time picker, or as free form text. If you want your times to all be entered consistently in the correct format, use the time picker. Even if you pick free form text, the input value will be parsed and reformatted to the appropriate format for your locale.
Other Options
These are either configuration options from previous versions of Connect Daily or custom options unique to your installation.

169 Installation Guide and User Manual 4.0.8
Program Operation
Printing Issues
Printing calendars can be hard. This topic explains a few of the problems related to printing and how they can be worked with.
The most common issue people encounter is trying to get the calendar to print entirely on one page. If you can't reduce the font-size any further and you're still having some problems, here are some tips:
Change your page layout to Landscape. If you have a few wide events, this can make things fit better. Adjust the margins of your page. In FireFox and Internet Explorer, choose FILE | PAGE SETUP and
reduce the margins. Use FireFox or Internet Explorer 7 for printing. They have the capability to shrink a page to fit. You can
download FireFox for free from mozilla.com. You can download IE 7 from Microsoft.com. If you don't have events on weekends, set the option in the Connect Daily configuration to hide Saturday
and Sunday. The option is located in the SYSTEM | CONFIGURATION | APPEARANCE screen. The default style sheet makes the column widths of each day the same. If you have a few events that are
very wide, all on the same day or days of the week, you can change the style sheet to let each day's column auto-size. To do this, remove the "width:" line from the style definition for TD.MHVCDayCell and TD.MHVCTodayCell.
Adjust the printing style sheet (see "Cascading Style Sheets" on page 185) used by Connect Daily. You can change the font sizes used for printing by editing this file. The default print size for event titles is 6 points. This is a fairly small size and few people will want to make it smaller. The default print style sheet is css/print.css. You can specify a different one in the System Configuration Appearance screen.
If the printout is for internal use, use a larger paper size like Legal or 11x17 tabloid size.
It is important to note that sometimes you just can't make things fit. Your only choice is to decrease your point size, or increase the paper size.
Example: A customer had events in their calendar where the title was 22 characters wide, and the event was present on each of 7 days. The number of characters present was 154 characters. Printing 154 characters in a page width of 7.5 inches requires a point size of 3.5pts. This is well below the ability of most people to read.
Special Notes about FireFox FireFox has a feature to limit the minimum font size, with a default setting of 10pt. You can override this by Choosing TOOLS | OPTIONS from the menu. Select the option for Content. In the Fonts and Colors section, click on the Advanced button. Using the dropdown, set the "Minimum font size" to none.
Special Notes about Internet Explorer 6 and 7 By default, IE will not print background colors for events. If you are coloring your events, and you want to print them in color, here's what to do: From the menu, choose TOOLS | INTERNET Options. Change to the Advanced tab and scroll down to the printing section. Check the option for "Print background colors and images".


171
Connect Daily supports mobile devices with special HTML pages designed specifically for them. When we talk about mobile devices, we're really referring to small display units like smart phones, MP3 players, etc. If you're using a larger form factor device like a tablet, the standard version of Connect Daily works well.
In This Chapter Accessing the Mobile Versions .......................................................................... 173 Mobile Device Tutorial ....................................................................................... 173 Mobile Device FAQ ............................................................................................ 173
Chapter 3
Mobile Operation


173
Accessing the Mobile Versions
There are two key entry URLs for the mobile version. The URLs are:
/ViewMobile.html - The mobile calendar viewer.
/MobileLogin.html - The mobile login page.
So, if your calendar URL is:
http://organization.mhsoftware.com/
then the mobile URL will be:
http://organization.mhsoftware.com/ViewMobile.html
When you go to the normal Connect Daily login page, you'll see a button for logging into the mobile version. Just click on it.
The Edit Custom Header screen has options that you can use to add a link to the Mobile version to your custom header.
If you include a link to the mobile version of Connect Daily, make sure that it opens in a new window. Do not include a link in a page that's IFRAMEd. You don't want the mobile pages to run inside the IFRAME, you want them to open in their own browser window. Use the HTML TARGET attribute to open pages in a new window.
Mobile Device Tutorial
You can view the tutorial for the Mobile Viewer at http://www.mhsoftware.com/tutorials/MobileViewer/ http://www.mhsoftware.com/tutorials/MobileViewer/.
Mobile Device FAQ
How do I get rid of the add event icon on the mobile viewer?
The mobile viewer displays the add event icon if the user has permissions to add events to any calendar.
For the public, the user is the GUEST user. Login to the standard version of Connect Daily and use the Setup Public Calendar viewing screen to disable the public's ability to add events. If you're using Virtual Host Mapping, you'll need to edit each virtual host's guest user and remove their permissions to add events to all calendars.
What devices have you tested with?
The application has been tested with the following systems:

174 Installation Guide and User Manual 4.0.8
Mobile Operation Blackberry Storm 9530 iPad running iOS 5.0-7.0 iPhone 3, 4, 4S, and 5S iPod Touch running iOS 4.3.3 and iOS 5.0-7.0 Standard browsers including IE 8, IE 9, Chrome, Firefox, and Safari. Samsung Android Phone Kindle Fire Toshiba Android Tablet Windows Phone 7
In general, the mobile pages work well on all devices. Some devices have a better appearance than others.
I'm using a _______ device and performance is really bad. Can't you make it any faster?
The performance is specifically optimized for low bandwidth connections. Connect Daily does this by using a combination of technologies, including AJAX, compressed Javascript and CSS, GZIP compression, local caching, and browser caching. In short, if performance is really bad, it's either because the device is really slow, or the carrier network.
Blackberry devices deserve a special mention. Virtually all non-WiFi traffic on Blackberry devices go through the RIM Network Center. This may explain why latencies (the time between when you initiate something, and something starts to happen) are really bad.
Here's a simple test. If you're on the month view, and you hit Next Month it should be very quick. This is because the browser is making a very simple request to the server and receiving 31 characters of data. If it's taking a long time, then it's your carrier. If you want to test your device, go forward a few months, and then start going backwards. The web pages cache information locally, so when you hit backwards, you're seeing how long it takes your device to re-display data that's already in memory.
General mobile performance information.
Connect Daily uses a variety of performance optimizations to make the mobile version as fast as possible. These include:
AJAX requests to update the pages. Compressed Javascript and CSS. GZIP Compression at the server level. Local caching of AJAX information.
The use of AJAX means that requests for each page are very small. For example, going forward one day will generally return about 200 characters of information. Using the month forward button requests 31 characters of data from the server. The great thing about this is that even if you're heavily using Connect Daily it's going to use very little data. Conservatively, if you add ten events a day, and perform 200 page views you would use about 500K bytes of data per day, or around 15MB per month. A typical data plan starts at 2000MB per month.
On one particular device we used for testing, it can take up to two minutes to go forward one day. The next request might take under a second. In either case, it's the device and the carrier network that are the controlling factors.

175 Installation Guide and User Manual 4.0.8
Mobile Operation
When I add an event, and click on the Add Me button in the contact info section, it sticks in the wrong stuff.
To correct the default name, have your calendar administrator edit your user account and enter the correct full name.
To correct the Email address, login to the standard browser version of Connect Daily. Click on the Change Preferences link to set your Email address.


177
The hosted version of Connect Daily allows you to use the software without installing it on your own web server or ISP web server.
We create a private calendar for you to use. Members of your group can update your calendar from wherever they are using a web browser. Visitors to your website can view your calendar events.
When you use the hosted version of Connect Daily, MH Software, Inc. does the following:
1) We create a private calendar for you to use.
Every day, we back up your events to an off-site location.
We install updates to the software as they are released.
We continually monitor servers to ensure the highest possible availability of your calendar.
We provide reports so you can see who's visiting your calendar.
To sign up for a hosted trial of the calendar, please visit our website:
http://trialsignup.mhsoftware.com/
In This Chapter Using the Hosted Version .................................................................................. 179 File Transfer Utility.............................................................................................. 179 Uploading Files to Our Server ........................................................................... 179 Changing Appearance ......................................................................................... 179 Creating a CNAME or Alias for Your Calendar ............................................ 180
Chapter 4
Hosted Version Operation


179
Using the Hosted Version
After the hosted calendar is created for your organization, you will receive an Email with information on how to login. Follow the instructions in the message to login to your calendar.
Once you have logged in, follow the instructions in the Initial Setup (on page 41) section of the Manual to create your calendars, User accounts and other setup tasks.
You may also want to watch the tutorials that we have (see "Tutorials" on page 11), to become familiar with your calendar.
File Transfer Utility
Connect Daily supplies a Transfer Files screen that you can use to upload and download files from the Connect Daily hosted server. You can use this screen to download style sheets, header files, and footers from the hosted server. Once you've customized the files to your needs, you can use this screen to upload them to the server.
To access this screen, choose SYSTEM | TRANSFER FILES from the menu. For this option to appear, you must have the Transfer Files permission.
Uploading Files to Our Server
You can use the integrated File Transfer utility (on page 179) to upload and download files.
Changing Appearance
Connect Daily allows you to customize the appearance of your calendar and integrate it into your current website. The Customizing Appearance help topic contains information on how you can make the calendar look like the rest of your website. The Web Site Integration (on page 193) topic contains information on integrating Connect Daily into your site's design.
Connect Daily also has built in tools to get you started quickly. Here's the short version:
1) When you first login, click on the Change Colors (see "Change Colors Screen" on page 187) link to set your colors. Select Custom Color Definition to specify your own colors.
Click on the link to Edit Custom Header (on page 188) to set the heading displayed on your calendar, what links you want displayed, and upload a logo.
To let visitors to your website see the calendar, you'll need to create a link to your hosted calendar. Generally, the URL will be something like:
http://your_organization.mhsoftware.com/

180 Installation Guide and User Manual 4.0.8
Hosted Version Operation
We can also create a virtual host name (see "Virtual Host" on page 295) that people can use to access the calendar. Using a virtual host will allow your visitors to see a URL like http://calendar.yourdomain.zzz/. To use a virtual host name, create a CNAME record that points to your_organization.mhsoftware.com. CNAME records are also sometimes referred to as ALIAS records.
Creating a CNAME or Alias for Your Calendar
When you first sign up for a hosted calendar, we create a host name of
http://yourdomain.mhsoftware.com
You use this host name as the URL to access your calendar.
It is also possible to create a virtual host name to access your calendar. A virtual host name lets users access your calendar with a URL like:
http://calendar.yourdomain.com/
In order to do this, you need to create a CNAME or alias DNS record.
What You Need To Do
Contact your domain's administrator and ask them to create a CNAME record. If you're the system administrator, look at your hosting site's control panel in the DNS section.
Create a CNAME or alias DNS record for
calendar
that points to:
yourdomain.mhsoftware.com.
The trailing period shown above is important. Don't omit it. Once you've configured this DNS record, test it by putting the URL:
http://calendar.yourdomain.com/
into your browser. If it doesn't work, please EMail technical support with the name of the virtual host you would like to use.
How a CNAME/Virtual Host Works
The way a CNAME or alias DNS record works is like this:
1) The browser says: Give me the address for the computer "calendar.yourdomain.com".
Your DNS Server responds: I don't know the address, but if you look up the name "yourdomain.mhsoftware.com", that's the address.

181 Installation Guide and User Manual 4.0.8
Hosted Version Operation Your computer then contacts the DNS server for mhsoftware.com and says: I need the address for
"yourdomain".
Our DNS server responds: The address is xxx.xxx.xxx.xxx.
Your browser then connects to that address. As part of the web page request, it sends the host name "calendar.yourdomain.com".
Our server routes the request to the calendar for yourdomain.


183
In This Chapter Customizing Appearance Overview ................................................................. 185 Cascading Style Sheets......................................................................................... 185 Customizing Icons ............................................................................................... 185 Setting Different Colors for Events .................................................................. 186 Disabling Features ............................................................................................... 186 Change Colors Screen ......................................................................................... 187 Edit Custom Header............................................................................................ 188 Edit Internal Header ............................................................................................ 189 Customizing Event Display and Mouse-overs ................................................ 191 Site Help ................................................................................................................ 191
Chapter 5
Customizing Appearance


185
Customizing Appearance Overview
Connect Daily is extremely flexible when it comes to altering the appearance of your calendar. You can change the colors, fonts, icons, event colors, virtually every element of the appearance of the calendar.
Changing the fonts, colors, and font-sizes is done by by editing the Cascading Style Sheet. If you have a lot of web expertise editing the style sheet is the way to go. If you don't have a lot of expertise, don't worry. We provide the Change Colors Screen (on page 187) to get you going.
The rest of the topics in this section detail how you can change the appearance of your Connect Daily web calendar. For information on integrating Connect Daily into your web site, refer to Web Site Integration (on page 193).
Cascading Style Sheets
The primary way you customize the appearance of your calendars is by changing the Cascading Style Sheet (CSS) that the system uses. The style sheet allows very precise control over fonts, font-sizes, and colors for the calendaring system. In the application directory is a file named style.css. You can either edit this style sheet or incorporate the special elements from this style sheet into your primary style sheet and change the DefaultStyleSheet parameter in your configuration properties file to point to it.
Tip You can use the Change Colors Screen (on page 187) to easily change to a pre-defined style sheet, or create your own custom style sheet.
You can specify a different style sheet for each calendar. If no style sheet is specified at the calendar level, then the style sheet specified by the DefaultStyleSheet property in configuration.properties file will be applied.
The default style sheet for Connect Daily is named userStyle.css.
For information on how CSS works we recommend you visit the W3.Org website:
http://www.w3.org/Style/CSS/
When you print in Connect Daily, it will also reference a style sheet specifically for printing. The default printing style sheet is the file css/print.css. You can edit this file to change the appearance of Connect Daily calendars when you print them.
Note If you change the style sheet for the administration portion of the calendar system, you will also need to edit the menu_var.js file in the cdaily-4.0.8/scripts directory. This file controls the colors for the menu system.
Customizing Icons
Connect Daily uses font-based CSS icons. The CSS Classes of the icons are in the cdaily-4.0.8/WEB-INF/classes/css-icons.properties file.

186 Installation Guide and User Manual 4.0.8
Customizing Appearance
If you want to change them, copy the calendar-icons.properties file to custom-icons.properties and then add the line
IconsFile=custom-icons
to your configuration.properties file. If you're running the hosted version, copy and paste the line into the Import License Data screen.
By creating a custom icons file you do not have to worry about a future upgrade overwriting the icons or the icon list file.
Edit the custom-icons.properties file, replacing the names of the default icons with the names of the icons you want to use.
Upload or copy the custom-icons.properties file to the WEB-INF/classes directory for your Connect Daily installation.
Setting Different Colors for Events
Like many other web calendars, Connect Daily supports colorizing events. Unlike other applications, the system administrator controls this so that calendars maintain a professional appearance.
For information on using this feature, refer to Item Style Setup (on page 147).
Disabling Features
If desired, the following features can be disabled:
Feature Where to Disable
EMail reminders for anonymous calendar viewers System | Security | Users, select GUEST User and uncheck the global security option for "System: Create or edit event reminders and notification requests."
File attachments to events System | Configuration | Attachments
iCal Export System | Configuration | Sync/Export Options
PDA Sync Program System | Configuration | Sync/Export Options
Preferences icon for anonymous calendar viewers. System | Security | Users, select GUEST User and uncheck the global security option for "System: Edit user preferences."
Select View Dropdown System | Configuration | Appearance
Resources System | Configuration | Resources

187 Installation Guide and User Manual 4.0.8
Customizing Appearance
Time Zone Support System | Configuration | Time Input
For example, disabling file attachments would be done by choosing System from the menu, selecting the configuration option, and then selecting the Attachments menu option.
Change Colors Screen
Change Colors is a quick and easy method of customizing the colors of your calendar to meet your unique specifications. If you have system configuration permissions, a link to this screen will appear on the home page when you login.
Hot Tip If you create a file named CustomSnippet.css, that CSS will be added to the custom or stock style sheet each time you generate or select a new style sheet. This lets you have custom CSS, but still use the style generation tools.
Style Sheet – using the dropdown, choose a pre-selected color style. Click on save change and view the new colors of your calendar and calendar system.
OR from the dropdown, choose Custom Color Definition, this opens the Custom Color Selection where you can enter your own colors or select them from the color palettes. To use a color palette, simply click on the palette at the end of the color selection where you are working.
CUSTOM COLOR SELECTION
Page Background Color – using the color palette on the right, choose the color you wish for the background of your page.
Page Text Color - using the color palette on the right, choose the color you wish for the text in your header and footer and the page text in the calendar system.
Heading Background Color - using the color palette on the right, choose the color you wish for the background of your calendar heading. (Note: on the calendar month view, this is the banner across the top of the calendar that includes the calendar title.)
Heading Text Color - using the color palette on the right, choose the color you wish for the text on your calendar heading. (Note: on the month calendar, this is the text color of your calendar title and days of the week.)
Day Numbers and Times - using the color palette on the right, choose the color you wish for the day number and event times for each calendar day.
Calendar Background Color - using the color palette on the right, choose the color you wish for the background of your calendar. You may or may not want this color to be the same as your page background.
Event Color - using the color palette on the right, choose the color you wish for the daily events on your calendar. You may customize your events further by using Event Types and Item Styles.

188 Installation Guide and User Manual 4.0.8
Customizing Appearance
Note: if you are already using Item Styles, the item style color will be shown instead of the event color.
Event Description Color - When displaying the event description in the week view, list view, or day view make the text this color.
Calendar Grid and Border - using the color palette on the right, choose the color you wish for the day grid and border of your calendar.
Current Day Border - using the color palette on the right, choose the color you wish for the border of the current day of the month.
Edit Custom Header
The Edit Custom Header page is a quick way to start customizing the appearance of your Connect Daily public calendar to match your website. This is helpful because it bypasses the need for any knowledge of HTML. Remember, the header is only visible by those not logged into the calendar.
Header Layout – click the button that illustrates the layout you prefer for your header.
Organization Name – this is the name of your organization.
Image Name or URL – this is the file name or URL of the image you wish to use in your header. (file name example: mylogo.jpg – URL example: http://www.mywebsite.com/images/mylogo.jpg) Using the Browse button, select your image file from your computer’s directory.
Alt Text for Image – this is an alternative text description for your image to be displayed by the browser when the image is not visible. This is essential for text-only browsers. The Alt text will most likely be the name of your organization or will offer information about your organization. (Alt example: Vacation Condo Scheduling)
When a User Clicks on the Logo or Organization Name, Take Them to This URL – enter the URL of the website you want associated with your logo or organization’s name.
Links to Put in Header – default links are Month View Calendar, Year View and Login. These are links to the various calendar views available in Connect Daily. You can select any of the Available links by double clicking on the link name and moving it to the Selected Items box. The links in the Selected Items box can be sorted into the order you would like them to appear in your header. Highlight a specific link, then using the up and down arrows located on the right-hand side of the Selected Items box, move the link up and down until it is in the appropriate position.
Save your changes.
Notes for those with an understanding of HTML:
You can make further custom changes to your header by downloading and editing your header file. Right click, on the userHeader.html link, located at the bottom of the Create Calendar Header screen and select ‘save as’. Note: you will want to maintain and keep the userHeader file name.

189 Installation Guide and User Manual 4.0.8
Customizing Appearance
Once you have modified and saved your header, it can be uploaded using the Transfer File screen to the /custom/en file.
Edit Internal Header
This page allows you to create a customized heading that will be displayed to users of Connect Daily who are logged in. You can use a Rich Text Editor to insert images, HTML links and other formatting.
Connect Daily allows you to use a Rich Text editor to create the long description for events. You can also use the Rich Text Editor for creating a custom header that is displayed when you are logged in. The rich text editor is the Dojo/Dijit Editor, available as part of the Dojo Toolkit available from http://www.dojotoolkit.org/.
Features
The editor allows you to format text, including bold, italic, underline, text color, text background color, etc. You can also insert links and images. Finally, you can control the text alignment and insert numbered and simple lists. As you move your mouse over the icons in the editor toolbar a tooltip will be displayed. These tooltips explain the function of the icon.
Compatibility
The editor works by creating a window, and telling the browser to put that window into design mode. To a very large degree, the behavior of the window is dependent on the browser. For example, we've seen problems copying and pasting when using Internet Explorer. This is not a defect in Connect Daily, or the Dojo editor, but a defect in Internet Explorer.
If you are copying/pasting text from Microsoft Word, be sure to use the Copy/Paste from Word function by clicking on the icon as shown below.
Speed
Some browsers are faster than others. On our test computer, it takes 4 seconds for the rich text editor to display using Internet Explorer 8. Using the same computer with Firefox 3.10, the page displays in 1.6 seconds. If you're having performance problems, you may want to consider switching browsers.

190 Installation Guide and User Manual 4.0.8
Customizing Appearance
Exporting
The various export screens will export the data as you enter it. You should be aware that not all programs will handle importing HTML correctly.
Disabling the Rich Text Editor
The Rich Text Editor can be disabled by going to System | Configuration | Appearance. Set the option for Enable Rich Text editor for event description to No.
When you save the header, the customized header will be displayed at the top of the page, allowing you to see how it will look.
The header is stored in the custom/<language>/ directory. If you want more flexibility than the editor provides, you can edit the file directly.
If you are using the hosted version of Connect Daily, the screen will have a link to the transfer files screen (see "File Transfer Utility" on page 179) where you can download it.
If you are using the installed version of Connect Daily, the screen will display the path to the file to be edited.

191 Installation Guide and User Manual 4.0.8
Customizing Appearance
Customizing Event Display and Mouse-overs
Connect Daily allows you to create your own custom class to control the text displayed for a calendar event and the mouse-over tool-tip text for Items. For example, it is possible to create a class for formatting the event description and title for mouse-overs so that:
1. If the criteria is for calendar_id, then the calendar name+Event Type Description is displayed.
2. If the criteria is for item_type_id, the calendar name is returned.
3. If none of these conditions is met, the Item title is returned.
Implementing this customization requires advanced Java development skills. If you are not a software developer, you will need to acquire the services of one.
The cdaily-4.0.8/WEB-INF/misc sub-directory contains a sample CalendarItemFormatter to show how it is done.
Steps for Customization
1. Create a class that extends com.mhsoftware.cdaily.support.CalendarItemFormatter.
2. Add an entry to the configuration.properties file that has the name of your formatter: for example: CalItemFormatterClass=com.mhsoftware.cdaily.support.CalendarItemFormatter
3. Restart Connect Daily if necessary.
Site Help
Site Help is a feature that allows the system administrator to create Help files that are unique to your installation. When people are using the various screens, a check is made for a Site Help file for each screen. Site Help is not available for the various View* pages.
For example, if you are on the EditCal.html screen, then the software will look in the Site Help Directory for a file named:
<language>/EditCal.html
The language is the User's browser-specified language. The system will check for the User-specified locale, and then for the default locale of the server.
For a User that has a browser-specified language of "de", with a server default locale of "en" the system would check:
de/EditCal.html en/EditCal.html
and return the first one it finds.
To create custom site help:

192 Installation Guide and User Manual 4.0.8
Customizing Appearance
1) Create a directory to contain your Site Help. Within that directory, make a folder for the language you'll be using. For example, en.
Set the permissions on the directory so that it can be read by the servlet engine running Connect Daily.
Determine the name of the web page you want to display site help for; e.g. iCal.html.
Within the Site Help/en directory, create a file with the same name as the page you want to display the site help for. In our example, create a file named iCal.html. Site Help files should be HTML format, but should not contain <HTML>, </HTML>, <BODY>, or </BODY> tags. The files should be encoded using UTF-8.
Go to SYSTEM | CONFIGURATION | APPEARANCE screen. Enter the path in the Site Help Path field and save changes. DO NOT INCLUDE THE LANGUAGE SPECIFIC PORTION IN THE PATH!
Now, when you browse to that page, the contents of the Site Help file will be displayed at the bottom of the page.

193
In This Chapter Web Site Integration Overview ......................................................................... 193 Web Site Integration Wizard .............................................................................. 194 Joomla Integration ............................................................................................... 197 WordPress Plugin ................................................................................................ 209 IFrame Integration ............................................................................................... 227 Custom Headers and Footers ............................................................................ 230 Display calendars in a frame............................................................................... 231 Allowing the Public to Add Events .................................................................. 231 Ajax Integration of Connect Daily .................................................................... 233 TARGET=_BLANK HREF to Open New Window .................................. 234 Server Side Includes............................................................................................. 234 Calendar Display Options .................................................................................. 235
Web Site Integration Overview
Quick Tip
You can use the Web Site Integration Wizard (on page 194) to quickly generate HTML code to insert into your page.
There are many ways you can merge generated calendars into your website:
WordPress Plugin
Display your calendar or Connect Daily calendar widgets in an IFRAME (see "IFrame Integration" on page 227).
Use Custom Headers and Footers (see "Custom Headers and Footers" on page 230).
Ajax Integration - Use Javascript to put calendar information directly into web pages.
Display calendars in a regular frame.
Use the RSS Feed capability (see "RSS Export" on page 90) to insert calendar data into your own web pages.
TARGET=_BLANK HREF to open new window.
Server Side Include of OutputCurrentWeek
Use the provided JSP samples (uniview.jsp, viewitem.jsp) to completely customize your own look and feel.
Colors and fonts used by the calendar are controlled by the cascading style sheet (see "Cascading Style Sheets" on page 185).
Chapter 6
Web Site Integration

Chapter 6 Web Site Integration
Many calendar viewing options (resource, stop times, time zone, etc) can be set via the Setup Public Calendar Viewing (on page 53) screen.
Web Site Integration Wizard
The Web Site Integration Wizard is a form that you can use to quickly and easily integrate your calendar into your web site. You can access the web site integration wizard by clicking on Home and then choosing Web Site Integration Wizard.
Step one is to decide how you want to integrate the calendar. You can do it by calendar, or just for a specific resource or type of event.
Step Two lets you choose what kind of integration you want to do:
The slideshow feature generates an HTML page that you can use to drive a kiosk or display monitor. For example, if you want to have a display monitor outside a conference room that shows when it's in use, you can do that.

Chapter 6 Web Site Integration
Depending on your selection, step 3 will either give you the HTML to copy and paste:
If you chose a slideshow, another page with additional options is displayed:

Chapter 6 Web Site Integration
When you click on the create button, the slideshow page will be generated, and a link provided:
Now all you need to do is setup a display monitor at your location and have it run a browser in full-screen mode displaying this page.

197
Joomla Integration
Connect Daily supports integration into Joomla! via native plugin/components. The plugin talks to your Connect Daily calendar installation and lets you easily integrate your calendar into your Joomla-based web site. The plugin supports:
Responsive Month View Calendar Mini-Calendar Widget Responsive Detailed List of Events Responsive Public Event Creation Form Events Filter for use with Responsive Month View Calendar Simple List of Events iCalendar Link Shortcode IFRAME Integration Shortcodes for native calendar views.
Styling for the widgets and detailed list is primarily controlled by your Joomla template. The plugin does provide additional css styles that are applied to events and can be customized.
See Also: Joomla Plugin Tutorial (https://vimeo.com/171137847)
Installation
From the control panel sidebar, under Extensions, select Install Extensions.
Select the tab Install from URL. Copy and paste the URL below:
http://www.connectdaily.com/joomla/updates/pkg_connectdaily-latest.zip http://www.connectdaily.com/joomla/updates/pkg_connectdaily-latest.zip
and click on the Install button.
From the Components Menu, choose Connect Daily Calendar, and click on Options to configure the plugin.
Inserting a Shortcode
Inserting a shortcode into your Joomla! content is easy. Go to the content editor for your article or post.

198 Installation Guide and User Manual 4.0.8
Web Site Integration
Click on the Calendar Icon (see below).
When the insert shortcode dialog appears, select the shortcode type you want to insert.
The shortcodes have different options you can set. After you've set the options, click on the Insert button.

199 Installation Guide and User Manual 4.0.8
Web Site Integration
Connect Daily will insert the shortcode directly into the editor.
Responsive Month View Calendar and Mini-Calendar - Joomla
The mini-calendar is perfect for dropping into a sidebar on your site design. Clicking on a highlighted days brings a dialog forward that shows the events for that specific day.

200 Installation Guide and User Manual 4.0.8
Web Site Integration
The full-sized calendar can be used where you have more space.
The full-sized calendar is responsive, so a person with a mobile device will see something like the small calendar below.
Simple and Detailed List of Events - Joomla
The simple list and responsive detailed list shortcodes allow you to integrate your Connect Daily calendar data into your site easily.

201 Installation Guide and User Manual 4.0.8
Web Site Integration
Simple List
The Simple List is designed to be used in a sidebar to show a brief list of upcoming events.
Clicking on event brings the details forward:

202 Installation Guide and User Manual 4.0.8
Web Site Integration
Detailed List
The detailed list of events shows the complete event details inline on your page. If the detailed list is viewed on a mobile device, it collapses into a simple list for display.

203 Installation Guide and User Manual 4.0.8
Web Site Integration
Events Filter Short Code for Joomla
The Events Filter short code works with the responsive full-sized calendar. It creates a filter list of checkboxes that allow your site's visitors to filter the events displayed. For example, they can choose specific event types or categories to filter on.
Short Code Options
Option Name Description
Filter Events by/ by_method
Method to filter by. Supported values are:
by Event Type/item_type_id - Filter by event type. See Notes below for info on what types are shown.
by Calendar/calendar_id - Filter by calendar the event is on. This option is only available if the system's license supports more than one calendar. See notes for info on what calendars are displayed.
by Event Style/style_id - Filter by the style assigned to the event. This option is only valid if the global configuration of Tie Item Styles to Event Type is set to no.
by Location/location_id - Filter by event location. This option will only be present if the global configuration option "Enable location entry for events." is set to yes. The option "View calendars for this location." must be checked on each location to be visible.
Title title
Title to display as the legend for the filter field set.

204 Installation Guide and User Manual 4.0.8
Web Site Integration
Collapse Threshold/ collapse_threshold
If more than this # of filter checkboxes is present, initially display the filter box as a collapsed field set. Set this value to 0 to disable collapsing the filter set.
Collapse Label/ collapse_label
Label to display to the left of the title to give a visual indication that clicking on the fieldset legend collapses the field set.
Expand Label/ expand_label
Label to display to the left of the title to give a visual indication that clicking on the fieldset legend expands the field set.
Additional Notes
For calendar and event types, the available options are controlled by permissions. The Connect Daily user account must have permission to view calendar for this object.
If there's not more than one checkbox option, then the filter box will not be displayed.
You can "Uncheck All" boxes and still have some events left over. As an example, say you have an event with a location of "Some Concert Hall" and the option "View calendars for this location." is not set. The location is not in the set of checkboxes, so it's unaffected by uncheck all. In other words, uncheck all only operates on the events that are represented in the filter set.
Joomla Calendar Plugin Frequently Asked Questions
I've created a custom html module in Joomla! but it just shows the shortcode.
On the custom module edit screen, go to the Options tab and make sure that Prepare Content is set to yes.
In Joomla, the event times are wrong.

205 Installation Guide and User Manual 4.0.8
Web Site Integration
This is caused by having a different timezone setting in Joomla and Connect Daily. To check the timezone in Joomla, go to Global Configuration | Server. In the location settings section, ensure the server timezone setting is correct.
In Connect Daily, login as an administrator and choose System | Configuration | Time Input to set the time zone.
I've updated my calendar, but the plugin isn't showing the changes on my Joomla page.
The plugin uses caching to maximize performance. You can temporarily disable caching by going to Connect Daily's options page and using the Disable Caching option.
What are the version requirements for the Joomla! Plugin?
Software Minimum Version Required
Connect Daily 4.0.4
PHP 5.4.4 or higher
Joomla! 3.2 or higher
Database MS SQL Server, MySQL, PostgreSQL
Short Codes Reference - Joomla
Connect Daily supports a Joomla Plugin that makes it easy to integrate into your site. Integration is done using short codes.
Example Usage:
{connectdaily_simplelist by_method='calendar_id' by_id='2'}
Supported short codes are:
Short Code Description
connectdaily_addevent A responsive event creation form for visitors to your site.
connectdaily_detailedlist A responsive list of events that displays event details in-line.

206 Installation Guide and User Manual 4.0.8
Web Site Integration
connectdaily_calendariframe Write an IFrame Tag that calls the calendar's View.html page. See Also: Calendar Display Arguments (see "Calendar Display Options" on page 235)
Use of this option is discouraged because it is not responsive. We strongly encourage designers to use on of the native short codes.
connectdaily_filter Generates a set of checkboxes that can be used to filter the events shown on the responsive month view calendar.
connectdaily_icalendar Generates a webcal link containing iCalendar data for the specified calendar.
connectdaily_minicalendar Generate a mini-calendar suitable for inserting in a sidebar or footer. Active days will be clickable and display the events for that day.
connectdaily_monthview Generate a responsive full-sized calendar.
connectdaily_simplelist Display a simple list of events.
connectdaily_test Generate test output.
Short Code Arguments
Name Applies To Description
allow_recurrence Add Event Form 1 to allow recurring events, 0 to only allow one-time events.
by_method - required All except add event form.
Method to extract data. Support values: calendar_id item_type_id location_id resource_type_id <= ! Events Filter resource_id <= ! Events Filter style_id <= Events Filter Only
by_id - required All except add event.
ID of calendar, resource, etc. to retrieve. E.G. 2.
collapse_label Events Filter Label displayed with filter legend to indicate clicking on the legend collapses the filter box.
collapse_threshold Events Filter If more than collapse_threshold filter options are present, collapse the
maxcount Detailed List, Simple List
Max # of items to return.

207 Installation Guide and User Manual 4.0.8
Web Site Integration
dayspan Detailed List, Simple List
# Days to retrieve events for.
enable_dropdown Responsive Full-Sized Calendar
"1" to enable the selection dropdown, "0" to disable it. Say you're viewing calendars by event type, setting enable_dropdown="1" would display a calendar with a dropdown allowing you select which event type you're viewing.
enable_styles Responsive Full-Sized Calendar
"1" to display event styles from Connect Daily, "0" to disable them.
height, width Add Event, Calendar IFrame
Height and width of IFrame to insert. Units must be included. E.G. height="1024px" width="600px"
required_fields Add Event Form Space or comma-separated list of additional fields to mark as required. Field names are the input element names without the CD prefix. E.G. contact_info.
show_starttimes Simple List Set to "1" to display event start times.
title Events Filter Legend for checkbox field set.
view Calendar IFrame Specify Connect Daily page to display in IFrame. Some examples are: ViewPlanner.html, ViewList.html, ViewDay.html, ViewYear.html, etc. Default: View.html
wrap_events Responsive Full-Sized Calendar
"1" to wrap long event titles, "0" to truncate them.
Notes If you have the Email Cloaking content plugin, you must also place "{emailcloak=off}" in your content for the simple list.
See Also: Remotely Extracting Data specifically for jsonp, Filtering On Multiple Options


209
WordPress Plugin
Connect Daily supports integration into WordPress via a native plugin. The plugin talks to your Connect Daily calendar installation and lets you easily integrate your calendar into your WordPress-based web site. The plugin supports:
Responsive Month View Shortcode Mini-Calendar Widget Detailed List of Events Widget and Shortcode Simple List of Events Widget and Shortcode iCalendar Link Widget and Shortcode IFRAME Integration Shortcodes for full-sized calendars and add events forms.
Styling for the widgets and detailed list is primarily controlled by your WordPress theme. The plugin does provide additional css styles that are applied to events and can be customized.
WordPress Plugin Tutorial
To help you use the WordPress Plugin, we've created a tutorial that covers how to install and use it. Select the link below to watch the tutorial.
Shockwave Video https://vimeo.com/202461612 MP4 Video http://www.mhsoftware.com/tutorials/WordPressCalendar/WordPressCalendar.mp4
Installation
Download the plugin from:
https://wordpress.org/plugins/connect-daily-web-calendar/ https://wordpress.org/plugins/connect-daily-web-calendar/
Install, and activate the Connect Daily Calendar plugin. We have a tutorial available here https://vimeo.com/202461612.
From your WordPress Dashboard, navigate to Connect Daily | Settings and enter your calendar URL. If you haven't signed up for a Connect Daily calendar, click on the provided link to signup for a calendar.
After the plugin is installed and activated, go to the Connect Daily Settings page. Follow the on-screen information to configure it.

210 Installation Guide and User Manual 4.0.8
Web Site Integration
Add Event Form
The add event form allows site visitors to create Connect Daily events without having a login. It's designed to allow the public to add events to your calendar and it's responsive so it will work with mobile devices.
In order to use this feature, you must have the Enhanced Tools premium feature.

211 Installation Guide and User Manual 4.0.8
Web Site Integration
Short Code Options
Option Name Description
calendar_id Optional. default calendar ID for events. Only applicable if the backing Connect Daily system contains more than one calendar.
allow_recurrence "1" to allow creating recurring events. "0" to allow only one-time events.
required_fields Space or comma-separated list of additional fields to mark as required. Field names are the input element names without the CD prefix. E.G. contact_info.
Designer Level Script Hooks
The add event form provides two designer-level script hooks. These hooks will automatically be called if they're present. The hook names are:
userAddInitHook userAddSubmitHook
To create them, add javascript to your page:
<script type="text/javascript"> CDaily['userAddInitHook']=function(){ // Make contact name required jQuery('#idCDcontact_name').prop('required',true); } CDaily['userAddSubmitHook']=function(){ // Your on submit code goes here } </script>
Notes:
The form incorporates anti-robot techniques. Captcha's are not necessary. You can control whether people are allowed to create recurring events by using the allow_recurrence
option in the short-code. If the browser supports native date/time input types, they're used. Otherwise, the form tries to use
Date/Time inputs provided by the CMS. Public events are checked for spam (pharma, pornography, etc).
See Also:

212 Installation Guide and User Manual 4.0.8
Web Site Integration
Mini-Calendar and Simple List of Events Widgets
The iCalendar widget displays a link to an iCalendar (RFC-5545) feed of calendar data. Lots of clients can subscribe to this including iPhone and Android devices as well as Microsoft Outlook, Mozilla Thunderbird, etc. For more information on iCalendar export, click here.
iCal is a text file format designed for publishing calendar information. For information about the iCal format, refer to RFC-5545 Internet Calendaring and Scheduling Core Object Specification (iCalendar). Many programs allow you to subscribe to remote calendars and have them appear transparently with the rest of your schedule.
Some programs that support iCalendar include:
Apple iCal (device and desktop) Google Calendar Microsoft Outlook and Live Mail Mozilla Lightning and many others.
The RFC for iCal is available from:
http://www.ietf.org/rfc/rfc5545.txt
The mini-calendar widget displays a small calendar where days that have events are styled differently.
The detailed list of events widget displays a list of events with all of the event information. It's identical to the detailed list of events shortcode except it's a widget.
The simple list of events widget displays the events for a specified date range in a simple list format. You can drop either of these widgets into your page design.

213 Installation Guide and User Manual 4.0.8
Web Site Integration
Example Mini-Calendar Widget
Clicking on a day brings up a dialog listing that day's events.
Styling for this widget is controlled by your WordPress theme.
Example Simple List of Events Widget
Clicking on an event brings up a dialog with the details for that event.

214 Installation Guide and User Manual 4.0.8
Web Site Integration
Adding the Widget to Your Page
To add the widgets to your page, from the WordPress Dashboard, select Appearance | Widgets. Drag the desired Connect Daily Widget from the Available Widgets area to the Sidebar or Widget area you want to put it in.

215 Installation Guide and User Manual 4.0.8
Web Site Integration
Once it's in the Widget area, click on the down-arrow for the widget to configure it:
Title - This is the title displayed above the widget.
List Events By and List Events For let you select what calendar to show. You can list events by calendar, location, type of event, or resource used.
Max # Days In Future - This is how far in the future to search for events. Setting this value to 0 will display only the current day's events.
Max # Events - This is the maximum number of events that should be listed. The program may return more than the requested number of events. Say you have Max # Events set to 6, and today has 5 events and tomorrow has 3 events. If the program listed just the six events, the person viewing the calendar could misunderstand and think that there was only one event tomorrow. So, the default behavior is to return all events for a day.
Date Format - Date format used for the simple list of events. Refer to http://codex.wordpress.org/Formatting_Date_and_Time http://codex.wordpress.org/Formatting_Date_and_Time.

216 Installation Guide and User Manual 4.0.8
Web Site Integration
Other Options - For advanced use. Say you want to list only events on a specific calendar, that use a specific resource. You could add the resource_id to this box to create the secondary filter. E.G. resource_id=3. Refer to Filtering on Mulitple Options for additional information.
Show Repeating Events Each Time - By default a repeating event is only shown the first time that it happens. If you want a repeating event to be shown for each day it happens, check this option.
Detailed List of Events Shortcode and Widget
The detailed list of events shortcode drops a list of events into a WordPress page or post. It displays the date, time, long description, and other information about the event. The list is responsive. If the screen size falls below a certain value, the event details are hidden, and only the clickable event title is displayed. So, if a user views the list on a phone, they'll see a list of events they can click on.
Here's an example:

217 Installation Guide and User Manual 4.0.8
Web Site Integration
To insert the shortcode into your page, edit the page. In the Visual Editor, click on the Calendar Button Icon to open the shortcode dialog.
Select how you want to list events, by calendar, by type of event, by resource used, etc. Set the Max # of events, and Max Days in Future to look, and click on the Add Short Code button. The short code will be inserted into the page.
Setting the Max Days In Future value to 0 will display only the current day's events.

218 Installation Guide and User Manual 4.0.8
Web Site Integration
Note You may get more events than you expect using this shortcode. If there are 5 events on the first day, and 5 events on the next day, and the shortcode is configured to show 6 events, it will actually show all 10 events. This is so that the display doesn't mislead people by showing a date, and then only a partial listing for events for that date.
Responsive Month View Calendar
The Responsive Month View Calendar displays a calendar in month view format. Here's the view when in large format display:

219 Installation Guide and User Manual 4.0.8
Web Site Integration
Here's the same calendar in small format display:
In the small format display, clicking on a highlighted day displays the events for that day.

220 Installation Guide and User Manual 4.0.8
Web Site Integration
To insert the shortcode into your page, edit the page. In the Visual Editor, click on the Calendar Button Icon to open the shortcode dialog.
Wrap Event Titles - If this option is checked, long event titles will be wrapped. If it's unchecked, they'll be truncated.
Enable Select Calendar Dropdown - If this option is checked, and your system has multiple calendars, then a dropdown list will be displayed allowing the user to select which calendar to view.
Enable Event Styles - If your Connect Daily installation is using event styles, checking this option will use those styles in WordPress as well.

221 Installation Guide and User Manual 4.0.8
Web Site Integration
Events Filter for Calendar Short Code
The Events Filter short code works with the responsive full-sized calendar. It creates a filter list of checkboxes that allow your site's visitors to filter the events displayed. For example, they can choose specific event types or categories to filter on.
Short Code Options
Option Name Description
Filter Events by/ by_method
Method to filter by. Supported values are:
by Event Type/item_type_id - Filter by event type. See Notes below for info on what types are shown.
by Calendar/calendar_id - Filter by calendar the event is on. This option is only available if the system's license supports more than one calendar. See notes for info on what calendars are displayed.
by Event Style/style_id - Filter by the style assigned to the event. This option is only valid if the global configuration of Tie Item Styles to Event Type is set to no.
by Location/location_id - Filter by event location. This option will only be present if the global configuration option "Enable location entry for events." is set to yes. The option "View calendars for this location." must be checked on each location to be visible.
Title title
Title to display as the legend for the filter field set.

222 Installation Guide and User Manual 4.0.8
Web Site Integration
Collapse Threshold/ collapse_threshold
If more than this # of filter checkboxes is present, initially display the filter box as a collapsed field set. Set this value to 0 to disable collapsing the filter set.
Collapse Label/ collapse_label
Label to display to the left of the title to give a visual indication that clicking on the fieldset legend collapses the field set.
Expand Label/ expand_label
Label to display to the left of the title to give a visual indication that clicking on the fieldset legend expands the field set.
Additional Notes
Content inside the shortcode tags will be shown in the fieldset. E.G.
[cdaily_filter ...]Check or uncheck the boxes below to filter the events.<br>[/cdaily_filter]
For calendar and event types, the available options are controlled by permissions. The Connect Daily user account must have permission to view calendar for this object.
If there's not more than one checkbox option, then the filter box will not be displayed.
You can "Uncheck All" boxes and still have some events left over. As an example, say you have an event with a location of "Some Concert Hall" and the option "View calendars for this location." is not set. The location is not in the set of checkboxes, so it's unaffected by uncheck all. In other words, uncheck all only operates on the events that are represented in the filter set.

223 Installation Guide and User Manual 4.0.8
Web Site Integration
IFRAME Short Codes
The WordPress plugin also provides shortcodes for inserting a full sized calendar into your page design. Here's an example:
To insert the IFRAME, create your page and save it. In the visual editor, click on the Connect Daily Web Calendar button .

224 Installation Guide and User Manual 4.0.8
Web Site Integration
Change the Type of Short Code to either Calendar or Add Event Form. Select how you want to view the calendar and click on the Add Short Code button.
Note We strongly recommend that you only insert the IFRAME codes into a page that is using a full-width page template with no sidebar. The appearance of pages included via IFRAME is controlled by the Connect Daily style sheet. To edit it, login and from the Home Screen, click on Change Colors. You can control the custom header by going to Edit Custom Header. If Add Event Form is not showing up in the Type of Short Code dropdown, you need to enable public add in your Connect Daily installation. After you do this, also disable caching in the Connect Daily Plugin Settings form.
See Also: Calendar Display Arguments (see "Calendar Display Options" on page 235)

225 Installation Guide and User Manual 4.0.8
Web Site Integration
Frequently Asked Questions About the WordPress Calendar Plugin
The WordPress calendar is starting on the wrong day of the week.
The starting day of the week for the calendar is controlled by the WordPress setting. In the WordPress dashboard, choose Settings | General. Set the value for Week Starts On to the desired value.
In WordPress, event times are wrong in displayed events.
The timezones you have configured for Connect Daily and WordPress are different. In the WordPress dashboard, select Settings | General. Set the timezone appropriately. In Connect Daily, go to System | Configuration | Time Input and set the timezone there as well.
I've updated my calendar, but the plugin isn't showing the changes on my WordPress page.
The plugin uses caching to maximize performance of widgets and shortcodes. You can temporarily disable caching by going to Connect Daily's settings page and using the Disable Caching option.
What are the version requirements for the WordPress Plugin?
Software Minimum Version Required
Connect Daily 4.0.4
PHP 5.4.4
WordPress 3.4
Troubleshooting
Totally Non-Functional WordPress site:
Edit your wp-config.php file and add these lines, just before it says 'stop editing here':
ini_set('log_errors',TRUE); ini_set('error_reporting', E_ALL); ini_set('error_log', dirname(__FILE__) . '/error_log.txt');
This will create an error_log.txt file in your site's root directory.


227
IFrame Integration
This is the easiest method of integrating Connect Daily. An IFRAME (on page 293) is an inline frame. It acts like a portal on your page that displays information from another URL.
In Connect Daily, you can include any of the available calendar views (Month, Day, Week, Year, Planner, List) via IFRAME. Additionally, Connect Daily provides IFrame widgets for inclusion into your web site. Available widgets include:
Mini-Calendar with event days in bold. Clicking on a day opens day or list view for that date. Simple List of next N upcoming events. Clicking on the events pops up a window with the event details. Detailed List of next N day's upcoming events. Event title, additional info URL, and long description
are displayed.
The help topics below cover more information on including an entire calendar or using the IFrame widgets.
Display calendar in an IFRAME
The section below explains how to insert a calendar in an IFRAME (on page 293) into your web page.
To create the IFRAME code, use the Web Site Integration Wizard (on page 194). Click on Home | Web Site Integration Wizard.
When you're on step 2, pick one of the bottom two options.
On step 3 of the wizard, copy the HTML for the view you want to display and copy it into your web page.

228 Installation Guide and User Manual 4.0.8
Web Site Integration
If you use an IFRAME, search engines will find your calendar content and index it. However, when users click on the search engine link, the calendar will not be in an IFRAME. To force your calendar page to always appear within it's IFRAME, add the following code to your custom footer: <SCRIPT TYPE="text/javascript"> if (self.location==top.location) top.location.href='http://www.sample.com/iframepage.html'; </SCRIPT> Replace the URL with the URL to your web site's calendar page.
See Also: Calendar Display Arguments (see "Calendar Display Options" on page 235)
IFrame Widgets
Connect Daily supports simple calendar Widgets that you can integrate into your site design. These widgets allow you to very easily take data from the calendar engine and display it in your site.
Quick Tip
The Web Site Integration Wizard (on page 194) can be used to generate the IFRAME HTML tag to include into the site.
Available widgets include:
Mini-Calendar with event days in bold. Clicking on a day opens day or list view for that date. Simple List of next N upcoming events. Clicking on the events pops up a window with the event details. Detailed List of next N day's upcoming events. Event title, additional info URL, and long description
are displayed.
To enable the Connect Daily calendar widgets, go to the Setup Public Calendar Viewing (on page 53) screen and check the option to Enable IFrame Calendar Widgets and save changes.
Doing this will copy the calendar widget pages into your Connect Daily calendar. Once you've enabled the widgets, a demonstration link will appear next to the option. Click on that link.
You can view examples of the IFrame Widgets on our demonstration web site at:
http://www.mhsoftware.com/caldemo/IFrameDemo.html
This page demonstrates each of the available calendar widgets and provides an HTML example page that you can copy and paste the code from. Use your browser's show page source function and then copy and paste the HTML IFRAME tag into your web page.
For the Simple List and Detailed list, you can edit the actual .jsp pages that generate the output to customize the look. If you've done ASP or PHP scripting the concepts are identical. For example, you could include links to your own cascading style sheets. If you're using the hosted version, download the files using the File Transfer screen, make the modification and upload them.

229 Installation Guide and User Manual 4.0.8
Web Site Integration
Auto-Sizing the IFRAME
If you're including Connect Daily in a page using an IFRAME, you may want to auto-size the IFRAME so that the height of the IFRAME adjusts to the content.
These instructions assume you're using the hosted service. If you're self-hosting the software, skip the steps for creating a virtual host name and remove the lines for "document.domain" from the Javascript code.
Create a virtual host name in your domain.
For example, if your web site is www.yourdomain.org and your calendar is yourdomain.mhsoftware.com, create a CNAME entry for "calendar.yourdomain.org" that points to yourdomain.mhsoftware.com. This is critical.
After you create the virtual host name, go to System | Configuration | System and edit the value for URL base to be "calendar.yourdomain.org".
Test the web page by opening the URL: "calendar.yourdomain.org" in a browser.
If it doesn't work, contact MH Software, Inc.
See Also: Creating a CNAME or Alias for Your Calendar (on page 180)
Generate the IFRAME Tag
Generate the IFRAME tag and insert it into your containing page. The simplest way to do this is to use the Web Site Integration Wizard (see "Web Site Integration" on page 193). Once the IFRAME tag is generated, copy and paste it into the containing page.
Edit userHeader.html
Edit the custom header used by your calendar. Normally, this is /custom/en/userHeader.html. Add the following script to your page. Change the domain name from "yourdomain.org" to the name of your domain.
<script SRC="/scripts/formchange.js" type="text/javascript"></script> <script> document.domain="yourdomain.org"; attachEventListener(document.body,"load",loadfunc,true); function loadfunc(){ parent.alertsize(document.body.scrollHeight); } </script>
Add Javascript to Containing Page
Directly above the IFRAME tags in the containing page, insert the following Javascript. Change the domain name from "yourdomain.org" to the name of your domain.

230 Installation Guide and User Manual 4.0.8
Web Site Integration <script> document.domain="yourdomain.org"; function alertsize(pixels){ pixels+=32; document.getElementById('calendarframe').style.height=pixels+"px"; } </script>
Troubleshooting
If it doesn't work, check the following:
1) Check the document.domain line for the correct domain name in userHeader.html.
Check the document.domain line for the correct domain name in the containing page.
Check the ID attribute of the IFRAME tag. If it's not "calendarframe", edit the Javascript in the containing page and change "calendarframe" to the correct ID of the IFRAME tag. If there is no ID attribute on the IFRAME tag, add one.
Check the source of the IFRAME. Ensure that it's your virtual host name. E.G. "calendar.yourdomain.org".
Custom Headers and Footers
The best way to integrate Connect Daily into a website is to use custom headers and footers. You can specify custom HTML that appears at the top and bottom of the generated calendar. Using this technique, you can make Connect Daily look and feel exactly like the rest of your website.
Custom headers and footers are only displayed to users who are not logged in.
Tip You can use the Edit Custom Header Screen (see "Edit Custom Header" on page 188) to easily create a custom header. You can use the Change Colors Screen (on page 187) to customize the colors used.
When a calendar is displayed, the following takes place:
1. The system checks for a custom header or footer file specified for that calendar. If no header or footer is specified at the calendar level, then the software checks the system configuration to see if global default headers and footers are specified.
2. If custom headers and footers are displayed, then the custom header is written to the browser.
3. The body of the calendar is written to the browser.
4. If a custom footer is specified, then that information is sent to the browser.
5. The closing tags for the page are sent to the browser.
6. The server response to the browser is finished.
As mentioned above, you can specify custom headers and footers globally in the SYSTEM | CONFIGURATION | APPEARANCE screen or at the calendar level.

231 Installation Guide and User Manual 4.0.8
Web Site Integration
Connect Daily will look for custom headers and footers in the custom/<language> directory. If your browser language is set to Spanish, then Connect Daily will look for the header in the custom/es directory. If it doesn't find an entry there, it will look in the custom/en directory for an English version. Connect Daily ships with sample custom header and footer files in the custom/en directory.
The default header and footer files created by the Edit Custom Header screen and the hosted version of Connect Daily are named:
custom/en/userHeader.html custom/en/userFooter.html
You can also specify custom header and footer pages for each calendar. If a value is present at the calendar level, the name of the header or footer files specified will override the defaults specified in the configuration.properties.
Things to note with custom headers and footers:
1. The custom header must be a complete valid HTML header block, including the DOCTYPE, HTML tag, HEAD tag with style sheet specification, and BODY tag.
2. Files should be encoded as UTF-8.
3. The custom footer must not contain closing BODY and HTML tags.
We recommend that you test the completed pages using the HTML Validator at http://validator.w3.org/.
Display calendars in a frame
The HTML fragment below will display a standard navigation frame on the left, and Connect Daily's month view calendar on the right.
<html> <head> <title>My website</title> </head>
<frameset cols="30%,70%"> <frame name="TOC" SRC="MyMenu.htm"> <frame name="BODY" SRC="calendar/ViewCal.html"> </frameset> </html>
Allowing the Public to Add Events
Connect Daily can be configured to let the general public add events to the calendar without logging in.
To allow the public to add events:
1) Click on Home, and then click on the link to "Setup Public Calendar Viewing". Check the option "Can the public add events to the calendar?".

232 Installation Guide and User Manual 4.0.8
Web Site Integration If desired, use the Change Header screen to generate a new header with a link to the create event screen. If
you don't do this, users will still be able to use the Add Event icon on the calendar display.
If you want to customize the instructions displayed on this page, copy the file instructions/<language>/EditItemInstructions.html to instructions/<language>/EditItemInstructions.html.custom. Make the customizations as desired and upload the file. Repeat this process for the file instructions/<language>/EditItemHeading.html.
Keep these things in mind when allowing the public to create events.
The approval status for newly added events will follow the normal rules. In other words, if there are no Approvers assigned for the calendar, then events will automatically be approved. If Approvers are assigned, the Approvers for the selected calendar will receive the Notification that the event was added.
You should set the configuration option so that only approved events are displayed. This will keep the events off the calendar until an Approver reviews them. Refer to the topic How can I show only approved events?
The list of available calendars to use will be those calendars the GUEST User has the User or group can add events to this calendar permission for. Refer to the help topic Permissions for Anonymous Users (on page 112, "User Preferences" on page 46).
The list of available Event types will be those the GUEST User has Use this event type for events permission for.
You should not enable the system-wide option that allows Event descriptions to contain JavaScript. Doing so may allow people to use your calendar to spread viruses or worms.
If you want to customize the create event screen, copy the file WEB-INF/misc/publicAdd.jsp to the top-level directory. You can then edit that file to customize the appearance.

233
Ajax Integration of Connect Daily
This section will guide you through integrating Connect Daily into your website via Ajax (on page 292). Using Ajax, you can directly integrate calendar information into your web pages, creating exciting interactive designs.
Please be aware that Ajax is a very advanced web developer topic. You will need to be familiar with directly editing HTML in order to complete this process. If desired, MH Software, Inc. can perform this integration for you as a paid service. For additional information, contact MH Software, Inc.
Adding the Ajax code to your web page.
To simplify Ajax integration into your web page, we've created an Ajax Script generator. Go to this web page:
http://www.mhsoftware.com/ajaxgen/
Fill out the form and follow the instructions. For reference, you can also look at the example page at:
http://www.mhsoftware.com/caldemo/AjaxDemo.html
When the page is visible in the browser, right click on it and choose View Source.
Customizing the Ajax results.
The appearance of the mini-calendar and the HTML that is generated are controlled by the CSS file MiniMonth.css. Modify the copy of MiniMonth.css that you uploaded to your web server.
If you want, you can customize the HTML that is generated when you click on one of the dates. To do this, you must understand JavaScript programming concepts. To customize this, edit the processItemJSON() function in the AJAX integration code.
See Also: JSON Export (on page 90)
How Connect Daily's Ajax Integration Works
First, to get an idea of what it will look like, see our example:
http://www.mhsoftware.com/caldemo/AjaxDemo.html
Click around on the mini-calendar in the right pane of the web page.
Overview
When the web page loads on the browser, JavaScript requests the mini-calendar from the server and displays it. Each time the User clicks on a date, JavaScript requests the events for that date and displays them.

234 Installation Guide and User Manual 4.0.8
Web Site Integration
TARGET=_BLANK HREF to Open New Window
Create a link on your web page to the calendar display page. Use the Web Site Integration Wizard available from the Home page to generate the HTML to paste into your web page.
See Also: Calendar Display Arguments (see "Calendar Display Options" on page 235)
Server Side Includes
Server Side Includes of OutputCurrentWeek
The servlet OutputCurrentWeek allows you to incorporate the calendar directly into your HTML. In order to do this, your web server must support server side includes. If you are not sure if your web server does this, ask your system administrator. The line below shows how to insert the calendar for the current week into a page:
<!-- #include virtual="calendar/OutputCurrentWeek.html?calendar_id=3" -->
Additional arguments unique to OutputCurrentWeek are week= and year=. Year must be present if week is specified.
Using JSP to Customize Appearance
In the cdaily-4.0.8/WEB-INF/misc/samples/ASP directory are sample ASP and JSP pages that demonstrate creating a fully customized calendar display. You can customize these JSP pages and then use a server side includes to bring them into your web page.

235 Installation Guide and User Manual 4.0.8
Web Site Integration
Note Server Side Includes do not work with Microsoft IIS. This is because the server side includes mechanism does not submit the request through the complete chain but bypasses the ISAPI redirector. The cdaily-4.0.8/WEB-INF/misc/samples/ASP directory contains sample ASP scripts that work around this issue.
Calendar Display Options
There are many pages that can be called to display calendars from your website. These pages are named View.html, ViewCal.html, ViewDay.html, ViewList.html, ViewWeek.html, ViewYear.html, and OutputCurrentWeek.html.
OutputCurrentWeek is similar to ViewWeek, but it only writes out the table of events. It provides no navigation facilities. OutputCurrentWeek is provided so that you can include the current week in your HTML using Server Side Includes.
You can add arguments or parameters to your URL when you create links to the calendar. For example, if you want to create a link that will display the Denver Broncos calendar on our website, then you would write:
http://www.mhsoftware.com/caldemo/View.html?calendar_id=2
The ?calendar_id=2 is the argument portion of the link. You can include more than one argument. If you wanted to link to the same calendar but turn off the calendar selection dropdown then you could write the URL as:
http://www.mhsoftware.com/caldemo/View.html?calendar_id=2&dropdown=0
All these pages accept the following arguments.
Parameter Name Description
approved If this parameter is not present then all events, approved and unapproved, will be displayed.
If this parameter is present and 1, then only approved events will be displayed.
If this parameter is present and 0, then only unapproved events will be displayed.
calendar_id ID of Calendar to display. You can find the ID for the calendar on the edit calendar page.
cal_item_id ViewItem.html only, the item ID to view.

236 Installation Guide and User Manual 4.0.8
Web Site Integration
Parameter Name Description
dayspan ViewList.html only. The number of days to display at one time.
detail ViewItem.html only. If 1, additional details are displayed about the event. If 0, fewer details.
dropdown If this parameter is not present, or has a value of 1, then ViewCal and ViewWeek will display a dropdown list of all calendars the operator has permissions to.
The set of calendars displayed in the dropdown is the set of calendars the “GUEST User” has permissions for.
Set this argument to 0 to hide the dropdown. This argument only works if you are not logged in.
dtwhen ViewItem.html only. Specific date (Julian format) for an event to be displayed in the ViewItem.html page.
integral If this value is 1, the user will be required to login before viewing the calendar. If 0 or not present, Users can anonymously view the calendar.
location_id ID of Location to display calendar for.
item_type_id ID of Event Type to display a calendar for.
offset Number of weeks or months to offset the calendar display by.
For example, if you call ViewCal with no month and year specified, the calendar for the current month will be displayed. If you call ViewCal with offset=1, then the calendar for the next month will be displayed.
Negative values are allowed.
resource_type_id ID of Resource Type to display a calendar for.
resource_id ID of Resource to display a calendar for.
show_resources If this value is 1, then resources associated with the event will be displayed along with the title of the event.
show_stop If this value is 1, then an alternate display format, showing the stop times as part of the event will be displayed.
style_sheet Name of the cascading style sheet to use for the web pages. You can use this to override the default style sheet or the per calendar style sheet.

237 Installation Guide and User Manual 4.0.8
Web Site Integration
If a criteria parameter (calendar_id, resource_id, or resource_type_id), is specified and the value is invalid or the User has no permissions to that Object, then the software will attempt to locate an Object of the same type the User has "View" permissions to, and display it.
If no criteria parameter is specified then the software will find the default calendar value for the User and display it. If at this point nothing is still specified, the page will display a blank calendar.


239
In This Chapter Installation ............................................................................................................. 240 Upgrading .............................................................................................................. 281
Chapter 7
Installation and Upgrading

Chapter 7 Installation and Upgrading
Installation
Overview
Installation and configuration of Connect Daily will require a qualified system administrator for the target operating system. The person installing the software should also be familiar with the SQL back-end database, as well as the Java Servlet application server. End users typically will not be able to install and configure the software.
The basic steps for installation are:
1) Unpack the application files.
Configure the SQL database to hold the calendar data.
Configure the application server to load the new web application.
Restart the web application server.
Configure Connect Daily options (see "Configuration" on page 150).
Customize appearance by editing the style sheet and/or specifying custom header and footer files.
You may wish to print a copy of Appendix A - Software Installation Checklist (on page 285) and use it during the installation process.
Windows Users
Connect Daily has an automated downloader that will automatically install the software. Run the downloader from our website. After
you complete this step, you will have a working installation using Apache Derby for the data store.
To use a different database, perform the SQL Database installation steps in SQL Database Installation (see "SQL Database
Setup" on page 249)
To integrate Connect Daily into the Microsoft web server IIS, follow the steps in Integrating Microsoft IIS with Connect Daily
using Apache Tomcat (see "Integrating Microsoft IIS 6 with Connect Daily" on page 261).
See Also: Common Installation Questions (see "Installation Questions" on page 27)

241
Software Requirements
There are two portions to Connect Daily. The first is the portion that runs on a server. The second is the client computer which just requires a supported browser.
The server portion of Connect Daily requires four components. They are:
Operating System
Java SDK or JRE 1.7 or higher
Java Servlet Container (Free Servlet Container available)
Supported Database
Tip: If your web hosting computer does not meet the requirements for
installing Connect Daily, we also offer a hosted calendar solution (see
"Hosted Version Operation" on page 177).
Operating System Requirements - Server
The only requirement for the server portion of Connect Daily is that your operating system has a Java SDK available for it and that your operating system supports TCP/IP. We have tested Connect Daily or have customers using Connect Daily on the following operating systems:
Linux Mac OS X Microsoft Windows
Server 2012, 2008, or 2003
Windows XP, Vista, 7, or 8
AIX FreeBSD HPUX
Java SDK or Java Runtime Environment
Since Connect Daily is a Java Servlet application, it requires a Java SDK or Java Runtime Engine version 1.6 or higher.
You can download Java from http://www.oracle.com/technetwork/java/index.html.
If you do not see a Java SDK for your operating system at the Oracle Java site, contact your operating system vendor.
SQL Database
The default installation of Connect Daily uses Apache Derby as the database.

242 Installation Guide and User Manual 4.0.8
Installation and Upgrading
If you would like to use a different database, we support the following:
Apache Derby 10.9 or Higher IBM DB2 Microsoft SQL Server 2000, SQL Server 2005, 2008, or 2012 (MSDE can be used as well) MySQL 5.0 or higher Oracle 9 or higher PostgreSQL 7.1.3 or higher
Database Requirements for Porting
Connect Daily is highly portable across SQL implementations. It can be ported to any database that supports the following features:
JDBC 2 Driver SQL 92 Outer Joins Views Declarative Referential Integrity with Cascading Deletes Identity, Sequence, or Autonumber capability, including the ability to retrieve the new values via JDBC.
If your database meets the features listed above but is not currently supported, please contact MH Software, Inc. We can create a custom port for you. Generally, porting to a new database will take a developer about 4-6 hours.
Java Servlet Container
Connect Daily requires a Java Servlet (see "Servlet" on page 295) Specification 2.4 or higher compliant servlet container. If you do not have a servlet engine, we recommend the open source servlet engine Apache Tomcat.
The servlet engine can run on the same machine as your web server and can usually be configured so that requests to your web server for the calendar are forwarded to the servlet engine.
Known Servlet Containers
Server Name URL
Apple Web Objects 5 http://www.apple.com/webobjects/
JRun Server http://www.adobe.com/products/jrun/
BEA Web Logic 6.1 and higher http://www.bea.com
IBM WebSphere 3.51 or higher http://www.ibm.com
Apache Tomcat (Open Source) http://tomcat.apache.org/

243 Installation Guide and User Manual 4.0.8
Installation and Upgrading
Known Servlet Containers
Server Name URL
ServletExec http://www.newatlanta.com/products/servletexec/
Oracle 9iAS http://www.oracle.com/
For a complete list of Java Servlet containers, go to:
http://www.javaskyline.com/serv.html


245
Hardware Requirements
In general, Connect Daily is a very efficient program that puts minimal requirements on hardware. A single Pentium 4 computer is sufficient to run around 300 copies of Connect Daily. That is 300 churches, schools, businesses, or government agencies can all have their Connect Daily calendar installed on the same machine and receive good performance. An older machine, a P3 600 w/ 1GB of RAM hosted around 60 copies of Connect Daily with CPU utilization between 3-10% during the day.
To determine how well Connect Daily would scale, we created a scalability test plan. The results of this testing and the configuration of the system are shown below.
Narrative Test Results
During testing, we achieved a peak throughput of 1,404 requests per minute or approximately 23.4 requests per second. This represented 747,177 bytes per second throughput or approximately 6Mb/s. The table below shows the throughput rates for different periods:
Requests/Period Bytes/Period Mb
Second 23.4 730 KB 6
Minute 1,404 42.75 MB
Hour 84,240 2.57 GB
Day 2,021,760 61.5 GB
This level of throughput would require a server connection speed approximately equal to four (4) T1 circuits.
Aggregate Test Report Screen

246 Installation Guide and User Manual 4.0.8
Installation and Upgrading
The Average, Min, and Max fields refer to the request times in milli-seconds.
During testing it was noticed that the Week View servlet was taking about twice as long as the other servlets to generate output. Investigation revealed that Week View was getting the data set and invoking OutputCurrent Week which was also getting the data set. OutputCurrent Week was modified to use a data set stored by WeekView. This brought performance into line with the other servlets. This would indicate that database access may be a significant issue.
It is interesting to note that the Year View servlet was a full 5 times faster than the Month View servlet. This servlet generates output without any database interaction. This supports the theory that the database is the bottleneck in the application.
Scaling Suggestions
If you are finding that Connect Daily isn't meeting your performance requirements, here are some suggestions to achieve higher results.
1) Multiple CPUs/Higher Grade CPUs. The testing was done with a single consumer grade 32 bit P4 CPU. A CPU with larger cache or multiple CPUs would probably scale linearly.
Separate the database from the application server. Get a second dedicated machine to act as the database server for the application server and link the two using a dedicated high-speed interconnect. Along with separating the database, you may want to experiment with commercial databases to see if better results can be obtained.
Configure multiple application servers. There are two ways of doing this:
a. If you are fronting the application server with a standard web server, then the re-director can be configured to load balance servlet requests across multiple application servers.

247 Installation Guide and User Manual 4.0.8
Installation and Upgrading
b. If you are using the application server in stand-alone mode, we recommend you use a hardware load balancing device to map requests to multiple back-end units.
Server Configuration
Hardware
Supermicro 5014C-MT 1U Rackmount 3.0GHz Pentium 4 CPU w/ 1MB Cache 2GB RAM 2 200GB Seagate SATA Drives configured for RAID 1 using Linux Kernel RAID
This server was configured for hosting up to 200 copies of Connect Daily at the same time. It was not designed or optimized for raw throughput.
Software
SUSE Linux 9.3 w/ Patches (Kernel 2.6.11.4) Apache Tomcat 5.5.9 Sun JDK 1.5.0 step 04 (Server VM w/ 512MB specified for mx and ms). PostgreSQL 8.0.3 Connect Daily version 3.2.2
Dataset
Connect Daily demo calendar set w/ 20 or so calendars containing around 300 events. The month tested contained 89 events.
Client Configuration
Hardware
Intel Pentium 4 2.8GHz 1MB CPU Cache 1GB RAM 200GB IDE HD
Software
Windows XP SP2 w/ patches Jakarta JMeter 2.0.3 Sun JDK 1.5.0 Step 02
JMeter Test Plan Description
A test plan was created using Jakarta JMeter 2.0.3. It had the following elements:
Thread Group configured w/ 15 Threads
Graph Results Listener
Aggregate Report Listener

248 Installation Guide and User Manual 4.0.8
Installation and Upgrading
Random Order controller to randomize order of requests.
Constant Timer w/ 300 ms Delay between Each Request
Month View Calendar HTTP request
Week View Calendar HTTP request
Day View Calendar HTTP request
Year View Calendar HTTP request
Output Current Week Servlet HTTP request
Using this test plan, JMeter started 15 threads. Each thread would make a request and then sleep 300 milliseconds (0.3 seconds) before issuing its next request. Each of the 5 HTTP requests was sent once, in random order, and then the thread would start the whole request sequence again.
This test plan is available in the cdaily-4.0.8/WEB-INF/misc/JMeterPlan directory.
Unpacking the Application Files
The application code for Connect Daily is distributed as a WAR or a ZIP file. A WAR file is basically a Java JAR file, or ZIP file.
Copy the Connect Daily.WAR file from the installation media to the directory you would like to install them to.
1) Create the sub-directory for the web application.
Change to the sub-directory.
Unzip the files using the command jar -xf ../ConnectDaily.WAR or unzip ConnectDaily.WAR
Set the permissions on the directory so that your web server can read the files. On UNIX issue the command: chmod -R o+rx installationDirectory On Windows, use the Windows Explorer program to set the permissions.
If you are using Apache Tomcat, you will probably want to extract the files in the $TOMCAT_HOME/webapps directory or create a context descriptor XML file that references the Connect Daily path.

249 Installation Guide and User Manual 4.0.8
Installation and Upgrading
SQL Database Setup
SQL Database Setup Overview
Connect Daily uses a SQL database to hold the calendar data. This section covers how to create the database to hold the calendar data. Generally, these instructions are for your database administrator to follow.
Schema creation files are located in the cdaily-4.0.8/WEB-INF/sql directory. Use the calschema.sql file for your database engine.
The basic steps for all databases are:
1) Create the user account for the database if necessary.
Create the database. Select a character set/collation sequence that will be compatible with your installation. If in doubt, and your database supports it, UTF-8 or Unicode-16 is the best choice.
Grant the user appropriate rights in the database.
Login as the User and connect to the Calendar database.
Run the schema creation script.
Install the JDBC Drivers. If you are installing on an existing application server, this is probably done already. If you are installing a new servlet engine, the easiest thing to do is place the JDBC JAR files in the cdaily-4.0.8/WEB-INF/lib directory.
Edit configuration.properties (on page 250) and enter the JDBC connection settings for your database.
Configure the database backup routine.
Note The schema create script contains all commands necessary to drop existing tables and reload the schema. It is normal for error messages to appear at the beginning of the script stating that tables or views were not found to drop.
Caution The schema script contains commands to drop all tables and re-create them. If you run this script on a production system, you will lose all data.
Enterprise Installation If you will be creating multiple installations, it is possible to create one physical database and partition it into multiple logical databases. For example, you plan to implement the calendar software for 12 distinct sites. Since each site has unique facilities and needs, you would like the data to be logically separated. If your database engine supports per user table spaces, you can create one physical database and then create 12 users, one for each logical calendar. You would then login to the physical database as each distinct User and create the table structures. Finally, for each logical calendar you would specify the unique login for that site in the configuration.properties file. For information on whether your database engine supports per-user table spaces, contact your SQL database vendor.

250 Installation Guide and User Manual 4.0.8
Installation and Upgrading
configuration.properties
Using a text editor, edit the configuration.properties file. The minimum required entries to get Connect Daily are documented below. To change other options, login and use the System Configuration screen. Each screen has detailed information on the available options. Options for specific databases are addressed in SQL Database Installation Instructions (see "SQL Database Setup" on page 249).
Parameter Description
JDBCDriver This is the class for your JDBC Driver. This information is unique to each database.
You will need to copy the JDBC Driver files into your application server class path, or into the
cdaily-4.0.8/WEB-INF/lib
directory.
JDBCConnectString Connection string for JDBC Driver. For PostgreSQL it would look something like:
jdbc:postgresql://localhost:5432/calendar
Refer to your database documentation for information on your database.
Your unique License Key is based in part on your JDBC connection string. If you change your JDBC connection, you will need to request a new License Key.
If desired, you can use JNDI for your connection. To do this, specify a JDBCConnectString with your JNDI connection name. For example. If your JNDI variable name is jdbc/ConnectDaily then the configuration entry should be:
JDBCConnectString=JNDI\:jdbc/ConnectDaily
Essentially, prefix your JNDI variable entry name with JNDI:.
JNDI can be difficult to configure. There are often complex dependency and class path issues involved in configuring it. Connect Daily has a built-in connection pooling mechanism that it uses. You should not use JNDI unless your environment requires it. Please consult your database and application server documentation for information on configuring JNDI connections. Please note that troubleshooting JNDI connections is not supported.

251 Installation Guide and User Manual 4.0.8
Installation and Upgrading
Parameter Description
JDBCUserID SQL Database User ID
Your unique License Key is based in part on your JDBC User ID. If you change your JDBC User ID, you will need to request a new License Key.
JDBCPassword SQL Database Password
DBObjectClass Helper class for DB Functions. You must set this to the appropriate entry for your database. Allowed values are:
com.MHSoftware.db.support.DerbyDB com.MHSoftware.db.support.IbmDB2DB com.MHSoftware.db.support.MySQLDB com.MHSoftware.db.support.OracleDB com.MHSoftware.db.support.SQLServerDB com.MHSoftware.db.support.PostgreSQLDB com.MHSoftware.db.support.SybaseSQLADB
Apache Derby Configuration
1) If you are running Derby as a Network Server, configure and start the server.
Edit the WEB-INF/sql/DERBY/calschema.sql. Place The connect command for your server at the top. For example: connect 'jdbc:derby://localhost:1527/calendardb;create=true';
Using the ij tool, run the WEB-INF/sql/DERBY/calschema.sql script.

252 Installation Guide and User Manual 4.0.8
Installation and Upgrading Edit configuration.properties. If you are running Derby as a networked server, add this information to the
bottom of the WEB-INF/configuration.properties file: JDBCDriver=org.apache.derby.jdbc.ClientDriver JDBCConnectString=jdbc\:derby\://localhost:1527/calendardb DBObjectClass=com.MHSoftware.db.support.DerbyDB JDBCPassword=APP JDBCUserID=APP If the Derby database is on a different machine, replace localhost with the hostname for the remote database server. If you're running DERBY as an embedded database, add this to the WEB-INF/configuration.properties JDBCDriver=org.apache.derby.jdbc.EmbeddedDriver JDBCConnectString=jdbc\:derby\:calendardb DBObjectClass=com.MHSoftware.db.support.DerbyDB JDBCPassword=APP JDBCUserID=APP
Note In order for database side event filtering to work, you'll need to copy the WEB-INF/lib/MHS.jar file into the Derby LIB directory and edit the appropriate startup scripts to load the JAR file.
IBM DB2 Configuration
1) Create the database.
Add the User for the calendar database.
Connect to the database as the User created above.
Using Command Center, open the schema script (cdaily-4.0.8/WEB-INF/sql/IBMDB2/calschema.sql) for DB2 and execute it.
Using Command Cetner, open the script cdaily-4.0.8/WEB-INF/sql/IBMDB2/passOneElimination.sql. On the validation tab in Command Center, set the statement terminator to ~ and execute the script.
Configure backup.
Copy the JDBC Driver files to your application server's path, or the cdaily-4.0.8/WEB-INF/lib directory.
Configure the JDBC entries in the configuration.properties file
DBObjectClass=com.MHSoftware.db.support.IbmDB2DB JDBCDriver=com.ibm.db2.jcc.DB2Driver JDBCConnectString=jdbc\:db2\:CALENDAR JDBCPassword=calendar JDBCUserID=calendar
Microsoft SQL Server 2005-2012 Configuration
1) Visit http://www.microsoft.com/sql/technologies/jdbc/default.mspx and download the Microsoft JDBC drivers, and install them.

253 Installation Guide and User Manual 4.0.8
Installation and Upgrading Copy the installed SQLJDBC4.JAR file into the cdaily-4.0.8/WEB-INF/lib directory. If you're using JDK
1.5, copy SQLJDBC.jar not SQLJDBC4.jar
Start Microsoft SQL Server Management Studio.
Verify the server properties allow mixed mode authentication. If it's not set for mixed mode (Windows and SQL Server Authentication), change it to this mode.
Expand the desired server, and right click on the databases folder icon and select "New Database...".
Enter the name of the database and set the file sizes. 64MB for the database and 8MB for the transaction log should be sufficient for most users.
Expand the Security folder and right click on the Logins folder and select "New Login...". Set the default database for the new User ID to your new calendar database. Select "SQL Server Authentication" and enter a user name and password You must create the account with the Authentication setting set to SQL Server Authentication. Uncheck "Enforce Password Expiration" and "User must change password at next login".
In the left pane, click on User Mapping. Put a check in the box for your calendar database. In the “Database role membership for" box, check db_owner. Click on OK to complete adding the user.
From the menu, choose File | Open | File. Select the cdaily-4.0.8\WEB-INF\sql\MSSQL\calschema.sql file. If the authentication window appears, select SQL Server authentication and enter the user name and password you created in step 6.
Ensure the new calendar database is the currently selected database (selected in the database dropdown list) and execute the script by clicking on the toolbar Execute button.
Edit the configuration.properties file, putting in the configuration entries for your database. The entry should look something like (but each entry on one complete line): DBObjectClass=com.MHSoftware.db.support.SQLServerDB JDBCDriver=com.microsoft.sqlserver.jdbc.SQLServerDriver JDBCConnectString=jdbc\:sqlserver\: //yourserver.yourcompany.com; DatabaseName\=Calendar; ApplicationName\=Connect Daily Web Calendar JDBCPassword=calendar JDBCUserID=calendar Refer to the JDBC Driver help topic entitled Connecting to SQL Server with the JDBC Driver for additional information on JDBC configuration options.
Gotcha Warning! If you have Connect Daily and SQL Server installed on the same machine, you may run into a startup dependency. Connect Daily may attempt to start before SQL Server. If this happens, the Connect Daily application will not run correctly and you'll get errors. To correct this, create a registry value of type Multi-String Value (REG_MULTI_SZ) named DependOnService in the key HKEY_LOCAL_MACHINE\SYSTEM\ CurrentControlSet\Services\ConnectDaily. For the value of DependOnService enter MSSQLSERVER.

254 Installation Guide and User Manual 4.0.8
Installation and Upgrading
MySQL Installation
Connect Daily requires version 5.0 or higher of MySQL.
1) Download the MySQL JDBC Connector from the MySQL.com/Downloads/Connector web site. Copy the MySQL Connector/J JDBC Driver files to your application server's path, or the cdaily-4.0.8/WEB-INF/lib directory.
Create the database and user: user:~>mysql --user=root mysql>create database calendar character set utf8; mysql>grant all privileges on calendar.* to 'calendar'@'localhost' identified by 'calendar'; mysql>GRANT SUPER ON *.* TO 'calendar'@'localhost' IDENTIFIED BY 'calendar'; mysql>exit
Change to the cdaily-4.0.8/WEB-INF/sql/MYSQL directory. Create the database schema: user:~>mysql --user=calendar -p calendar Enter Password: mysql>\. calschema.sql mysql>exit
user:~>mysql --user=root mysql>REVOKE SUPER ON *.* FROM 'calendar'@'localhost'; mysql>exit
Configure the JDBC entries in the cdaily-4.0.8/WEB-INF/configuration.properties file DBObjectClass=com.MHSoftware.db.support.MySQLDB JDBCConnectString=jdbc\:mysql\://localhost\:3306/calendar JDBCDriver=com.mysql.jdbc.Driver JDBCPassword=calendar JDBCUserID=calendar
Oracle Configuration
1) Download Connect Daily using the Installer
Using the Database Configuration Assistant, create a new database named "calendar.yourdomain.com" with a SID of "calendar"
Using SQL Developer, connect to the calendar database with Username SYSTEM, password MANAGER, and Connect as set to "SYSDBA" If you have changed your SYSTEM password, you will need to enter the correct password.
Expand out the calendar database and right click on the "Other Users" folder. Select CREATE from the right-click Menu. Enter the USER ID, and PASSWORD you would like to use. On the ROLE tab, select DBA.

255 Installation Guide and User Manual 4.0.8
Installation and Upgrading Connect to the calendar service with the User ID and password selected in step 4.
Run the calschema.sql script from the cdaily-4.0.8\WEB-INF\sql\ORACLE directory.
Copy the ojdbc6.jar from the Oracle jdbc\lib directory to "cdaily-4.0.8\WEB-INF\lib". If your installation does not have this file, you can download it from Oracle.
Edit the configuration.properties file, putting in the configuration entries for your database. DBObjectClass=com.MHSoftware.db.support.OracleDB JDBCConnectString=jdbc\:oracle\:thin\:@localhost\:1521\:calendar JDBCDriver=oracle.jdbc.driver.OracleDriver JDBCPassword=calendar JDBCUserID=calendar
Start the Connect Daily service and login.
Configure Backup of the newly created database.
If you're using clustering or multiple SIDs on your Oracle server you may need to configure your JDBCConnectString to something like:
JDBCConnectString=jdbc:oracle:thin:@(DESCRIPTION=(FAILOVER=on) (ADDRESS_LIST= (ADDRESS=(PROTOCOL=TCP)(HOST=host1)(PORT=1521)) (ADDRESS=(PROTOCOL=TCP)(HOST=host2)(PORT=1521)) (LOAD_BALANCE=ON)) (CONNECT_DATA=(SERVICE_NAME=calendar)(FAILOVER_MODE=(TYPE=session)(METHOD=basic))))
Note that the connection information would be entered as one very long line.
PostgreSQL Configuration
1) Login to the operating system as a User who has rights to create a database. If you haven't set this up yet, as user postgresql, run the createuser command and give the new User privileges to create databases.
Create the database: createdb -E UNICODE calendar
Load the database schema: psql calendar < WEB-INF/sql/PGSQL/calschema.sql
You will need to edit the postgresql.conf file. On RedHat Linux, this file is in the /var/lib/pgsql/data directory. On FreeBSD, this file is in /usr/local/pgsql/data. Change the line: #tcpip_socket=false to read tcpip_socket=true
Restart the PostgreSQL Service.

256 Installation Guide and User Manual 4.0.8
Installation and Upgrading Copy the JDBC Driver files to your application server's path, or the WEB-INF/lib directory.
Edit the pg_hba.conf file if necessary. To test if this is necessary, run the command: psql -h <hostname> calendar If the connection is refused, you will need to add the appropriate permissions entries to PG_HBA.CONF. It may also be necessary to edit the startup script for postmaster to ensure that it is listening on TCP/IP sockets. Refer to the man page for postmaster for more information on startup options.
Edit the configuration.properties file, putting in the configuration entries for your database.
DBObjectClass=com.MHSoftware.db.support.PostgreSQLDB JDBCConnectString=jdbc\:postgresql\://localhost\:5432/calendar JDBCUserID=calendar JDBCPassword=calendar JDBCDriver=org.postgresql.Driver
Sybase Adaptive Server Anywhere Configuration
1) Copy the JDBC Driver files to your application server's path or the cdaily-4.0.8/WEB-INF/lib directory.
Create the database using the dbinit command. dbinit databasename
If necessary modify the startup script for the SQL Anywhere engine to include the new database.
Load the database schema. dbisql -q -c \ “dbn=databasename;dbf=databasename;uid=userid;pwd=password” \ InstallationDirectory\cdaily-4.0.8/WEB-INF\sql\SYB_SQLA\calschema.sql
Edit the configuration.properties file, putting in the configuration entries for your database.
DBObjectClass=com.MHSoftware.db.support.SybaseSQLADB JDBCConnectString=jdbc\:sybase\:Tds\:machine-name\:2638?ServiceName\=DBN JDBCDriver=com.sybase.jdbc2.jdbc.SybDriver JDBCPassword=calendar JDBCUserID=calendar
Note The \ character shows a line continuation. Do not type the character.
For additional information on the connection parameter (-c xxx), refer to the Sybase SQL Anywhere documentation.

257 Installation Guide and User Manual 4.0.8
Installation and Upgrading
Converting from One Database to Another
If you need to convert your Connect Daily database from one engine to another, a program is provided to do this. For example, if you want to convert from Microsoft Access to Microsoft SQL Server, then you can use the database converter.
WARNING DO NOT USE A DATABASE UPSIZING WIZARD OR OTHER CONVERTER. ONLY THE CONNECT DAILY CONVERTER WILL CORRECTLY CONVERT THE DATA.
Note for MS Access Conversions from 64-bit machines If you are converting to or from Microsoft Access on a 64-bit machine, you must do the following: If you have the 64-bit Access ODBC Drivers installed, you can use a 64-bit Java installation for the conversion. If you do not have the 64-bit Access ODBC drivers installed, you must use a 32-bit Java installation. You also need to start 32-bit command prompt by running %WINDIR%\SysWow64\cmd.exe. You only need the 32-bit JVM for the conversion. After the conversion, you can use a 64-bit JVM to run Connect Daily if desired.
Running the Conversion
1) Get the JDBC drivers for each database. If you're converting to or from Access, the JDBC Driver is already built-in to Java.
Create a configuration.properties file for each database. Refer to the appropriate manual section for your database.
Run the schema creation script for the destination database.
Run the converter: java -classpath cdaily-x.x.x/WEB-INF/lib/MHS.jar:cdaily-x.x.x/WEB-INF/lib/cdaily.jar:cdaily-x.x.x/WEB-INF/lib/JSON-java.jar:Path To Source JDBC Driver Jar:Path to Destination JDBCDriver com.mhsoftware.cdaily.support.db.DatabaseConverter source_configuration.properties destination_configuration.properties The command is one statement and should be all on one line. Note that path separators are ";" characters on Windows, and ":" on UNIX and Mac OS X. If everything is working (file paths are right, and database connection strings are right) the system will prompt you if you're sure you wish to wipe the destination database. Type "yes" and the conversion will run. If a problem is encountered, an error message will be displayed. Correct the error and re-try the conversion. If you want to run the conversion without confirmation add --yes as the last parameter.
Here are some common errors:

258 Installation Guide and User Manual 4.0.8
Installation and Upgrading
Exception in thread "main" java.lang.NoClassDefFoundError: com/mhsoftware/cdaily/support/db/DatabaseConverter - You are referencing a version of cdaily.jar that doesn't contain the Database Converter. The converter is only present in versions 3.4.16 and higher.
ClassNotFoundException - You're probably not specifying the right path to the JDBC driver jar.
SQL Exception: Invalid object (or table) name referencing 'cd_dbversion' - You didn't run the schema creation script on the destination database.
SQLException on connection - Your connection parameters are wrong.
Configure the Application Server
Most servlet engines will require you to perform steps to add the application. For Apache Tomcat, no additional steps are necessary. If you are using a different servlet engine, refer to the documentation that accompanied your software.
Once you have added the Connect Daily servlet context to your application server, you may need to restart the Servlet engine to load the context.
If you are using Microsoft IIS, and will be using Apache Tomcat as your servlet engine, please refer to Integrating Microsoft IIS with Connect Daily using Apache Tomcat (see "Integrating Microsoft IIS 6 with Connect Daily" on page 261) for instructions.
Edit Configuration Files
web.xml
In the cdaily-4.0.8/WEB-INF directory where you unpacked the application files, the web.xml file contains configuration instructions for both the application and the application server. The default web.xml is for API 2.3 containers. You can adjust the application timeout by editing the session-timeout parameter in the web.xml file.
Install JavaMail API
Connect Daily requires the Java Mail API files from Oracle Corporation. We don't distribute these files as part of Connect Daily because most application servers already have them installed.
If this is a new server installation, you don't already have the Java Mail API installed; download and install the JavaMail API from Oracle.
http://www.oracle.com/technetwork/java/javamail-138606.html
Download this file and place all of the JAR files in your application server's class path or the Connect Daily cdaily-4.0.8/WEB-INF/lib directory.

259 Installation Guide and User Manual 4.0.8
Installation and Upgrading
Oracle 9i Application Server
These instructions have been tested on Oracle 9iAS 9.0.3
Steps
1) in the OC4J/j2ee/home/applications directory, create a sub-directory named MHSoft.
Within this directory, create a sub-directory named META-INF Create an application.xml file in the META-INF sub-directory that contains the following: <?xml version="1.0"?> <!DOCTYPE application PUBLIC "-//Sun Microsystems, Inc.//DTD J2EE Application 1.3//EN" "http://java.sun.com/dtd/application_1_3.dtd"> <application> <display-name>MHSoft</display-name> <module> <web> <web-uri>CDaily</web-uri> <context-root>/</context-root> </web> </module> </application>
In the MHSoft directory, unpack the Connect Daily WAR file in a sub-directory named CDaily.
When you have completed this step, the directory hierarchy should look like this: applications MHSoft META-INF CDaily WEB-INF
edit the OC4J/j2ee/home/config/server.xml file. Add the following line: <application name="MHSoft" path="../applications/MHSoft" /> MAKE SURE THIS GOES INTO AN UN-COMMENTED PART OF THE FILE!
Edit the OC4J/j2ee/home/config/http-web-site.xml file. Add the following line: <web-app application="MHSoft" name="CDaily" root="/calendar" /> MAKE SURE THIS GOES INTO AN UN-COMMENTED PART OF THE FILE!
Configure the CDaily/WEB-INF/configuration.properties file, paying careful attention to the JDBC settings.
Restart the OC4J server. The application should now deploy.

260 Installation Guide and User Manual 4.0.8
Installation and Upgrading
Deploying Connect Daily as a WAR
When Sun Microsystem created Java servlets they specified a package format called a WAR file. WAR is short for Web ARchive. A WAR file is really a ZIP file with a file extension of WAR rather than ZIP. Normal zip utility programs can be used to create and modify WAR files.
The default ConnectDaily.war file available on our web site can be deployed without any modifications or customization. Download the WAR file and deploy it using the appropriate application server tools. If you will be using a different database, refer to the SQL Database Setup topic.
Clustering
Connect Daily is compatible with clustering. This topic provides you with information on how to deploy Connect Daily correctly in a cluster environment.
First, for each member of the cluster you must create a distinct, unique WAR deployment file. Please follow these steps to create each WAR file.
Add the configuration setting:
ClusterMaster=<master host name>
to the WEB-INF/configuration.properties file. Replace <master host name> with the host name of the master computer in the cluster. It doesn't really matter which computer in the cluster is named, just name one. This will ensure that only the cluster master computer starts background processing threads. If you don't set this, then each member of the cluster will send out notifications and reminders.
Create a single WAR file, and deploy it to each cluster member. Next using a browser, connect to each member of the cluster and request a license key. Please inform technical support that you are deploying a cluster before requesting the license keys.
Now, we're going to create a deployment war for each cluster member. As you receive each license key, copy the license data into the bottom of the configuration.properties file. You must do this manually. Please also note that the license key lines are wrapped. You must unwrap them (remove the extra line break).
Once you have created the configuration.properties file for each cluster member, create a deployment WAR for each member.
Copy the deployment war for each member to the appropriate servers. and re-deploy the application.
If you're having a problem with the ClusterMaster configuration option, check the server logs. If this item is present, Connect Daily will report the name of the master, and the name of the executing computer at startup. Make sure that they match for the computer you wish to be the master.
Backing Up Your Calendar
It is important to backup your calendar database. In the world of SQL Databases, special procedures are required for backup. It does not necessarily follow that because your database is on the server it is backed up. Talk to your database administrator and be certain that your calendar database has been added to the backup plan.

261 Installation Guide and User Manual 4.0.8
Installation and Upgrading
If you are using Apache Derby or Microsoft SQL Server, you can backup your data from the System Configuration | Database Configuration screen. Otherwise, you'll have to use the tools your database provides. It is impossible for us to write any instructions other than:
Back up your data!
The cdaily-4.0.8/WEB-INF/misc directory contains sample backup scripts for PostgreSQL and Sybase SQL Anywhere on UNIX.
Integrating Microsoft IIS with Connect Daily
This section covers integrating Connect Daily with Microsoft IIS. This is only necessary if the server is running other web sites that Connect Daily needs to integrate into. If the server is a single purpose server that will only run Connect Daily, these steps are not necessary. By default, Connect Daily installs the Apache Tomcat application server which has a built-in web service.
If you don't need to integrate with other web sites on the same server, you can follow these instructions to get tomcat to run on port 80 for http.
1) In Control Panel | Services, ensure that the World Wide Web Service is stopped, and the startup is set to manual.
Stop the Connect Daily service.
Using Notepad, edit TCBase\conf\server.xml. Edit the connector port, change the port # from 8080 to 80.
Start the Connect Daily service. You should now be able to access the calendar via: http://localhost/calendar/.
Optional - If you want to have the calendar answer to "http://hostname/" without "/hostname/calendar/", then rename the file TCBase\Conf\catalina\localhost\calendar.xml to ROOT.xml.
If you do have other web sites on the same server you need to integrate Connect Daily into, follow the instructions below for your version of IIS.
Integrating Microsoft IIS 6 with Connect Daily
Throughout these instructions, there will be references to $CATALINA_BASE as the base portion for the file and directory paths displayed. For most installations this variable refers to:
CATALINA_BASE
C:\Program Files\MH Software\Connect Daily\TCBase
Step 1 - Determine Effective User Name
a) Open Windows Internet Information Services Manager and right click on the virtual host (or default website) for the calendar and choose Properties.
b) Switch to the Home tab and write down the Application Pool name.
c) In the left frame, click on the Application Pools folder, and then right-click on the application pool name from the step above.
d) Click on the identity tab and write down the identity used.

262 Installation Guide and User Manual 4.0.8
Installation and Upgrading
Step 2 - Set Permissions
a) Using Windows Explorer, navigate to the $CATALINA_BASE\bin\native directory. Right click on the folder and choose properties.
b) Change to the Security tab of the properties dialog.
c) Click on the Add button. If necessary, change the "Look In" dropdown to refer to the local machine.
d) Locate the account you found in step 1d. Select the User, click Add, and finally, click OK.
e) Repeat steps a-d for the $CATALINA_BASE\conf directory.
f) Repeat steps a-d for the $CATALINA_BASE\logs. For this directory, ensure the user is granted write permissions to the directory.
Step 3 - Create the Jakarta Virtual Directory
a) Open the Windows Internet Information Services Manager and right click on the virtual host (or default website) for the calendar. From the popup menu, select New -> Virtual Directory.
b) Enter a virtual directory name of jakarta. You must type the directory name in precisely as shown.
c) For the directory choose $CATALINA_BASE\bin\native
d) Assign "Allow Execute Access" permissions to the directory.
e) Complete the dialog by clicking on OK or Finish.
Step 4 - Install the ISAPI Redirector Filter
a) Right click on the Virtual host again and choose properties.
b) When the properties dialog box appears, select the ISAPI Filters tab.
c) Click on the Add button. Enter a name like "Jakarta Redirector".
d) For the "Executable", click on the "Browse" button and navigate to the $CATALINA_BASE\bin\native directory and select the file isapi_redirect.dll.
e) Select OK and click on Apply.
Step 5 - Windows 2003/IIS 6 Only
a) In the left pane of the IIS manager, select Web Service Extensions and select Add a new Web service extension.
b) Name the extension Jakarta-Tomcat and add the $CATALINA_BASE\bin\native\isapi_redirect.dll to the required files section.
c) Check the box for set extension status to Allowed.
d) Restart the web service.
Step 6 - Test Installation
If you have Tomcat running (either standalone or as a service), you should now be able to connect to the machine and access the calendar. Open a browser, and enter the URL
http://<host name>/calendar/login.html

263 Installation Guide and User Manual 4.0.8
Installation and Upgrading
You should be presented with the calendar login screen.
If you wish to change the request URI prefix from /calendar/ to something else you will have to edit the file $CATALINA_BASE\conf\uriworkermap.properties, and change the path component of the context in the $CATALINA_BASE\conf\Catalina\localhost\calendar.xml file to the desired name. You will also have to rename the file calendar.xml to <path>.xml.
If you are no longer using the HTTP connector Tomcat runs on port 8080, you can disable it by editing the $CATALINA_BASE\conf\server.xml file.
Integrating Microsoft IIS 7 with Connect Daily
Throughout these instructions, there will be references to $CATALINA_BASE as the base portion for the file and directory paths displayed. For most installations this variable refers to:
CATALINA_BASE
C:\Program Files\MH Software\Connect Daily\TCBase
Step 1 - Set Permissions
a) From the Windows Start menu, choose Administrative Tools, and then select Internet Information Services Manager.
b) Locate the account your IIS Server runs under. Click on the web site in the Connections (left) pane. In the Actions (right most) pane, click on Advanced Settings... Note the application pool used.
c) In the Connections (left) pane, click on Application Pools. Click on the application pool noted in the previous step. In the Actions (right most) pane, click on Advanced Settings. If you are running under 64-Bit Windows, note whether Enable 32-Bit Applications is set to True. In the Process Model section, note the Identity the application pool uses.
d) Using Windows Explorer, navigate to the $CATALINA_BASE\bin\native directory. Right click on the folder and choose properties.
e) Change to the Security tab of the properties dialog.
f) Click on the Edit button and then the Add button. If necessary, change the "Look In" dropdown to refer to the local machine.
g) If the identity from step 1c is ApplicationPoolIdentity enter IIS APPPOOL\DefaultAppPool, otherwise select the User you discovered in step 1c, click Add, and finally, click OK.
h) Repeat steps d-g for the $CATALINA_BASE\conf directory.
i) Repeat steps d-g for the $CATALINA_BASE\logs sub-directory. For this directory, ensure that the user noted in step 1c is granted write permissions to the directory.

264 Installation Guide and User Manual 4.0.8
Installation and Upgrading
Step 2 - Create the Jakarta Application
a) From the sites list, select the site (or Default Web Site) for the calendar. Right click on the desired site. From the popup menu, select Add Application...
b) Enter an alias of jakarta. You must type the directory name precisely as shown. The name must be all lower case as shown.
c) For the physical path choose $CATALINA_BASE\bin\native and click on OK.
d) In the Actions (right most) pane, click on the advanced settings link for the application, ensure that the application pool is the same as the application pool the server runs under. See Step 1b above.
Step 3 - Install the ISAPI Redirector Filter
a) 64-Bit Windows: If you are running on 64-bit Windows and Enable 32-Bit Applications was set to True (Step 1c), copy the file $CATALINA_BASE\bin\native\isapi_redirect.dll.x86 to $CATALINA_BASE\bin\native\isapi_redirect.dll.
b) Click on the site in the Connections (left) pane and then in the center pane, double-click on the ISAPI Filters icon. If you don't see this icon, click on the Features View selector at the bottom of the pane.
c) Now, right-click in the ISAPI Filters pane and select Add. For Filter Name, enter Tomcat Redirector. For executable, select $CATALINA_BASE\bin\native\isapi_redirect.dll and click on OK.
d) Click on the site in the left pane and then in the right pane, double-click on the Handler Mappings icon. Right click on the handler mappings section and choose "Add Module Mapping..." For Request path, enter *.dll From the Module dropdown list, select "IsapiModule". DO NOT SELECT "IsapiFilterModule", it's not the same thing. For Executable, select $CATALINA_BASE\bin\native\isapi_redirect.dll. For Name, enter "Tomcat Redirector" Click on the Request Restrictions button, and then click on the Access tab. Set access to Execute and click on OK to finish the Request Restrictions dialog, and OK to finish the Edit Script Map dialog. A dialog will appear asking if you want to allow this ISAPI extension. Select "Yes". In the connections pane, double-click on the top-level server. Then, double-click on Handler Mappings. In the handler mapping list, ensure there is not a Disabled mapping for "*.dll" IsapiModule. If there is a disabled mapping remove it. This would override and disable the Tomcat Redirector. Click on the site in the left pane and then in the right pane, double-click on the Handler Mappings icon. Ensure the ISAPI redirector is enabled.
Step 4 - Test Installation
If you have Tomcat running (either standalone or as a service), you should now be able to connect to the machine and access the calendar. Open a browser, and enter the URL

265 Installation Guide and User Manual 4.0.8
Installation and Upgrading
http://<host name>/calendar/login.html
You should be presented with the calendar login screen.
If you wish to change the request URI prefix from /calendar/ to something else you will have to edit the file $CATALINA_BASE\conf\uriworkermap.properties, and change the path component of the context in the $CATALINA_BASE\conf\Catalina\localhost\calendar.xml file to the desired name. You will also have to rename the file calendar.xml to <path>.xml.
If you are no longer using the HTTP connector Tomcat runs on port 8080, you can disable it by editing the $CATALINA_BASE\conf\server.xml file.
Troubleshooting Edit the file $CATALINA_BASE\bin\native\isapi_redirect.properties. Set the Log Level to debug. Re-start the IIS service. Make a request that will go through the ISAPI filter. I.E. http://hostname/calendar/login.html?request_id=1. If you make multiple requests, increment the value for request_id. This disables browser caching. Look in the $CATALINA_BASE\logs directory for the isapi_redirect.log file. If it's not there, check the permissions on the directory and re-start the IIS service. If you get the log file, print the instructions above and go through them step-by-step, checking off each step as you complete it.
Integrating Microsoft IIS 8 with Connect Daily
Throughout these instructions, there will be references to $CATALINA_BASE as the base portion for the file and directory paths displayed. For most installations this variable refers to:
CATALINA_BASE
C:\Program Files (x86)\MH Software\Connect Daily\TCBase
Step 1 - Set Permissions
a) From the Windows Start menu, choose Administrative Tools, and then select Internet Information Services Manager.
b) Locate the account your IIS Server runs under. Click on the web site in the Connections (left) pane. In the Actions (right most) pane, click on Advanced Settings... Note the application pool used.

266 Installation Guide and User Manual 4.0.8
Installation and Upgrading c) In the Connections (left) pane, click on Application Pools. Click on the application pool noted in the
previous step. In the Actions (right most) pane, click on Advanced Settings. Note whether Enable 32-Bit Applications is set to True. In the Process Model section, note the Identity the application pool uses.
d) Using Windows Explorer, navigate to the $CATALINA_BASE\bin\native directory. Right click on the folder and choose properties.
e) Change to the Security tab of the properties dialog.
f) Click on the Edit button and then the Add button. If necessary, change the "Look In" dropdown to refer to the local machine.
g) If the identity from step 1c is ApplicationPoolIdentity enter IIS APPPOOL\DefaultAppPool, otherwise select the User you discovered in step 1c, click Add, and finally, click OK.
h) Repeat steps d-g for the $CATALINA_BASE\conf directory.
i) Repeat steps d-g for the $CATALINA_BASE\logs sub-directory. For this directory, ensure that the user noted in step 1c is granted write permissions to the directory.
Step 2 - Create the Jakarta Application
a) From the sites list, select the site (or Default Web Site) for the calendar. Right click on the desired site. From the popup menu, select Add Application...
b) Enter an alias of jakarta. You must type the directory name precisely as shown. The name must be all lower case as shown.
c) For the physical path choose $CATALINA_BASE\bin\native and click on OK.
d) In the Actions (right most) pane, click on the advanced settings link for the application, ensure that the application pool is the same as the application pool the server runs under. See Step 1b above.
Step 3 - Install the ISAPI Redirector Filter
a) If Enable 32-Bit Applications was set to True (Step 1c), copy the file $CATALINA_BASE\bin\native\isapi_redirect.dll.x86 to $CATALINA_BASE\bin\native\isapi_redirect.dll.
b) Click on the site in the Connections (left) pane and then in the center pane, double-click on the ISAPI Filters icon. If you don't see this icon, click on the Features View selector at the bottom of the pane. If you still don't see ISAPI Filters in the features pane, you will need to go into Windows Server Manager, Add Roles and Features, and modify the World Wide Web Role to have Application Development\ISAPI Modules and ISAPI Extensions installed.
c) Now, right-click in the ISAPI Filters pane and select Add. For Filter Name, enter Tomcat Redirector. For executable, select $CATALINA_base\bin\native\isapi_redirect.dll and click on OK.

267 Installation Guide and User Manual 4.0.8
Installation and Upgrading d) Click on the site in the left pane and then in the right pane, double-click on the Handler Mappings icon.
Right click on the handler mappings section and choose "Add Module Mapping..." For Request path, enter *.dll From the Module dropdown list, select "IsapiModule". DO NOT SELECT "IsapiFilterModule", it's not the same thing. For Executable, select $CATALINA_BASE\bin\native\isapi_redirect.dll. For Name, enter "Tomcat Redirector" Click on the Request Restrictions button, and then click on the Access tab. Set access to Execute and click on OK to finish the Request Restrictions dialog, and OK to finish the Edit Script Map dialog. A dialog will appear asking if you want to allow this ISAPI extension. Select "Yes". In the connections pane, double-click on the top-level server. Then, double-click on Handler Mappings. In the handler mapping list, ensure there is not a Disabled mapping for "*.dll" IsapiModule. If there is a disabled mapping remove it. This would override and disable the Tomcat Redirector. Click on the site in the left pane and then in the right pane, double-click on the Handler Mappings icon. Ensure the ISAPI redirector is enabled. If it's not, click on Edit Feature Permissions in the Action Pane, and grant Read, Script, and Execute Permissions.
Step 4 - Test Installation
If you have Tomcat running (either standalone or as a service), you should now be able to connect to the machine and access the calendar. Open a browser, and enter the URL
http://<host name>/calendar/login.html
You should be presented with the calendar login screen.
If you wish to change the request URI prefix from /calendar/ to something else you will have to edit the file $CATALINA_BASE\conf\uriworkermap.properties, and change the path component of the context in the $CATALINA_BASE\conf\Catalina\localhost\calendar.xml file to the desired name. You will also have to rename the file calendar.xml to <path>.xml. To eliminate an path, rename it to "ROOT.xml".
If you are no longer using the HTTP connector Tomcat runs on port 8080, you can disable it by editing the $CATALINA_BASE\conf\server.xml file.

268 Installation Guide and User Manual 4.0.8
Installation and Upgrading
Troubleshooting Edit the file $CATALINA_BASE\bin\native\isapi_redirect.properties. Set the Log Level to debug. Re-start the IIS service. Make a request that will go through the ISAPI filter. I.E. http://hostname/calendar/login.html?request_id=1. If you make multiple requests, increment the value for request_id. This disables browser caching. Look in the $CATALINA_BASE\logs directory for the isapi_redirect.log file. If it's not there, check the permissions on the directory and re-start the IIS service. If you get the log file, print the instructions above and go through them step-by-step, checking off each step as you complete it.
Authentication Architecture
Connect Daily has a flexible authentication structure. You can pick the authentication method that makes the most sense for your organization.
Authentication Methods
Provider Type
Requirements Benefits Drawbacks
BCrypt Hash
DEFAULT
Database Passwords are stored using a salted hash.
Reasonably secure against lookup tables.
Transparently upgrades plaintext or MD5 passwords on successful login.
Requires SSL to keep password from being exposed on the network.
Cookie Based Single Signon Authenticator
External Web Application
Users can signin to one web application and then be transparently logged into Connect Daily.
Somewhat complicated to configure.
LDAP/Active Directory Authentication
LDAP directory
(NDS, OpenLDAP, etc)
Centralized password repository. User has only one password for network and application. Optionally, directory can be used to control application security.
More complex to configure and setup.
Requires SSL to keep password from being exposed on the network.

269 Installation Guide and User Manual 4.0.8
Installation and Upgrading
Provider Type
Requirements Benefits Drawbacks
Container Authentication
Authentication Services provided by servlet container or Web Server
Single Sign-on between applications.
If your organization is large and has standardized on an LDAP directory service, then we recommend that you use this as the authentication provider for Connect Daily.
The source code for each authentication provider is also in the cdaily-4.0.8/WEB-INF/misc/security directory. If you wish, you can create your own authentication provider that provides login services to Users.
One final thing to note about the LDAP authentication providers: you will still have to add your Users to the Connect Daily database before they can login. If you want to eliminate this step, you will have to override the LDAP provider to create the Users if they do not exist.
Implementation Notes on BCrypt Authenticator
These are some implementation notes on the BCrypt Authenticator and its relative security.
The login form accepts the user's password as plain text. This means that you should use SSL to keep the password from being exposed on the network.
The salt used is a unique one-time value. Each time a password is generated, a new salt is generated and used only with that password.

270 Installation Guide and User Manual 4.0.8
Installation and Upgrading
LDAP/Active Directory Authentication
LDAP/Active Directory Authentication allow Connect Daily to authenticate users against an existing directory. This can eliminate problems with synchronizing passwords between the network and applications. Using LDAP/AD authentication you can:
Verify username and passwords against the directory. Set Connect Daily group memberships based on LDAP/AD group memberships. Automatically create users.
Please note that the browser will transmit the plain text username/password to the web service running Connect Daily. If you're allowing access from untrusted networks, we urgently recommend you use SSL to encrypt communications between the browser and Connect Daily.
Enabling LDAP from the hosted version of Connect Daily requires that the LDAP/Active Directory server be accessible from Connect Daily's hosting service. Contact Technical Support for additional information.
The sections below provide information on configuring Connect Daily to use LDAP/Active Directory.
Configuring LDAP Authentication
LDAP/AD Configuration is complex. Please carefully review the instructions to configure your system.
1. Create a User within the calendar database that has administrator privileges. The name of the User should be the lower case name of the User that exists within the directory.
2. Add a line to the cdaily-4.0.8/WEB-INF/configuration.properties that specifies the LDAP/AD authentication provider: AuthenticationProvider=com.mhsoftware.cdaily.support.security.AuthProviderLDAP
3. Active Directory Users should follow the steps in SSL LDAP Setup on Windows section in Configuring Active Directory Authentication (on page 271).
4. UNIX Users should get the SSL certificate used by the LDAP server and put it in a local keystore file. On Linux the steps were: openssl x509 -inform pem -in /usr/share/ssl/certs/slapd.pem \ -outform der -out ~/slapd.der keytool -import -file ~/slapd.der -keystore \ ~/sslkey.keystore -alias "type=r.name=sslkey"
5. Edit the ldap.properties file located in the cdaily-4.0.8/WEB-INF directory. Refer to the help topic ldap.properties Reference Guide (on page 273).
6. It is strongly recommended that you configure Connect Daily to use SSL communications between the browser and the web server running Connect Daily. Failure to do so may result in compromise of your network security.
7. If you want Connect Daily to synchronize its group memberships with your LDAP source, edit each Connect Daily user group and set the LDAP equivalent groups.

271 Installation Guide and User Manual 4.0.8
Installation and Upgrading
Once you have all the steps completed and verified the LDAP authentication is working properly, stop the Connect Daily service and restart it.
If it doesn't work, refer to the topic for Debugging LDAP/AD Authentication.
If desired, you can customize the included source file for this provider and override how it works. If you do this, you will need to change the class name and deploy the compiled file into the cdaily-4.0.8/WEB-INF/classes sub-directory. Set the AuthenticationProvider entry in the configuration.properties file to point to your new class name.
See Also: Automatically Creating Users
Configuring Active Directory Authentication
This topic describes using LDAP authentication against an MS Active Directory tree.
Please do the following before contacting technical support on this provider:
1) Please read the following documentation closely:
This topic
Configuring LDAP Authentication (on page 270)
ldap.properties Reference Guide (on page 273)
Download an LDAP browser like JXplorer http://sourceforge.net/news/?group_id=55394. You can use the LDP program that comes on the MS Win2k Server CDROM, but JXplorer is going to be easier to follow.
Consult with your internal AD guru.
Overview
The configuration file ldap.properties in the CDaily-x.x.x/WEB-INF folder contains detailed information on how you can configure the authentication system. Carefully look it over and in particular, read the theory of operation section for configuration information.
It's really important that you know up front you'll need someone who understands your AD implementation to configure Connect Daily.
SSL LDAP Setup on Windows
If your AD server does not already have the Certificate Authority software installed, read the article: http://social.technet.microsoft.com/wiki/contents/articles/2980.ldap-over-ssl-ldaps-certificate.aspx.
The default behavior of Connect Daily is to trust the SSL certificate. This is not the most secure option but will be OK for most needs. If you want Connect Daily to verify the LDAP over SSL certificate each time, perform these steps:
Export the CA certification from your certificate authority in DER format.
1. Start the Certification Authority Manager program.
2. Right click on the Certification Authority and select properties.

272 Installation Guide and User Manual 4.0.8
Installation and Upgrading
3. On the General tab, click on the View Certificate button.
4. When the Certificate dialog appears, change to the Details tab.
5. Click on the Copy to File button.
6. Set the export file format to DER encoded binary X.509.
7. Hit Next and assign a file name; finish the Export Certificate Wizard.
Import the CA certificate from your Certificate Authority installation into a new keystore file using the command:
keytool -import -file file.cer -keystore \ sslkey.keystore -alias "type=r.name=sslkey"
Once you've created the keystore file, change the SSLTrustStore path entry in the ldap.properties file to point to it.
If your Domain Controller/LDAP server is not the same server as the Certification Authority server, it may be necessary to go to the Issued Certificates section of the Certificate Authority program and locate the certificate issued to your domain controller. Once you locate that certificate, import it using the command shown above.
Important Tip - Make sure that the user account you're trying to authenticate to has logon permissions to the domain controllers FROM THE MACHINE CONNECT DAILY EXECUTES ON!
Follow the rest of the LDAP configuration instructions in the Configuring LDAP Authentication (on page 270) topic.
Debugging Notes If it's not working, first try disabling SSL by editing the LDAP.properties file. Once you have authentication working without SSL, re-enable SSL and follow these steps: To debug the SSL connection sequence, define -Djavax.net.debug=ssl:record or -Djavax.net.debug=ssl:handshake On Windows, this is done by editing the value for: HKEY_LOCAL_MACHINE\SOFTWARE\Apache Software Foundation\Procrun 2.0\ConnectDaily\Parameters\Java\Options This will send debug information to stdout. You should see the certificate exchange and certificate details. Make sure the matching certificate is in the keystore. If you see a disconnect before the exchange of the certificate from the server, refer to MS KB Article 321051. This article contains information even if you are not using a 3rd party SSL certificate. http://support.microsoft.com/kb/321051

273 Installation Guide and User Manual 4.0.8
Installation and Upgrading
See Also: Automatically Creating Users
ldap.properties Reference Guide
Overview
This help topic documents the ldap.properties configuration file. This file is contained in the cdaily-x.x.x/WEB-INF directory and it controls operation of the LDAP authentication system. LDAP Configuration can be very complex, so you must read this topic completely and carefully.
The file cdaily-x.x.x/WEB-INF/misc/security/LDAP Authentication Flow Chart.pdf contains a flow chart that describes in detail how authentication is performed.
Broadly speaking there are two modes of operation.
In the first mode, a lookup account is used to turn the supplied user name into a distinguished name (DN). This distinguished name is then used for the authentication step. The one advantage to using this mode is that the user doesn't have to specify a qualified user name. Refer to the section on User Name Formats.
In the second mode, the program attempts to bind directly to the tree using the supplied user name and password. This mode can also support multiple domains/servers for authentication.
User Name Formats
The important thing to note is that a bare user name cannot be used to bind to an LDAP tree. If you need to use a bare name (see below), you must provide for it's conversion to a format that can be used for binding to the directory.
Format Description
Bare User Name. Example: user Bare user name only. If GuessDN=yes, then you must specify PrefixUserWith, and SuffixUserWith, and all users must reside in the same domain. For Example:
GuessDN=Yes PrefixUserWith=cn\= SuffixUserWith=,cn\=users,dc\=test,dc\=mhsoftware,dc\=com
If GuessDN=no, you must specify a lookup account. The lookup account will query for the DN.
AD domain\username. Example: test\user Active Directory Only. Set searchField=SAMAccountName
Distinguished Name. Example: CN=John Doe , CN=Users, DC=test, DC=mhsoftware, DC=com
set searchField=DistinguishedName
User Principal Name. Example: [email protected]
set searchField=userPrincipalName

274 Installation Guide and User Manual 4.0.8
Installation and Upgrading
By default, Connect Daily will strip out the user name portion of the login user ID, convert it to lower case, and use that to find the corresponding Connect Daily user account. See ExtractUserNameExpression for additional information.
Tip You can add an entry to WEB-INF/configuration.properties to prompt users on the correct name format. E.G. UserID.placeholder=domain\\username This placeholder prompt will be displayed on the login form's user id field (if the browser supports HTML 5 placeholder attributes).
Settings Reference
ldap.properties is a Java properties file. The format of the file is
PropertyName=value
Property names are case sensitive. If value contains equal sign characters, they should be escaped using \. If value contains \ characters, they should be escaped as \\. If an entry is present multiple times, the last value in the file is used.
GuessDN
If yes, then the user's distinguished name will be guessed using the supplied user name and the values of PrefixUserWith and SuffixUserWith.
searchField
LDAP attribute name to query the directory for. Examples are SAMAccountName, DN, or userPrincipalName. Refer to the section above on User Name Formats.
lookupDN,lookupPassword
The username and password used for the lookup account. Required if GuessDN=no. This name needs to be qualified, so it should be a DN. For active directory, it can be a userPrincipalName or domain\username.
ServerName
Name of the LDAP server. You can specify either a host name or IP address. If you specify a host name, that host name must be resolvable from the server Connect Daily is installed on. This can be a comma-delimited list of servers. If a list of servers is specified, the program will attempt to locate the user on the specified servers.
DefaultContext/Server.Name.DefaultContext
This is the context to search for the user account in. You must change this to the correct value for your directory.

275 Installation Guide and User Manual 4.0.8
Installation and Upgrading Example: DefaultContext=dc\=test,dc\=mhsoftware,dc\=com
You can specify multiple contexts by specifying a delimited set of context names to search. Refer to ContextDelimiter.
If you are using multiple servers you must specify a unique set of contexts for each server. For example,
ServerName=server-a.domain.com,server-b.domain.com server-a.domain.com.DefaultContext=dc\=a,dc\=domain,dc\=com server-b.domain.com.DefaultContext=dc\=b,dc\=domain,dc\=com
Server.Name.AutoAddUserTemplate
This is the name of the Connect Daily user to use as a template when creating a user who authenticated against Server.Name. For example:
ServerName=server-a.domain.com,server-b.domain.com server-a.domain.com.AutoAddUserTemplate=domainauser server-b.domain.com.AutoAddUserTemplate=domainbuser
This allows you to have different user defaults based on which server the user authenticates against. For example, a different default time zone for the user depending on which server they authenticate against.
ContextDelimiter
If multiple contexts are specified, this is the delimiter that separates the values. The code uses a regex split function, so the character should not be a special regex character. The default delimiter is ";".
CheckSSLCertificate
If this option is not present, or is set to no, the validity of the SSL certificate used to encrypt the LDAP session to the server is not verified. If this option is set to "yes", then the SSL certificate will be verified, and an error occur if the certificate is not trusted. Essentially, leaving this set to the default means you don't have to go through the steps to create a keystore for the certificate and mark it as trusted.
SSL_DISCLAIMER
Uncomment this configuration value to disable SSL. This is a security issue because LDAP sends the username/password across the network to the LDAP server as plain text.
TrustStorePath
Path to SSL trustStore containing the SSL Certificate for the LDAP server. Essentially putting the certificate in the keystore says you trust it.
If this value is not supplied, the default value of JRE/lib/security/cacerts will be used. If you use the default cacerts file in the JRE, and then upgrade your JRE, things will stop working.
TrustStorePassword
The password for the specified keystore. The default Java password for keystores is changeit.
fullName

276 Installation Guide and User Manual 4.0.8
Installation and Upgrading
LDAP Attribute Name for the user's Full name from the directory. When a user is created or logged in, their full name is set to this value.
emailAddress
The LDAP attribute that contains the user Email address. When a user is created or logged in, their Email address is set to this value.
GroupAttributeName
The attribute name for group memberships. When a user logs in, their Connect Daily group memberships will be reconciled with their LDAP group memberships and they will be removed or added to Connect Daily as required.
ExtractUserNameExpression
By default, Connect Daily will extract the user name from the supplied user name. If searchField=SAMAccountName, then the domain name is stripped off. If searchField=UserPrincipalName, then the portion after the @ symbol is stripped. If searchField=DN, then the user name is the portion after the first CN=, up to the first comma. If you need to, you can specify your own regular expression to extract the user name.
If your user account names are not unique, for example, you have a user JSmith in a context, and another user JSmith in a different context, this may cause problems. To have Connect Daily use the full user supplied user name, set this value to "disable".
debugMode
Sends detailed debugging information to the server log files. This will log passwords, so you should turn it off and erase the log files, once debugging is completed.
Debugging LDAP/AD Authentication
LDAP/AD authentication is complex to configure, and a lot can go wrong. The purpose of this article is to help you determine what's going wrong and fix it. You should also refer to the LDAP Authentication Flow Chart in the cdaily-x.x.x/WEB-INF/misc/security directory.
First, edit the WEB-INF/ldap.properties file, and set debugMode=true.
Now, follow these steps to re-start Connect Daily and test authentication.
1) Stop the Connect Daily service.
Erase log files. For the default Windows installation, this is in the TCBase\logs directory.
Start the Connect Daily Service.
Attempt to login using an LDAP/AD User Name and Password.
Examine the log files. Look at the localhost-xxx log file. If you're using your own servlet container, check it's log directory.
If the error indicates the issue is in the SSL certificate, follow these steps to debug SSL:

277 Installation Guide and User Manual 4.0.8
Installation and Upgrading
Debugging SSL If it's not working, first try disabling SSL by editing the LDAP.properties file. Once you have authentication working without SSL, re-enable SSL and follow these steps: To debug the SSL connection sequence, define -Djavax.net.debug=ssl:record or -Djavax.net.debug=ssl:handshake On Windows, this is done by editing the value for: HKEY_LOCAL_MACHINE\SOFTWARE\Apache Software Foundation\Procrun 2.0\ConnectDaily\Parameters\Java\Options This will send debug information to stdout or in the default installation, the catalina.out file. You should see the certificate exchange and certificate details. Make sure the matching certificate is in the keystore. If you see a disconnect before the exchange of the certificate from the server, refer to MS KB Article 321051. This article contains information even if you are not using a 3rd party SSL certificate. http://support.microsoft.com/kb/321051
If the error is not in the SSL communications, look for these things.
Verify the lookup account is working. Verify the account exists within the specified tree. Check the default context name and verify the user exists within that context or a container under it.
For additional information, refer to the LDAP Authentication Flow Chart contained in the cdaily-x.x.x/WEB-INF/misc/security directory.
Cookie Based Single-Signon Authentication
Cookie based single-signon authentication can be used when your users are already logged into another web application like an intranet site, AND that system sets cookies that can be used by Connect Daily.
Here's how it works:
1) User attempts to access Connect Daily.
Connect Daily constructs a web request to an authentication URL. It passes specified cookies as part of the web request.
A web page at the other end (the authentication URL) examines the request and cookies. If the user is authenticated, it returns the person's user name, full name, and Email address to Connect Daily.
If the user is logged in to the other system they will be automatically logged in.

278 Installation Guide and User Manual 4.0.8
Installation and Upgrading
Requirements
The web browser must send the specified cookies to Connect Daily. Usually this is accomplished by setting the cookie's domain to the parent domain. E.G. ".sample.org". The URL for the calendar must be in the same domain. E.G. "calendar.sample.org".
There must be active code at the other web application that can accept the Connect Daily authentication request and return whether the user is authenticated. Essentially, you must construct a stub application to do this.
Configuration
Before continuing, add at least one administrator level account to Connect Daily that has a user name you will use for cookie login.
Create the file cdaily-4.0.8/WEB-INF/singlesignon.properties file. Here's an example to get started:
cookieRegex=fusion_.* AuthURL=https\://www.sample.org/fusionauth.php ErrorRegex=Error\=(.*)\\n userRegex=UserName\=(.*)\\n emailRegex=EmailAddress\=(.*)\\n Debug=yes
Complete information about parameters for singlesignon.properties can be found in the class documentation for AuthProviderCookieSignon. This file can be found in the WEB-INF/misc/security folder.
Create the authentication stub handler to accept the Connect Daily request. There's an example stub application in the WEB-INF/misc/security directory.
Add a line to the cdaily-4.0.8/WEB-INF/configuration.properties that specifies the Cookie authentication provider: AuthenticationProvider=com.mhsoftware.cdaily.support.security.AuthProviderCookieSignon
Restart the Connect Daily application. Authenticate to the source web application then attempt to access Connect Daily.
See Also: Automatically Creating Users
Configuring Container Authentication
Container Authentication means that the servlet container or web server will authenticate the user. To find out if the user is logged in or not, Connect Daily will call HttpServletRequest.getRemoteUser(). If this returns a value, that value is used as the login name.
Before continuing, add at least one administrator level account to Connect Daily that has a user name you will use for container login.

279 Installation Guide and User Manual 4.0.8
Installation and Upgrading
Add a line to the cdaily-4.0.8/WEB-INF/configuration.properties that specifies the Container authentication provider: AuthenticationProvider=com.mhsoftware.cdaily.support.security.AuthProviderContainer
See Also: Configuring Windows Integrated Authentication (on page 279)
Configuring Windows Integrated Authentication
If you are running Connect Daily under Microsoft IIS, you can configure it to use Windows Integrated Authentication. This means that it will not be necessary for users to login to the calendar. Note that for this to work, your browser must also support Windows Integrated Authentication. To configure Windows Integrated Authentication, follow these steps:
1) Login to Connect Daily and add a user account with the same name as a Windows user account. Ensure this account is a member of the default user group Admins.
Follow the steps for Integrating Connect Daily with Microsoft IIS (see "Integrating Microsoft IIS 6 with Connect Daily" on page 261).
Using notepad, edit the file TCBase\conf\server.xml. Change the line: <Connector port="8009" protocol="AJP/1.3" /> to read: <Connector port="8009" protocol="AJP/1.3" tomcatAuthentication="false" /> Remove the line: <Connector port="8080" />
In Internet Information Services (IIS) Manager, right click on the jakarta virtual directory and choose Properties. Select the Directory Security tab, and click on the Edit button in the "Authentication and Access Control" section. Uncheck "Enable anonymous access", and check "Integrated Windows authentication".
Add a line to the cdaily-4.0.8/WEB-INF/configuration.properties that specifies the Container authentication provider: | AuthenticationProvider=com.mhsoftware.cdaily.support.security.AuthProviderContainer
Restart the Connect Daily service.
See Also: Automatically Creating Users

280 Installation Guide and User Manual 4.0.8
Installation and Upgrading
Automatically Creating Users
If the authentication provider you use supports it, you can configure Connect Daily to automatically add users. Authentication providers that support auto add include LDAP/AD, Cookie Signon, and container authentication.
Once you've got your authentication provider working, create a user account that will be a template. This user's settings will be copied to each new user that is created. Set the user level preferences, group memberships, and individual permissions to be what you want.
Now, go to System | Configuration | Security. In the area for Template User for auto-adding users, enter the name of the template user you created. If you're using multiple AD servers, you can specify a different template user for each server by editing ldap.properties.
Once you've done these steps if a user authenticates but does not exist in the Connect Daily user database, they will automatically be added.
If you are using LDAP/AD or Cookie Signon and have set up LDAP Equivalent groups, then after the account is created, the user's group memberships will be adjusted based on their LDAP/AD group memberships. Refer to the Add/Edit Group page for more information.

281 Installation Guide and User Manual 4.0.8
Installation and Upgrading
Upgrading
Upgrading Topics Checking Upgrade Eligibility ............................................................................. 281 License Upgrades ................................................................................................. 281 Upgrading Connect Daily Web Calendar Software ........................................ 282 Upgrading from version 3.4.x to 4.0.8 .............................................................. 282
Checking Upgrade Eligibility
When you purchase Connect Daily, you are entitled to free updates for 90 days. Additionally, you can purchase a Maintenance Agreement that extends your upgrade period for an additional year.
When your Connect Daily License Key was created, an UpdateExpirationDate was calculated and incorporated as part of the License Key. The Connect Daily License system allows you to upgrade to any version of Connect Daily that was released prior to the UpdateExpirationDate.
You can find out what your UpdateExpirationDate is by going into the SYSTEM | CONFIGURATION | Calendar License screen.
If you upgrade to a version beyond your UpdateExpirationDate, the software license will not work and the software will run in demonstration mode.
If your UpdateExpirationDate period has passed and you would like to upgrade, please contact MH Software, Inc. about renewing your Maintenance Agreement.
License Upgrades
If you want to change the number of licensed calendars or add additional modules to Connect Daily, you should know the following things:
1) The cost will generally be the difference in cost between your current license and the license you are upgrading to.
There is no need to un-install or re-install. The upgrade is just a change to the License Key.
All of your existing data will be intact if you upgrade your license.
To upgrade, contact MH Software, at
Voice: +1 303 438 9585
Fax: +1 303 469 9679
EMail: [email protected]

282 Installation Guide and User Manual 4.0.8
Installation and Upgrading
Upgrading Connect Daily Web Calendar Software
This topic contains detailed instructions on how to upgrade your installation of Connect Daily from version 3.4.x to version 4.0.8.
If you are upgrading from version 3.4.x or earlier to 4.0.8 please refer to Upgrading from version 3.4.x to 4.0.8.
Instructions for Default Windows Installations
If you used the Connect Daily downloader, then you should follow these steps to upgrade. If you are using a different engine, or OS, then skip to the "Generic Application Server Instructions".
1. Run the Connect Daily downloader.
2. Install the new version of Connect Daily using the downloader.
3. Copy any customized CSS or header files from the old \Program Files\Connect Daily\cdaily-x.x.x directory to the new cdaily-4.0.x directory.
Generic Application Server Instructions 1. Stop your application server.
2. Make a copy of the WEB-INF\configuration.properties file and WEB-INF\styles.properties files.
3. Backup any custom EMail templates or caption translation files you have created.
4. Remove the existing calendar application directory.
5. Extract the zip or WAR file containing Connect Daily into the appropriate directory for your application server.
6. Copy the configuration.properties file you saved in step 2 to the WEB-INF directory.
7. If you copied your database JDBC driver JARs into the WEB-INF/lib directory, recopy them to the WEB-INF/lib.
8. If you are using your own translated caption files, refer to the Installation Guide and User manual for instructions on how to ensure you have all captions in your file.
9. Restart your application server.
Upgrading from version 3.4.x to 4.0.8
Please completely read these instructions BEFORE beginning your upgrade process.
Backup
SQL Database Users
Using the appropriate utility for your RDBMS, create a backup of your SQL Database.

283 Installation Guide and User Manual 4.0.8
Installation and Upgrading
Instructions for Default Windows Installations
If you used the Connect Daily downloader, then you should follow these steps to upgrade. If you are using a different engine, or OS, then skip to the "Generic Application Server Instructions".
1. Stop the Connect Daily service.
2. Run the Connect Daily Downloader and install the new version of Connect Daily. This will leave the old version intact.
3. Stop the Connect Daily service.
4. Copy any customized header/footer html files, as well as any modified CSS files from the old cdaily-x.x.x directory to the cdaily-4.0.8 directory.
5. Start the Connect Daily Service.
6. Database scripts will automatically be run. You do not have to do anything for Database Updates.
Generic Application Service Upgrade Steps 1. Stop your application server.
2. Backup your cdaily-4.0.8/WEB-INF/configuration.properties file.
3. Backup any custom EMail templates or caption translation files you have created.
4. Remove the existing calendar application directory.
5. Extract the zip or WAR file containing Connect Daily into the appropriate directory for your application server.
6. Copy the configuration.properties file you saved in step 2 to the WEB-INF directory. If you are using MS Access, copy the calendar.mdb file you saved prior to beginning into the WEB-INF\SQL\Access directory.
7. Follow the instructions in the Database Updates section below.
8. If you copied your database JDBC driver JARs into the WEB-INF/lib directory, recopy them to the WEB-INF/lib.
9. If you are using your own translated caption files, refer to the Installation Guide and User manual for instructions on how to ensure you have all captions in your file.
10. Restart your application server.
Database Updates
SQL Database Users
1. Write down your current program version.
2. BACKUP YOUR DATABASE BEFORE PERFORMING THESE STEPS

284 Installation Guide and User Manual 4.0.8
Installation and Upgrading
3. JNDI USERS: Edit your configuration.properties file. For the upgrade script to run, you must create a configuration.properties file that uses a standard JDBC Connect String. This is because the upgrade script will not have access to JNDI variables when it runs. For information on editing configuration.properties, refer to configuration.properties (on page 250).
4. Run the db upgrade scripts in the WEB-INF/sql directory. If your current version < Your Version < 3.1.x - run310.bat or .sh Your Version < 3.2.x - run320.bat or .sh Your Version < 3.3.x - run330.bat or .sh Your Version < 3.4.x - run340.bat or .sh Your Version < 4.0.x - run400.bat or .sh You must run each required script in order.

285
In This Chapter Appendix A - Software Installation Checklist ................................................. 285 Appendix B - Section 508 Accessibility ............................................................ 286 Appendix C - Importing Religious Holiday Calendars .................................. 286 Appendix D - Importing Data From Connect Daily Into Google Calendar288 Appendix E - Internationalization and Localization ...................................... 289 Glossary of Terms ............................................................................................... 292
Appendix A - Software Installation Checklist
Install the database software.
Create the database and run the Schema creation script. Refer to SQL Database Installation (see "SQL Database Setup" on page 249) for instructions.
Install the servlet engine/application server software.
Install the JavaMail API in the servlet engine/application server library directory.
Create the Connect Daily application directory.
Unpack the Connect Daily application files in the new directory.
Edit the configuration.properties (on page 250) file.
Add the application to your application server configuration.
Add the JDBC Driver files for your database to the application server class path or to the cdaily-4.0.8/WEB-INF/lib directory.
Add mappings for your application to your web server configuration.
Restart the application server if necessary.
Restart the web service if necessary.
Configure backup scripts (see "Backing Up Your Calendar" on page 260) and jobs for the calendar database.
Chapter 8
Reference

Chapter 8 Reference
Request (see "License Key Request" on page 155) and install (see "Import License Data" on page 156) software License Key.
Appendix B - Section 508 Accessibility
Section 508 refers to the accessibility requirements for US Government websites. It mandates that all Government websites be accessible to the handicapped. It is similar to the W3C Web Content Accessibility Guidelines and the United Kingdom Disability Discrimination Act. These guidelines all offer recommendations and requirements on the construction of web pages. The goal of these guidelines is to make web pages available to people who are visually handicapped.
We believe that Connect Daily is compliant. We have tested the application using a commercial accessibility testing product and found no errors. We believe that the warnings reported are spurious and not relevant. If you should find some aspects of the application that are not compliant, we will fix those elements at no charge. Additionally, we have validated the application's web pages using the W3C HTML Validator. All pages validate as fully compliant HTML.
Web designers should be aware that some calendar views will be less helpful to disabled users than others. Specifically, the monthly calendar view will be difficult for a handicapped person to use. The List view format offers the same event listing functionality in a format that would be more friendly to those Users. In other words, it is somewhat up to the web designer to use the product in a manner that is most friendly to the handicapped. Similarly, the List View by Resource should be made available since the Resource Planner View will not be useful.
Appendix C - Importing Religious Holiday Calendars
Connect Daily supports importing events in a variety of format. If you are interested in Easter related Christian Holidays, you can import those through the Import Wizard. The following sections contain information on importing holidays from various religions.
Jewish Holidays
Connect Daily has support for Jewish religious observances. For information, refer to the help topic Import Wizard.
If you need candle lighting times or support for additional years, a good source is http://www.hebcal.com/.
To bring events from this site into Connect Daily, follow the steps below. It may be helpful to print this topic, and check the steps off as you work.
1) Go to the site http://www.hebcal.com/.
Click on the link Customize Calendar Settings underneath the Get Calendar button.
Set the year as desired.
If you want candle lighting times, enter your zip code. In the candle lighting times section.
If you don't want Havdalah times enter 0 in the box for Havdalah minutes past sundown.

Chapter 8 Reference Check the appropriate options.
Click on the button Create Calendar. You should now see a generated calendar.
At the top of the generated calendar page, click on the Download button.
Click on iCalendar, and copy the entire URL onto the clipboard.
Now, login to Connect Daily as an Administrator.
From the menu, click on the toolbox icon and choose Import.
Paste the URL.
On page 2 of the import wizard, select the calendar to bring the events into. Set the default type for the new events.
Leave Import Event Times? checked.
Finally, click on the finish button. You'll see a bunch of messages about things that were ignored, and then the number of events that were imported.
If you want to trim off the year from calendar dates, go to the SQL Command window and run this statement: update calitem set description=regexp_replace(description,', 5\d{3}$','') where regexp_replace(description,'\d{1,2}.*, 5\d{3}$','UPDATE')='UPDATE'
When you go to view calendar, you should now see your events.
Removing the Holidays From Your Calendar Return to the Import Wizard; select the Toolbox iCon, and choose Import from the menu. Scroll to the bottom of the screen to the undo block. Select the import to undo and click on the Undo button.
Episcopal Liturgical Calendar
Church Publishing, Inc. has made the Episcopal Liturgical calendar available in electronic format. They charge a nominal fee for access to it. You can purchase it online at:
https://www.churchpublishing.org/products/l/liturgical-ecalendar-2017/
To import these calendars into Connect Daily, follow these steps:
1) From the menu, choose the toolbox icon and Import.
Select the calendar to import events into.
Select the file you wish to import.
Complete the remaining steps of the wizard and click on Finish.
When the import completes, you will see a message indicating how many events were imported.

Chapter 8 Reference
Removing the Holidays From Your Calendar Return to the Import Wizard; choose the toolbox icon, and Import from the menu. Scroll to the bottom of the screen to the undo block. Click on the Undo button.
Appendix D - Importing Data From Connect Daily Into Google Calendar
To add a Connect Daily calendar into your Google Calendar, follow these steps:
1) Copy the iCal URL for your calendar onto your clipboard. To find the URL, view the calendar and click on the more button and select iCal Event Export. Copy the URL for the calendar you want to import. Note that with Google calendar, you can only copy a calendar URL. Copying URLs for resources or event types will not work. If you don't see the icon, your calendar administrator may have turned off iCal export. You'll need to re-enable it in System | Configuration | Sync/Export Options.
Login to Google Calendar using your browser.
In the Other Calendars area, click on the down-arrow on the right side and choose "Add by URL" and paste in the URL.
Your calendar will now be visible in your Google calendar.
We've got a tutorial you can watch http://www.mhsoftware.com/tutorials/CalendarSharing/CalendarSharing.html as well.
Note Events added to Connect Daily may not be visible for up to 24 hours. In our tests, we saw around 14 hours pass between the time the calendar was subscribed and an update happened. There is a thread on the google support forum (since 2009) for calendar asking Google to address this, but there has been no response to the posts.
If you're using an iPhone, visit the URL below to select which calendars will be synchronized to your iPhone. http://www.google.com/calendar/syncselect http://www.google.com/calendar/syncselect
For information about using Google Calendar with mobile devices, visit this page:
Google Calendar - Sync with Mobile Devices http://support.google.com/calendar/bin/topic.py?hl=en&topic=13950
For additional URL options and examples, refer to Internet Calendar (iCal RFC-2445).

289
Appendix E - Internationalization and Localization
Connect Daily uses the browser-specified Locale strings to determine the following things:
Names of the days of the week
Names of the months of the year.
Format to input dates in.
Formatting for time strings when times are converted from one time zone to another.
Starting day of the week.
In other words, if your browser is set to a preferred language of es_MX, you will see the days of the week, and months of the year in Spanish. The calendar conventions including the starting day of the week, the time formats, and the formats for entering dates would follow the locale conventions for Mexico.
Tip If your browsers send the wrong language preference and cannot be changed, you can add the parameter: LocaleOverride=ll,cc to your configuration.properties. Replace ll with the two letter code for your language, and CC with your two letter country code. For example, LocaleOverride=es,mx This LocaleOverride will force Connect Daily to ALWAYS ignore the browser's Accept-Language header.
Additionally, the captions for the pages are drawn from an external resource bundle. EMail templates are also stored externally from the application. This means that you can easily create a new translation of Connect Daily and have multiple translations live at the same time. Put simply, you could have Spanish, French, German, and English all co-existing on the same server. The one drawback is that event titles and description are not automatically translated.
The sections below provide detailed instructions on how to create a translation of Connect Daily.
Character Sets
The default character set for Connect Daily is UTF-8. UTF-8 is a variant of Unicode that encodes characters using a variable number of bytes. For characters in English, the characters would be 8 bits. For characters in other languages, the character would be encoded in 2 or 3 bytes.

290 Installation Guide and User Manual 4.0.8
Reference
For most users, UTF-8 is a good choice. It gives the most compatibility for the broadest possible audience. UTF-8 also allows mixing text on the same page in different languages. In other words, with UTF-8 it would be possible to display both Russian and German text on the same page. Using an ISO-8859-xx series single-byte character set would not permit this. The only issue that may arise is that some older browsers may not display UTF-8 characters correctly. If you need compatibility with these older browsers, it will be necessary to add an entry to your configuration.properties file to override the default character set. The entry would appear as:
charset=iso-8859-1
Set the character set to the appropriate value for your location. You should also ensure that the content type header specified in any custom header files is appropriate to the character set you are using. A sample content type header is shown below.
<HEAD> <META http-equiv="Content-Type" content="text/html; charset=utf-8"> <LINK REL="stylesheet" HREF="style.css" TYPE="text/css"> <TITLE>Connect Daily Web Calendaring System</TITLE> </HEAD>
You should also make sure that the character set/collation selected for your database is compatible with the character set you configure for Connect Daily. If your database supports Unicode, we strongly urge you to use it.
Localizing Screen Captions
1) Copy the cdaily-4.0.8/WEB-INF/classes/captions.properties file to a file for your language, e.g., for Swedish, copy the file to captions_sv.properties.
Localize the captions in the file. The left hand side of each line is the mnemonic the program will use to find the caption. Do not edit the left hand side. The right hand side is the text that will be displayed.
In our Swedish example, the line
Print=Print
would become:
Print=Skriv ut
Notes
There is a localization/caption editor available for download from:
http://zaval.org/products/jrc-editor/download/index.html
The LANG= attribute for the HTML tag will follow the language for the captions being used. If the language has a default character flow of right to left, then a DIR=RTL attribute tag will be added to the HTML tag.

291 Installation Guide and User Manual 4.0.8
Reference
The width of the menu pads are controlled by the constants in the captions.properties file. The constants names all start with MPW. For example, mpwHelp controls the width of the Help menu pad.
If your language uses characters that are not in the ISO-8859-1 character set, then you will have to create an intermediate file and use the Java SDK native2ascii conversion program. For example, you are translating Polish for which the native character set is ISO-8859-2. Copy captions.properties to a file named "polish" and perform your edits. The editor that you use will have to save the characters in the character set for your language. Next, run the command:
native2ascii -encoding UTF-8 polish captions_pl.properties
In the example above, the translated file is saved by the editor in UTF-8 format. If you use a different file encoding, replace UTF-8 with the encoding you saved the file in.
When you are running Connect Daily, a missing caption will generate a Java Exception. You can check to make sure that you have all required captions. This is particularly important if you have self-translated caption files and you are upgrading to a newer version of Connect Daily. To use the bundleChecker run the following command:
java -classpath <path to cdaily.jar> \ com.mhsoftware.cdaily.support.i18n.bundleChecker \ captions.properties \ captions_<language code>.properties
The bundleChecker program will list any missing captions on the screen.
Tip
Running the bundleChecker will create a file name MasterList.txt which contains all of the words in the resource bundle. You can use
this file to get a word count for translation.
The master captions.properties file contains notes on the usage and substitution parameters of the strings. If you are unsure of the parameters or how a caption may be used, check the master captions file.
Localizing Headers and Footers, Instructions, and EMail Templates
To localize the instructions and EMail templates, go to the custom, instructions, and templates directory and create a directory named with the two-letter language code you wish to translate to. If you were translating German, you would create a “de” directory in each of the three directories.
Recursively copy all of the files from the en sub-directory of each directory to the newly created directory.
For Windows:
cd custom mkdir de cd de xcopy ..\en\*.* /s /e
For UNIX:

292 Installation Guide and User Manual 4.0.8
Reference
cd custom mkdir de cd de cp -a ../en/* .
Once you have created the directory structure for your target language, translate the files within it.
If a translation is not found for a specific file, the system will drop back to English for the file.
Headers, Footers, EMail Templates, and instructions should be saved using UTF-8 encoding.
Glossary of Terms
Index ...
AJAX
AJAX is an acronym that stands for Asynchronous Javascript and XML. It's a way of creating web pages that dynamically update without forcing a page reload.
The way it usually works is that a User will click on a link on a page triggering some Javascript. That Javascript will then connect to a server and retrieve data, usually in XML format. When the data is returned, more Javascript takes that data, formats it, and places it on the web page.
As mentioned above, the advantage of using Ajax is that it can happen without a page reload, giving the illusion of faster operation.
The disadvantage of Ajax is that it requires the use of JavaScript in the page and this makes it more difficult to test and debug your web pages.
Recommended Reading
Ajax for Dummies, Steve Holzner, PHD, Wiley Publishing, Inc., Indianapolis Indiana, ISBN: 0-471-78597-0
Mastering Ajax, Bret McLaughlin, IBM Developer Works Technical Library
Index ...
DNS - Domain Name Service
When you use a web browser on the internet, you type in the name of the site you want to visit. For example, www.mhsoftware.com. DNS converts the computer name into an address that your request can be delivered to. In order for a computer name to resolve, the DNS administrator must create a mapping entry that contains the host name of the computer and the address of this computer.
If the host name is not configured by a DNS administrator, then attempts to view pages on that computer with a browser will return a Server Not Found error.

293 Installation Guide and User Manual 4.0.8
Reference
See Also: Virtual Host (on page 295)
Index ...
Resource Planner View or Gantt Chart
The Gantt chart or Resource Planner View (invented by Henry Gantt) is a time-phased graphic display of activity durations. It is also referred to as a bar chart. Activities are listed with other tabular information on the left side with time intervals over the bars. Activity durations are shown in the form of horizontal bars.
Source: Wideman Comparative Glossary of Project Management Terms V 2.1
IFRAME
An IFRAME is an HTML In-Line Frame. It can be used to create a portal within a web page. The content of the inline frame or portal is supplied by a URL to another web page. It is not necessary for the URL to be on the same server. In other words, the IFRAME content can come from an entirely different page or site.
For the technically minded, the IFRAME acts like a scrollable DIV where you can set a source URL for the content.
The HTML code for an IFRAME would look something like this:
<iframe frameborder="no" scrolling="no" id="calendarframe" src="http://calendar.sample.com/View.html" width="690" height="1024> </iframe>
Index ...
iCalendar (RFC-5545)
iCal is a text file format designed for publishing calendar information. For information about the iCal format, refer to RFC-5545 Internet Calendaring and Scheduling Core Object Specification (iCalendar). Many programs allow you to subscribe to remote calendars and have them appear transparently with the rest of your schedule.
Some programs that support iCalendar include:
Apple iCal (device and desktop) Google Calendar Microsoft Outlook and Live Mail Mozilla Lightning and many others.
The RFC for iCal is available from:

294 Installation Guide and User Manual 4.0.8
Reference
http://www.ietf.org/rfc/rfc5545.txt
Index ...
Resource
A resource is an item or location that is used by people for events. Some sample resources would be:
Vehicle
LCD Projector
Conference Room
Index ...
Resource Type
Resource Type is a category for resources. Sample resource types would be:
Audio Visual Equipment
LCD Projectors VCRs Video Cameras
Facility Conference Room #1 Conference Room #2 Auditorium
Vehicles Truck Car
Index ...
Rollup Calendars
Connect Daily allows you to combine calendars so that you can view different calendars together.
For example, the city of Denver has teams for the following sports:
Basketball

295 Installation Guide and User Manual 4.0.8
Reference
Football
Hockey
Lacrosse
Soccer
Each team has their own calendar so visitors can see games just for their sport. Connect Daily allows you to create a Sports Calendar that would combine all of the individual team calendars into one calendar. Visitors can now see all of the games happening on one day without having to visit different calendars.
Index ...
RSS (Really Simple Syndication)
RSS is an acronym that stands for Really Simple Syndication. Essentially it is a text file format designed for publishing news articles. The text is formatted XML. There are many readers that let people subscribe to RSS feeds and aggregate them together in one application. You can also use RSS feeds to create dynamic HTML for inclusion in websites.
A detailed description of RSS can be found at:
http://en.wikipedia.org/wiki/Really_Simple_Syndication
The specification for RSS 2.0 can be found at:
http://www.rssboard.org/rss-specification
Index ...
Servlet
Servlets are a technology developed by Sun Microsystems for creating dynamic web applications. They are similar in concept to Microsoft Active Server Pages, or PHP, or CGI programs. Sun Microsystems has since been acquired by Oracle Corporation.
Many vendors support Java Servlets. Some vendors include BEA, IBM, Oracle, Adobe, and others.
Index ...
Virtual Host
In Internet terminology, host is just another word for a computer. For example, if I refer to the host name for our website, I would refer to www.mhsoftware.com.

296 Installation Guide and User Manual 4.0.8
Reference
When a web browser sends a request for a web page to a server, it tells the web server the name of the web host that it wants to get the page from. The web server then directs the request to the proper files and sends them to the client.
Sometimes system administrators will run many tens or hundreds of websites on the same computer. The computer that hosts these sites has one internet address. Using DNS, the names for these tens or hundreds of computers is configured to be the address of the host computer. This process is called virtual hosting.
Virtual hosts require a two part configuration, the DNS resolution and the application server. Each part must be properly configured for virtual hosting to work.
See Also: Creating a CNAME or Alias for Your Calendar (on page 180)

297
A Accessibility • 288 Accessing the Mobile Versions • 173 Active Directory • 269, 272, 280 Add Calendar Wizard • 53 Add Event Form • 210 Add Existing File • 75 Add New File • 75 Adding and Editing Resource Types • 48, 50, 83 Adding and Editing Resources • 49, 83 Adding Calendars • 51 Adding Event Types • 56 Adding Groups • 43, 114 Adding the Ajax code to your web page. • 233 Adding Users • 45 Advanced Search • 64 AJAX • 233, 294 Ajax Integration of Connect Daily • 193, 233 Ala-Carte Event Inclusion • 79 Allowing the Public to Add Events • 19, 24, 231 Android Support • 171, 173, 290 Apache Derby Configuration • 251 Appearance • 150 Appendix A - Software Installation Checklist •
240, 287 Appendix B - Section 508 Accessibility • 288 Appendix C - Importing Religious Holiday
Calendars • 102, 288 Appendix D - Importing Data From Connect
Daily Into Google Calendar • 89, 290 Appendix E - Internationalization and
Localization • 291 Approving Events • 69, 70, 77 Approving Resource Usage • 84 Assigning Resources to an Event • 73, 83 Attachments • 74, 150 Audit Trail • 146 Authentication Architecture • 45, 164, 269 Automatically Creating Users • 165, 272, 274, 280,
281 Auto-Sizing the IFRAME • 229
B Backing Up Your Calendar • 261, 287 BrownPaper Tickets • 105
Bulk Exception Add • 81, 146
C Calendar Display Options • 35, 43, 206, 224, 228,
234, 235 Calendar License • 154 Calendar Permissions • 114, 119, 124 Calendars • 51, 88, 114 Cascading Style Sheets • 52, 169, 185, 193 Change Colors Screen • 153, 179, 185, 187, 230 Change Comments • 76 Changing Appearance • 179 Changing Passwords • 46 Character Sets • 291 Checking Upgrade Eligibility • 32, 282 Client Configuration • 247 Clustering • 31, 157, 260 CNAME • 180, 294 Coloring events • 56, 147, 150 Comma Separated Value/CSV • 24, 88 Common Pre-Sales Questions • 17 Commonly Asked Questions About Recurring
Events • 82 Commonly Asked Questions About Security • 125 Configuration • 150, 240, 250 configuration.properties • 28, 157, 249, 250, 285,
287 Configure the Application Server • 258 Configuring Active Directory Authentication •
271, 272 Configuring Container Authentication • 34, 42,
280 Configuring LDAP Authentication • 271, 272, 273 Configuring Windows Integrated Authentication •
280 Conflict Detection • 49, 51 Converting from One Database to Another • 257 Cookie Based Single-Signon Authentication • 34,
35, 42, 43, 279 Creating a CNAME or Alias for Your Calendar •
180, 229, 298 Creating a Social Media Post • 108 Creating and Editing Calendar Events • 69 Creating Event Reminders • 128, 130 Creating Notification Requests • 130 Custom Field Creation Wizard • 141
Index

Index Custom Fields • 87, 139 Custom Headers and Footers • 27, 52, 193, 230 Customizing Appearance • 183 Customizing Appearance Overview • 185 Customizing EMail Templates • 131 Customizing Event Display and Mouse-overs •
191 Customizing Icons • 185 Customizing the Ajax results. • 233
D Database
Backup • 261 Configuration • 249 Database Conversion • 257
Database Configuration • 29, 157 Debugging LDAP/AD Authentication • 278 Deleting Events • 69 Deploying Connect Daily as a WAR • 260 Description Field • 70 Detailed List of Events Shortcode and Widget •
216 Difference Between Connect Daily Versions • 39 Disabled Discrimination Act (UK) • 288 Disabling Features • 186 Display calendar in an IFRAME • 227 Display calendars in a frame • 231 DNS - Domain Name Service • 149, 294
E Edit Configuration Files • 258 Edit Custom Header • 19, 24, 179, 188, 230 Edit Internal Header • 189 Edit XML Document Screen • 142 Editing Events • 69 Editing Locations • 50, 56, 72, 166 EMail • 75, 127, 148, 159 Email Address Confirmation Message • 133 Email Address Reconfirm Message • 138 EMail Configuration • 20, 21, 127, 159 Email FAQ • 20 Episcopal Liturgical Calendar • 289 Event Add, No Approval Required Message • 134 Event Added - Event Creator Message • 134 Event Added, Approval Required Message • 133 Event Approval Deferred Message • 134 Event Approval Denied Message • 135 Event Approved Message • 133 Event Change Notification Message • 136 Event Created Notification Message • 136 Event Deleted Message • 135 Event Deleted Notification Message • 137
Event Edited, Re-Approval NOT Required Message • 135
Event Edited, Re-Approval Required Message • 135
Event Reminder Message • 137 Event Type • 56, 64, 116, 147, 150 Event Types, Resource Types, Resource Groups
Permissions • 116, 120, 124 EventBrite Support • 105 Events Filter for Calendar Short Code • 221 Events Filter Short Code for Joomla • 203 Example Security Configuration 1 - A Public
School • 112 Example Security Configuration 2 - A Corporate
Sales Organization • 113 Excel Export • 88 Exceptions • 81 Exporting Data • 88
F Facebook • 107, 162 Facebook and Twitter • 107 Features, disabling • 186 File Attachments • 74, 150 File Transfer Utility • 119, 131, 179, 190 Filtering on Multiple Options • 88, 89, 90, 92, 93,
96, 207, 216 Frames • 227, 231 Frequently Asked Questions • 15 Frequently Asked Questions About the
WordPress Calendar Plugin • 225 FTP • 179
G General FAQ • 22 General Fields • 69 Geographic Radius Search • 64, 66, 161 Glossary of Terms • 294 Google Calendar • 290
H Hardware Requirements • 245 Headers and Footers • 188, 189, 230 Help • 191 Hosted Version Operation • 28, 177, 241 How Connect Daily's Ajax Integration Works •
233 How Events Are Included on Calendars • 53, 70,
79, 166

Index
I IBM DB2 Configuration • 252 iCal • 11, 88, 162, 186, 295 iCal, disabling • 186 iCalendar (RFC-5545) • 295 Icons • 185 IFrame • 227, 228, 229 IFRAME • 27, 227, 295 IFrame Integration • 54, 193, 227 IFRAME Short Codes • 223 IFrame Widgets • 228 IIS (Microsoft Internet Information Server) • 261,
263, 272, 280 Implementation Notes on BCrypt Authenticator •
270 Import License Data • 156, 288 Import Wizard • 23, 69, 98, 288, 290 Importing Data • 98 Initial Setup • 41, 179 Inserting a Shortcode • 197 Install JavaMail API • 258 Installation • 197, 209, 240 Installation and Upgrading • 239 Installation Questions • 27, 240 Integrating Microsoft IIS 6 with Connect Daily •
29, 240, 258, 261, 280 Integrating Microsoft IIS 7 with Connect Daily •
263 Integrating Microsoft IIS 8 with Connect Daily •
266 Integrating Microsoft IIS with Connect Daily •
261 Internet Calendar (iCal RFC-5545) Export • 88,
162, 290 Introduction to Connect Daily 4.0.8 • 7 iPad, iPhone, and iPod Support • 88, 171, 173 Item List Screen • 145 Item Style Setup • 24, 52, 56, 70, 115, 147, 164,
186
J Java SDK or Java Runtime Environment • 241 Java Servlet Container • 242 Jewish Holidays • 288 JMeter Test Plan Description • 247 JNDI • 250 Joomla Calendar Plugin Frequently Asked
Questions • 204 Joomla Integration • 197 Joomla! FAQ • 29 JSON Export • 90, 92, 233
K Kiosk Display • 194
L Language Support • 291 LDAP • 269, 271 ldap.properties Reference Guide • 271, 272, 274 LDAP/Active Directory Authentication • 271 Letting Visitors Like or Tweet About Events •
107 License Key Issues • 30 License Key Request • 155, 288 License Upgrades • 282 List View • 60 Localizing Headers and Footers, Instructions, and
EMail Templates • 293 Localizing Screen Captions • 292 Location • 72 Locations • 56 Logging Into Connect Daily • 41
M Make Super User Screen • 29, 33, 111, 122, 125 Manage Reminders • 148 Manage Security Dialog • 44, 45, 77, 84, 111, 119 Manage Security Wizard • 25, 77, 83, 84, 113, 114,
122 Message Explanations • 133 Microsoft SQL Server 2005-2012 Configuration •
252 Mini-Calendar and Simple List of Events Widgets
• 212 Mobile Device FAQ • 173 Mobile Device Tutorial • 173 Mobile Operation • 171 Monitor Display • 194 Month, Week, Day View • 59 MySQL Installation • 254
N Narrative Test Results • 245 Notification and Reminders Password Reset
Message • 133 Notifications and Reminders • 20, 21, 119, 127
O Operating System Requirements - Server • 241 Options • 46 Oracle 9i Application Server • 259 Oracle Configuration • 254

Index Other Options • 168 Outlook, Importing From or Exporting To • 11,
88
P Password Reset Message • 138 Passwords • 46, 48, 271, 272 Performance Testing • 245 Periodic Event Import • 98, 102 Permissions for Anonymous Users • 23, 34, 45,
46, 112, 126, 149, 164, 232 Permissions for Connect Daily • 114 Planner View • 48, 49, 50, 61, 83 PostgreSQL Configuration • 255 Preferences • 46 Preferences, disabling • 186 Printing Issues • 154, 169 Program Operation • 37 Purge Database • 25, 147
R Recurrence Fields • 73 Recurring Event Types • 81 Recurring Events • 53, 73, 81 Recurring Events Questions • 33 Recurring Import Link Disabled Message • 134 Reference • 287 Religious Observances • 288, 289 Remotely Extracting Data • 88, 89, 90, 92, 97, 207 Removing Icons • 186 Repair Security Screen • 121 Reports • 67 Resetting Your Password • 48 Resource • 296 Resource Approval Deferred Message • 138 Resource Approval Message • 138 Resource Groups • 85 Resource Management • 33 Resource Management Overview • 83 Resource Permissions • 117, 120, 124 Resource Planner View or Gantt Chart • 295 Resource Request Denied Message • 139 Resource Request Message • 139 Resource Type • 296 Resources • 72, 83, 86, 163 Resources, disabling • 186 Responsive Month View Calendar • 218 Responsive Month View Calendar and Mini-
Calendar - Joomla • 199 Rollup Calendars • 114, 116, 296 RSS (Really Simple Syndication) • 297
RSS Export • 90, 163, 193
S Scalability • 245 Search • 63 Section 508 • 288 Security • 45, 72, 164 Security and Permissions • 111 Security Management Tools • 119 Security Overview • 111 Security Questions • 33 Server Configuration • 247 Server Side Includes • 234 Servlet • 242, 297 Setting Different Colors for Events • 186 Setting up a Social Media Account for Connect
Daily • 107 Setting Up Connect Daily for Resource
Management • 83 Setup and Teardown Events • 17, 18, 72, 86 Setup Public Calendar Viewing • 19, 23, 24, 27, 33,
34, 53, 125, 126, 194, 228 Short Codes Reference - Joomla • 205 Simple and Detailed List of Events - Joomla • 200 Single Sign-On • 269, 280 Site Help • 154, 191 Slide Show • 194 SMS Text Message Reminders • 47, 129 Software Requirements • 28, 241 SQL Command Execution • 158 SQL Database • 241 SQL Database Setup • 157, 240, 249, 250, 287 SQL Database Setup Overview • 249 Step 1 - Select the Users and Groups • 122 Step 2 - Select the Items to Change Security for. •
123 Step 3 - Select the Permissions to Assign • 124 Sybase Adaptive Server Anywhere Configuration
• 256 Sync/Export Options • 162 System • 72, 166 System Utilities • 146 System Wide Permissions • 44, 46, 118
T TARGET=_BLANK HREF to Open New
Window • 234 Ticketing System Integration • 105 Time Input • 167 Time Zone Support • 46, 69, 167, 186 Translation • 291 Troubleshooting • 225

Index Tutorials • 11, 20, 21, 37, 179 Twitter • 107, 162
U Undo • 104 Unpacking the Application Files • 248 Upgrading • 282 Upgrading Connect Daily Web Calendar Software
• 283 Upgrading from version 3.4.x to 4.0.8 • 283 Uploading Files to Our Server • 179 Usage Report • 67 User Accounts • 45, 46, 112, 271, 272, 280 User Fields • 139
Text Message • 128, 129 User Preferences • 23, 34, 45, 46, 64, 77, 126, 149,
164, 232 Users and Groups • 118, 120 Using Resource Management • 49, 72, 83, 117,
164 Using the Hosted Version • 179
V View Search • 63, 65 Viewing Calendars • 59 Virtual Host • 149, 180, 295, 297 Virtual Host Mapping • 149 Virtual Host Names • 149, 180, 297
W Web Site Integration • 179, 185, 193, 229 Web Site Integration Overview • 193 Web Site Integration Wizard • 193, 194, 227, 228 Weekends, disabling display • 166 Windows Integrated Authentication • 280 WordPress FAQ • 35 WordPress Plugin • 209
X XML Export • 90