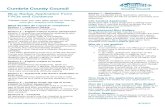Congestion Charging Managing your Blue Badge discount user...
Transcript of Congestion Charging Managing your Blue Badge discount user...

Congestion Charging
Managing your Blue Badge Discount User Guide
Version March 2017
Information correct at time of publication.

Contents
Welcome to the Blue Badge Discount User Guide ......................................................... 3
Glossary ........................................................................................................................ 3
Things to Remember ..................................................................................................... 4
Step by step task guide ................................................................................................. 4
1. Sign into your account ............................................................................................... 4
2. Using your online account.......................................................................................... 6
2.1 Manage Blue Badge discount Landing Page ......................................................... 6
2.2 Adding/Removing Vehicles .................................................................................... 6
2.2.1 Removing vehicles from your Blue Badge Discount service ............................ 6
2.2.2 Adding a vehicle to your discount. ................................................................... 7
3. Replacing vehicles on your Blue Badge Discount immediately or in the future. ...... 10
3.1 Replacing a vehicle for immediate use ................................................................. 10
3.2 Replacing a vehicle for a date in the future. ......................................................... 13
4. Renewing your Blue Badge Discount ...................................................................... 15
4.1 Confirm renewal eligibility ..................................................................................... 15
4.2 Uploading your evidence ...................................................................................... 17
4.3 Review application ............................................................................................... 17
4.4 Confirmation ......................................................................................................... 18
5. Viewing your correspondence history ...................................................................... 19
2 | P a g e

Welcome to the Blue Badge Discount User Guide
This guide provides all the key information you will need to manage your Blue Badge discount service online at tfl.gov.uk/congestioncharge.
Online you will be able to;
• Add and remove vehicles on your Blue Badge discount service. • Replace vehicles on your Blue Badge discount service for immediate or future
use. • Renew your Blue Badge discount service.
If you require further information please call us on 0343 222 2222. Glossary
Term Description
Account Holder
The Account Holder is the person responsible for the account. All correspondence about the account will be sent to them. They will also be responsible for the resolution of any issues. The Account Holder can designate up to 5 Account users
Account Number
An account number is a unique number to enable a user to identify themselves when contacting us by telephone and when using the automated telephone system (IVR). The Account Number is used together with the customer’s PIN or password.
Account Users
Account Users are people authorised, by the account holder, to manage the Blue Badge service through a secure sign in process. Account users have the same permissions as the account holder, except that they cannot remove the account holder, themselves or close the account.
Customer ID The Customer ID is a unique number given to each Account Holder/ User. Along with the user’s password, the customer can access the account online. For the Account holder this number is the same as their Account number. Password A password is an eight digit alphanumeric code (containing at least one letter and one number) that is used in conjunction with an account users’ Customer ID to access their account online securely.
PIN The PIN is a six digit numeric code that is used to identify an account user when they try to access services through the call centre. It is used in conjunction with the Account Holder’s Account Number or Users’ Customer ID.
Registered Vehicles
Any vehicle registered to your Blue Badge service.
3 | P a g e

Term Description
Sign In To access the account online and manage the Blue Badge service you need to sign in using your Customer Number and Password.
Vehicle Registration Mark
The Vehicle Registration Mark (VRM) is used to identify your vehicle on your account along with other characteristics such as its make, model, and color.
Things to Remember
• Vehicles must be on your Blue Badge discount service on the day of travel, or you may receive a PCN. If your vehicle is not registered for the day of travel, you will need to pay by another method.
• You have until midnight on the date of travel to add additional vehicles to your
service so they are covered for travel on that date.
• If a vehicle is removed from your Blue Badge service prior to midnight then a charge payment must be made via an alternative method.
• Vehicles registered to your London Road User Charging (LRUC) Account are
NOT automatically added to the Blue Badge discount service. Step by step task guide 1. Sign into your account To access your account go to tfl.gov.uk/congestioncharge and click on the “Sign-in” link in the top right hand corner of the page. This will open the screen you see below. Enter your numeric Customer ID (you will find this on all correspondence we have sent to you) and Password. If you have not yet set up a password please enter your PIN provided on registration, and follow the screen instructions.
4 | P a g e

You will then need to select from your LRUC account landing page. Once your details have been verified you will be taken to the ‘My discounts’ landing page.
5 | P a g e

You will need to select
2. Using your online account
2.1 Manage Blue Badge discount Landing Page
This page displays all the key features of your Blue Badge discount service.
2.2 Adding/Removing Vehicles
• You can have a maximum of two (2) vehicles registered for the discount on a single date.
• You have until midnight on the date of travel to add additional vehicles. Only vehicles registered for travel by midnight are covered for travel on that date.
• Vehicles removed prior to midnight will NOT be covered for travel within the zone for the day they are removed.
2.2.1 Removing vehicles from your Blue Badge Discount service
Choose which vehicle you want to remove then click on the to the right of it to start the process of removing it from the discount.
6 | P a g e

When you have clicked on next to the vehicle you wish to remove, you will be asked
to confirm that you want to remove it. You need to click to remove it or Cancel if you have changed your mind, and want it to remain on your discount.
Once you have clicked ‘Confirm’, the vehicle will be removed from your blue badge discount service. 2.2.2 Adding a vehicle to your discount. To add a new vehicle to your discount service you can only have one (1) or zero (0) vehicles currently active. In the example (Figure 6.) below the customer has already added one vehicle to their discount service.
7 | P a g e

There is a button that says , you need to click on this to add your new vehicle.
Once you click ‘Add vehicle’ you will see the screen below (figure 7). You will see a list of any vehicles you have saved to your discount service (if any) plus you will be given the option to manually add a different VRM called .
In the screen shot below the customer has elected to ‘Use a different vehicle’. They now need to add the VRM in the ‘Vehicle registration mark’ field and click on
.
If the Congestion Charge database holds details of your vehicle then the make, model and colour will be returned. To use this VRM to replace a vehicle on your discount select ‘Continue’
8 | P a g e

Vehicle details will be returned. If they are correct you need to click on . If they are not correct, you can click on next to the vehicle details and amend the VRM details. If we don’t hold details of your vehicle you can still add it to your discount, however check the VRM details carefully in case you have made a mistake.
9 | P a g e

Once you click ‘Continue’ your new vehicle will be added to your discount service, and can be driven in the zone without paying the charge with immediate effect. Remember - if you have removed a vehicle from your discount service and it has been driven in the zone on the day you removed it you will need to pay the daily Congestion Charge for that vehicle. If you don’t want to do anything else you can sign out of your account by clicking
on the right hand side. 3. Replacing vehicles on your Blue Badge Discount immediately or in the future.
3.1 Replacing a vehicle for immediate use In addition to adding a vehicle on your discount service from today’s date to the expiry of your discount, you can also add vehicles for a date in the future to the end of your discount.
For example, you could nominate one vehicle for today for a month, and then select another vehicle that you would like to automatically replace the first vehicle in a month’s time, this vehicle would then be nominated on the discount until the expiry date unless you informed us otherwise. To do this you need to navigate to the ‘Manage Blue Badge discount’ landing page. The screen below shows an example of your ‘Manage Blue Badge discount’ page. It will differ depending on how many vehicles you have nominated on your discount service. (This example shows that the customer has two vehicles nominated).
If you want to replace one or both of the vehicles on your discount service either immediately, or on a date in future click on
.
10 | P a g e

Once you have clicked on ‘Replace discount vehicle’ you will be presented with the screen below.
Select the vehicle that you wish to replace by clicking on to the right of the VRM. (In the example, the vehicle selected for replacement is T02 VRM.) Once you have selected your vehicle for replacement click on .
11 | P a g e

You will be presented with the screen below.
In the screen above you will see a list of any vehicles you have saved to your discount service (if any), also you will be given the option to manually add a different VRM by selecting .
In the screen shot above the customer has elected to ‘Use a different vehicle’. You now need to add the VRM in the ‘Vehicle registration mark’ ( ) field and click on .
If the Congestion Charge database holds details of your vehicle then the make, model and colour will be returned. To use this VRM to replace a vehicle on your discount service select ‘Continue’
12 | P a g e

If you want the replacement to start immediately select the radio button next to the text reading ‘Start immediately’ and then press continue.
Select continue and your new vehicle will replace your old vehicle with immediate effect and you will return to your ‘Manage Blue Badge discount’ landing page. Here you should see that your new vehicle has been added successfully.
3.2 Replacing a vehicle for a date in the future. To replace a vehicle for a date in the future select the radio button next to the text ‘Start on a later date’.
13 | P a g e

Select the date you want your new vehicle to replace your old one. When you click on a drop down calendar will be displayed and you can select the date you require by
clicking on it.
Once you have selected the correct date click on . You will now see the following screen
You can see your two current vehicles and the vehicle that will be added in the future underneath them, including the details of the vehicle it will replace and the date that it will replace it.
Remember - Should you wish to replace any vehicle that is currently active on your discount service prior to any scheduled replacement against it, then you will need to delete its replacement first.
14 | P a g e

4. Renewing your Blue Badge Discount
4.1 Confirm renewal eligibility
On your LRUC account landing page click on to be taken to the ‘My discounts’ landing discount page. Select ‘Manage my Blue Badge discount’ by clicking on to the right of the text.
You then need to select ‘Renew discount’ by clicking on the to the right of the text ‘Renew discount’.
15 | P a g e

Read the information and confirm if you are still eligible for a Blue Badge by selecting
.
16 | P a g e

4.2 Uploading your evidence You will need to provide an image of both sides your new blue badge and one proof of identity.
Proof of identity needs to be in the same name as the badge holder. You can upload the images as part of your application. They will need to be saved to your computer first. You can either browse your files and locate the image you want to upload, or click on the image of the file and then drag it and drop it into the box with the text that reads ‘Drag your file here’.
If you would prefer to post your evidence then you should tick the box next to ‘Send documents by post’. Once you have either uploaded your documents or elected to send them by post, click on .
4.3 Review application Check the details you have submitted with your application. If you are not happy with any of them you can click on to amend them. You will also need to select the radio button confirming if you are over or under 18. If you are happy with the details provided click which will submit your application.
17 | P a g e

4.4 Confirmation If your application is successfully submitted, you will be shown the following confirmation page. This means we have received your application and will process it. We will contact you via your preferred communication channel to let you know the outcome.
If you are sending your supporting documents by post then print this confirmation page and include it to speed up the process.
18 | P a g e

5. Viewing your correspondence history You can view your correspondence history by clicking on the following link on your account homepage
19 | P a g e

This will take you to the following page
You can view any item of correspondence that you have sent in regarding your account and any correspondence we have sent to you such as discount renewal reminders or
renewal confirmations. To view and download an item click on the to the right of the item. This will show you the details of the correspondence and give you an option to download it. As shown below.
20 | P a g e

To view the item of correspondence click on ‘Download correspondence’.
21 | P a g e