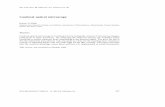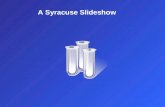Confocal Light Microscopy Basic User Guide€¦ · Confocal Light Microscopy Basic User Guide . 2...
Transcript of Confocal Light Microscopy Basic User Guide€¦ · Confocal Light Microscopy Basic User Guide . 2...

Zeiss LSM 880 with Airyscan
Confocal Light Microscopy
Basic User Guide

2
Contents
Brief Description...................................................................................................... 4
Reference ................................................................................................................ 4
Location ................................................................................................................... 4
Suggestion for “Materials and Methods” ............................................................... 5
Information to be added to the acknowledgements section ................................. 5
People and Contacts ............................................................................................... 5
WARNINGS and Advice ........................................................................................... 6
Optics ...................................................................................................................... 7
Laser Lines ................................................................................................................... 7
Detectors ..................................................................................................................... 7
Transmitted Light Techniques ..................................................................................... 7
Incident Light .............................................................................................................. 7
Features and Specifications .................................................................................... 7
Objective ................................................................................................................. 8
Filter-Sets for Incident Light .................................................................................... 9
Additional Equipment ........................................................................................... 10
Computer ...................................................................................................................... 10
Monitor ......................................................................................................................... 10
Potential Techniques ............................................................................................. 10
System Overview ................................................................................................... 11
Know your fluorophores ....................................................................................... 11
Sample Preparation Notes .................................................................................... 11
System Protocols ................................................................................................... 12
Start Up ......................................................................................................................... 12
Shutdown ...................................................................................................................... 13
ZEN 2.3 (black edition) Guidelines ........................................................................ 14
General User Interface .................................................................................................. 14
Sample Localization ...................................................................................................... 15
Image Acquisition .......................................................................................................... 16

3
Smart Setup ............................................................................................................... 17
Lasers ........................................................................................................................ 18
Imaging Setup ........................................................................................................... 18
Acquisition Mode ...................................................................................................... 21
Channels .................................................................................................................... 22
Definite Focus 2 ............................................................................................................ 23
Multidimensional Acquisition ....................................................................................... 23
Z-Stack ....................................................................................................................... 23
Time Series ................................................................................................................ 24
Tile Scan .................................................................................................................... 24
Positions .................................................................................................................... 25
Regions ...................................................................................................................... 25

4
Brief Description
Zeiss LSM 880 is an inverted confocal laser scanning microscope with Airyscan, a new
detector concept featuring a 32 channel GaAsP-PMT area detector. The Airyscan detector thus
brings forward simultaneous improvements in spatial resolution and signal-to-noise ratio in
comparison with conventional confocal microscopy. This allows the LSM 880 to resolve small
structures up to 120 nm (XY) and 350 nm (Z) even in thick samples.
The introduction of a Fast module for the Airyscan offers a satisfactory compromise
between perfect optical sections and live cell imaging experiments. The Fast Airyscan mode
reduces photo-bleaching and allows acquisition speeds of up to 19 frames per second at 512 x
512-pixel image resolution.
The LSM 880 with Airyscan highlights the needs of your research for quantitative data in
live cell experiments at superior resolutions.
Reference
Zeiss LSM 880
Location
Room 5.01 (Bacterial Imaging Cluster), 5th floor, Instituto de Tecnologia Química e
Biológica António Xavier (ITQB NOVA)

5
Suggestion for “Materials and Methods”
Confocal Z-series stacks (step size 200 nm) were acquired on a Zeiss LSM 880 point
scanning confocal microscope using the Airyscan detector, a 63x Plan-Apochromat 1.4NA DIC
oil immersion objective (Zeiss) and the 405 nm, 488 nm and 561 nm laser lines. The Zeiss Zen
2.3 (black edition) software was used to control the microscope, adjust spectral detection for
the emission of 4′,6-diamidino-2-phenylindole (DAPI), Green Fluorescent Protein (GFP) and
tetramethylrhodamine (TMR) SNAP-tag fluorochromes and for processing of the Airyscan raw
images.
Confocal Z-series stacks and tile regions with multiple positions were acquired on a Zeiss
LSM 880 point scanning confocal microscope using photomultiplier tube detectors (PMTs) and
a gallium arsenide phosphide (GaAsP) detector, a 63x Plan-Apochromat 1.4NA DIC oil
immersion objective (Zeiss) and the 405 nm, 488 nm and 561 nm laser lines. The Zeiss Zen 2.3
(black edition) software was used to control the microscope and adjust spectral detection for
the emission of 4′,6-diamidino-2-phenylindole (DAPI), Green Fluorescent Protein (GFP) and
tetramethylrhodamine (TMR) SNAP-tag fluorochromes.
Images were acquired on a Zeiss LSM 880 point scanning confocal microscope controlled
with the Zeiss Zen 2.3 (black edition) software, using a 63x Plan-Apochromat 1.4NA DIC oil
immersion objective (Zeiss), the fluorescence filter sets GFP + TX2 and differential interference
contrast (DIC) optics.
Information to be added to the acknowledgements section
This work was partially supported by PPBI - Portuguese Platform of BioImaging (PPBI-
POCI-01-0145-FEDER-022122) co-funded by national funds from OE - "Orçamento de Estado"
and by european funds from FEDER - "Fundo Europeu de Desenvolvimento Regional”.
People and Contacts
Mariana Ferreira, Bacterial Imaging Cluster ([email protected])
Adriano O. Henriques, Microbial Development Group ([email protected])
Mónica Serrano, Microbial Development Group ([email protected])
Pedro Matos Pereira, Bacterial Cell Biology Group ([email protected])
Phone +351 214 469 524
Extension 1522/4 or 1566/7

6
WARNINGS and Advice
The equipment cannot be used without official training.
Before your first use contact Mariana Ferreira to schedule training
Save all data into your own storage device as we routinely clean the
computer’s data
Register your utilization in the logbook
Airyscan raw data reconstruction must be done in the microscope computer
(book slots accordingly). For all downstream image analysis image analysis a
free software license is available for ZEN lite at ZEISS website. Alternatively,
you can use FIJI.
Contact the responsible people in case of any doubt or any issue with the
equipment.
Booking Rules
Booking is done online at the ITQB intranet. Please mind the following rules
when booking the microscope:
Priority booking of afternoon slots is given to users with live cell
experiments that require growth in the same day. If you have fixed or time
insensitive samples, please try to book other times;
Maximum 2 slots per user per week (one slot = one morning or one
afternoon);
These rules are applicable until the previous Friday. If you need more than
two slots in a week and they are still available on the previous Friday, at
4pm, feel free to book them.

7
Optics
Laser Lines
405 nm (30 mW)
Multi-line - 458/488/514 nm (25 mW)
561 nm (20 mW)
633 nm (5 mW)
Detectors
2 Photo-Multiplier Tube (PMT)
1 Gallium Arsenide Phosphide (GaAsP)
1 Airyscan (32 GaAsP)
1 Transmitted Photo-Multiplier Tube (T-PMT)
Transmitted Light Techniques
Differential interference contrast (DIC)
Phase Contrast
Bright Field
Incident Light
Fluorescence (HXP UV lamp)
Features and Specifications
Axio Observer 7 SP Inverted Microscope Stand
Motorized Stage 130 x 100 STEP
Stage Controller XY STEP SMC 2009
Z-Piezo WSB 500
Incident Light Source: HXP 120 V illuminator (w/ 200 W mercury short-arc reflector
lamp)
Motorized Condenser w/ six positions (w/ DIC)
Definite Focus 2 w/ ACR (Automatic Component Recognition) motorized nosepiece
Eyepieces: PL 10x/23 Br. Foc. (High eyepoint and Focusing)

8
Objectives
Magnification1 10x 20x 63x
ZEISS System EC Plan-NEOFLUAR Plan-APOCHROMAT Plan-APOCHROMAT
Class Colour and Chromatic
Correction
Colour and Chromatic
Correction
Colour and Chromatic
Correction
Aperture (A) 0.3 0.8 1.4
Immersion Air Air Oil
Free Working Distance
(mm) 5.2 0.55 0.19
Cover Glass (mm) 0.17 0.17 0.17
Contrasting Methods Phase Contrast (PH1)
Differential
Interference Contrast
(DIC II)
Differential
Interference Contrast
(DIC III)
Lateral Resolution (XY)
@525 nm (µm)2 0.7 0.2625 0.15
Nyquist Sampling (XY)
@525 nm (µm)3 0.28 0.105 0.06
Zoom to Nyquist
Sampling (XY) @525
nm with 512x512 scan
format
Number of
field/(magnification*zo
om)
= Nyquist sampling
Axial Resolution (Z)
@525 nm (µm)2
0.735
0.09
1.4 × 0.525 × 1.338
0.64
1.4 × 0.525 × 1.515
1.96
Nyquist Sampling (Z)
@525 nm (µm)3 3.2667 0.6146 0.2273
1Notice that the microscope is equipped with two Eyepieces: HC Plan S 10x/23 Br. M
2 �������� = �.� �
�� and ������ =
�.� � × �
��� from Olympus website: Resolution and Contrast in
Confocal Microscopy
3������� �������� =�������� �� �����
�.�

9
Filter-Sets for Incident Light
Filter Cube Excitation Filter Dichromatic Mirror Emission Filter Emission Colour
DAPI G 365 395 BP 445/50 Blue
GFP BP 470/40 495 BP 525/50 Green
RFP BP 565/30 585 BP 620/60 Red
BP - bandpass filter
These have predefined Buttons in the Locate Tab.
Emission Filters for Airyscan and Fast Airyscan
Position Wavelengths Emission Colours Optimal Fluorophores
2 BP 420-480 + BP 495-550 Blue + Green to Yellow DAPI + GFP, FITC, YFP
3 BP 420-480 + BP 495-620 Blue + Green to Red DAPI + GFP, FITC, YFP,
Rhodamine, RFP
4 BP 465-505 + LP 525 Cyan + From Yellow CFP + YFP, Rhodamine,
Cy5
5 BP 495-550 + LP 570 Green to Yellow + From Red GFP, FITC, YFP + RFP,
Cy5
6 BP 570-620 + LP 645 Red + Far Red RFP + Cy5
BP – Band Pass filter
LP – Long Pass filter

10
Additional Equipment
Computer
Type: Desktop
Brand: HP®
Model: HP 840
Features: 2x Intel® Xeon® E5-2623 v3 3.0 GHz (quad-core); 64GB DDR4-2133 MHz
ECC RAM (12 free slots); 4x 2TB 4 TB RAID 10; NVIDIA Quadro K2200 4GB
OS: Windows 7 Ultimate Embedded x64
Available Software: Zeiss Zen 2.3
Monitor
Brand: HP®
Model: DreamColor Z32x
Diagonal: 32”
Native Resolution: 4K UHD (3840 x 2160 @ 60 Hz)
Potential Techniques
High Resolution microscopy
Photobleaching
FRAP
FRET
FLIM (please contact Mariana Pinho, [email protected])

11
System Overview
1- Confocal PC 7- FLIM PC
2- Confocal Monitor 8- FLIM Monitor
3- Microscope Body 9- FLIM Laser
4- Confocal Module 10- FLIM Detectors
5- Airyscan Module
6- Confocal Lasers
Know your fluorophores
You can use resources such as the FPBase or the Thermofisher SpectraViewers to
explore your fluorophores. Learn their excitation and emission wavelengths, and what are
their optimal laser lines and filters! This is necessary to use the confocal to its full potential.
Sample Preparation Notes
Leave the edges of your slide free of mounting medium so they can fit into the
sample older;
Take care that your sample and mounting media are not too thick, less than 1 mm
in height is best;
Confirm the coverslip is secure as this is an inverted microscope.
1 7
2
8
3
4
5
9
6
10

12
System Protocols
Start Up
1. Take the dust cover off;
2. Turn on the Main Switch and wait a few seconds;
3. Turn on the Systems/PC Switch;
4. Start up the Computer and wait until you see the Windows start up screen;
5. Turn on the Components Switch;
6. Wait for everything to finish initializing;
7. Open Zen Black on the computer;
8. Choose Start System and wait for the initialization to finish.
In case of any errors follow the shutdown procedure and then start it back up.
If this does not fix the errors, please contact the people responsible for the
equipment!
3
2
5

13
Shutdown
1. Save your images in Users folder in the D drive;
2. Close Zen Black;
3. A window to save any unsaved images/profiles should appear if there are any, DO NOT
overwrite other users’ experiment profiles!
4. A Laser Off window appear:
a. If someone is using the system in the next 4 hours leave the Argon laser in
Standby mode and turn all other lasers off;
b. Otherwise turn all lasers Off.
5. If turned Off it will take the Argon Laser at least 5 minutes to cool (fans turn off);
6. Shutdown the computer and then wait for the Argon Laser fans to turn off;
7. AFTER the Argon Laser cools down:
a. Turn off the Components Switch;
b. Turn off the Systems/PC Switch;
c. Turn off the Main Switch;
8. Put the dust cover back on.
ATTENTION
Turning the switches off before the Argon Laser module is done cooling can damage the
laser!

14
ZEN 2.3 (black edition) Guidelines
The ZEN 2.3 (black edition) can be equipped with several modules, applications and
licenses. This guideline is strictly specific for the ZEN 2.3 (black edition) version available on
the microscope’s computer.
General User Interface
The user interface is divided into three main sections, the Controller Section (1), the
Image Display Section (2), and the Image and Document Manager Section (3), with a menu
bar above and a system information bar below.
The Image and Document Manager Section shows all the currently open files and allows
you to save and close the currently selected image.
The Image Display Section is where your current image is shown. When an image is
open it has a tab on the bottom that allows the adjustment of brightness and contrast.
The Controller Section is the most important of the three as it allows the user to control
the microscope to locate, acquire and process their samples’ images, further detailed bellow.
The maintain tab is only for system maintenance purposes only, do not alter any settings.

15
Sample Localization
In the Locate Tab you can find and inspect your sample using the eye pieces.
First choose the objective you want to use either through this tab or using the
touchscreen to the left of the microscope.
Use the preset buttons to quickly change between the configurations for red, green,
blue fluorescence, transmitted light and off. The transmitted light setup is used for every
brightfield configuration, with the type (brightfield, phase contrast or DIC) being dependant on
the condenser setting and prisms on the lightpath.
The joystick on the right of the microscope controls the stage and can be used to move
the field of view around the sample. On both sides of the microscope body you can find course
and fine focus screws to find and focus the sample.
Once you have found your sample using Locate move to the Acquisition Tab.

16
Image Acquisition
Below is a general overview of each section, in the next few pages you can find more
details on how to use each section.
Save and Load your Experiment profile.
The software quickly creates a new acquisition setup for your fluorophores.
Live – Low settings live feed; Continuous – Your settings live feed; Snap – Acquire current plane with your settings.
Additional available acquisition options, check to show options tab. To acquire images with these extra options you must use Start Experiment instead of Snap.
Control the lasers On/Off, acquisition light path and mode (Confocal, Airyscan, etc).
The most important are the Channels tab and Acquisition Mode, which allow fine tuning of the acquisition parameters.
Setup autosave options. Additional tabs may appear here depending on selected acquisition options.

17
Smart Setup
Clicking this opens a new window (shown below) where you can select your
fluorophores from a list. If your fluorophores aren’t in the list check their data sheets for the
excitation/emission wavelengths and find an equivalent fluorophore from the list to select. To
each fluorophore you can also assign a display colour to distinguish the different fluorophores.
All images are in black and white, the display colour is for visualization only! Eg: GFP can be
shown as purple.
Three possible regular confocal configurations are generated with optimization for
speed (Fastest), for Best Signal and a compromise between both (Smartest). Each
configuration will display the speed, percentage of emission signal collected and crosstalk, the
fluorophores emission spectrum overlap. We recommend using the Smartest configuration.
Before acquiring you should confirm the lightpath parameters are correct and the
proper lasers were turned on before moving to the Channels and Acquisition Mode tabs.
BEWARE pressing apply will OVERWRITE any current Experiment Configuration!
Do not overwrite other users’ settings!
Add your Fluorophores here! You can also choose their fake display colors.

18
Lasers
Confocal uses laser lines instead of lamps to acquire the images, so you must turn on
the lasers you need for your fluorophores. If you used Smart Setup it should turn the needed
lasers on automatically. The lasers are not instantly ready to use and may require warming up,
during this the laser line numbers are highlighted in red. Once the yellow triangle appears the
laser is ready for use.
The 405 Diode laser is fully controlled by the software, you can’t turn it on yourself.
Do NOT turn on lasers you don’t need.
The Argon laser takes a few minutes to warm up.
Imaging Setup
At the top of this tab you have Tracks. There can be up to four tracks simultaneously,
each with their own imaging mode and lightpath setup. The fewer optical components are
different between tracks the faster the acquisition of multiple tracks can be. (1)
Select the imaging mode you want to use and then set up the lightpath. The available
modes are:
LSM + Channel for Classic Confocal and Airyscan;
LSM + Lambda for Linear Unmixing;
LSM + Online Fingerprinting for Fluorophore profiles;
Fast for Fast Airyscan.
You can find the setup instructions for LSM + Channel and Fast Airyscan next, for the
remainder modes please contact the responsible people.
Warming up Ready to use

19
To make sure you don’t forget anything follow this order when setting up the lightpath:
1. First select the laser line(s) you will need, if you haven’t turned them on yet you
will get a prompt to do so; (2)
2. Following the beam, you will then have to choose the appropriate Main Beam
Splitter for your laser line(s). Eg: Laser Line 488 uses MBS 488; (3)
3. Following the lightpath UP, you then must choose between Mirror for Classic
Confocal and Plate for Airyscan (ignore the other options and never select
None). (4)
Here the path splits, follow the beam to the Left for Confocal and Up for Airyscan.
Confocal
4. Follow the beam (yellow) to select the detector(s) you want for this track. The
Ch2 GaAsP is the most sensitive detector, ideal for sensitive or weak
fluorophores. The other two are optimal for strong fluorophores, with Ch3
detector having an extra sensitivity to the red part of the spectrum; (5)
5. You can also identify the fluorophore from the dropdown list (like in Smart
Setup) and assign its display colour. If a fluorophore is selected its emission
spectrum will be shown in the graph above; (5/6)
6. Adjust the range of detection, either by wavelength numbers or by adjusting the
bar below the spectrum. (5/6)
Airyscan
4. Follow the beam (white) and select the emission filter that works for your
fluorophore(s). Eg: Fluorophores using Laser line 488 should use BP 495-550 +
LP570 filter; (7)
5. Check the Airyscan detector. (make sure no other detectors are selected and
that Plate is being used.) (8)
Fast Airyscan
Select Fast mode and then follow the setup for normal Airyscan.
Transmitted Light
Check the T-PMT at the bottom of the window in any track, this works for both
Brightfield and DIC. (9)
Empty positions should be left with Plate selected instead of None.
Laser -> Optic Components -> Detector

20
2 3
4
7 8
5
6
9
1

21
Acquisition Mode
In this tab you can control the dimensions of the image, the speed of acquisition and
zoom. You shouldn’t have need to change any options in this tab beyond the ones detailed
below.
Click (X*Y) to show a list of predefined square frame sizes for Confocal.
Airyscan requires Optimal frame size.
Higher speeds give noisier images.
The recommended speed is 5 or 6.
Check the Direction is bi-directional <-->, as it is faster.
Use either 8 Bit or 16 Bit for Bit Depth, preferably 16 Bit.
Calibrated image and pixel size are displayed here.
Zoom, position and rotation controls allow the selection of the area to image.
After zooming readjust the optimal frame size in order to have the correct pixel size and consequently the correct sampling

22
Channels
Here you can select which tracks to acquire, set the pinhole size, laser power and the
detector’s Master Gain. What you see in this tab varies depending on the Image Setup you
made earlier, meaning you could see from one to four channels in a single track.
For Confocal Mode
Each track has a single pinhole opening which should be set for 1 Airy Unit (AU) to
achieve true confocal images. Therefore, in a multi-channel track not all channels will have an
optimal pinhole.
Every channel has its own laser power, in percentage, and master gain. To start you
should set the Master Gain to 700 in every confocal channel, then set laser power to 1-2% and
take a snap. You should then use the Range Indicator, next to the histogram in the display
area, to see if you need to adjust the laser power. If you are using the full dynamic range, a lot
of RED pixels means you are saturating the detector (all max intensity values will be lost) and
you must lower the laser power as you may damage the detector and are losing information
about your sample, the background should be mostly BLUE if there is no background from the
mounting media. You should leave Digital Offset at 0 and Digital Gain at 1.0.
For Airyscan Mode
The pinhole of each Airyscan track must be higher than 2 AU, if the pinhole size is in RED
it’s too small for proper high-resolution imaging.
For Airyscan the Master Gain should be set to 800. Again, you should start at 1-2% of
laser power and adjust as needed based on the Range Indicator.
If you are using live or continuous for focusing check only one track, preferably that of
your less sensitive fluorophore.

23
Definite Focus 2
Definite Focus uses infrared light to keep your sample focused avoiding thermal and
vibrational drift, which will make your field-of-view change over time. It works by measuring
the refractive index mismatch between glass and your sample. Hence it only works is the
refractive index of your sample is different from glass, for example water-based media, such as
agarose pads or cell culture medium will work, whereas curing mounting media such as
Mowiol or Prolong Gold for example will NOT work once cured, intermediate mounting media,
such as Vectachield will be suboptimal unless diluted with an aqueous buffer.
To use this first select Definite Focus in the Focus Devices and Strategy tab, then in the
Definite Focus tab click Store Focus and Periodic so the current focus is maintained.
Multidimensional Acquisition
All modes under Multidimensional Acquisition ca be used simultaneously. Eg: you can do
a time-lapse of a z-stack tile region in multiple areas of the sample.
Z-Stack
Since confocal imaging gives you optical sectioning acquiring images from different focal
planes may yield new information (as you will not collect out-of-focus light from the out-of-
focus imaging planes, effectively increasing the signal-to-noise ratio), selecting Z-Stack allows
you to do so.

24
Using the optimal distance between slices ensures the best coverage and 3D
reconstructions, while avoiding excessive bleaching and photo-toxicity on your sample (see
Nyquist sampling). Briefly, if you use a step size smaller than what the Nyquist sampling
theorem recommends you will not gain any more information and you will likely increase
bleaching and photo-toxicity on your sample by imaging the same “information” more times
than needed. You can choose the z-range to acquire by setting the first and last frames of the
stack or set the current frame as the central frame of the pile and choosing how many slices
you want to acquire. If you are using definite focus using Center might be the best option.
Also, when using Center insert an odd number of slices so the current frame is acquired.
Time Series
This allows you to perform time-lapse experiments, working best with Definite Focus in
longer time-lapses to ensure the sample stays focused. Number of cycles is the number of
pictures to take, if zero is selected the software will take pictures until manually stopped.
Interval is the time between each cycle, note that the interval timer resets when the picture
begins being taken, if the interval is shorter than the acquisition time the next cycle begins as
soon as the previous ends.
Tile Scan
Using Tile Scan you can have larger samples that do not fit in a single frame in the same
image with high magnification. This takes multiple images that overlap each other (at least
10% but optimally 30%) and then they can be stitched together into a single image. There are
three modes of tile scanning:
- Centered Grid - uses the current frame as a central point and acquires it and the
area around it;
- Bounding Grid – you set the top left corner and bottom right corner of the area you
want to acquire;
- Convex Hull – is used for irregular samples where a normal rectangular area would
have many blank frames that don’t need to be acquired, therefore reducing
acquisition time.

25
Positions
Positions allows you to save the coordinates of frames you may find interesting during
sample examination so you can acquire them later. Just click add and the coordinates of the
current frame will be saved.
Regions
The pixel by pixel image acquisition of the confocal allows you to acquire only Regions
Of interest (ROIs) instead of the whole frame. You can make ROIs using the tools under the
Graphics tab in the Image Display section or in the Regions tab itself. Note that the frame will
still be the same rectangular size but only the ROIs will have data.