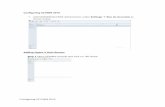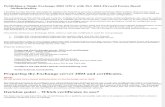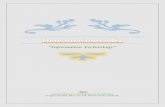Configuring Windows Server Domain Controller
-
Upload
marlon-bell -
Category
Documents
-
view
247 -
download
0
Transcript of Configuring Windows Server Domain Controller
-
8/6/2019 Configuring Windows Server Domain Controller
1/18
Search forGo
Advanced Search
Windows 2000
Product Information
How to Buy
Technical ResourcesDownloads
Support
Technology Centers
Partners
Windows Server
Community
Windows FamilyWindows Update
Windows 2000 > Technical Resources > Step-by-Step Guides
Step-by-Step Guide to a Common Infrastructure for W indow s2000 Server Deployment - Part 1: Installing a Windows 2000
Server as a Domain Controller
Posted: January 21, 2000 Printer-friendly version
Introduction
This document explains how to build a common network infrastructure,
beginning with the Windows 2000 Server operating system configured as
a domain controller. This common infrastructure allows you to learn about
and evaluate Windows 2000 Server and Windows 2000 Professional. As
you deploy the systems, think about how you will use them in your
organization.
This document, which is part one of two, shows how to install a server as a
domain controller and populate a sample Active Directory service
structure. Part two describes steps to install a Windows 2000 Professional
client and connect that client to the domain controller. First, complete the
procedures in this document. Then use "Part Two: Installing and Connecting
a Windows 2000 Professional Workstation and Connecting it to a Domain"
to complete your base infrastructure.
All other Windows 2000 step-by-step guides assume that you have this
common infrastructure. If you do not wish to follow this common
infrastructure, you will need to make the appropriate allowances as you use
the other guides.
Administrators can evaluate Windows 2000 by building the infrastructure in
ON THIS PAGE
Introduction
Hardware Requirements
Server Configuration
Server Installation
Configuring Your Server as
a Domain Controller
Active Directory
Appendix A: Active
Directory Populace
RELATED LINKS
Part 2: Installing aWindows 2000 Professional
Workstation and
Connecting it to a Domain
Windows 2000 Server
Online Help
Windows 2000 Planning
and Deployment Guide
All Products | Support | Search | Microsoft.com Guide
Windows Home | Windows 2000 Home | Windows 2000 Worldwide
Page 1 of 18Step-by-Step Guide to a Common Infrastructure for Windows 2000 Server Deployment - Part 1: Installing a Windows 2000 Se...
4/20/2005http://www.microsoft.com/windows2000/techinfo/planning/server/serversteps.asp
-
8/6/2019 Configuring Windows Server Domain Controller
2/18
their labs. Follow the steps outlined in this document and "Part II: Installing
and Connecting a Windows 2000 Professional Workstation and Connecting it
to a Domain." Follow other step-by-step guides on this site to learn about
and evaluate features and services.
Hardware Requirements
These are the hardware requirements for the common infrastructure:
Notes
An Intelprocessor-based server running Windows 2000 Server must have at least 64 megabytes (MB)
of RAM. Microsoft recommends that the server have several gigabytes of disk storage. In addition,servers should be equipped with high-speed network interface cards.
Use a sufficient number of workstations to simulate a variety of workstation environments, including
your organizations typical desktop, roaming user, mobile user, and any other configurations that maybe appropriate. These computers must be capable of running Windows 2000 Professional. Microsoftrecommends a minimum of 32 MB of RAM for Intel processor-based workstations. For best results,make sure that these computers have sufficient RAM and disk storage.
Windows 2000/NT Forum
Item Quantity Comments
Server(s) 1 Capable of running Windows 2000 Server
Workstation(s) As Needed Capable of running Windows 2000 Professional
Network Hub(s) As Needed A private network is recommended
Remote Access Hardware As Needed For testing slow-link and remote connections
Network I nterface Cards As Needed
Backup Device Optional RS-232
UP S Optional To protect the servers
Printer Optional To print-out configuration information and other tests
Page 2 of 18Step-by-Step Guide to a Common Infrastructure for Windows 2000 Server Deployment - Part 1: Installing a Windows 2000 Se...
4/20/2005http://www.microsoft.com/windows2000/techinfo/planning/server/serversteps.asp
-
8/6/2019 Configuring Windows Server Domain Controller
3/18
A private network is recommended; therefore, you need sufficient network hubs and other networking
hardware to connect all of the workstations and servers to a single network.
You can use the Routing and Remote Access Service (RRAS) to evaluate the Windows 2000 Change
and Configuration Management features in a remote user environment (where users only have dial-inaccess). Approved modems and asynchronous multi-port hardware are necessary to use RRAS.
The most current information about hardware requirements and compatibility for servers, clients, and
peripherals is available at the Windows 2000 Product Compatibility site.
Additional Server Parameters
If you add additional servers, continue the server naming convention as shown.
Server Configuration
Overview
Figure 1 below shows the basic server configuration.
Parameter Value
Computer Name(s) HQ-RES-SRV-02-
HQ-RES-SRV-nn
Page 3 of 18Step-by-Step Guide to a Common Infrastructure for Windows 2000 Server Deployment - Part 1: Installing a Windows 2000 Se...
4/20/2005http://www.microsoft.com/windows2000/techinfo/planning/server/serversteps.asp
P 4 f 18S b S G id C I f f Wi d 2000 S D l P 1 I lli Wi d 2000 S
-
8/6/2019 Configuring Windows Server Domain Controller
4/18
Figure 1. The Server Configuration
Server Disk Configuration
To use a single server for the infrastructure in this guide, you need a server with either two disk drives or
a single disk drive with two partitions. (Some step-by-step guides in this series require additional servers
or other equipment; those additions are addressed in the specific guide.)
The first disk or partition holds Windows 2000 and the other files for the common infrastructure, such as
the Windows Installer packages and application source files.
The second disk or partition is reserved for procedures in other step-by-step guides. For example, it holdsthe operating system images for the "Step-by-Step Guide to Remote OS Installation."
Each disk or partition must hold several gigabytes of information, and each disk or partition must be
formatted for the NTFS file system. The steps for creating partitions and formatting them are contained
within this guide.
Server I nstallation
This installation procedure starts with making boot disks. You start the installation after booting from
these disks. This procedure is used for these guides so that you can easily reconfigure the disk partitions.
Note: When you configure partitions and format drives, any data on the server hard drive is destroyed.
Making the W indows 2000 Installation Floppy Disks
You need four formatted disks and the Windows 2000 Server CD. On a computer running a 32-bit version
of the Windows operating system:
1. Insert the Windows 2000 Server CD into the CD-ROM drive.
2. When prompted, Would you like to upgrade to Windows 2000, click No.
Page 4 of 18Step-by-Step Guide to a Common Infrastructure for Windows 2000 Server Deployment - Part 1: Installing a Windows 2000 Se...
4/20/2005http://www.microsoft.com/windows2000/techinfo/planning/server/serversteps.asp
P 5 f 18St b St G id t C I f t t f Wi d 2000 S D l t P t 1 I t lli Wi d 2000 S
-
8/6/2019 Configuring Windows Server Domain Controller
5/18
3. On the Windows 2000 Server CD splash screen, click Browse This CD.
4. When a list of folders appears, double-click the BOOTDISK folder.
5. Double-click MAKEBT32.
6. At the prompt, Please specify the floppy drive to copy the images to , type: A.
7. Insert the first disk, and press Enter.
8. Follow the instructions to create the remaining three disks.
Best Practice: Label the disks as prompted during the creation process so that you will know thecorrect order to use them for Setup.
9. Close the BOOTDISK folder and close the Windows 2000 CD splash screen.
Beginning the Installation
Setup creates the disk partitions on the computer running Windows 2000 Server, formats the drive, and
then copies installation files from the CD to the server.
Note: These instructions assume you are installing Windows 2000 Server on a computer that is not
already running Windows. If you are upgrading from an older version of Windows, some of the installation
steps may differ.
1. Insert the Windows 2000 Server installation floppy disk number one.
2. Restart the computer. The Windows 2000 Server installation begins.
3. Insert the remaining three Windows 2000 Server installation disks as prompted by Windows 2000Setup.
4. At the Welcome to Setup screen, press Enter.
5. Review and if acceptable, agree to the license agreement by pressing F8 .
Note: If you had a previous version of Windows 2000 installed on this server, you might get a
Page 5 of 18Step-by-Step Guide to a Common Infrastructure for Windows 2000 Server Deployment - Part 1: Installing a Windows 2000 Se...
4/20/2005http://www.microsoft.com/windows2000/techinfo/planning/server/serversteps.asp
Page 6 of 18Step by Step Guide to a Common Infrastructure for Windows 2000 Server Deployment Part 1: Installing a Windows 2000 Se
-
8/6/2019 Configuring Windows Server Domain Controller
6/18
message asking if you want to repair the drive. Press Esc to continue and not repair the drive.
6. Follow the instructions to delete all existing disk partitions. The exact steps will differ based on the
number and type of partitions already on the computer. Continue to delete partitions until all diskspace is labeled as Unpartitioned space.
7. When all disk space is labeled as Unpartitioned space, press C to create a partition in theunpartitioned space.
8. If your server has a single disk drive, split the available disk space in half to create two equal sizedpartitions. Delete the total space default value. Type the value of half your total disk space at theCreate partition of size (in MB) prompt. Press Enter. (If your server has two disk drives, type
the total size of the first drive at this prompt.)
9. After the New (Unformatted) partition is created, press Enter.
10. Select Format the partition using the NTFS file system (the default selection) and press Enter.Remove the floppy disk from the drive.
Windows 2000 Setup formats the partition and then copies the files from the Windows 2000 Server CD to
the hard drive. The computer restarts, and the Windows 2000 Installation Program continues.
Continuing the Installation
This procedure continues the installation with the Windows 2000 Server Setup Wizard.
1. The Welcome to the Window s 2000 Setup Wizard appears, click Next. Windows 2000 thendetects and installs devices. This can take several minutes, and during the process your screen mayflicker.
2. In the Regional Settings dialog box, make changes required for your locale (typically, none arerequired for the United States), and click Next.
3. In the Personalize Your Software dialog, type Mike Nash in the Name box and type Reskit inthe Organization box. Click Next.
4. Type the Product Key (found on the back of your Windows 2000 CD case) in the text boxesprovided. Click Next.
Page 6 of 18Step-by-Step Guide to a Common Infrastructure for Windows 2000 Server Deployment - Part 1: Installing a Windows 2000 Se...
4/20/2005http://www.microsoft.com/windows2000/techinfo/planning/server/serversteps.asp
Page 7 of 18Step-by-Step Guide to a Common Infrastructure for Windows 2000 Server Deployment - Part 1: Installing a Windows 2000 Se
-
8/6/2019 Configuring Windows Server Domain Controller
7/18
5. In the Licensing Modes dialog box, select the appropriate licensing mode for your organization andclick Next.
6. In the Computer Name and Administrator Password dialog box, type the new computer nameHQ-RES-DC-01 in the computer name box and click Next.
Best Practice: To facilitate the steps in these guides, the Administrator password is left blank andthere is no password. This is bad security practice. When installing a server for your productionnetwork, a password should always be set.
7. In the Window s 2000 Components dialog box, click Next . Wait while networking components
are installed. This takes a few minutes.
8. In the Date and Time Settings dialog, correct the current date and time if necessary and clickNext.
9. In the Networking Settings dialog, make sure Typical Settings is selected and then click Next.
10. In the Workgroups or Computer Domain dialog box, No is selected by default, then click Next.
Note: A domain name could be specified at this point, but this guide uses the Configure Your ServerWizard to create the domain name at a later time.
Windows 2000 Server Installation continues and configures the necessary components. This takes afew minutes.
11. When you reach the Completing the Windows 2000 Setup Wizard, remove the CD-ROM from thedrive and click Finish.
The server restarts and the operating system loads from the hard drive.
Configuring Your Server as a Domain Controller
Dynamic Host Configuration Protocol (DHCP), Domain Name Service (DNS), and DCPromo (the command-
line tool that creates DNS and Active Directory) can be installed manually or by using the Window s 2000
Page 7 of 18Step-by-Step Guide to a Common Infrastructure for Windows 2000 Server Deployment - Part 1: Installing a Windows 2000 Se...
4/20/2005http://www.microsoft.com/windows2000/techinfo/planning/server/serversteps.asp
Page 8 of 18Step-by-Step Guide to a Common Infrastructure for Windows 2000 Server Deployment - Part 1: Installing a Windows 2000 Se
-
8/6/2019 Configuring Windows Server Domain Controller
8/18
Configure Your Server Wizard. This guide uses the wizard; the manual procedures are not covered
here.
1. Press Ctrl-Alt-Del and log on to the server as administrator. Leave the password blank.
2. When the Windows 2000 Configure Your Server page appears, select This is the only serverin my network and click Next.
3. Click Next to configure the server as a domain controller and set up Active Directory, DHCP, andDNS.
4. On the What do you w ant to name your domain page, type Reskit.
5. In the Domain name box, type com. Click on the screen outside of the textbox to see the Preview ofthe Active Directory domain name. Click Next.
Note: As shown in Figure 2 below, the combined name appears as reskit.com in the Preview ofActive Directory domain name box. The wizard puts the dot (.) into the name.
Figure 2. Configure Your Server Wizard
6. Click Next to run the wizard. When prompted, insert the Windows 2000 Server CD-ROM. When the
wizard is finished, the machine reboots.
Page 8 of 18Step by Step Guide to a Common Infrastructure for Windows 2000 Server Deployment Part 1: Installing a Windows 2000 Se...
4/20/2005http://www.microsoft.com/windows2000/techinfo/planning/server/serversteps.asp
Page 9 of 18Step-by-Step Guide to a Common Infrastructure for Windows 2000 Server Deployment - Part 1: Installing a Windows 2000 Se...
-
8/6/2019 Configuring Windows Server Domain Controller
9/18
The Configure Your Server Wizard installs DNS and DHCP and configures DNS, DHCP, and Active
Directory. The default values set by the wizard are:
Reskit.com is the Active Directory domain and DNS name, and reskit is the down-level domain name.
Format the Second Disk Drive or Partition
Warning: Formatting the partition destroys any data on the partition. Make sure you do this only if
necessary, and that you select the correct partition.
1. Log on to the server as the Administrator.
2. Clear the Show this screen at start-up check box in the Configure Your Server Wizard, andclose the wizard.
3. Click Start, point to Programs, then point to Administrative Tools, and click ComputerManagement. The Computer Management snap-in appears.
4. Click the + next to Storage if the folder is not already expanded.
5. Click the Disk Management folder.
6. Right-click unallocated disk space and click Create partition.
7. The Welcome to the Create Partition wizard appears. Click Next.
8. Select Extended Partition, and click Next.
9. Accept the specified partition size by clicking Next, and then click Finish.
DHCP Scope: 10.0.0.3-10.0.0.254
Preferred DNS Server: 127.0.0.1
IP address: 10.10.1.1
Subnet mask: 255.0.0.0
ag 9 8S p y S p G a C a W w 000 S v p y a : a g a W w 000 S ...
4/20/2005http://www.microsoft.com/windows2000/techinfo/planning/server/serversteps.asp
Page 10 of 18Step-by-Step Guide to a Common Infrastructure for Windows 2000 Server Deployment - Part 1: Installing a Windows 2000 ...
-
8/6/2019 Configuring Windows Server Domain Controller
10/18
10. Right-click Free space and then click Create logical drive.
11. The Welcome to the Create Partition wizard appears. Click Next.
12. Select Logical drive, and click Next.
13. Accept the specified partition size by clicking Next.
14. Accept the default drive letter by clicking Next.
15. On the Format Partition page, accept the defaults for File system to use (NTFS format and the entire
size of the partition), Allocation unit size, and Volume label. Click Next and then click Finish. Thedrive or partition will be formatted. This may take some time depending on the size of the disk and
the speed of the computer. At the end, your window should look similar to Figure 3 below.
Figure 3. Disk Management Snap-In Window
Note: You might get an error message saying Vo lume i s open o r i n use . Reques t canno t be comp le ted . This is a timing error because you just created the partition. If you receive thismessage, click OK, then right-click the partition again and click Forma t . Accept all defaults and click
OK. You receive a warning that continuing the format will erase all data. Click OK.
16. After the disk or partition has been formatted, close the Disk management snap-in.
gp y p p y g
4/20/2005http://www.microsoft.com/windows2000/techinfo/planning/server/serversteps.asp
Page 11 of 18Step-by-Step Guide to a Common Infrastructure for Windows 2000 Server Deployment - Part 1: Installing a Windows 2000 ...
-
8/6/2019 Configuring Windows Server Domain Controller
11/18
Active Directory
Active Directory Sample Infrastructure
The common infrastructure is based on the fictitious company Reskit.
Reskit has the DNS name reskit.com that was configured using the Configure Your Server Wizard in the
preceding section. Figure 4 below illustrates the sample Active Directory structure.
Figure 4. Sample Active Directory Structure
Of most interest here are the Domain (reskit.com), and the Accounts, Headquarters, Production,
Marketing, Groups, Resources, Desktops, Laptops, and Servers organizational units (OUs). These are
represented by circles in Figure 4. OUs exist for the delegation of administration and for the application of
4/20/2005http://www.microsoft.com/windows2000/techinfo/planning/server/serversteps.asp
Page 12 of 18Step-by-Step Guide to a Common Infrastructure for Windows 2000 Server Deployment - Part 1: Installing a Windows 2000 ...
-
8/6/2019 Configuring Windows Server Domain Controller
12/18
Group Policy and not to simply mirror a business organization. Please see the Windows 2000 Deployment
Guide chapter, "Designing the Active Directory Structure," for an in-depth discussion on creating an OU
structure.
Populating Active Directory
This section describes how to manually create the OUs, Users, and Security Groups outlined in Appendix A
of this document.
To create Organizational Units and Groups
1. Click Start, point to Programs, then point to Administrative Tools, and click Active DirectoryUsers and Computers.
2. Click the + next to Reskit.com to expand it. Click Reskit.com itself to show its contents in theright pane.
3. In the left pane, right-click Reskit.com, point to New , and click Organizational Unit.
4. Type Accounts in the name box, and click OK .
5. Repeat steps 3 and 4 to create the Groups and Resources OUs. These three OUs now show up inthe right pane.
6. Click Accounts in the left pane. Its contents now display in the right pane (it is empty to start).
7. Right-click Accounts, point to New , and click Organizational Unit.
8. Type Headquarters, and click OK .
9. Repeat steps 6 and 7 to create the Production and Marketing OUs under Accounts. When youhave finished, the OU structure should look like Figure 5 below:
4/20/2005http://www.microsoft.com/windows2000/techinfo/planning/server/serversteps.asp
Page 13 of 18Step-by-Step Guide to a Common Infrastructure for Windows 2000 Server Deployment - Part 1: Installing a Windows 2000 ...
-
8/6/2019 Configuring Windows Server Domain Controller
13/18
Figure 5. Create Organizational Units
10. In the same way, create Desktops, Laptops, and Servers under the Resources OU.
11. Create the two security groups by right-clicking Groups, then pointing to New , then clicking Group.The two groups to add are Management and Non-management. The settings for each groupshould be Global and Security. Click OK to create each group.
To create User Accounts
1. In the left-hand screen, click the + next to the Accounts folder to expand it.
2. Click Headquarters (under Accounts) in the left-hand screen. Its contents now display in the rightpane (it is empty at the beginning of this procedure).
3. Right-click Headquarters, point to New , and click User.
4. Type Teresa for the first name and Atkinson for the last name. (Note that the full name isautomatically filled in at the full name box.)
5. Type Teresa for the User logon name. The window will look like Figure 6 below:
4/20/2005http://www.microsoft.com/windows2000/techinfo/planning/server/serversteps.asp
Page 14 of 18Step-by-Step Guide to a Common Infrastructure for Windows 2000 Server Deployment - Part 1: Installing a Windows 2000 ...
-
8/6/2019 Configuring Windows Server Domain Controller
14/18
Figure 6. Adding a User
6. Click Next.
7. Click Next on the Password page to accept the defaults.
8. Click Finish. Teresa Atkinson now displays on the right-hand screen, as a user underReskit.com/Accounts/Headquarters.
9. Repeat steps 2 through 7, adding the names listed in Appendix A for the Headquarters OU. Whenyou are finished, the Headquarters OU screen appears as illustrated in Figure 7 below.
4/20/2005http://www.microsoft.com/windows2000/techinfo/planning/server/serversteps.asp
Page 15 of 18Step-by-Step Guide to a Common Infrastructure for Windows 2000 Server Deployment - Part 1: Installing a Windows 2000 ...
-
8/6/2019 Configuring Windows Server Domain Controller
15/18
Figure 7. User listing in the Headquarters OU
10. Repeat steps 1 through 8 to create the users in the Production and Marketing OUs.
To add Users to Security Groups
1. In the left pane, click Groups.
2. In the right pane, double-click the group Management.
3. Click the Members tab and then click Add .
4. Select the users in the upper pane as shown in Figure 8 below by holding down the ctrl key while
clicking each name; click Add to add them all at once. (The users who should be members of thissecurity group are listed in Appendix A.) Their names will display in the bottom pane. Click OK toaccept.
4/20/2005http://www.microsoft.com/windows2000/techinfo/planning/server/serversteps.asp
Page 16 of 18Step-by-Step Guide to a Common Infrastructure for Windows 2000 Server Deployment - Part 1: Installing a Windows 2000 ...
-
8/6/2019 Configuring Windows Server Domain Controller
16/18
Figure 8. The members of the Management group are drawn from three OUs.
5. Repeat steps 2 through 4 to add members to the Non-management group.
6. Close the Active Directory Users and Computers snap-in.
Important Notes
The example company, organization, products, people, and events depicted in this step-by-step guide are
fictitious. No association with any real company, organization, product, person, or event is intended or
should be inferred.
This common infrastructure is designed for use on a private network. The fictitious company name and
DNS name used in the common infrastructure are not registered for use on the Internet. Please do not
use this name on a public network or Internet.
4/20/2005http://www.microsoft.com/windows2000/techinfo/planning/server/serversteps.asp
-
8/6/2019 Configuring Windows Server Domain Controller
17/18
Page 18 of 18Step-by-Step Guide to a Common Infrastructure for Windows 2000 Server Deployment - Part 1: Installing a Windows 2000 ...
-
8/6/2019 Configuring Windows Server Domain Controller
18/18
* Clair Hector is a roaming user in the Step-by-Step Guide to User Data and User Settings.
Marketing Charles Fitzgerald Charles Management
Salman Mughal Salman Non-management
Suanne Nagata Suanne Non-management
Suki White Suki Non-management
Contact Us E-Mail This Page Free Newsletters
2005 Microsoft Corporation. All rights reserved. Terms of Use. Privacy Statement Accessibility
4/20/2005http://www.microsoft.com/windows2000/techinfo/planning/server/serversteps.asp