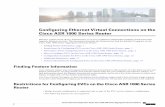Configuring Virtual Blades - · PDF file14-2 Cisco Wide Area Application Services...
Transcript of Configuring Virtual Blades - · PDF file14-2 Cisco Wide Area Application Services...

C H A P T E R
14-1Cisco Wide Area Application Services Configuration Guide
OL-21609-01
14Configuring Virtual Blades
This chapter describes how to configure virtual blades, which are computer emulators that reside in a WAE or WAVE device. A virtual blade allows you to allocate WAE system resources for use by additional operating systems that you install on the WAE hardware. You can host third-party applications in the isolated environment provided by a virtual blade. For example, you could configure a virtual blade in a WAE device to run Windows printing and domain lookup services.
For detailed information on installing and configuring Windows on a virtual blade, see the Cisco WAAS Installation and Configuration Guide for Windows on a Virtual Blade.
Virtual blades are supported only on certain models of WAE and WAVE devices. On unsupported WAE and WAVE devices, the virtual blade configuration screens are nonfunctional.
Note Throughout this chapter, the term WAAS device is used to refer collectively to the WAAS Central Managers, WAEs, and WAVEs in your network. The term WAE refers to WAE and WAVE appliances, WAE Network Modules (the NME-WAE family of devices), and SM-SRE modules running WAAS.
This chapter contains the following sections:
• About Virtual Blades, page 14-1
• Preparing to Use Virtual Blades, page 14-3
• Configuring Virtual Blades, page 14-4
• Enabling and Disabling Virtual Blades, page 14-9
• Copying a Disk Image to a Virtual Blade, page 14-10
• Backing Up and Restoring a Virtual Blade, page 14-12
About Virtual BladesWAAS virtual blades act as computer emulators within your WAE or WAVE device. You can install a guest operating system and applications on the virtual blade to work with your WAAS system and provide additional services for the users on your network.
Note WAAS virtual blades can host Windows Server 2003, 2008 and 2008 R2 operating systems with a broad range of services including, but not limited to, Windows services like Active Directory, Print Services, DHCP, SCCM, and DNS services, plus third-party and custom developed applications.

14-2Cisco Wide Area Application Services Configuration Guide
OL-21609-01
Chapter 14 Configuring Virtual BladesAbout Virtual Blades
Each virtual blade has its own virtualized CPUs, memory, firmware, disk drives, CD drives, and network interface cards. A virtual host bridge controls communications between the virtual blade, your WAE device, and the rest of your WAAS network.
Note When you configure a virtual blade on your WAE or WAVE device, system resources are reserved for the virtual blade. These resources are not available to your WAAS system, even if the virtual blade is not active. This can affect the performance of your WAAS system.
Each virtual blade includes a Virtual Network Computing (VNC) server that allows you to use a VNC client to connect to the virtual blade console so that you can observe and manage the guest operating system. The VNC client will need the IP address of the virtual blade console, which is the IP address of the WAAS device with the virtual blade number specified after a colon (for example: 10.10.10.40:1).
Note The VNC client adds 5900 to the virtual blade number to determine the port to connect to on the virtual blade. For virtual blade 1 this would be port 5901. An alternate way of specifying the port number is to specify the IP address followed by a space and then the actual port number, for example: 10.10.10.40 5901.
With a virtual blade you can perform the following activities:
• Configure system characteristics of the virtual blade environment
• Install an operating system and applications
• Configure the network flow to and from the virtual blade
• Start and stop the virtual blade
Table 14-1 lists an overview of the steps required to set up and enable one or more virtual blades on your WAE.
Table 14-1 Virtual Blade Configuration Overview
Step Description1. Prepare your WAE for using virtual blades. Enables the virtual blade feature on your
WAE-674 (not necessary on other platforms). See the “Preparing to Use Virtual Blades” section on page 14-3.
2. Configure the virtual blade system parameters.
Sets up system resources and interfaces for your virtual blade. See the “Configuring Virtual Blades” section on page 14-4.
3. Start the virtual blade on your WAE. Starts the virtual blade running. See the “Enabling and Disabling Virtual Blades” section on page 14-9.
4. Transfer files to the virtual blade. Copies files to the WAE hard drive for use by your virtual blade. See the “Copying a Disk Image to a Virtual Blade” section on page 14-10, and see the “Backing Up and Restoring a Virtual Blade” section on page 14-12.

14-3Cisco Wide Area Application Services Configuration Guide
OL-21609-01
Chapter 14 Configuring Virtual BladesPreparing to Use Virtual Blades
Preparing to Use Virtual Blades
Note This procedure applies only to WAE-674 devices. Virtual blades are always enabled on WAVE platforms. You cannot disable a virtual blade on a WAVE device.
Before you configure and enable a virtual blade on your WAE-674 device, follow these steps:
Step 1 From the WAAS Central Manager GUI navigation pane, choose My WAN > Manage Devices.
Step 2 Click the Edit icon next to the WAE device that you want to configure.
Note You can enable virtual blades only on application accelerator WAEs, not on Central Manager devices.
Note You can configure virtual blades only on individual WAAS devices. You cannot configure virtual blades on device groups.
Step 3 From the navigation pane, choose Admin > Virtualization > General Settings. The General Settings window appears.
Step 4 Check Enable Virtualization to enable virtualization.
Note If virtualization is enabled, it can be disabled only by reinstalling WAAS using the recovery CD.
Step 5 Click Submit.
You are prompted to confirm that you want to modify general settings. Doing so will reboot the WAE. After the reboot, the WAE will have a disk partition and other resources reserved for virtual blade use.
Note You will not be able to undo this change unless you restore the WAE from the Recovery CD.
Note When you configure a virtual blade on your WAE device, system resources are reserved for the virtual blade. These resources are not available to your WAAS system, even if the virtual blade is not active. This can affect the performance of your WAAS system.
Step 6 Click OK. The WAE restarts.
Step 7 Locate the disk or image of the operating system that you want to run on the virtual blade. Make sure that you either have the CD-ROM available, or that you have copied the disk image to the WAE hard drive. See “Copying a Disk Image to a Virtual Blade” section on page 14-10.
To enable virtualization with the WAAS CLI, use the virtual-blade global configuration command.

14-4Cisco Wide Area Application Services Configuration Guide
OL-21609-01
Chapter 14 Configuring Virtual BladesConfiguring Virtual Blades
Configuring Virtual BladesThis section describes how to configure a new virtual blade or edit an existing blade. You can configure resources such as the virtual blade number, description, boot method, disk allocation, CPU list, and other parameters. Note that after a virtual blade is initially configured, the only resource parameters that can be changed are memory and the bridged interface. To change these parameters on a virtual blade, stop the virtual blade first, then start the virtual blade after making changes.
To configure a virtual blade on your WAE or WAVE device, follow these steps:
Step 1 From the WAAS Central Manager GUI navigation pane, choose My WAN > Manage Devices.
Step 2 Click the Edit icon next to the WAE device that you want to configure.
Step 3 From the navigation pane, choose Admin > Virtualization > Virtual Blades. The Virtual Blade Entries window appears (see Figure 14-1).
Figure 14-1 Virtual Blade Entries List Window
Any existing virtual blades are displayed in the Virtual Blade Entries list.
Note Status is not available for virtual blades running on WAAS version 4.1.1, so the status column shows NOT AVAILABLE. To get status, see the virtual blade Actions window (see Figure 14-4).
Step 4 Click the Edit icon next to the virtual blade that you want to configure, or click the Create button to create a new virtual blade. The Virtual Blade configuration window appears (see Figure 14-2).

14-5Cisco Wide Area Application Services Configuration Guide
OL-21609-01
Chapter 14 Configuring Virtual BladesConfiguring Virtual Blades
Figure 14-2 Virtual Blade Configuration Window
Step 5 Configure the virtual blade system parameters as needed to run your operating system and applications:
a. If you are creating a new virtual blade, type the number of the virtual blade that you want to create in the Blade Number field.
The number of virtual blades you can configure depends on which model of WAAS appliance you are using, and the amount of memory installed in that appliance.
b. (Optional) In the Description field, type a brief description of the virtual blade.
c. (Optional) Check Autostart to set the virtual blade to start automatically whenever the WAE starts.
d. Choose a source for the virtual blade to boot from by using the Boot From list, as follows:
– Choose cd-rom (the default) to boot the virtual blade from a physical CD or a CD image (.iso image file stored in the /local1/vbs directory). Use this choice before you have installed a guest OS, to boot from a guest OS installer CD.
– Choose disk to boot the virtual blade from a guest OS installed on the WAE hard drive. Use this choice after you have installed a guest OS, to boot from the installed guest OS.
– Choose network to boot the virtual blade from a network location (requires PXE to be enabled on your network). Use this choice to install the same version of software to many virtual blades, or to boot each virtual blade with a complete OS stored and managed in a centralized network location.
If you are network booting to install the guest OS, you may want to configure the virtual blade to boot from the disk on subsequent boots. You can do this by modifying the boot from parameter while the virtual blade is running.
e. Specify the location of a CD image by using the CD Image list. If you specified cd-rom for the Boot From list, the CD Image setting is required and configures the location of the boot image. If you specified disk or network for the Boot From list, the CD Image setting is optional and configures the location of a CD-ROM image that is made available to the guest OS (but is not used for booting). The choices for the CD Image are as follows:

14-6Cisco Wide Area Application Services Configuration Guide
OL-21609-01
Chapter 14 Configuring Virtual BladesConfiguring Virtual Blades
– Choose cd-rom to read the CD image from a physical CD in the WAE CD-ROM drive.
– Choose disk to read the CD image from an ISO file on the WAE hard drive. If you choose disk, click the Browse button and select the ISO file from the /local1/vbs directory. The Browse button is shown only if there are files in the /local1/vbs directory. If you need to copy an ISO file to the /local1/vbs directory, see the “Copying a Disk Image to a Virtual Blade” section on page 14-10.
The CD image can be changed during operation, from the Virtual Blade Actions page, by clicking Eject CD-ROM, followed by clicking Use CD-ROM or specifying an ISO disk image and clicking Set Image.
f. If you want to reserve resources for a virtual floppy disk on your virtual blade, enter the pathname of the floppy disk image in the Floppy Image field. The path must be /local1/vbs/filename.
g. In the Disk Space field, enter the size of the virtual hard disk, in Gigabytes, that you want to allocate for the virtual blade.
You can configure up to four virtual hard disks on the virtual blade by specifying four hard disk sizes, separated by spaces, as shown in Figure 14-2. If you are using IDE disk emulation, you must specify 0 for the size of the third disk, because this IDE bus position is used for a CD-ROM.
Caution Do not use this Central Manager window to manage a virtual blade on a WAE device that is running WAAS version 4.1.1, if multiple virtual hard disks are configured on the WAE device. If you use this Central Manager window to change any part of the virtual blade configuration of a WAE device running WAAS version 4.1.1 that already has multiple virtual hard disks configured, the Central Manager will remove the disk configuration for all disks after the first disk, and erase the other virtual disks.
You cannot configure multiple virtual hard disks from the Central Manager for WAE devices that are running WAAS version 4.1.1. Instead, use the disk virtual blade configuration command from the CLI on the WAE.
h. In the Memory field, allocate the amount of WAE memory, in Megabytes, that you want to make available for the virtual blade.
The amount of memory that can be allocated for a virtual blade depends on the amount of memory in your WAE or WAVE appliance, and on the amount of memory that is assigned to other virtual blades. The minimum amount of memory that you can allocate for a single virtual blade is 512 MB.
i. In the Disk Emulation list choose the type of disk emulation that the virtual blade uses. Choose IDE.
IDE specifies an IDE (ATA) type disk emulator. Virtio specifies a generic disk controller emulator optimized for virtual machines.
Note If you select the virtio emulator, you must have the paravirtualization (PV) drivers installed on your system and you must validate this configuration. Virtio for disk emulation is provided on an experimental basis only and is not a supported feature.
j. On the NIC Emulation list, choose the type of network interface card emulation that the virtual blade uses. Choose rtl8139, E1000, or virtio.
Rtl8139 specifies a Realtek network card emulator, E1000 specifies an Intel PRO/1000 network card emulator, and virtio specifies a generic NIC emulator optimized for virtual machines. If you choose the virtio emulator, you must have the paravirtualization (PV) drivers installed on your system. (See the “Installing Paravirtualization Drivers” section on page 14-8.)

14-7Cisco Wide Area Application Services Configuration Guide
OL-21609-01
Chapter 14 Configuring Virtual BladesConfiguring Virtual Blades
k. On the CPU Emulation list, choose the type of CPU emulation that the virtual blade uses. Choose qemu64 (for a 64-bit processor emulator) or qemu32 (for a 32-bit processor emulator).
l. In the Virtual CPU Allocation field, choose each CPU that is assigned to the virtual blade.
If a single CPU is chosen, only that CPU is used. If the CPU list contains two entries, both CPUs are used in SMP mode. For more than one CPU, odd numbered virtual blades use CPU 1, and even numbered virtual blades use CPU 2.
You may configure any combination of CPUs; however enabling a virtual blade to use more than one core in SMP mode may interfere with another virtual blade using the same core. In this case, a warning appears.
Note A running virtual blade can be moved between CPUs, but the virtual blade must be stopped to add or remove CPUs.
The number of CPUs available for virtual blades depends on the device. On a device with two CPUs, one CPU is always reserved for the WAAS software. On a device with four CPUs, two are reserved for the WAAS software. If no virtual blades are started, all CPUs are used for the WAAS software.
Step 6 Configure the interface bridge you want to use between the virtual blade and the physical interfaces on your WAE by doing the following:
a. In the Virtual Interfaces pane, click Add. The Virtual Interface Add pane is displayed (see Figure 14-3).
Figure 14-3 Virtual Interfaces Add Display Pane
b. In the Interface Number field Enter the virtual blade interface to be bridged. Valid values are 1 or 2.
c. In the Bridge Interface list, choose the physical WAE interface that the virtual blade interface is bridged to. Choose either GigabitEthernet or PortChannel.
d. In the MAC Address field, enter the MAC address of the bridged interface or click Generate to have WAAS generate the MAC address for you.
e. Click Add to List to add the virtual interface to the virtual blade interface list.
Note To access the virtual blade console use the IP address of the bridge interface, with the virtual blade number specified as the port number (separated by a colon). For example if you bridged the GigabitEthernet 1/0 interface, and its IP address is 10.10.10.20, use 10.10.10.20:1 to get to the virtual blade 1 console.
Step 7 Choose the virtual interface by clicking its radio button on the display.

14-8Cisco Wide Area Application Services Configuration Guide
OL-21609-01
Chapter 14 Configuring Virtual BladesConfiguring Virtual Blades
Step 8 Click Submit.
To configure virtual blades with the WAAS CLI, use the following commands:
• virtual-blade (to enter virtual blade configuration mode)
• (config-vb) autostart to enable autostart
• (config-vb) boot to set the boot device
• (config-vb) cpu-list to configure the CPU list
• (config-vb) description to enter a description for the virtual blade
• (config-vb) device to define the CPU, NIC, and disk emulators
• (config-vb) disk to allocate disk space for the virtual blade
• (config-vb) interface to bridge a virtual blade interface to an interface on your WAE
• (config-vb) memory to allocate system memory for the virtual blade
• (config-vb) vnc to disable the VNC server on the virtual blade (it is enabled by default)
Installing Paravirtualization Drivers To install paravirtualization drivers, perform the following steps:
Step 1 Download the paravirtualization drivers file (virtio-drivers.iso) from the Cisco Software Center site:
http://www.cisco.com/public/sw-center/index.shtml
The VirtIO network drivers are availabe for the following Windows operating systems:
• Windows 2003 32-bit and 64-bit
• Windows Server 2008 32-bit and 64-bit
• Windows Server 2008 R2 64-bit
Step 2 Copy the virtio-drivers.iso to the /vbs directory of your WAAS device using the following command:
wae# copy ftp disk ip_address source_dir virtio-drivers.iso vbs/virtio-drivers.iso
Where ip_address and source_dir are the IP address and source directory of the FTP server.
Step 3 Load the virtio-drivers.iso file on the virtual blade using the following command:
wae# virtual-blade 1 cd disk vbs/virtio-drivers.iso
Step 4 Choose one of the following driver methods for the installation:
• To install the driver for 2008 or 2008 R2 64-bit, execute the following command from a Windows command shell:
c:\pnputil -i -a d:\inf\amd64\Win2008\netkvm.inf
• To install the driver for 2008 32-bit, execute the following command from a Windows command shell:
c:\pnputil -i -a d:\inf\i386\Win2008\netkvm.inf
• To install the driver for Windows 2003, open Windows explorer and change the directory to one of the following:

14-9Cisco Wide Area Application Services Configuration Guide
OL-21609-01
Chapter 14 Configuring Virtual BladesEnabling and Disabling Virtual Blades
– d:\inf\i386\Win2003
– d:\inf\amd64\Win2003
Then right click netkvm.inf and select Install from the pop-up context menu.
Enabling and Disabling Virtual BladesTo enable or disable a virtual blade on your WAE, follow these steps:
Step 1 From the WAAS Central Manager GUI navigation pane, choose My WAN > Manage Devices.
Step 2 Click the Edit icon next to the WAE device that you want to configure.
Step 3 From the navigation pane, choose Admin > Virtualization > Actions. The Virtual Blade Actions window appears (see Figure 14-4).
Figure 14-4 Virtual Blade Actions Window
Step 4 In the Virtual Blade list, choose the virtual blade that you want to enable or disable. The status of the virtual blade is displayed in the Status field.
The default selection for the Virtual Blade list is All. When All is selected, the Status field displays the current status for all virtual blades.
Step 5 Click Start Virtual Blade to enable the selected virtual blade.
• (Optional) Enter a startup delay by typing a value, in seconds, in the Startup Delay field.
The startup delay can be used to give you time to connect a VNC session to the console before the virtual blade boots, so you can observe the initial startup.
Step 6 Click Stop Virtual Blade to disable the selected virtual blade.

14-10Cisco Wide Area Application Services Configuration Guide
OL-21609-01
Chapter 14 Configuring Virtual BladesCopying a Disk Image to a Virtual Blade
• (Optional) To give the virtual blade operating system time to shut down the virtual blade after you click the Stop Virtual Blade button, enter a value (in seconds) in the Shutdown Timeout field.
The shutdown timeout provides a delay period during which the operating system can shutdown gracefully. If the operating system has not shut down the virtual blade by the end of this period, WAAS cancels the shutdown.
If you set the Shutdown Timeout to 0, WAAS forces a shutdown immediately. A forced shutdown is comparable to pulling the power cord on a real computer.
To avoid losing data in open programs running on the virtual blade, it is safer to have the operating system perform the shutdown.
Step 7 Click Refresh Status to refresh the status of the virtual blade after you make a change.
During virtual blade operation, the CD image can be changed by clicking Eject CD-ROM, followed by clicking Use CD-ROM (for a physical CD) or specifying an ISO disk image and clicking Set Image.
Note The operating system on your virtual blade does not shut down and restart when you reboot a WAAS device. When you reboot a WAE or WAVE device, the WAAS software saves the virtual blade in its current state and then restores that state when the reboot is complete.
To enable a virtual blade with the WAAS CLI, use the virtual-blade n start EXEC command. To disable a virtual blade, use the virtual-blade n stop EXEC command.
To eject a CD or virtual CD image, use the virtual-blade n cd eject EXEC command.
To use a new CD that has been inserted in the CD-ROM drive, use the virtual-blade n cd cd-rom EXEC command.
To use a new CD ISO image from the WAE /local1/vbs directory, use the virtual-blade n cd disk pathname EXEC command.
Copying a Disk Image to a Virtual BladeIf you want to boot from a disk image stored on the WAAS device hard drive, you must copy that image file to the virtual blade staging area under the following directory: /local1/vbs.
To copy a disk image file to the /local1/vbs directory on your WAE, follow these steps:
Step 1 From the WAAS Central Manager GUI navigation pane, choose My WAN > Manage Devices.
Step 2 Click the Edit icon next to the WAE device that you want to configure.
Step 3 From the navigation pane, choose Admin > Virtualization > File Transfers. The Virtual Blade File Transfers window appears (see Figure 14-5).

14-11Cisco Wide Area Application Services Configuration Guide
OL-21609-01
Chapter 14 Configuring Virtual BladesCopying a Disk Image to a Virtual Blade
Figure 14-5 Virtual Blade File Transfers Window
Step 4 In the File Transfer Type list, choose FTP Image to /local1/vbs (the default).
Step 5 In the FTP Server field, enter the IP address or hostname of the FTP server where the disk image resides.
Step 6 In the Remote Directory field, enter the path to the directory on the FTP server where the disk image resides.
Step 7 In the Remote Filename field, enter the filename of the disk image.
Step 8 In the Username and Password fields, enter a valid username and password for the FTP server.
Step 9 In the Local Filename field, enter the full path and filename where the disk image is to be stored on the WAE device. The directory path must be /local1/vbs/.
Step 10 Click Start File Transfer to start the file transfer.
File transfer status information is shown in the Status field. To refresh status information, click Refresh Status.
To cancel a file transfer, click Cancel File Transfer.
To clear the status information field, click Clear Status Log.
You can also back up and restore virtual blade disk images from this window. For details, see the “Backing Up and Restoring a Virtual Blade” section on page 14-12.
To copy the operating system ISO image to the virtual blade directory by using the CLI, use the copy ftp disk EXEC command. For example, the following command copies the boot image winserver.iso from the WAAS directory on FTP server 10.10.10.200 to the virtual blade directory on the WAE device (/local1/vbs/):
wae# copy ftp disk 10.10.10.200 WAAS winserver.iso /local1/vbs/winserver.iso

14-12Cisco Wide Area Application Services Configuration Guide
OL-21609-01
Chapter 14 Configuring Virtual BladesBacking Up and Restoring a Virtual Blade
Backing Up and Restoring a Virtual BladeYou can back up and restore a virtual blade’s disk image. The disk image is the bootable operating system and applications that run on the virtual blade. For example, your virtual blade might have a disk image of Windows Server 2003 running Print Services.
Note WAAS virtual blades support only the Windows Server 2003 or Window Server 2008 operating systems, and the Active Directory, Print Services, DHCP, and DNS services. Although other operating systems and applications may operate on a virtual blade, the WAAS virtual blade does not support these other operating systems and applications.
To back up a virtual blade disk image to an FTP server, follow these steps:
Step 1 Stop the virtual blade that you want to back up. To stop a virtual blade from the WAAS Central Manager, use the procedure described in the “Enabling and Disabling Virtual Blades” section on page 14-9.
Step 2 From the WAAS Central Manager GUI navigation pane, choose My WAN > Manage Devices.
Step 3 Click the Edit icon next to the WAE device that you want to configure.
Step 4 From the navigation pane, choose Admin > Virtualization > File Transfers. The Virtual Blade File Transfers window appears (see Figure 14-5).
Step 5 In the File Transfer Type list, choose Backup Virtual Blade to FTP.
Step 6 In the FTP Server field, enter the IP address or hostname of the FTP server to which you want to back up the virtual blade disk image.
Step 7 In the Remote Directory field, enter the path to the directory on the FTP server where you want to copy the disk image.
Step 8 In the Remote Filename field, enter the filename for the disk image.
Step 9 In the Username and Password fields, enter a valid username and password for the FTP server.
Step 10 In the Virtual Blade No. field, enter the number of the virtual blade that you want to back up.
Step 11 In the Disk No. field, enter the number of the virtual blade disk that you want to back up. For backing up a virtual blade running Microsoft Windows Server, always enter 1.
Step 12 Click Start File Transfer to start the file transfer.
To restore a virtual blade disk image that you previously backed up, follow the procedure above but choose Restore Virtual Blade from FTP from the File Transfer Type list.
If a virtual blade is already configured on the WAE, you must remove it before you can restore a virtual blade disk image.
Note If the virtual blade configuration was removed before restoring the virtual blade disk image, you must reconfigure the virtual blade after the restore operation. Configure all virtual blade system parameters except for the disk sizes, which are configured by the restore operation.
File transfer status information is shown in the Status field. To refresh status information, click Refresh Status.
To cancel a file transfer, click Cancel File Transfer.

14-13Cisco Wide Area Application Services Configuration Guide
OL-21609-01
Chapter 14 Configuring Virtual BladesBacking Up and Restoring a Virtual Blade
To clear the status information field, click Clear Status Log.
To back up the disk image of a virtual blade on your WAE to an FTP server by using the CLI, use the copy virtual-blade EXEC command. For example, the following command transfers the file file.img from disk 1 on virtual blade 1 to FTP server 10.75.16.234:
wae# copy virtual-blade 1 disk 1 ftp 10.75.16.234 / file.img
To restore a disk image to a virtual blade on your WAE, use the copy ftp virtual-blade EXEC command. For example, the following command transfers the file file.img from the FTP server 10.75.16.234 to disk 1 on virtual blade 1:
wae# copy ftp virtual-blade 1 disk 1 10.75.16.234 / file.img

14-14Cisco Wide Area Application Services Configuration Guide
OL-21609-01
Chapter 14 Configuring Virtual BladesBacking Up and Restoring a Virtual Blade