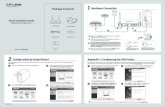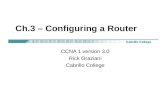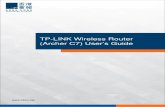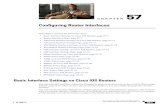Configuring TP- Link router as an Access Point (Wi-Fi ...
Transcript of Configuring TP- Link router as an Access Point (Wi-Fi ...

Configuring TP-
Link router as an
Access Point (Wi-Fi
Extender)
Provided by: NAYAtel Access

Configuring TP-Link router as an Access Point (Wi-Fi Extender)
Step 1:
Connect your computer to any LAN port on your TP-Link router using an Ethernet cable. Login
to the TP-Link web interface through the IP address listed on the label on the bottom of your
router. You can also login to TP-Link web interface though the website http://tplinkwifi.net/
By default, there is no username or password and can be set up initially.
Step 2:
Go to Advanced>Operation Mode and change the mode of router to Access Point.
Click on save button to save the changes. Router will reboot after the changing the operation
mode.
Note: Old firmware may not support Access Point mode. If you don’t see this mode, please
upgrade the firmware.


Step 3:
Login router again by accessing http://tplinkwifi.net/ .Go to Setting>Network>Wireless>Wireless
Settings and set the SSID (Network name) for 2.4GHz band which can be the same or different
from the main router’s.
Set the security type to “WPA/WPA2-Personal (Recommended) “as the most secure option. Wi-
Fi encryption is to be set to AES as default. In case of legacy devices and issues regarding
connectivity please change encryption type to “Auto”. Set the security key of your Wi-Fi. Select
Save.
Repeat the whole process for 5GHz band as well.


Step 4:
Use an Ethernet cable to connect the Huawei ONT (main router) to your TP-Link router through
their LAN ports (any LAN ports may be used). All other LAN ports on your TP-Link router will
now grant devices Internet access. Alternatively, any Wi-Fi device can now access the Internet
through your TP-Link router by using the SSID and Password set up in the above steps.