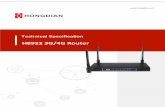configuring the d-link 4g router -...
Transcript of configuring the d-link 4g router -...

CONFIGURING THE D-LINK 4G ROUTER CAPESOFT - REV 1.03
CONFIGURING THE D-LINK 4G ROUTER
As an alternative solution to the existing built in GPRS modem on the CSTC there is the option of connection through a 4G router. This fills a niche whereby the signal strength in that particular area for the GPRS / 3G network fails to allow the modem to connect with a stable link. Because this router is a high speed router, network traffic is transported via the 4G carrier. With this being the prefered band for high speed data transfer, the connection is of much greater reliance.
In order to provide this as a solution one needs to understand some of the aspects relating to installation, configuration & limitations. Take heed of the below comments & proceed to configure the router from Step 1 through to Step 9 (Step 10 – optional).
1. Choose a secure location to install the router, in a protective housing & out of reach of prying hands. 2. Only connect a maximum of 4 devices to the router because of it’s available LAN ports. 3. Make sure your sim card has available data for use & also is configured by your ISP for unrestricted APN. 4. Ensure not to plug a clock into the WAN port of the router as it will not forward the necessary traffic to the correct clock. 5. The latest Firmware can be obtained from Capesoft. 6. Follow the steps 1 through 9 to configure the router from scratch or if restoring a backup (config.bin file) go directly to Step 7.
a. If restoring a backup take heed to check the settings detailed in all other steps below.
Please note that for 4G / LTE connections you would need an activated 4G / LTE Vodacom sim card.
------------------------------------------------------------------------------------------------------------------------------------------------------------------
Index
Step 1 – Upgrade the router’s firmware:
Step 2 – Set up a new connection:
Step 3 – Disable DHCP:
Step 4 – Disable Wireless Networks:
Step 5 – Enable “Remote Management”:
o Step 5.a – Remote management through DNS:
Step 6 – Set up Port forwarding:
Step 7 – Settings, Backup & Restore:
Step 8 – Check your signal & internet connection:
Step 9 – Configure the Time & Date:
Step 10 – Set up a reboot schedule: (Only required in areas where router fails to reestablish a connection)
Caution:
Mounting:

CONFIGURING THE D-LINK 4G ROUTER CAPESOFT - REV 1.03
CONFIGURING THE D-LINK 4G ROUTER
Step 1 – Upgrade the router’s firmware:
Latest BIN file can be obtained from Capesoft.
Step 2 – Set up a new connection:
Choose 4G LTE / 3G option from the drop down internet connection type list.
Prefered service type should be 4G. o Automode will connect to either 3G or 4G depending on if the signal is available.
Select the South Africa as the correct country.
Choose Vodacom (with the small “c”) from the Telecom list so as to auto configure the APN. o Other networks not currently supported due to unrestricted APN regulations.
Make sure the APN is set to “Unrestricted”.
Set the Keep Alive setting to “Use Ping”.
Set primary DNS settings to 8.8.8.8 & secondary DNS settings to 8.8.4.4
Ensure firmware version
is that of the latest –
3.01(WW).

CONFIGURING THE D-LINK 4G ROUTER CAPESOFT - REV 1.03
CONFIGURING THE D-LINK 4G ROUTER
Step 3 – Disable DHCP:
Step 4 – Disable Wireless Networks:
Each clocks is to be configured with a static IP address.
If enabled anybody within the wireless range of the router can obtain access to the network & use up all the data.
Uncheck this box in
order to disable DHCP.
Uncheck this box to
disable Wi-Fi on the
router.

CONFIGURING THE D-LINK 4G ROUTER CAPESOFT - REV 1.03
CONFIGURING THE D-LINK 4G ROUTER
Step 5 – Enable “Remote Management”:
Input the public IP address from which you would like to access the router from. Google your company’s public IP address.
Choose a communication port from the list, 80, 88, 1080 or set up one manually.
Leave the username of the router as “admin” and the password blank at first. If you do set up a new password make sure to keep it in a safe place.
Set the “IP Allowed to Access” field to 0.0.0.0 if you want to access the router from any location.
Step 5.a – Remote management through DNS:
You can also set up Dynamic DNS if you would like to access the router via host name. This is recommened as then one does not have to rely on the clock polling the whoami radius server in order to retrieve the IP address of the router.
Check out www.dyn.com & register a new account.
Do not forget the check the DDNS checkbox on this screen as this enables the rule.
Fill in your host & user name as configured in your DNS account.
Remember to activate the security key in your DynDNS account and copy this to the Password / Key field as depicted below.
Check this box to
enable DDNS on the
router
Check this box to enable
remote administration
on the router.
Typical example:
c71f26e6582811e4a7b3b27d52986zcd
.

CONFIGURING THE D-LINK 4G ROUTER CAPESOFT - REV 1.03
CONFIGURING THE D-LINK 4G ROUTER
Step 6 – Set up Port forwarding:
The default internal IP address of the router is 192.168.0.1 so it’s best to leave it that way & configure your repective clocks within the same range starting at 50
Take a note of these as you would neet to configure the IP address of each clock.
The gateway for each device would be the IP address of the router – 192.168.0.1
Also configure the ports for each device. Leave the private communication port on (CSTC=5123 / ZK=4370) for each clock but set the public port sequentially from (CSTC=5123 / ZK=4370) upwards. The public port configured is to be set in the device details screen of CS Time for each clock.
In essence there are 3 forwarding rules configured per clock (Communication, web interface & SSH).
In order to access the web interface of the clocks, the browser port is to be configured. Leave the internal port at 80 for each clock but set the external port sequencially from 81 upwards. Take heed not to set this port the same as used for the remote management.
For support services it is advisable to open the clock for SSH communication. Do this by, again, leaving the internal port of each clock on port 22 but setting the external port sequentially from 22 upwards.
Don’t forget to enable the port forwarding rule for each entry.
Step 7 – Settings, Backup & Restore:
This is usefull in the unlikely event that you have to replace the router. Also use this section to upload saved settings previously backed up.
For multiple sites one can use the same config.bin file & upload it to each router. Take heed of your virtual server settings in order to access the correct clocks when using multiple routers.

CONFIGURING THE D-LINK 4G ROUTER CAPESOFT - REV 1.03
CONFIGURING THE D-LINK 4G ROUTER
Step 8 – Check your signal & internet connection:
The IP address displayed in the INTERNET section below is then your public IP address to access the router. As this will change regularly, the advised way in retrieving the new address is to do a “whoami” lookup for the clocks you connected.
If the signal is very poor you might want to consider anoter position of bigger aerial. Take heed when replacing aerials to choose one with the same bandwidth.
Check that when rebooting the router, it auto connects to the internet.
Step 9 – Configure the Time & Date:
Check the box enabling the router to get the time for the internet automatically.
Do not check “Enable Daylight Saving” for South African region.
Select the correct Time zone as this
will affect your Auto-Reset
schedule if configured.

CONFIGURING THE D-LINK 4G ROUTER CAPESOFT - REV 1.03
CONFIGURING THE D-LINK 4G ROUTER
Step 10 – Set up a reset schedule: (Only required in areas where router fails to reestablish a connection)
Enable the Auto-Reboot option first by checking the ENABLE radio button.
Set the time at which you would like the router to auto reboot.
Select “Daily schedule” if you want the router to reboor every day OR select “Weekly schedule day of the week” to reboot the router once a week. In that instance, select the particular day from the dropdown list.
Caution:
Insert a standard (U) SIM card into the SIM card slot on the back of the router as indicated by the SIM card logo next to the slot. The gold contacts should face downwards.
Always unplug/power down the router before installing or removing the SIM card.
Never insert or remove the SIM card while the router is in use.

CONFIGURING THE D-LINK 4G ROUTER CAPESOFT - REV 1.03
CONFIGURING THE D-LINK 4G ROUTER
Mounting:
The route has been created with ventilation holes on either side. When installing the router it is advisable not to fit it into an enclosure which has not opening. This will cause the router to overheat & function incorrectly.
For this purpose we have made a bracket which easily fits to the router. It is designed in such a way not to void the warranty on the router.
Take heed to use washers when screwing the bracket to the wall as it is possible to crack the bracket when over-tightening.
Depiction below: