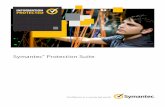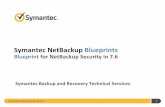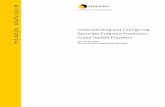Configuring Symantec™ Protection Engine for Network ... · Configuring Symantec™ Protection...
Transcript of Configuring Symantec™ Protection Engine for Network ... · Configuring Symantec™ Protection...

Configuring Symantec™ Protection Engine for Network Attached Storage 7.9 for NetApp® Data ONTAP®

Configuring Symantec™ Protection Engine for Network Attached
Storage 7.9 for NetApp® Data ONTAP®
The software described in this book is furnished under a license agreement and may be used only in accordance with
the terms of the agreement.
Legal Notice
Copyright © 2017 Symantec Corporation. All rights reserved.
Symantec, the Symantec Logo, the Checkmark Logo and are trademarks or registered trademarks of Symantec
Corporation or its affiliates in the U.S. and other countries. Other names may be trademarks of their respective
owners.
This Symantec product may contain third party software for which Symantec is required to provide attribution to the
third party (“Third Party Programs”). Some of the Third Party Programs are available under open source or free
software licenses. The License Agreement accompanying the Software does not alter any rights or obligations you
may have under those open source or free software licenses. Please see the Third Party Legal Notice Appendix to
this Documentation or TPIP ReadMe File accompanying this Symantec product for more information on the Third
Party Programs.
The product described in this document is distributed under licenses restricting its use, copying, distribution, and
decompilation/reverse engineering. No part of this document may be reproduced in any form by any means without
prior written authorization of Symantec Corporation and its licensors, if any.
THE DOCUMENTATION IS PROVIDED "AS IS" AND ALL EXPRESS OR IMPLIED CONDITIONS,
REPRESENTATIONS AND WARRANTIES, INCLUDING ANY IMPLIED WARRANTY OF
MERCHANTABILITY, FITNESS FOR A PARTICULAR PURPOSE OR NON-INFRINGEMENT, ARE
DISCLAIMED, EXCEPT TO THE EXTENT THAT SUCH DISCLAIMERS ARE HELD TO BE LEGALLY
INVALID. SYMANTEC CORPORATION SHALL NOT BE LIABLE FOR INCIDENTAL OR
CONSEQUENTIAL DAMAGES IN CONNECTION WITH THE FURNISHING, PERFORMANCE, OR USE OF
THIS DOCUMENTATION. THE INFORMATION CONTAINED IN THIS DOCUMENTATION IS SUBJECT
TO CHANGE WITHOUT NOTICE.
The Licensed Software and Documentation are deemed to be commercial computer software as defined in FAR
12.212 and subject to restricted rights as defined in FAR Section 52.227-19 "Commercial Computer Software -
Restricted Rights" and DFARS 227.7202, "Rights in Commercial Computer Software or Commercial Computer
Software Documentation", as applicable, and any successor regulations. Any use, modification, reproduction
release, performance, display or disclosure of the Licensed Software and Documentation by the U.S. Government
shall be solely in accordance with the terms of this Agreement.
Symantec Corporation350 Ellis StreetMountain View, CA 94043
http://www.symantec.com

Technical Support
Symantec Technical Support maintains support centers globally. Technical Support’s primary role is to respond to
specific queries about product features and functionality. The Technical Support group also creates content for our
online Knowledge Base. The Technical Support group works collaboratively with the other functional areas within
Symantec to answer your questions in a timely fashion. For example, the Technical Support group works with
Product Engineering and Symantec Security Response to provide alerting services and virus definition updates.
Symantec’s support offerings include the following:
A range of support options that give you the flexibility to select the right amount of service for any size
organization
Telephone and/or Web-based support that provides rapid response and up-to-the-minute information
Upgrade assurance that delivers software upgrades
Global support purchased on a regional business hours or 24 hours a day, 7 days a week basis
Premium service offerings that include Account Management Services
For information about Symantec’s support offerings, you can visit our website at the following URL:
www.symantec.com/business/support/
All support services will be delivered in accordance with your support agreement and the then-current enterprise
technical support policy.
Contacting Technical Support
Customers with a current support agreement may access Technical Support information at the following URL:
www.symantec.com/business/support/
Before contacting Technical Support, make sure you have satisfied the system requirements that are listed in your
product documentation. Also, you should be at the computer on which the problem occurred, in case it is necessary
to replicate the problem.
When you contact Technical Support, please have the following information available:
Product release level
Hardware information
Available memory, disk space, and NIC information
Operating system
Version and patch level
Network topology
Router, gateway, and IP address information
Problem description:
Error messages and log files
Troubleshooting that was performed before contacting Symantec
Recent software configuration changes and network changes
Licensing and registration
If your Symantec product requires registration or a license key, access our technical support Web page at the
following URL:

www.symantec.com/business/support/
Customer service
Customer service information is available at the following URL:
www.symantec.com/business/support/
Customer Service is available to assist with non-technical questions, such as the following types of issues:
Questions regarding product licensing or serialization
Product registration updates, such as address or name changes
General product information (features, language availability, local dealers)
Latest information about product updates and upgrades
Information about upgrade assurance and support contracts
Information about the Symantec Buying Programs
Advice about Symantec's technical support options
Nontechnical presales questions
Issues that are related to CD-ROMs, DVDs, or manuals
Support agreement resources
If you want to contact Symantec regarding an existing support agreement, please contact the support agreement
administration team for your region as follows:
Asia-Pacific and Japan [email protected]
Europe, Middle-East, and Africa [email protected]
North America and Latin America [email protected]

Installing and configuring Symantec™ Protection Engine for Network Attached Storage 7.9 This chapter includes the following topics:
Before you install Symantec Protection Engine
System requirements to install Symantec Protection Engine on Windows
About installing Symantec Protection Engine
Installing Symantec Protection Engine on Windows
Editing the service start-up properties
Configure LiveUpdate to occur automatically
Configuring Rapid Release updates to occur automatically
About connecting to Symantec Protection Engine
Before you install Symantec Protection Engine
Install Symantec Protection Engine on a computer that meets the system requirements. Before you install
Symantec Protection Engine, install and configure the operating system software and applicable updates for
your server. Also ensure that your operating system software and server work correctly. For more
information, see the documentation for your server.
See "System requirements"
Before you install Symantec Protection Engine, take the following steps:
On Windows operating system, if you want to use Windows Active Directory-based
authentication method to access the Symantec Protection Engine console, you must ensure the
following:
Chapter 1

Create or identify an existing security group in the Active Directory that would be
authorized to access the Symantec Protection Engine console.
The server (on which you plan to install Symantec Protection Engine) belongs to the
same domain or has trust relationship with the Active Directory that contains the security
group authorized to access the Symantec Protection Engine console.
Install Java 2SE Runtime Environment (JRE) 8.0 (update 121 or later) 64-bit on Windows and
Linux platform server.
Disable any third party antivirus products that are running on the server on which you plan to
install Symantec Protection Engine. You can turn on antivirus protection after installation is
complete. Symantec Protection Engine scans the files that client applications pass to Symantec
Protection Engine. Symantec Protection Engine does not protect the computer on which it runs.
Since Symantec Protection Engine processes the files that might contain threats, the server on
which it runs is vulnerable if it has no real-time protection. Use an antivirus program to protect the
server on which Symantec Protection Engine runs, such as Symantec Endpoint Protection. To
prevent scanning conflicts, configure the antivirus program not to scan the temporary directory
that Symantec Protection Engine uses for scanning.
Review the deployment considerations and recommendations. These recommendations can
enhance your overall performance.
After you complete the installation, perform the post-installation tasks.
System requirements to install Symantec Protection Engine on Windows
The minimum system requirements to install Symantec Protection Engine on Windows are as follows:
Operating
system Windows Server 2008 SP2 (64-bit)
Windows Server 2008 R2 (64-bit)
Windows Server 2012 (64-bit)
Windows Server 2012 R2 (64-bit)
Windows Server 2008 SP2 (64-bit) Japanese
Windows Server 2008 R2 (64-bit) Japanese
Windows Server 2012 (64-bit) Japanese
Windows Server 2012 R2 (64-bit) Japanese
Windows Server 2016 (64-bit)
Ensure that your operating system has the latest service patches available.
Processor Intel or AMD Server Grade Single Processor Quad Core systems or higher
Memory 8 GB RAM or higher
Disk space 40 GB of hard disk space
60 GB of hard disk space for using URL Filtering feature
Hardware Network interface card (NIC) running TCP/IP with a static IP address
Internet connection to update definitions
100 Mbps Ethernet link (1 Gbps recommended)

Software Java 2SE Runtime Environment (JRE) 8.0 (update 121 or later) 64-bit
You must install JRE only if you plan to operate Symantec Protection Engine
in the Core server with user interface mode.
Microsoft Visual C++ 2010 Redistributable Package (x64)
One of the following Web browsers to access the Symantec Protection Engine
console: The Web browser is required only for Web-based administration. You
must install the Web browser on a computer from which you want to access the
Symantec Protection Engine console. The computer must have access to the
server on which Symantec Protection Engine runs.
Microsoft Internet Explorer 11 or later Use Microsoft Internet
Explorer to access the Symantec Protection Engine console from a
Windows client computer.
Note: If you are using 64-bit Internet Explorer browser, you must add the following registry key: [HKEY_LOCAL_MACHINE\SOFTWARE\Microsoft\Internet Explorer\MAIN] "TabProcGrowth"=dword:00000000
Mozilla Firefox 32-bit (Extended Support Release) 45 or later
Use Mozilla Firefox to access the Symantec Protection Engine
console from a Linux client computer.
Hypervisor
support Windows 2008 R2 Hyper-V
Windows 2012 Hyper-V
VMware vsphere 5.5 or later
VMware vsphere 6.0 or later
The following Windows guest operating systems have been certified on Hyper-V:
Windows Server 2008 SP2 (64-bit)
Windows Server 2008 R2 (64-bit)
Windows Server 2008 Japanese (64-bit)
Windows Server 2008 R2 Japanese (64-bit)
Windows Server 2012 (64-bit)
Windows Server 2016 (64-bit)
See "Installing Symantec Protection Engine on Windows "
About installing Symantec Protection Engine
The Symantec Protection Engine installer checks for the previous version of the product before installing or
upgrading to a newer version. The results of the check determine what happens next.
Installer check results describes the action taken by the installer when no previous version is installed or an
existing version of Symantec Protection Engine is installed.

Table 3-1 Installer check results
Version Action taken by installer
No previous version is detected A full installation is performed.
Version 7.8.x is detected Symantec Protection Engine 7.9 supports an upgrade from version 7.8.x. You can choose to upgrade the product and preserve your existing settings or perform a clean upgrade. If you choose to do a clean upgrade, the installer removes the previous version, and then installs the newer version as a full installation, without preserving any previous settings.
Version 7.5 is detected Symantec Protection Engine does not support direct upgrades from version 7.5.x.
A separate utility to migrate from 7.5.x to 7.9.0 is provided.
For more information, see the Symantec Protection Engine 7.9.0 Migration Utility at the following location: https://support.symantec.com/en_US/article.INFO3603.html
Version 7.0 is detected Symantec Protection Engine does not support direct upgrades from version 7.0.x. You must first upgrade to version 7.5.x.
Version 5.1 or 5.2 is detected Symantec Protection Engine does not support direct upgrades from version 5.1 or 5.2. You must first upgrade to version 7.0.x.
Version 5.0 is detected Symantec Protection Engine does not support direct upgrades from version 5.0. You must first upgrade to version 7.0.x.
After you install Symantec Protection Engine, activate all applicable licenses. If you upgrade from a
previous version that has valid licenses, when the installation is complete, Symantec Protection Engine
automatically recognizes these licenses.
Symantec Protection Engine is shipped with the minimum set of URL definitions. If you want to use URL
filtering feature, ensure that you run LiveUpdate and get the latest URL definitions before you start URL
filtering.
If Symantec Protection Engine fails to start before it can initiate standard logging, information about the
failure is written to the abort log file (SymantecProtectionEngineAbortLog.txt). This file is located in the
installation directory.
If you need to install or upgrade multiple Symantec Protection Engines on your network, you can use the
silent installation or upgrade feature to facilitate the process.
For more information, see the Symantec™ Protection Engine for Network Attached Storage
Implementation Guide included in the product zip file.
See "Installing Symantec Protection Engine on Windows "

Installing Symantec Protection Engine on Windows
During installation, you can choose the authentication mode for accessing the Symantec Protection Engine
console. If you choose Symantec Protection Engine-based authentication then Symantec Protection Engine
installs with an administrator account. Symantec recommends that you remember the password for this
account as it is the only account used to manage Symantec Protection Engine. If you want to change the
password in the console, you must have the old password.
If you choose Windows Active Directory-based authentication, Symantec Protection Engine allows users
from the authorized Windows Active Directory security group to access the console.
Before you begin the installation process, ensure that your computer meets the minimum system
requirements.
See "System requirements to install Symantec Protection Engine on Windows"
Note: Symantec recommends that you install Symantec Protection Engine with Administrative or
equivalent privilege account. Also, for security purposes, the read, write, and execute permissions
for all Symantec Protection Engine-based files should be denied for all other users.
When the installation is complete, Symantec Protection Engine is installed as a Windows 2008, 2012, or
2016 service. It is listed as Symantec Protection Engine in the Services Console. The Symantec Protection
Engine service starts automatically when the installation is complete. Any significant installation activities
are recorded in the Windows Application Event Log.
To install Symantec Protection Engine on Windows with Symantec Protection
Engine-based authentication
1. Log on to the computer on which you plan to install Symantec Protection Engine as administrator
or as a user with administrator rights.
2. In the Symantec Protection Engine.zip file, run SymantecProtectionEngine.exe.
3. In the Welcome panel, click Next.
4. In the License Agreement panel, after you read the agreement, indicate that you agree with the
terms of the Symantec Software License Agreement, and then click Next. The default setting is
that you do not agree with the terms of the Symantec Software License Agreement. If you do not
indicate that you agree, the installation is canceled.
5. In the Destination Folder panel, select the location to install Symantec Protection Engine, and then
click Next. The default location is C:\Program Files\Symantec\Scan Engine.
Note: If you plan to change the default location to install Symantec Protection Engine, make sure the new directory has the same permissions as that of the Program Files directory.
Warning: If the new location to install Symantec Protection Engine does not have the same permissions as that of the Program Files directory, malicious users with lower privilege can read and copy file contents, replace malicious data in tags, rename the file, or even delete the product files.
6. In the Initialization Methods panel, select one of the following options, and click Next:

Core server with user interface (requires
JRE)
Select this option if you want to use the user-interface
console of Symantec Protection Engine.
This method requires JRE to be installed.
Proceed to step 7.
Core server only (does not require JRE) Select this option if you do not want to use the user-
interface console of Symantec Protection Engine.
This method does not require JRE to be installed.
Proceed to step 12.
7. In the UI Authentication method panel, select Symantec Protection Engine-based
authentication, and then click Next.
8. In the Administrative UI Setup panel, configure the following options:
Administrator Password Type a password for the administrator account that you
intend to use to manage Symantec Protection Engine.
Confirm Administrator Password Confirm the password by typing it again.
9. Click Next.
10. In the Administrative UI Setup panel, configure the following options:
Administrator Port Type the port number on which the Web-based console
listens.
If you change the port number, use a number that is
greater than 1024 that is not in use by any other program
or service. The default port number is 8004. You can
disable the console by typing 0. If you disable the
console, you can configure Symantec Protection Engine
by editing the configuration file.
SSL Port Type the Secure Socket Layer (SSL) port number on
which encrypted files are transmitted for increased
security.
The default SSL port number is 8005. If this port is
already in use, select an SSL port that is not in use by
any other program or service. Use a port number that is
greater than 1024.
11. Click Next.
12. In the URL Filtering and URL Reputation panel, select Enable URL Filtering and download
URL Filtering definitions to enable URL filtering feature. Select Enable URL Reputation and
download URL Reputation definitions to enable URL Reputation feature.
13. Click Next.
14. In the Reputation-based Protection (Insight) panel, select the Insight Aggression Level from the
list. The Insight aggression level defines how sensitive the Symantec Insight™ feature is to a file's
reputation score.

15. In the Ready to Install the Program panel, click Install.
16. Click Finish.
To install Symantec Protection Engine on Windows with Windows Active Directory-
based authentication
1. Log on to the computer on which you plan to install Symantec Protection Engine as administrator
or as a user with administrator rights.
2. In the Symantec Protection Engine.zip file, run SymantecProtectionEngine.exe.
3. In the Welcome panel, click Next.
4. In the License Agreement panel, after you read the agreement, indicate that you agree with the
terms of the Symantec Software License Agreement, and then click Next. The default setting is
that you do not agree with the terms of the Symantec Software License Agreement. If you do not
indicate that you agree, the installation is canceled.
5. In the Destination Folder panel, select the location to install Symantec Protection Engine, and then
click Next. The default location is C:\Program Files\Symantec\Scan Engine.
Note: If you plan to change the default location to install Symantec Protection Engine, make sure the new directory has the same permissions as that of the Program Files directory.
Warning: If the new location to install Symantec Protection Engine does not have the same permissions as that of the Program Files directory, malicious users with lower privilege can read and copy file contents, replace malicious data in tags, rename the file, or even delete the product files.
6. In the Initialization Methods panel, select one of the following options, and click Next:
Core server with user interface
(requires JRE)
Select this option if you want to use the user-interface
console of Symantec Protection Engine.
This method requires you to install JRE.
Proceed to step 7.
Core server only (does not require
JRE)
Select this option if you do not want to use the user-
interface console of Symantec Protection Engine.
This method does not require JRE to be installed.
Proceed to step 12.
7. In the UI Authentication method panel, select Windows Active Directory-based authentication,
and then click Next.
8. In the Windows Active Directory-based Authentication Settings panel, in the Group Name box,
type a valid security group name in the Domain\Groupname format.
9. Click Next. If the group name is incorrect, a Group Name Validation screen appears. Click Back
to try the security group name again. Alternatively, click Next to continue the installation without

a valid group name. The Symantec Protection Engine service starts after installation but you
cannot access the console. Once the installation is complete, you must go to configuration.xml and
enter a valid security group name in the Domain\Groupname format to access the console.
10. In the Administrative UI Setup panel, configure the following options:
Administrator Port Type the port number on which the Web-based console
listens.
If you change the port number, use a number that is greater
than 1024 that is not in use by any other program or service.
The default port number is 8004. You can disable the
console by typing 0. If you disable the console, you can
configure Symantec Protection Engine by editing the
configuration file.
SSL Port Type the Secure Socket Layer (SSL) port number on which
encrypted files are transmitted for increased security.
The default SSL port number is 8005. If this port is already
in use, select an SSL port that is not in use by any other
program or service. Use a port number that is greater than
1024.
11. Click Next.
12. In the URL Filtering and URL Reputation panel, select Enable URL Filtering and download
URL Filtering definitions to enable URL filtering feature. Select Enable URL Reputation and
download URL Reputation definitions to enable URL Reputation feature.
13. Click Next.
14. In the Reputation-based Protection (Insight) panel, select the Insight Aggression Level from the
list. The Insight aggression level defines how sensitive the Symantec Insight™ feature is to a file's
reputation score.
15. In the Ready to Install the Program panel, click Install.
16. Click Finish.
Editing the service start-up properties
If you change the protocol setting to RPC, you need to change the service start-up properties to identify an
account that has the following appropriate permissions:
The user account must have valid domain user on the computer that has the protection engine.
You must change the service start-up properties if the list of NetApp storage systems is edited as well.
To edit the service startup properties
1. On the Windows Server 2008 SP2 (64-bit), Windows Server 2008 R2 SP1 (64-bit), Windows
Server 2012 (64-bit), or Windows Server 2016 (64-bit) Control Panel, click Administrative
Tools.
2. Click Services.
3. In the list of services, right click Symantec Protection Engine, and then click Properties.
4. In the Properties dialog box, on the Log On tab, click This Account.

5. Type the account name and password for the user account, which is a valid domain user on the
computer that has Symantec Protection Engine installed.
Use the following format for the account name: domain\username
6. Click OK.
7. Stop and restart the Symantec Protection Engine service.
For more information on stopping and restarting the Symantec Protection Engine service, see the
Symantec™ Protection Engine for Network Attached Storage Implementation Guide.
Accessing the Symantec Protection Engine console
The Symantec Protection Engine console is a Web-based interface that you can use to manage Symantec
Protection Engine. The interface is provided through a built-in HTTPS server. You can access the interface
by using the Windows Active Directory-based authentication or Symantec Protection Engine-based
authentication. For Symantec Protection Engine-based authentication you can use the administrative
account that you set up during installation. For Windows Active Directory-based authentication you can
use your Windows Active Directory credentials to access the console. You access the Symantec Protection
Engine console through a Web browser. You can use any computer on your network that can access the
server that is running Symantec Protection Engine.
You do not need to restart Symantec Protection Engine after you modify a configuration setting for the
changes to take effect. Most settings take effect when you apply them. If the Symantec Protection Engine
service is restarted, connections to the client applications that are in the process of submitting files for
scanning are lost. The client applications must re-establish their connections and resubmit files for
scanning. You might want to schedule configuration changes for times when scanning is at a minimum.
The first time that you access the Symantec Protection Engine console after login, one of the following
occurs:
The License page appears. No valid license is installed.
The License page is the only page that is active until you install a valid
license.
The Home page appears. At least one valid license is installed.
You can navigate throughout the entire console.
Each time that you start a new browser session, log in, and open the console, the Home page appears.
Only one user should use the console at a time to avoid possible race conditions and configuration change
conflicts.
To access the console with Symantec Protection Engine-based authentication
1. Launch a Web browser on any computer on your network that can access the server that is running
Symantec Protection Engine.
2. In a Web browser, type the following address: https://<servername>:<port>/ where
<servername> is the host name or IP address of the server that is running Symantec Protection
Engine and <port> is the port number that you selected during installation for the built-in Web
server. The default port number is 8004.
3. If a Security Alert dialog box appears, click Yes to confirm that you trust the integrity of the
applet, and then click Yes to display the Web page.

4. In the Login Name box, type a valid login name.
5. In the Enter Password box, type the password for the administrative account.
6. Press Enter. On successful login, Administrator is displayed on the upper right-hand side corner
of the Symantec Protection Engine console.
To access the console with Windows Active Directory-based authentication
1. Launch a Web browser on any computer on your network that can access the server that is running
Symantec Protection Engine.
2. In a Web browser, type the following address: https://<servername>:<port>/ where
<servername> is the host name or IP address of the server that is running Symantec Protection
Engine and <port> is the port number that you selected during installation for the built-in Web
server. The default port number is 8004.
3. If a Security Alert dialog box appears, click Yes to confirm that you trust the integrity of the
applet, and then click Yes to display the Web page.
4. In the Login Name box, type a valid login name in the Domain\Username format.
5. In the Password box, type the password for your Windows Active Directory login name.
6. Press Enter. On successful login, the login name is displayed on the upper right-hand side corner
of the Symantec Protection Engine console.
About configuring the RPC protocol options After you install Symantec Protection Engine, you can configure settings that are specific to the RPC
protocol. You must manually stop and restart the Symantec Protection Engine service when you change to
the RPC protocol. A proper connection to the NetApp storage system is ensured.
Protocol-specific options for RPC describes the configuration options for RPC.
Table 5-3 Protocol-specific options for RPC
Option Description
RPC client list A single Symantec Protection Engine can support multiple RPC clients. Clients must be located in the same domain as Symantec Protection Engine. You must provide the IP address of each RPC client.
Enter 127.0.0.1 in RPC client list to be able to operate in the Cluster mode.
Check RPC connection every N seconds
Symantec Protection Engine maintains a connection with the RPC client. You can configure Symantec Protection Engine to check the RPC connection with the client periodically to ensure that the connection is active. The default value is 20 seconds.
Maximum number of reconnect attempts
You can limit the number of times Symantec Protection Engine tries to re-establish a lost connection with the RPC client. If the client

does not respond within this limit, Symantec Protection Engine stops trying to reestablish a connection. By default, Symantec Protection Engine tries to reconnect with the RPC client indefinitely.
Note: Do not set a maximum number of reconnect tries if Symantec Protection Engine provides scanning for multiple RPC clients.
Automatically send antivirus update notifications
Symantec Protection Engine can automatically notify the RPC client that Symantec Protection Engine has new definitions. This notification prompts the RPC client to clear its cache of scanned files.
Configuring the RPC protocol options To configure RPC, do the following:
Provide an IP address for each NetApp storage system for which Symantec Protection Engine should
provide scanning services. You can add or delete the storage systems from this list at any time.
Enter 127.0.0.1 in RPC client list to be able to operate with NetApp Clustered Data ONTAP.
Configure the additional RPC-specific options.
Configure the antivirus scan policies.
To edit the list of NetApp storage systems
1. On the Symantec Protection Engine administrative interface, in the left pane, click Configuration.
2. In the sidebar under Views, click Protocol.
3. In the content area under Select Communication Protocol, click RPC.
4. In the Manual Restart Required dialog box, click OK.
Whenever you switch protocols, you must restart the server. You can continue to make and apply
changes in the console. However, the changes do not take effect until you restart the Symantec
Protection Engine service.
5. To add a NetApp storage system to the list of RPC clients, type the IP address of the NetApp storage
system for which Symantec Protection Engine should provide scanning services. Type one entry per
line.
Enter 127.0.0.1 in RPC client list to be able to operate with NetApp Clustered Data ONTAP.
6. To delete a NetApp storage system from the list of RPC clients, select and delete the IP address of the
NetApp storage system.
7. On the toolbar, select one of the following options:
Save Saves your changes.
Use this option to continue making changes in the console until
you are ready to apply them.
Apply Applies your changes.

Your changes are not implemented until you apply them.
To configure additional RPC-specific options
1. On the Symantec Protection Engine administrative interface, in the left pane, click Configuration.
2. In the sidebar under Views, click Protocol.
3. In the content area under RPC Configuration, in the Check RPC connection every box, type the
number of times Symantec Protection Engine should check the connection with the RPC client to
ensure that the connection is active.
The default interval is 20 seconds.
4. In the Maximum number of reconnect attempts box, type the maximum number of times that
Symantec Protection Engine should try to re-establish a lost connection with the RPC client.
The default setting is 0, which causes Symantec Protection Engine to try indefinitely to reestablish a
connection. Use the default setting if Symantec Protection Engine provides scanning for multiple RPC
clients.
5. On the toolbar, select one of the following options:
Save Saves your changes.
Use this option to continue making changes in the console until
you are ready to apply them.
Apply Applies your changes.
Your changes are not implemented until you apply them.
To configure the antivirus scan policy
1. On the Symantec Protection Engine administrative interface, in the left pane, click Policies.
2. Under Views, click Scanning.
3. Select the Antivirus scan policy to configure Symantec Protection Engine to do one of the following
when an infected file is found:
Scan only Scan the file for viruses. Deny access to the infected file, but
do nothing to the infected file.
Scan and repair files Scan the file for viruses. Try to repair the infected file, and
deny access to any unrepairable file.
Scan and repair or delete Scan the file for viruses. Try to repair the infected file, and
delete any unrepairable file from archive files.
Note: You must select Scan and repair or delete if you plan to quarantine the infected files that cannot be repaired. For more information, see the Symantec™ Protection Engine for Network Attached Storage Implementation Guide.
4. On the toolbar, select one of the following:
Save Saves your changes.

You can continue to make changes in the administrative
interface until you are ready to apply them.
Apply Applies your changes.
Your changes are not implemented until you apply them.
You must perform a manual restart for the changes to
take place.
Configure LiveUpdate to occur automatically
You can schedule LiveUpdate to occur automatically at a specified time interval to ensure that Symantec
Protection Engine always has the most current definitions. When you install a valid antivirus content
license or URL content license, Symantec Protection Engine automatically tries to perform a LiveUpdate.
By default, Symantec Protection Engine is configured to perform a LiveUpdate every two hours.
When LiveUpdate is scheduled, it runs at the specified time interval that is relative to the LiveUpdate base
time. The default LiveUpdate base time is the time that Symantec Protection Engine was installed. You can
change the LiveUpdate base time by editing the configuration file. If you change the scheduled LiveUpdate
interval, the interval adjusts based on the LiveUpdate base time.
To configure LiveUpdate to occur automatically
1. In the console on the primary navigation bar, click System.
2. In the sidebar under Views, click LiveUpdate Content.
3. In the content area under LiveUpdate Content, check Enable scheduled LiveUpdate. The default
setting is enabled.
4. In the LiveUpdate interval drop-down list, select the interval. You can choose from 2, 4, 8, 10, 12, or
24-hour intervals. The default setting is 2 hours.
5. On the toolbar, select one of the following options:
Save Saves your changes.
Use this option to continue making changes in the console
until you are ready to apply them.
Apply Applies your changes.
Your changes are not implemented until you apply them.
Configuring Rapid Release updates to occur automatically
You can schedule Rapid Release updates to occur automatically at a specified time interval to ensure that
Symantec Protection Engine always has the most current definitions. Scheduled Rapid Release updates are
disabled by default. To receive automatic Rapid Release updates, you must enable and schedule Rapid
Release. When Rapid Release is scheduled, Rapid Release runs at the specified time interval that you
select.
Configuring Rapid Release updates to occur automatically
1. In the console on the primary navigation bar, click System.
2. In the sidebar under Views, click Rapid Release Content.

3. In the content area under Rapid Release Content, check Enable scheduled Rapid Release to
enable automatic downloads of Rapid Release definitions. This option is disabled by default.
4. In the Rapid Release interval box, to specify the interval between which you want Symantec
Protection Engine to download Rapid Release definitions, do any of the following steps: You can
select any number between 5 minutes and 120 minutes. The default value is 30 minutes.
Type the interval.
Click the up arrow or down arrow to select the interval.
5. On the toolbar, select one of the following options:
Save Saves your changes.
Use this option to continue making changes in the console until you are
ready to apply them.
Apply Applies your changes.
Your changes are not implemented until you apply them.
About connecting to Symantec Protection Engine
A connection is maintained between each NetApp storage system and Symantec Protection Engine.
Symantec Protection Engine monitors the connection with each storage system by checking the connection
at a configured time interval. The protection engine tries to reconnect if it determines that the connection is
not active. The number of times that the protection engine tries to re-establish the connection can also be
configured.

Configuring Symantec™ Protection Engine for Network Attached Storage 7.9 for NetApp® clustered Data ONTAP® This chapter includes the following topics:
About software componenets for NetApp® clustered Data ONTAP®
How Symantec Protection Engine works with the NetApp system running clustered Data ONTAP
About NetApp® clustered Data ONTAP®
What happens when a file is scanned when operating with clustered Data ONTAP
About limiting scanning by file type for clustered Data ONTAP
About handling infected files for clustered Data ONTAP
About user identification and notification when a virus is found for clustered Data ONTAP
About preparing for installation for clustered Data ONTAP
About configuring Symantec Protection Engine to work with NetApp clustered Data ONTAP
Notifying the NetApp system running clustered Data ONTAP when virus definitions are updated
About quarantining unrepairable infected files for system running clustered Data ONTAP
Specifying which embedded files to scan for clustered Data ONTAP
About configuring the client NetApp system running clustered Data ONTAP
About verifying that the protection engine is registered with the NetApp system running clustered Data
ONTAP
About activating virus scanning on the system running clustered Data ONTAP
About specifying the file extensions to be scanned on the NetApp system running clustered Data ONTAP
Chapter 2

About NetApp clustered Data ONTAP working with unresponsive protection engines
About clearing the scanned files cache of the NetApp system running clustered Data ONTAP
About specifying which embedded files to scan
About configuration options
Enable granular scan status for clustered Data ONTAP
Specify client information logging in log files
Specify notification threshold is case of overload
Specify scanning via encoded path
About software componenets for NetApp® clustered Data ONTAP®
Configure the following components to add antivirus scanning to the NetApp system running clustered
Data ONTAP:
Symantec™ Protection Engine for Network Attached Storage is hereafter referred to as Symantec
Protection Engine.
Symantec Protection Engine version 7.9 provides the virus scanning and repair services
For more information, see Symantec™ Protection Engine for Network Attached Storage
Implementation Guide included in the product zip file.
NetApp® clustered Data ONTAP™ version 9.1 and 9.2. Some options are configured directly on
the NetApp storage system. No additional code is necessary to connect Symantec Protection
Engine to the NetApp storage system.
How Symantec Protection Engine works with the NetApp system running clustered Data ONTAP
Symantec Protection Engine provides virus scanning and repair capabilities for NetApp® clustered Data
ONTAP™ version 9.1 and 9.2.
Symantec Protection Engine must be installed on a computer that is running Windows 2008, Windows
2012, and Windows 2016. Symantec Protection Engine 7.9 has been certified with clustered Data ONTAP
version 9.1 and 9.2 for the following Windows server platforms:
Windows 2008 SP2 64-bit
Windows 2008 R2 SP1 64-bit
Windows Server 2012 (64 bit)
Windows Server 2016 (64 bit)
Symantec Protection Engine must be located in the same domain as the NetApp storage system for which it
provides scanning and repair services. Symantec Protection Engine uses the proprietary Network Appliance
adaptation of the RPC protocol to interface with the NetApp storage system.

A single Symantec Protection Engine can support multiple NetApp storage systems. You can use multiple
protection engines to support one or more storage systems for sites with larger scan volumes. Load
balancing is handled through the NetApp storage system interface.
Virus scanning on the NetApp storage system is available only for those files that are requested through the
Common Internet File System (CIFS). Files that are requested through the Network File System (NFS) are
not scanned for viruses.
About NetApp® clustered Data ONTAP®
Symantec Protection Engine can scan files from NetApp storage devices configured to work in a cluster.
Components
Storage Virtual Machine: Storage Virtual Machine (SVM), formerly known as Vserver, is a virtual
machine that provides network access through unique network addresses that might serve data out
of a distinct namespace, and that can be separately administered from the rest of the cluster. There
are three types of SVMs: admin, node, and data. Unless there is a specific need to identify the type
of SVM, SVM usually refers to the data SVM.
Vscanner: Windows server which is used for Antivirus scanning
Vscan engine: Symantec Protection Engine, running on the vscanner
clustered Data ONTAP Antivirus Connector: Antivirus connector running on the same vscanner
Logical interface (LIF): IP address used to access the cluster/Cluster management Host
The antivirus connector needs to be provided with the IP address of one or more cluster management hosts,
each of which can be for a single SVM, or an entire cluster. The antivirus connector queries each
management host for a list of SVM data LIFs, which the connector will attempt to register with, at most
one connection per SVM per node. Each SVM must be provided with the IP address of one or more
Vscanners. ONTAP will reject any attempt to register as a Vscanner if the server is not in the list of
allowed Vscanners. Additionally, the account used by the Vscanner for privileged access (ontap_admin$)
must be a configured account. The Vscanner can handle requests from more than one SVM. A single
antivirus connector can be configured to handle an arbitrary number of SVMs, and that is transparent to the
Vscan engine. The antivirus connector deals with all notification traffic between the cluster and the
Vscanner. The antivirus connector handles the reconnection to the Vscan engine after a failover. If any I/O
from the Vscan engine is disrupted by the failover, the Vscan engine should report the error response to the
antivirus connector. The antivirus connector will deal with retries in this situation.
Symantec Protection Engine should be able to handle clustered Data ONTAP and 7-Mode scanning
simultaneously. The loopback connection would be used for all clustered Data ONTAP requests, and the 7-
Mode connections would be handled as mentioned in the previous sections.
What happens when a file is scanned when operating with clustered Data ONTAP
The NetApp storage system can submit files to Symantec Protection Engine for scanning on open, read,
rename and close. This can be also configured for the CIFS share.
When a user tries to access a file, the storage system passes the file to Symantec Protection Engine for
scanning. After a file is scanned, Symantec Protection Engine indicates the scanning results to the storage
system. If a file is infected and can be repaired, the protection engine returns the repaired file based on a
configurable virus scan policy.

Clean files are passed to the requesting user after the storage system receives the scanning results. The
repaired file is passed to the requesting user if the file is infected and can be repaired. The stored version of
the infected file is then replaced with the repaired file. The user is denied access to the file if the file is
infected and cannot be repaired, and the infected file is deleted from storage. Symantec Protection Engine
can be configured to quarantine these unrepairable files.
The storage system caches scanning results for each clean file to avoid redundant scans of those files that
have already been scanned. The cache is purged when the virus definitions on Symantec Protection Engine
are updated, the vserver vscan reset command is run on the storage system, or when the NetApp
storage system is restarted. If the cache is full and a file that is not in the cache is accessed, the oldest
information in the cache is purged. This ensures that the scanning results for the newly scanned file can be
stored.
About limiting scanning by file type for clustered Data ONTAP
Viruses are found only in the file types that contain executable code. Only those file types that can contain
viruses need be scanned. Limiting scanning by file type saves bandwidth and time.
You have the following levels of control over which files are scanned:
You can control the files that are initially
submitted to the protection engine by the
NetApp storage system for scanning
The NetApp storage system lets you specify by file
extension the files that are to be passed to Symantec
Protection Engine for scanning. You configure the
file types that you want to submit for scanning
through the NetApp storage system interface in
accordance with the product documentation.
See "About specifying the file extensions to be
scanned on the NetApp system running clustered
Data ONTAP"
You can control the files that are
embedded in archival file formats (for
example, .zip or .lzh files) that are to
be scanned by Symantec Protection
Engine
Symantec Protection Engine lets you specify the file
types and the file extensions that you do not want to
scan. The file extensions exclusion list and the file
type exclusion list achieve this purpose. You can
also scan all file types regardless of extension. You
can configure which embedded files are scanned
through the Symantec Protection Engine
administrative interface.
See "Specifying which embedded files to scan for
clustered Data ONTAP"
About handling infected files for clustered Data ONTAP
You can configure Symantec Protection Engine to do any of the following when an infected file is found:
Scan Only Scan for viruses. Deny access to the infected file, but do nothing
to the infected file.
Scan and repair files Scan for viruses. Try to repair the infected file, and deny access
to any unrepairable file.
Scan and repair or delete Scan for viruses. Try to repair the infected file, and delete any
unrepairable file.

You can also configure the protection engine to quarantine unrepairable files.
See "About quarantining unrepairable infected files for system running clustered Data ONTAP"
About user identification and notification when a virus is found for clustered Data
ONTAP
When a virus is found in a file that is requested from the NetApp storage system, Symantec Protection
Engine automatically obtains (for logging purposes) identification information about the user who
requested the infected file. This information includes the security identifier of the user and the IP address
and host name of the requesting computer.
The identification information supplements the information that is contained in the Infection Found log
messages that is logged to the local logs, Windows Event Log, SMTP, and SMNP.
Note: Symantec Protection Engine can obtain only the information that is made available by
the NetApp storage system. In some cases, all or some of this information is not
available. The information that is obtained is reported in the related log entries. Any
identification information that is not obtained from the storage system is omitted from
the log messages and from the user notification window.
You also can configure Symantec Protection Engine to notify the requesting user that the retrieval of a file
failed because a virus was found. The notification message includes the following:
Date and time of the event
File name of the infected file
Virus name and ID
Virus definition date and revision number
Manner in which the infected file was handled (for example, the file was repaired or deleted)
Scan policy
Disposition of the file
Duration of scan time and connection time
To use the user notification feature, the Windows Messenger service must be running on the computer that
is running Symantec Protection Engine, and on the computer of the user.
See "Notifying a requesting user that a virus is found for clustered Data ONTAP"
About preparing for installation for clustered Data ONTAP
If you plan to use a single Symantec Protection Engine to support multiple storage systems, each storage
system must support clustered Data ONTAP version 9.1 and 9.2. As a prerequisite, ensure that each
NetApp storage system for which the protection engine is to provide scanning and repair services meets
this requirement.
See "Before you install Symantec Protection Engine"
See "System requirements to install Symantec Protection Engine on Windows"
See "About installing Symantec Protection Engine"
See "Installing Symantec Protection Engine on Windows"

After you install Symantec Protection Engine, configure the NetApp storage system to work with the
protection engine.
See "About configuring the client NetApp system running clustered Data ONTAP"
For the upgrade process and post installation steps, please refer to the Symantec™ Protection Engine for
Network Attached Storage Implementation Guide included in product zip.
About configuring Symantec Protection Engine to work with NetApp clustered Data ONTAP
Configure Symantec Protection Engine to use RPC as the communication protocol. The Internet Content
Adaptation Protocol (ICAP) is the default protocol at installation, but you can change the protocol to RPC
through the administrative interface. Then you can configure the RPC-specific options.
You must also change the Windows service startup properties to identify an account that has the
appropriate permissions.
See "Editing the service start-up properties"
Notifying the NetApp system running clustered Data ONTAP when virus definitions are updated
When Symantec Protection Engine scans a file, the scan status is stored in the cache of the NetApp system
running clustered Data ONTAP.
You can configure the protection engine to automatically notify the NetApp storage system when the
protection engine begins using new virus definitions. This notification prompts the NetApp storage system
to clear its cache of scanned files. Any new requests for files causes the file to be sent to the protection
engine again for scanning.
You can manually clear the cache of scanned files at the command line interface of the NetApp storage
system as well.
See "About clearing the scanned files cache of the NetApp system running clustered Data ONTAP "
The process of automatically notifying the NetApp storage system about virus definitions updates could
affect system performance, depending on how frequently you schedule LiveUpdate. You can send the
notification manually to minimize the impact on scanning resources.
To automatically notify the NetApp system running clustered Data ONTAP when
virus definitions are updated
1. On the administrative interface, in the left pane, click Configuration.
2. Under Views, click Protocol.
3. Under RPC Configuration, select the Automatically send AntiVirus update notifications
check box.
This option is disabled by default.
6. On the toolbar, select one of the following options:
Save Saves your changes.
Use this option to continue making changes in the
console until you are ready to apply them.

Apply Applies your changes.
Your changes are not implemented until you apply them.
To manually notify the NetApp system running clustered Data ONTAP when virus
definitions are updated
1. On the administrative interface, in the left pane, click Configuration.
2. Under Views, click Protocol.
3. In the left pane, under Tasks, click Send AntiVirus Update Notification.
About quarantining unrepairable infected files for system running clustered Data ONTAP
You can quarantine unrepairable infected files when you use the RPC protocol. To achieve the quarantine
feature, Symantec Central Quarantine must be installed separately on a computer that runs Windows 2000
or Windows 2003. Symantec Central Quarantine is included on the Symantec Protection Engine
distribution zip file along with supporting documentation.
Symantec Protection Engine forwards the infected files that cannot be repaired to Symantec Central
Quarantine. Typically, the heuristically-detected viruses that cannot be eliminated by the current set of
virus definitions are forwarded to the quarantine. They are isolated so that the viruses cannot spread. The
infected items can be submitted to Symantec Security Response for analysis from the quarantine. New
virus definitions are posted if a new virus is identified.
Note: You must select Scan and repair or delete as the RPC scan policy to forward files to the
quarantine. The original infected file is deleted when a copy of an infected file is
forwarded to the quarantine. If submission to the quarantine is not successful, the
original file is not deleted, and an error message is returned to the NetApp storage
system. Access to the infected file is denied.
For more information about installing and configuring Symantec Central Quarantine, see the Symantec
Central Quarantine Administrator’s Guide included in the product zip file.
To configure the quarantine server in Symantec Protection Engine
1. On the administrative interface, in the left pane, click Policies.
2. Under Views, click Quarantine.
3. In the content area under Quarantine, select the Configure quarantine server check box.
This option is disabled by default.
4. In the Central quarantine server host or IP box, type the host name or the IP address for the
computer on which Symantec Central Quarantine Server is installed.
5. In the Port box, type the TCP/IP port number that Symantec Protection Engine uses to pass files to
Symantec Central Quarantine.
6. Select Quarantine Threats to quarantine the infected files. This option is available only if quarantine
server is configured in Symantec Protection Engine.

7. Select Quarantine malformed files to quarantine the malformed files. This option is available only if
quarantine server is configured in Symantec Protection Engine.
8. Select Quarantine encrypted files to quarantine encrypted container files
This option is available only if quarantine server is configured in Symantec Protection Engine.
7. On the toolbar, select one of the following options:
Save Saves your changes.
Use this option to continue making changes in the
console until you are ready to apply them.
Apply Applies your changes.
Your changes are not implemented until you apply them.
Specifying which embedded files to scan for clustered Data ONTAP
You can scan all files regardless of extension, or you can control which files are scanned by specifying the
extensions or the file types that you want to exclude. Symantec Protection Engine is configured by default
to scan all files.
To specify which files to scan
1. In the console on the primary navigation bar, click Policies.
2. In the sidebar under Views, click Scanning.
3. In the content area under Files to Scan, click Scan all files except those in the extension or type
exclude lists.
4. In the File extension exclude list, do any of the following steps:
To add a file extension to the exclude
list
Type the file extension that you want to add.
Type each entry on a separate line. Each entry
should begin with a period.
To remove a file extension from the
exclude list
Highlight and delete the file extension that you
want to remove.
5. In the File type exclude list, do any of the following steps:
To add a file type to the exclude list Type the file type that you want to add.
Type each extension on a separate line. You must
type the file type exactly as it appears in the list.
Use the wildcard character /* to include all subtypes
for a file type. For example, if you type audio/* you
would exclude all audio subtypes from being
scanned.
To remove a file type from the exclude list Highlight and delete the file type that you want to
remove.

6. To restore the default exclude lists, under Tasks, click Reset Default List. This option restores the
default File type exclude list and File extension exclude list.
7. On the toolbar, select one of the following options:
Save Saves your changes.
Use this option to continue making changes in the
console until you are ready to apply them.
Apply Applies your changes.
Your changes are not implemented until you apply them.
About configuring the client NetApp system running clustered Data ONTAP
After you configure Symantec Protection Engine to use RPC as the communication protocol, you must
configure the NetApp system running clustered Data ONTAPs to work with Symantec Protection Engine.
The NetApp storage systems must be running clustered Data ONTAP version 9.1 and 9.2 to interface with
Symantec Protection Engine version 7.9. If you plan to support more than one storage system with a single
protection engine, each storage system must be running clustered Data ONTAP version 9.1 or 9.2.
Each NetApp storage system should be installed and configured in accordance with the accompanying
product documentation. Each storage system should be functional before you initiate virus scanning using
Symantec Protection Engine.
About verifying that the protection engine is registered with the NetApp system
running clustered Data ONTAP
You can verify that the protection engine is registered with the system running clustered Data ONTAP after
you install Symantec Protection Engine. Registration is automatic if you have provided the correct
information to Symantec Protection Engine for contacting the storage system. Registration occurs when the
protection engine connects to the storage system.
Note: The service startup properties for Symantec Protection Engine must be changed to identify an
account that has the appropriate permissions on the storage system. If the change has not been
done, the protection engine cannot register with the storage system because it does not have
sufficient permission.
About activating virus scanning on the system running clustered Data ONTAP
You can activate and deactivate virus scanning. Use the vserver vscan enable command at the
command line to activate virus scanning. Use the vserver vscan disable command to deactivate
virus scanning.

About specifying the file extensions to be scanned on the NetApp system running
clustered Data ONTAP
Configure the list of extensions on the NetApp storage system to contain only the file extensions that you
want to scan. This lets you control the file types that are passed to Symantec Protection Engine for
scanning. By default, all files extensions are included for scanning.
The extensions that are configured to exclude on Symantec Protection Engine or on NetApp system are
excluded from the scanning. For example, if .doc is included in the extensions exclude list for Symantec
Protection Engine or NetApp storage system, it is not scanned.
For the extensions exclude list, the vserver vscan on-access-policy create or the
vserver vscan on-access-policy modify command would add extensions to the exclude list
or remove extensions from the exclude list on the NetApp storage system.
The wildcard extension * and ? are supported for extensions-to-exclude parameter of on-access
policy create and on-access policy modify commands. The wildcard extensions scan all
files regardless of file extension, which might negatively impact performance. The highest level of
protection is achieved by scanning all file types; however, viruses are found only in those file types that
contain executable code. So, every file type need not be scanned. You can save bandwidth and time by
limiting the files to be scanned to only those file types that can contain viruses.
For more information, see the appropriate NetApp storage system documentation.
About NetApp clustered Data ONTAP working with unresponsive protection
engines
The NetApp system running clustered Data ONTAP can be configured to let the scan time out while
waiting for a reply from Symantec Protection Engine. Scan mostly times out when large or complex files
are scanned (for example, container files with multiple embedded files or files that contain polymorphic or
macro viruses). The time out option can be configured by using the vserver vscan scanner-pool
create or the vserver vscan scanner-pool modify command. The default value is 30
seconds. When the scan request times out and there is still no response, the storage system sends the scan
request to another protection engine.
If none of the protection engines respond, the NetApp storage system can either allow file access without
virus scanning or deny file access altogether. Configure this option by using the vserver vscan on-
access-policy create or the vserver vscan on-access-policy modify command.
You can remove a virus scanner by using the vserver vscan scanner-pool modify or the
vserver vscan scanner-pool servers remove command.
You can also allow the scanner pool to be idle by using the vserver vscan scanner-pool
apply-policy command.
For more information, see the appropriate NetApp storage system documentation.
About clearing the scanned files cache of the NetApp system running clustered Data
ONTAP
When Symantec Protection Engine scans a file, the scan status is stored in the cache of the system running
clustered Data ONTAP. Symantec Protection Engine automatically notifies the NetApp storage system
when the protection engine begins using new virus definitions. This notification prompts the NetApp

storage system to clear its cache of scanned files. Any new requests for files causes the file to be sent to the
protection engine again for scanning.
You can manually clear the cache of scanned files by using the vserver vscan reset command at
the command line interface.
About specifying which embedded files to scan
The NetApp storage system submits files to Symantec Protection Engine for scanning based on the file
extension of the top-level file. You can configure the file types that are submitted for scanning through the
storage system's administrative interface. The top-level files that are sent to Symantec Protection Engine
are scanned regardless of file extension.
When the protection engine receives an archive file (for example, a .zip or .lzh file) that contains
embedded files, it must break down the archive file and scan each embedded file. You can control, through
the protection engine's administrative interface, which embedded files are scanned by using a file extension
and file type exclusion list. You can also scan all files regardless of extension.
Symantec Protection Engine is configured by default to scan all files. The file type and file extension
exclusion list is prepopulated with the file types that are unlikely to contain viruses, but you can edit this
list.
Note: During virus outbreaks, you must scan all files even if you normally control the file types
that are scanned with the file type or file extension exclusion list.
About configuration options
To modify an XML file, you must know the XPath and the field values.
You can use the XML modifier command-line tool of Symantec Protection Engine to configure the
following options:
To enable the granular scan status is Cluster mode See "Enable granular scan status for clustered
Data ONTAP"
To specify the client logging information in log files See "Specify client information logging in
log files"
To specify the notification threshold in case of overload See "Specify notification threshold is case
of overload"
Enable granular scan status for clustered Data ONTAP
Use this option to enable granular scan status for clustered Data ONTAP. Symantec Protection Engine
registers with scanning functionality and reports the granular status.
Granular scan status setting lists the granular scan status setting for clustered Data ONTAP
Table 4-1 Granular scan status setting
XPath Field values Default values

/configuration/
ProtocolSettings/RPC/
EnableGranularScanStatus
True - Enables Symantec
Protection Engine to send the
granular scan status for clustered
Data ONTAP
False - Disables Symantec
Protection Engine from sending
the granular scan status for
clustered Data ONTAP
true
Specify client information logging in log files
Symantec Protection Engine, by default, logs client information when a policy violation is detected.
Logging client information setting lists the setting to log client information when a policy violation is
detected.
Table 4-2 Logging client information setting
XPath Field values Default values
/configuration/
ProtocolSettings/RPC/
LogClientInformationForCleanFiles
True - Logs client
information for all files
False - Logs client
information only when a
policy violation is
detected
false
Specify notification threshold in case of overload
Note: This option is only applicable for the RPC protocol.
Use this option to send a notification to the specified logging destinations when it reaches its scan queued
requests threshold. Symantec Protection Engine then rejects requests and sends notification that the
threshold is reached. This feature lets the client determine load balancing and prevents the server from
being overloaded with scan requests.
Note: You must first enable the Enable Granular Scan Status parameter by setting it to true. For
example, EnableGranularScanStatus = true.
Notification threshold setting lists the notification threshold setting
Table 4-3 Notification threshold setting
XPath Field values Default values
/configuration/
ProtocolSettings/
EnableServerToo
True - Enables Symantec
Protection Engine to send a
notification when the queued
true

BusyResponse
requests reach threshold
False - Disables Symantec
Protection Engine from sending a
notification when the queued
requests reach threshold
Specify scanning via encoded path
Symantec Protection Engine, by default, enables scanning of files via their encoded paths.
Scanning via the encoded path setting lists the setting to scan files via the encoded path.
Table 4-4 Scanning via the encoded path setting
XPath Field values Default values
/configuration/
ProtocolSettings/RPC/
EncodedPaths
True - Enables the scanning
of files via the encoded path
False - Disables the
scanning of files via the
encoded path
true