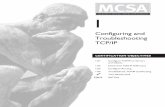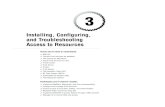Configuring startup and troubleshooting startup issues
-
Upload
elboob2025 -
Category
Education
-
view
69 -
download
1
Transcript of Configuring startup and troubleshooting startup issues
Agenda
– Introduction .
– Understanding the Startup Process .
– Important Startup Files .
– How to Configure Startup Settings .
Introduction
• Diagnosing and correcting hardware and software
problems that affect the startup process require
different tools and techniques than troubleshooting
problems that occur after the system starts
because the person troubleshooting the startup
problem does not have access to the full suite of the
Windows 7 operating system troubleshooting tools.
Understanding the Startup Process
• To diagnose and correct a startup problem, you need to understand what occurs during startup .Figure 29-2 provides a high-level overview of the different paths startup can take
Understanding the Startup Process
The normal startup sequence for Windows 7 is:1. Power-on self test (POST) phase .2. Initial startup phase .3. Windows Boot Manager phase .4. Windows Boot Loader phase .5. Kernel loading phase .6. Logon phase .
• This sequence will vary if the computer is resuming from hibernation or if a non–Windows 7 option is selected during the Windows Boot Manager phase .
power-on Self Test phase
• As soon as you turn on a computer, its processor begins to carry out the programming instructions contained in the BIOS or EFI .The BIOS and EFI, which are types of firmware, contain the processor-dependent code that starts the computer regardless of the operating system installed.
power-on Self Test phase
• The first set of startup instructions is the POST, which is responsible for the following system and diagnostic functions:– Performs initial hardware checks, such as
determining the amount of memory present– Verifies that the devices needed to start an
operating system, such as a hard disk, are present.
– Retrieves system configuration settings from nonvolatile memory, which is located on the motherboard.
power-on Self Test phase
• If startup fails before or during POST, your computer is experiencing a hardware failure
• Generally, the BIOS or EFI displays an error message that indicates the nature of the problem.
Initial Startup phase
After the POST, computers must find and load the Windows Boot Manager .Older BIOS computers and newer EFI computers do this slightly differently.
• Initial Startup phase for BIOS Computers– After the POST, the settings that are stored
in the nonvolatile memory, such as boot order, determine the devices that the computer can use to start an operating system .
Initial Startup phase
• computers can typically start an operating system from other devices, such as the following:– CDs or DVDs– Universal serial bus (USB) flash drives– Removable disks.
Initial Startup phase
• the following events occur at startup:1. The computer searches the CD-ROM for
bootable media .If a bootable CD or DVD is present, the computer uses the media as the startup device .Otherwise, the computer searches the next device .
2. The computer searches the floppy disk for bootable media .If a bootable floppy is present, the computer uses the floppy disk as the startup device. Otherwise, the computer searches the next device.
Initial Startup phase
3. The computer uses the hard disk as the startup device .The computer typically uses the hard disk as the startup device only when the CD-ROM drive and the floppy disk drive are empty.
Initial Startup phase
• If startup fails during the initial startup phase, you are experiencing a problem with the BIOS configuration,. The following error message is common during this phase .It indicates that none of the configured bootable media types was available .– Non-system disk or disk error – Replace and press any key when ready
Windows Boot Manager phase:
For computers that have a single operating system, Windows Boot Manager never displays a user interface .
It does, however, wait for a few moments to allow the user to press a key to display the standard boot menu, or to press F8 to choose Advanced Boot Options.
.If the user does not press a key within a few seconds of POST completing, Windows Boot Manager starts the Windows Boot Loader, which in turn starts Windows 7
Windows Boot Manager enables you to choose from multiple operating systems or start Windows Memory Diagnostics .
During startup, you can interrupt the default behavior of Windows Boot Manager to view the Advanced Boot Options .
Windows Boot Loader phase:
The Windows Boot Loader does the following:
1. Loads the operating system kernel, Ntoskrnl .exe, but does not yet run it .
2. Loads the Hardware Abstraction Layer (HAL), Hal .dll .This will not be used until the kernel is run .
3. Loads the system registry (System32\Config\System) into memory
4. Scans for device drivers and loads all drivers into memory.
6. Passes control to the operating system kernel, which starts the next phase
Kernel Loading phase:
The Windows Boot Loader is responsible for loading the Windows kernel (Ntoskrnl .exe) and the HAL into memory .Together, the kernel and the HAL initialize a group of software features that are called the Windows executive.The Windows executive processes the configuration information stored in the registry in HKLM\SYSTEM\CurrentControlSet and starts services and drivers.
Logon phase
The Windows subsystem starts Winlogon .exe, a system service that enables you to log on and log off .
Important Startup Files
File name Disk Location Description
BootMgr Root of the system partition The Windows Boot Manager
WinLoad %SystemRoot%\System32 The Windows Boot Loader .
BCD %SystemRoot%\System32 A file that specifies information required for Windows to start.
Ntoskrnl .exe %SystemRoot%\System32 The core (also called the kernel) of the Windows operating system .Code that runs as part of the kernel.
For Windows to start, the system and boot partitions must contain the files listed in Table
File name Disk Location Description
Hal .dll %SystemRoot%\System32 The HAL dynamic-link library (DLL) file .The HAL abstracts low-level hardware details from the operating system and provides a common programming interface to devices of the same type .
Winlogon .exe
%SystemRoot%\System32 The Logon Process file, which handles user logon requests.
System registry file
%SystemRoot%\System32\Config\System
The file that contains information that the operating system requires to start devices and system services ..
Device drivers
%SystemRoot%\System32\Drivers
Driver files in this folder are for hardware devices, such as keyboard, mouse, and video
Important Startup Files
How to Configure Startup Settings
• How to Use the Startup and Recovery Dialog Box?
the simplest way to edit the BCD registry file is to use the Startup And Recovery dialog box .
To use the Startup And Recovery dialog box to change the default operating system, follow these steps:
1. Click Start, right-click Computer, and then click Properties .
2. Click Advanced System Settings ..
How to Configure Startup Settings
3. In Startup And Recovery, click Settings .
4. Click the Default Operating System list and then click the operating system that you want to boot by default .
5. Click OK twice .The default operating system will
automatically load the next time you start the computer
How to Configure Startup Settings
• How to Use the System Configuration Tool?
Some common tasks for the System Configuration tool include:– Temporarily disabling startup applications .– Temporarily disabling automatic services.– Permanently or temporarily configuring the
BCD registry file .– Configuring a normal, diagnostic, or
selective startup for Windows .
How to Configure Startup Settings
• To use the System Configuration tool, click Start, type Msconfig, and then press Enter .The System Configuration tool provides five tabs
How to Configure Startup Settings
• How to Configure a User account to automatically Log On?
1. Click Start, type netplwiz, and then press Enter .2. In the User Accounts dialog box, click the account you
want to automatically log on to .If it is available, clear the Users Must Enter A User Name
And Password To Use This Computer check box .3. Click OK .4. In the Automatically Log On dialog box, enter the user’s
password twice .Click OK .The next time you restart the computer, it will automatically
log on with the local user account you selected .
How to Configure Startup Settings
• How to Disable the Windows Startup Sound?
By default, Windows plays a sound as part of the startup process.
1. Click Start and then click Control Panel .2. In Control Panel, click Hardware And Sound .3. Click Change System Sounds .4. On the Sounds tab, clear the Play Windows
Startup Sound check box .Click OK .