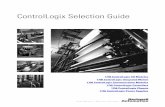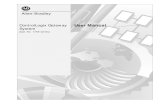Configuring RAD-900-IFS with GW EIP/MODBUS 1E/1DB9 for … · 2019. 4. 29. · Tag of...
Transcript of Configuring RAD-900-IFS with GW EIP/MODBUS 1E/1DB9 for … · 2019. 4. 29. · Tag of...

Page | 1
© PHOENIX CONTACT Phone: 717-944-1300 | Technical Service: 800-322-3225
E-mail: [email protected] | Website: www.phoenixcontact.com
Configuring RAD-900-IFS with GW EIP/MODBUS 1E/1DB9 for EtherNet/IP I/O Emulation Published: 2019-4-29
Contents Introduction .................................................................................. 1
Objectives:............................................................................. 1
Requirements: ....................................................................... 2
Procedure .................................................................................... 3
Configuring the RAD-900-IFS wireless modules for PLC
Mode communication ............................................................ 3
Configuring the GW EIP/MODBUS 1E/1DB9 module for
Modbus RTU to EtherNet/IP communication ........................ 9
Configuring the Rockwell PLC ............................................ 14
Making the physical connections ........................................ 15
Disclaimers and notes ............................................................... 17
Introduction
Objectives:
This document covers configuring the RAD-900-IFS wireless module and the GW EIP/MODBUS 1E/1DB9 for I/O
to EtherNet/IP communication between a master site and two remote slave sites.

Page | 2
© PHOENIX CONTACT Phone: 717-944-1300 | Technical Service: 800-322-3225
E-mail: [email protected] | Website: www.phoenixcontact.com
Requirements:
The following hardware and software was used in the development of this procedure
• Wireless Module – 2901540 - RAD-900-IFS (Quantity 3)
• Combination I/O modules – 2901533 – RAD-DAIO6-IFS (Quantity 2)
• Antenna - 2885676 - RAD-ISM-900-ANT-OMNI-RPSMA (Quantity 3)
• Communication Gateway – 1062540 - GW EIP/MODBUS 1E/1DB9 (Quantity 1)
• Software
o PSI CONF 2.70 or higher – available at www.phoenixcontact.com/catalog/2901540

Page | 3
© PHOENIX CONTACT Phone: 717-944-1300 | Technical Service: 800-322-3225
E-mail: [email protected] | Website: www.phoenixcontact.com
Procedure
Configuring the RAD-900-IFS wireless modules for PLC Mode communication
1. Set the yellow thumbwheels of the three RAD-900-IFS modules to 01, 02 and 03 and reference the data
sheet for power connections. Set the white thumbwheels of the RAD-DAIO6-IFS modules to 01 and 02.
Connect the RAD-DAIO6-IFS modules to the RAD-900-IFS modules via the TBUS connectors supplied in the
box. The RAD-DAIO6-IFS module with thumbwheel setting 01 should be connected to RAD-900-IFS module
with yellow thumbwheel setting 02. The RAD-DAIO6-IFS module with thumbwheel setting 02 should be
connected to RAD-900-IFS module with yellow thumbwheel setting 03. Apply power to all three wireless
modules.
2. Open PSI-CONF 2.60 and select the 900 MHz selection under the Wireless tab. Click ‘Next’
3. Click on ‘New’

Page | 4
© PHOENIX CONTACT Phone: 717-944-1300 | Technical Service: 800-322-3225
E-mail: [email protected] | Website: www.phoenixcontact.com
4. Select ‘Point To Point / Star’ and click ‘Next’
5. Set the number of slaves to ‘2’ and click “OK’.
6. On Wizard, Step 2, confirm information is correct and click ‘Next’.

Page | 5
© PHOENIX CONTACT Phone: 717-944-1300 | Technical Service: 800-322-3225
E-mail: [email protected] | Website: www.phoenixcontact.com
7. On ‘Wizard, Step 3’, select ‘PLC/Modbus RTU mode’ in the ‘Application of wireless network section’. Leave
the Modbus address at 1. In PLC mode, the Modbus address will function as a single Modbus ID for the entire
wireless network. For a simple bench test the rest of the settings can be left unchanged, but depending on the
environment that the system will be installed in the “Network Settings’ and ‘Network speed/distance relation’
settings may need to be adjusted. Click ‘Next’

Page | 6
© PHOENIX CONTACT Phone: 717-944-1300 | Technical Service: 800-322-3225
E-mail: [email protected] | Website: www.phoenixcontact.com
8. On ‘Wizard, Step 4’, leave the settings at default and click ‘Next’.
9. On ‘Wizard, Step 5’, review the data and click ‘Next’

Page | 7
© PHOENIX CONTACT Phone: 717-944-1300 | Technical Service: 800-322-3225
E-mail: [email protected] | Website: www.phoenixcontact.com
10. On ‘Wizard, Step 6’, make sure your programming cable is connected from your computer to the wireless
module with Yellow thumb wheel setting '01’. Click ‘Transfer’ to send the configuration to the wireless
modules. You will be prompted to save your configuration. Choose a file location to save your program.
11. When prompted, click ‘OK’ to go online to the wireless module

Page | 8
© PHOENIX CONTACT Phone: 717-944-1300 | Technical Service: 800-322-3225
E-mail: [email protected] | Website: www.phoenixcontact.com
12. Click on ‘Start Transfer’ under ‘Local Transfer’ to send the configuration to each device. Once you transfer
the configuration to one wireless module, move your programming cable to the next wireless module. The
Transfer Window will show you which module you are connected to and which modules have had the
configuration transferred.

Page | 9
© PHOENIX CONTACT Phone: 717-944-1300 | Technical Service: 800-322-3225
E-mail: [email protected] | Website: www.phoenixcontact.com
13. Once you have sent the configuration to each wireless module, the wireless network configuration is
complete. The RF Link LEDs on the wireless modules should illuminate. On the master wireless module
(Yellow Thumbwheel on 01) should have one amber LED illuminated (assuming there is more than one slave
wireless module in the network) and depending on the antennae on the slave wireless modules, there should
be an amber and module green LEDs illuminated. Red ERR LEDs will be flashing at this point since there is
no Modbus communication.
The wireless network configuration is complete and is set up for PLC Mode communication.
Configuring the GW EIP/MODBUS 1E/1DB9 module for Modbus RTU to EtherNet/IP
communication
1. The GW EIP/MODBUS 1E/1DB9 comes with a default IP address of 192.168.254.254. Set your computer’s IP
address in the same network as the GW EIP/MODBUS 1E/1DB9 (192.168.254.XXX). Reference the data
sheet for power connections and apply power to the GW EIP/MODBUS 1E/1DB9.
2. Log into the GW EIP/MODBUS 1E/1DB9 by browsing to the default IP address of 192.168.254.254 (accept any
warnings that may pop up in your browser) and using the default User Name and Password
a. User name: Admin
b. Password: admin

Page | 10
© PHOENIX CONTACT Phone: 717-944-1300 | Technical Service: 800-322-3225
E-mail: [email protected] | Website: www.phoenixcontact.com
3. Verify the serial port settings of the gateway match the serial port settings of the master Radioline unit (the
default serial settings of the gateway should match the Radioline settings, but double check to make sure.)
Click on the ‘Serial Settings’ tab. The next screen will show you the settings, verify Port 1 is set to RS-232,
19200, 8, none, 1

Page | 11
© PHOENIX CONTACT Phone: 717-944-1300 | Technical Service: 800-322-3225
E-mail: [email protected] | Website: www.phoenixcontact.com
Click on the ‘Port 1 Configuration’ tab and set the ‘Serial Device(s)’ drop down to ‘Modbus RTU Slaves’. This
tells the gateway it will be talking to a Modbus slave device. Click ‘Apply Changes’.

Page | 12
© PHOENIX CONTACT Phone: 717-944-1300 | Technical Service: 800-322-3225
E-mail: [email protected] | Website: www.phoenixcontact.com
4. Click on the ‘Data Mapping Settings’ tab and then the ‘Modbus to Tag/File’ tab. In this section we will
configure the Modbus communication from the Radioline wireless network to the EtherNet/IP master (Modbus
to EtherNet/IP). In the example below, we are reading from Modbus ID 1, the 30012 and 30022 registers and
pointing them to a Tag of “Radio1_input_data’ and “Radio2_input_data’ which are configured in a
ControlLogix PLC at IP address 192.168.1.101
.
For this step you will need the following information:
For the Modbus device:
The Device ID of the Modbus device
The Function code for the Modbus communication
The Modbus register address and length
For the EtherNet/IP device:
The PLC type
The IP address of the PLC
The Data type
The Tag/File name
Click ‘Apply Changes’ once you have entered all of the information

Page | 13
© PHOENIX CONTACT Phone: 717-944-1300 | Technical Service: 800-322-3225
E-mail: [email protected] | Website: www.phoenixcontact.com
5. Click on the ‘Data Mapping Settings’ tab and then the ‘Tag/File to Modbus’ tab. In this section we will
configure the communication from the EtherNet/IP master to the Radioline wireless network (EtherNet/IP to
Modbus). In the example below, the gateway is receiving a command from the ControlLogix PLC at IP
address 192.168.1.101 and writing to Modbus ID 1, the 40012 and 40022 registers and pointing them to a
Tag of “Radio1_output_data’ and “Radio2_output_data’ which are configured in a ControlLogix PLC at IP
address 192.168.1.101.
For this step you will need the following information:
For the EtherNet/IP device:
The PLC type
The IP address of the PLC
The Data type
The Tag/File name
For the Modbus device
The Device ID of the Modbus device
The Function code for the Modbus communication
The Modbus register address and length
Click ‘Apply Changes’ once you have entered all of the information
The configuration for the GW EIP/MODBUS 1E/1DB9 is now complete.

Page | 14
© PHOENIX CONTACT Phone: 717-944-1300 | Technical Service: 800-322-3225
E-mail: [email protected] | Website: www.phoenixcontact.com
Configuring the Rockwell PLC
In your RSlogix project you will need to create variables under controller Tags that exactly match the information
from Step 5. For example for “Radio1_output_data” you will need to enter the following information.
Tag/File name: Radio1_output_data
Data type: INT
Dim0: 2 “length of array needs to match the length of the read multiple registers call”
External access: Read/Write.
You will need to create variables in your RSlogix project for each variable you created in Step 5.

Page | 15
© PHOENIX CONTACT Phone: 717-944-1300 | Technical Service: 800-322-3225
E-mail: [email protected] | Website: www.phoenixcontact.com
Making the physical connections
In this setup, there are three stations, the master station, slave station 1 and save station 2. Connect an antenna
to each wireless module and make the physical connections for the data cables and I/O modules for each station
shown below.
Master Station
1. Connect a RJ45 cable from the PLC to the GW EIP/MODBUS 1E/1DB9 with IP address 192.168.254.254.
2. Connect a Straight through RS232 cable from GW EIP/MODBUS 1E/1DB9 to RAD-900-IFS with yellow
thumbwheel of ‘01’.

Page | 16
© PHOENIX CONTACT Phone: 717-944-1300 | Technical Service: 800-322-3225
E-mail: [email protected] | Website: www.phoenixcontact.com
Slave Station 1
1. Verify the RAD-DAIO6-IFS module with thumbwheel setting 01 is connected to RAD-900-IFS module with
yellow thumbwheel setting 02.
Slave Station 2
1. Verify the RAD-DAIO6-IFS module with thumbwheel setting 02 is connected to RAD-900-IFS module with
yellow thumbwheel setting 03.

Page | 17
© PHOENIX CONTACT Phone: 717-944-1300 | Technical Service: 800-322-3225
E-mail: [email protected] | Website: www.phoenixcontact.com
Your setup is complete, and you are ready to verify communication. Your network layout should match the
drawing below.
Disclaimers and notes
1. The purpose of this document is to provide basic configuration settings to show communication. Each
application has different requirements and those need to be discussed before implementing any solution.
2. The setup described in this document uses a default PLC configuration. The PLC configuration will be
different from application to application.
3. This setup was a point to multi-point setup in a bench test environment. The addition of repeaters and RF
interference can cause added latency and should be expected. If there are concerns about these items a
temporary installation should be tested.
4. The installation of these components in a real application is at the discretion of the user.