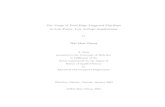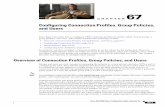Configuring policies in v c ops
-
Upload
sunny-dua -
Category
Technology
-
view
2.507 -
download
1
Transcript of Configuring policies in v c ops
© 2014 VMware Inc. All rights reserved.
Configuring Policies in vCenter Operations Manager
Sunny Dua
Solution Architect
vCOps Policies – Simplified!
2
RANK 1RANK 2RANK 3
The policies are ranked
according to how they
appear in this list.
• Policies are applied as per Ranks.
• Hence if an object falls under Policy “TECH-SUMMIT” & “PROD”.
• In this case “TECH-SUMMIT” will apply.
Define GROUP TYPES
here to easily identify
groups. Such as
Production or Application
etc.
Set your preferences as to
how you want to see the
VIEWS under
PLANNINNG TAB and the
period on the REPORTS.
Canned Policies
3
Are
aggressive on
rightsizing and
conservative
on buffers!
Are a great
starting point,
but require
modifications
as per the
environment
Can be used
effectively to
exclude
objects from
Analysis/Repo
rts
Configuring Badges in a Policy
4
Configures badge
thresholds for
INFRASTRUCTURE
OBJECTS – Hosts,
Datastores & everything
except VMs
Configures badge
thresholds only for
VIRTUAL MACHINES
within the policy
Empty sliders
means disabled
thresholds.
Click to
enable/disable
NOTE
Thresholds just change
the badge color. Alerts on
threshold breach need to
be configured separately.
** Group Badge Thresholds can be used to generate threshold alerts for custom groups – Example a three tier application group with App, Web & Database VMs
Capacity & Time Remaining Configuration
5
CONSERVATIVE
Behind the scenes it
changes the Average VM
profile to use Effective
Demand instead of Limited.
Results in a larger VM
Profile and hence lesser VM
Remaining
Capacity Remaining
Calculations should be
done on the basis of
Usable Capacity only. This
allows to reserve for HA
and other Buffers.
Use Cyclical Planning
to consider past
deployment behaviors.
Provisioning buffer is
the time it takes to
acquire new hardware.
Will need a
PIZZA
to explain this…
Demand Based Planning
6
Allocation Based Planning
“Some want more while some don’t want any”
“More aggressive way of looking at things”
“Shows the real hunger of the workloads”
“Overcommit till the environment allows”
“Each one gets what is pre-decided”
“Conservative – Calculative – Controlled”
“Does not bother about the needs & wants”
“Overcommit till the policy allows”
What is Allocation?
• Allocation uses simple mathematics to do capacity planning. Works only on containers & datastores
• Reduces the CPU, VM or DISK SPACE allocated to a VM from the total available.
• The total available can be hypothetically increased by using Over commitment Ratios
7
Over commitment
will only be
considered if
ALLOCATION is
selected.
What is Demand?
CPU Demand
• Amount of CPU resources an object would have used if there was no contention
• Demand (Mhz) for CPU comes from vCenter Metrics. Derived as Percentage by vCOps
• Demand can be Greater than , Equal to or Less than Usage
Memory Demand
• Derived by vCOps by using Active Memory + Overheads
Network Demand
• Derived by vCOps using network usage per vNic as a percentage of the bandwidth.
Disk Demand
• Sum of the queued IO commands and the outstanding IO commands as a percentage of the overall capacity. It is derived by vCOps.
8
Should I chose Demand or Allocation?
The answer is – “it Depends”…
Customer Use Case :
I want to overcommit CPU by 4:1, Memory by 50% and Disk by 20%, however, I want to make sure that I stop creating new workloads if there is contention!
Recommendation :
Check both Demand and Allocation options. While you will have the option to over-commit, vCOps willtell you if the Demand does not allow you to over commit to the desired level. The most constrainingmeasure will be used to determine VMs Remaining & Days Remaining.
9
Let’s Look at Another Use Case
10
Customer Use Case :
I am running SAP Dialog instances and Oracle Databases in the virtual infrastructure. These are
critical machines and I do not want to overcommit at all. I want 1:1 for vCPU to Core, 0% memory
& disk over commitment.
Recommendation :
In case of business critical applications, you might not worry about consolidation. Hence, you can
use Allocation Model for CPU, Memory & Disk Space with 0% over-commitment. This will ensure
that you have no contention and hence the best possible performance.
TIP: You can add such VMs to a new group and apply an additional policy to ignore them
from Oversized VMs Calculations.
When to track Usage?
11
Define the usage
hours of the
Workloads to
ensure that Usage
is tracked during
the appropriate
Days & Time.
Determine What is Usable!
12
Allows you to define
Buffers for CPU,
Memory, Disk IO, Disk
Space & Network IO &
HA Configuration.
Buffers are subtracted
from the total capacity
Capacity
Calculation with
Last Known uses
the Average
Capacity as of
TODAY, while
Actual Capacity
Uses the Average
of the Viewing
Period.
Lets talk about waste management now!
13
• Pretty straight forward as it looks at the Power State of the VM to detect “POWERED OFF”
• Uses CPU, Disk IO & Network IO to determine the Idle VMs
• %age of Time is being calculated as per the viewing period of the data. So if you have monthly views then 90% is
30 Days x 24 Hours = 720 Hours90% of 720 Hours = 648 Hours
Oversized & Undersized
14
Here is the default configuration!
What does this mean?
VM will be listed as oversized, if CPU or Memory Demand of the VM is Less than 30% for 1% of the Report Period.
So if Report Period = 30 Days (Default)
30 Days x 24 Hours = 720 Hours1% of 720 Hours = 7.2 Hours
Chances are that all your VMs will fall in this report, either because of CPU or Memory or BOTH.
Oversized & Undersized – A better way to do this!
15
Translates to 432 hours out of 720. Hence if the VM CPU or Memory Demand is less than 15% for 60% of the time in last one month, call it OVERSIZED.
Translates to 7.2 hours out of 720. Hence if the VM CPU or Memory Demand is More than 80% for 1% of the time in last one month, call it UNDERSIZED.
Same as
Oversized &
Undersized, but
applies only to
Containers
Alerts Configuration – This is simple
CONFIDENTIAL 16
Select what you want and uncheck what you don’t!!
© 2014 VMware Inc. All rights reserved.
Thank you!
Twitter - @sunny_duaBlog – http://vxpresss.blogspot.com