Configuring MAC VLAN - TP-Link3) Choose the menu L2 FEATURES > VLAN > MAC VLAN and click to load the...
Transcript of Configuring MAC VLAN - TP-Link3) Choose the menu L2 FEATURES > VLAN > MAC VLAN and click to load the...

Configuring MAC VLAN
CHAPTERS
1. Overview
2. MAC VLAN Configuration
3. Configuration Example
4. Appendix: Default Parameters

Configuring MAC VLAN Overview
Configuration Guide 1
This guide applies to:T1500G-10PS v2 or above, T1500G-8T v2 or above, T1500G-10MPS v2 or above, T1500-28PCT v3 or above, T1600G-18TS v2 or above, T1600G-28TS v3 or above, T1600G-28PS v3 or above, T1600G-52TS v3 or above, T1600G-52PS v3 or above, T2600G-28TS v3 or above, T2600G-52TS v3 or above, T2600G-28MPS v3 or above, T2600G-28SQ v1 or above.
1 OverviewVLAN is generally divided by ports. It is a common way of division but isn’t suitable for those networks that require frequent topology changes. With the popularity of mobile office, at different times a terminal device may access the network via different ports. For example, a terminal device that accessed the switch via port 1 last time may change to port 2 this time. If port 1 and port 2 belong to different VLANs, the user has to re-configure the switch to access the original VLAN. Using MAC VLAN can free the user from such a problem. It divides VLANs based on the MAC addresses of terminal devices. In this way, terminal devices always belong to their MAC VLANs even when their access ports change.
The figure below shows a common application scenario of MAC VLAN.
Figure 1-1 Common Application Scenario of MAC VLAN
Meeting Room 1Laptop A
Laptop B
Meeting Room 2
Switch 3
Switch 1 Switch 2
Server BVLAN 20
Server AVLAN 10
Two departments share all the meeting rooms in the company, but use different servers and laptops. Department A uses Server A and Laptop A, while Department B uses Server B and Laptop B. Server A is in VLAN 10 while Server B is in VLAN 20. It is required that Laptop A can only access Server A and Laptop B can only access Server B, no matter which meeting room the laptops are being used in. To meet this requirement, simply bind

Configuring MAC VLAN Overview
Configuration Guide 2
the MAC addresses of the laptops to the corresponding VLANs respectively. In this way, the MAC address determines the VLAN each laptop joins. Each laptop can access only the server in the VLAN it joins.

Configuring MAC VLAN MAC VLAN Configuration
Configuration Guide 3
2 MAC VLAN ConfigurationTo complete MAC VLAN configuration, follow these steps:
1) Configure 802.1Q VLAN.
2) Bind the MAC address to the VLAN.
3) Enable MAC VLAN for the port.
Configuration Guidelines
When a port in a MAC VLAN receives an untagged data packet, the switch will first check whether the source MAC address of the data packet has been bound to the MAC VLAN. If yes, the switch will insert the corresponding tag to the data packet and forward it within the VLAN. If no, the switch will continue to match the data packet with the matching rules of other VLANs (such as the protocol VLAN). If there is a match, the switch will forward the data packet. Otherwise, the switch will process the data packet according to the processing rule of the 802.1 Q VLAN. When the port receives a tagged data packet, the switch will directly process the data packet according to the processing rule of the 802.1Q VLAN.
2.1 Using the GUI
2.1.1 Configuring 802.1Q VLAN
Before configuring MAC VLAN, create an 802.1Q VLAN and set the port type according to network requirements. For details, refer to Configuring 802.1Q VLAN.
2.1.2 Binding the MAC Address to the VLAN
Choose the menu L2 FEATURES > VLAN > MAC VLAN and click to load the following page.
Figure 2-1 Creating MAC VLAN
Follow these steps to bind the MAC address to the 802.1Q VLAN:

Configuring MAC VLAN MAC VLAN Configuration
Configuration Guide 4
1) Enter the MAC address of the device, give it a description, and enter the VLAN ID to bind it to the VLAN.
MAC Address Enter the MAC address of the device in the format of 00-00-00-00-00-01.
Description Give a MAC address description for identification with up to 8 characters.
VLAN ID/Name Enter the ID number or name of the 802.1Q VLAN that will be bound to the MAC VLAN..
2) Click Create.
Note:One MAC address can be bound to only one VLAN.
2.1.3 Enabling MAC VLAN for the Port
By default, MAC VLAN is disabled on all ports. You need to enable MAC VLAN for your desired ports manually.
Choose the menu L2 FEATURES > VLAN > MAC VLAN to load the following page.
Figure 2-2 Enabling MAC VLAN for the Port
In the Port Enable section, select the desired ports to enable MAC VLAN, and click Apply.
Note:The member port of an LAG (Link Aggregation Group) follows the configuration of the LAG and not its own. The configurations of the port can take effect only after it leaves the LAG.

Configuring MAC VLAN MAC VLAN Configuration
Configuration Guide 5
2.2 Using the CLI
2.2.1 Configuring 802.1Q VLAN
Before configuring MAC VLAN, create an 802.1Q VLAN and set the port type according to network requirements. For details, refer to Configuring 802.1Q VLAN.
2.2.2 Binding the MAC Address to the VLAN
Follow these steps to bind the MAC address to the VLAN:
Step 1 configure
Enter global configuration mode.
Step 2 mac-vlan mac-address mac-addr vlan vlan-id [description descript]
Bind the MAC address to the VLAN.
mac-addr: Specify the MAC address of the device in the format of xx:xx:xx:xx:xx:xx.
vlan-id: Enter the ID number of the 802.1Q VLAN that will be bound to the MAC VLAN.
descript: Specify the MAC address description for identification, with up to 8 characters.
Step 3 show mac-vlan { all | mac-address mac-addr | vlan vlan-id }
Verify the configuration of MAC VLAN.
vid: Specify the MAC VLAN to be displayed.
Step 4 end
Return to privileged EXEC mode.
Step 5 copy running-config startup-config
Save the settings in the configuration file.
The following example shows how to bind the MAC address 00:19:56:8A:4C:71 to VLAN 10, with the address description as Dept.A.
Switch#configure
Switch(config)#mac-vlan mac-address 00:19:56:8a:4c:71 vlan 10 description Dept.A
Switch(config)#show mac-vlan vlan 10
MAC-Addr Name VLAN-ID
-------------- ----------- ------------
00:19:56:8A:4C:71 Dept.A 10
Switch(config)#end
Switch#copy running-config startup-config

Configuring MAC VLAN MAC VLAN Configuration
Configuration Guide 6
2.2.3 Enabling MAC VLAN for the Port
Follow these steps to enable MAC VLAN for the port:
Step 1 configure
Enter global configuration mode.
Step 2 interface {fastEthernet port | range fastEthernet port-list | gigabitEthernet port | range gigabitEthernet port-list | ten-gigabitEthernet port | range ten-gigabitEthernet port-list | port-channel port-channel-id | range port-channel port-channel-list}
Enter interface configuration mode.
Step 3 mac-vlan
Enable MAC VLAN for the port.
Step 4 show mac-vlan interface
Verify the configuration of MAC VLAN on each interface.
Step 5 end
Return to privileged EXEC mode.
Step 6 copy running-config startup-config
Save the settings in the configuration file.
The following example shows how to enable MAC VLAN for port 1/0/1.
Switch#configure
Switch(config)#interface gigabitEthernet 1/0/1
Switch(config-if)#mac-vlan
Switch(config-if)#show mac-vlan interface
Port STATUS
------- -----------
Gi1/0/1 Enable
Gi1/0/2 Disable
...
Switch(config-if)#end
Switch#copy running-config startup-config

Configuring MAC VLAN Configuration Example
Configuration Guide 7
3 Configuration Example
3.1 Network Requirements
Two departments share all the meeting rooms in the company, but use different servers and laptops. Department A uses Server A and Laptop A, while Department B uses Server B and Laptop B. Server A is in VLAN 10 while Server B is in VLAN 20. It is required that Laptop A can only access Server A and Laptop B can only access Server B, no matter which meeting room the laptops are being used in. The figure below shows the network topology.
Figure 3-1 Network Topology
Meeting Room 1Laptop A
00-19-56-8A-4C-71
Laptop B00-19-56-82-3B-70
Meeting Room 2
Switch 3Gi1/0/3Gi1/0/2
Gi1/0/2 Gi1/0/2
Gi1/0/1Gi1/0/1
Gi1/0/5Gi1/0/4
Switch 1 Switch 2
Server BVLAN 20
Server AVLAN 10
3.2 Configuration Scheme
You can configure MAC VLAN to meet this requirement. On Switch 1 and Switch 2, bind the MAC addresses of the laptops to the corresponding VLANs respectively. In this way, each laptop can access only the server in the VLAN it joins, no matter which meeting room the laptops are being used in. The overview of the configuration is as follows:
1) Create VLAN 10 and VLAN 20 on each of the three switches and add the ports to the VLANs based on the network topology. For the ports connecting the laptops, set the

Configuring MAC VLAN Configuration Example
Configuration Guide 8
egress rule as Untagged; for the ports connecting to other switch, set the egress rule as Tagged.
2) On Switch 1 and Switch 2, bind the MAC addresses of the laptops to their corresponding VLANs, and enable MAC VLAN for the ports.
Demonstrated with T2600G-28TS, the following sections provide configuration procedure in two ways: using the GUI and using the CLI.
3.3 Using the GUI
Configurations for Switch 1 and Switch 2
The configurations of Switch 1 and Switch 2 are similar. The following introductions take Switch 1 as an example.
1) Choose the menu L2 FEATURES > VLAN > 802.1Q VLAN > VLAN Config and click to load the following page. Create VLAN 10, and add untagged port 1/0/1 and
tagged port 1/0/2 to VLAN 10. Click Create.

Configuring MAC VLAN Configuration Example
Configuration Guide 9
Figure 3-2 Creating VLAN 10
2) Choose the menu L2 FEATURES > VLAN > 802.1Q VLAN > VLAN Config and click to load the following page. Create VLAN 20, and add untagged port 1/0/1 and
tagged port 1/0/2 to VLAN 20. Click Create.

Configuring MAC VLAN Configuration Example
Configuration Guide 10
Figure 3-3 Creating VLAN 20
3) Choose the menu L2 FEATURES > VLAN > MAC VLAN and click to load the following page. Specify the corresponding parameters and click Create to bind the MAC address of Laptop A to VLAN 10 and bind the MAC address of Laptop B to VLAN 20.
Figure 3-4 Creating MAC VLAN
4) Choose the menu L2 FEATURES > VLAN > MAC VLAN to load the following page. In the Port Enable section select port 1/0/1 and click Apply to enable MAC VLAN.

Configuring MAC VLAN Configuration Example
Configuration Guide 11
Figure 3-5 Enabing MAC VLAN for the Port
5) Click to save the settings.
Configurations for Switch 3
1) Choose the menu L2 FEATURES > VLAN > 802.1Q VLAN > VLAN Config and click to load the following page. Create VLAN 10, and add untagged port 1/0/4 and
tagged ports 1/0/2-3 to VLAN 10. Click Create.

Configuring MAC VLAN Configuration Example
Configuration Guide 12
Figure 3-6 Creating VLAN 10
2) Click Create to load the following page. Create VLAN 20, and add untagged port 1/0/5 and tagged ports 1/0/2-3 to VLAN 20. Click Create.

Configuring MAC VLAN Configuration Example
Configuration Guide 13
Figure 3-7 Creating VLAN 20
3) Click to save the settings.
3.4 Using the CLI
Configurations for Switch 1 and Switch 2
The configurations of Switch 1 and Switch 2 are the same. The following introductions take Switch 1 as an example.
1) Create VLAN 10 for Department A and create VLAN 20 for Department B.
Switch_1#configure
Switch_1(config)#vlan 10
Switch_1(config-vlan)#name deptA
Switch_1(config-vlan)#exit

Configuring MAC VLAN Configuration Example
Configuration Guide 14
Switch_1(config)#vlan 20
Switch_1(config-vlan)#name deptB
Switch_1(config-vlan)#exit
2) Add tagged port 1/0/2 and untagged port 1/0/1 to both VLAN 10 and VLAN 20. Then enable MAC VLAN on port 1/0/1.
Switch_1(config)#interface gigabitEthernet 1/0/2
Switch_1(config-if)#switchport general allowed vlan 10,20 tagged
Switch_1(config-if)#exit
Switch_1(config)#interface gigabitEthernet 1/0/1
Switch_1(config-if)#switchport general allowed vlan 10,20 untagged
Switch_1(config-if)#mac-vlan
Switch_1(config-if)#exit
3) Bind the MAC address of Laptop A to VLAN 10 and bind the MAC address of Laptop B to VLAN 20.
Switch_1(config)#mac-vlan mac-address 00:19:56:8A:4C:71 vlan 10 description PCA
Switch_1(config)#mac-vlan mac-address 00:19:56:82:3B:70 vlan 20 description PCB
Switch_1(config)#end
Switch_1#copy running-config startup-config
Configurations for Switch 3
1) Create VLAN 10 for Department A and create VLAN 20 for Department B.
Switch_3#configure
Switch_3(config)#vlan 10
Switch_3(config-vlan)#name deptA
Switch_3(config-vlan)#exit
Switch_3(config)#vlan 20
Switch_3(config-vlan)#name deptB
Switch_3(config-vlan)#exit
2) Add tagged port 1/0/2 and port 1/0/3 to both VLAN 10 and VLAN 20.
Switch_3(config)#interface gigabitEthernet 1/0/2
Switch_3(config-if)#switchport general allowed vlan 10,20 tagged
Switch_3(config-if)#exit

Configuring MAC VLAN Configuration Example
Configuration Guide 15
Switch_3(config)#interface gigabitEthernet 1/0/3
Switch_3(config-if)#switchport general allowed vlan 10,20 tagged
Switch_3(config-if)#exit
3) Add untagged port 1/0/4 to VLAN 10 and untagged port 1/0/5 to VLAN 20.
Switch_3(config)#interface gigabitEthernet 1/0/4
Switch_3(config-if)#switchport general allowed vlan 10 untagged
Switch_3(config-if)#exit
Switch_3(config)#interface gigabitEthernet 1/0/5
Switch_3(config-if)#switchport general allowed vlan 20 untagged
Switch_3(config-if)#end
Switch_3#copy running-config startup-config
Verify the Configurations
Switch 1
Switch_1#show mac-vlan all
MAC Add Name VLAN-ID
---------------------- ----------------- ----------
00:19:56:8A:4C:71 PCA 10
00:19:56:82:3B:70 PCB 20
---------------------------------------------------------------------
Switch 2
Switch_2#show mac-vlan all
MAC Address Description VLAN
---------------------- --------------------- -----------
00:19:56:8A:4C:71 PCA 10
00:19:56:82:3B:70 PCB 20
-------------------------------------------------------------------------
Switch 3
Switch_3#show vlan
VLAN Name Status Ports

Configuring MAC VLAN Configuration Example
Configuration Guide 16
-------- --------------- ------------- -------------------------------------
1 System-VLAN active Gi1/0/1, Gi1/0/2, Gi1/0/3, Gi1/0/4,
Gi1/0/5, Gi1/0/6, Gi1/0/7, Gi1/0/8
...
10 DeptA active Gi1/0/2, Gi1/0/3, Gi1/0/4
20 DeptB active Gi1/0/2, Gi1/0/3, Gi1/0/5

Configuring MAC VLAN Appendix: Default Parameters
Configuration Guide 17
4 Appendix: Default ParametersDefault settings of MAC VLAN are listed in the following table.
Table 4-1 Default Settings of MAC VLAN
Parameter Default Setting
MAC Address None
Description None
VLAN ID None
Port Enable Disabled






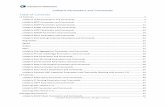

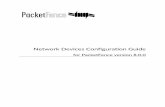

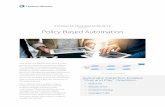


![Dell PowerConnect 5524 Command Reference · Use the no form to remove an address. Syntax mac -address -table static mac -address interface vlan vlan -id [action ] no mac -address](https://static.fdocuments.in/doc/165x107/5f832c0c0e24e1744129f015/dell-powerconnect-5524-command-reference-use-the-no-form-to-remove-an-address-syntax.jpg)





