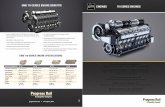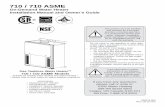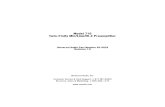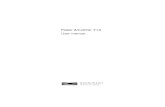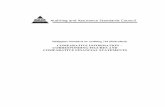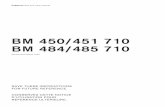Configuring HTTPs Connection in SAP PI 710
-
Upload
enumenesse -
Category
Documents
-
view
516 -
download
3
Transcript of Configuring HTTPs Connection in SAP PI 710

SAP COMMUNITY NETWORK SDN - sdn.sap.com | BPX - bpx.sap.com | BOC - boc.sap.com
© 2009 SAP AG 1
Configuring HTTPs Connection in
SAP PI 7.10
Applies to:
SAP NetWeaver 7.1x
For more information, visit the SOA Management homepage.
Summary
In the new version on SAP PI there are several changes in Https configuration method that will be resuming in this document.
Authors: Jon Andoni Suarez Moreno, Carlos Iván Prieto Rubio
Company: Realtech System
Created on: 20 October 2009
Author Bio
Carlos Iván Prieto has been working in Realtech System for the last five years as SAP PI Administrator, SAP PI Developer Consultant and SAP J2EE Developer.
Jon Andoni Suarez has been working in Realtech System for the last two years as .Net Developer Consultant, SAP PI Administrator and SAP PI Developer Consultant.

Configuring HTTPs Connection in SAP PI 7.10
SAP COMMUNITY NETWORK SDN - sdn.sap.com | BPX - bpx.sap.com | BOC - boc.sap.com
© 2009 SAP AG 2
Table of Contents
Introduction ......................................................................................................................................................... 3
Example of SSL execution .................................................................................................................................. 3
Customizing the SSL service in the ICM ............................................................................................................ 4
Customizing the default profile ........................................................................................................................ 4
Creating and configuring certificates for SSL communication ........................................................................ 5
Create the certificate signed by a Certification Authority ................................................................................ 7
Related Content ................................................................................................................................................ 11
Disclaimer and Liability Notice .......................................................................................................................... 12

Configuring HTTPs Connection in SAP PI 7.10
SAP COMMUNITY NETWORK SDN - sdn.sap.com | BPX - bpx.sap.com | BOC - boc.sap.com
© 2009 SAP AG 3
Introduction
In order to start a securization of the HTTPs service and allow the exchange of encrypted information through SAP PI, we will follow some simple steps to customize and activate the SSL functionality.
Example of SSL execution
First of all, we think that it‟s a good exercise remember how works SSL communication. SSL is a protocol used for encrypt the communication over networks like Internet.
For several business scenarios like e-commerce, access to bank data, etc is necessary that communication will be secures over the network.
SSL use asymmetric method for interchange the secret key, this method use a private key and public key. The private key is in server side and the public key is used by client for encrypt or decrypt the messages.
In the next picture is show the mechanism involved between two systems using SSL for securing the communication.
Step 1: The client sends a message to server via Https 1443 port, this is the generic port used by SAP system, more specifically by ICM component. In the first action, the client said “hello” to server.
Step 2: The server response with “hello” if the client is ok and sends the public key, the server certificate, the algorithm to use and one random number. The algorithm to use will be the strongest algorithm that support.
Step 3: The client check if public key isn‟t expired, then check CN value is the server name and check if one of the CAs installed in client side trust in this public key. The client generate a random key using the server public key and the selected algorithm and sends to server side.
Step 4: In this point, the server and client know the random key, the client generate it and the server receive this key.
Step 5: Send and receive data for both sides.

Configuring HTTPs Connection in SAP PI 7.10
SAP COMMUNITY NETWORK SDN - sdn.sap.com | BPX - bpx.sap.com | BOC - boc.sap.com
© 2009 SAP AG 4
Customizing the SSL service in the ICM
In old SAP versions there are some methods to configure SSL. One was in ABAP stack and the other one was in J2EE stack. In new version all configuration is made in the ICM component.
This document doesn‟t show how to configure old SAP versions and is focused in SAP PI 7.1 version.
Once login in SAP system the next steps must to be done:
Go to transaction code SMICM to check the ICM configuration. Information of the configured ports appears following „Goto‟ -> „Services‟.
Configuration of the ports can be changed by highlighting the desired port and selecting „Service‟ -> „Change‟. Check the configuration and activate the service if it is disabled.
Customizing the default profile
Parameters can also be maintained, however, this configuration will be lost after a restarting of the J2EE server, so, if you want to set a permanent configuration, you must change it in the Default Profile of the SAP PI Server. Therefore, go to transaction code RZ10 and select your active DEFAULT profile, as shown in the picture below.

Configuring HTTPs Connection in SAP PI 7.10
SAP COMMUNITY NETWORK SDN - sdn.sap.com | BPX - bpx.sap.com | BOC - boc.sap.com
© 2009 SAP AG 5
Select the parameter of the list which shows the https configuration, in our example “icm/server_port_2”.
Maintain parameter‟s values to customize it.
Creating and configuring certificates for SSL communication
The first thing we need is the server certificate signed by a trusted entity.
An unsigned server certificate will be created using the NetWeaver Administrator of the SAP PI:
Log on to NetWeaver Administrator and go to tab „Configuration Management‟, „ Security‟ and „Certificate and keys‟.
Create a „Key Storage View‟ under the name ICM_SSL_<instance number> if needed. Once it has been created, you will have a view as shown in the following picture:

Configuring HTTPs Connection in SAP PI 7.10
SAP COMMUNITY NETWORK SDN - sdn.sap.com | BPX - bpx.sap.com | BOC - boc.sap.com
© 2009 SAP AG 6
It is necessary to save server‟s private and public key inside the created view. In this example will be shown how to create the certificate with the private key of the server using NetWeaver Administrators functionality.
Step 1: Create the certificate

Configuring HTTPs Connection in SAP PI 7.10
SAP COMMUNITY NETWORK SDN - sdn.sap.com | BPX - bpx.sap.com | BOC - boc.sap.com
© 2009 SAP AG 7
Step 2: The commonName parameter should have the server name value.
Step 3: If we have a Certificate Authority installed we can sign the certificate.
After clicking on „Finish‟ in the Preview step we will see how the certificate PKCS is added to our „Key Storage View‟. This certificate contains both private and public key needed for the encryption and decryption processes.
Create the certificate signed by a Certification Authority
In this example we will show how to create the server certificate using the certification authority provided by SAP.
Step 1: Logging in the Support Portal of the SAP Marketplace, it is possible to apply for a free test certificate valid for eight weeks signed by the SAPServerCA.
This service can be reached going to tab „Maintenance&Service‟, then „SAP Trust Center Services‟ and „SSL Test Server Certificates‟.

Configuring HTTPs Connection in SAP PI 7.10
SAP COMMUNITY NETWORK SDN - sdn.sap.com | BPX - bpx.sap.com | BOC - boc.sap.com
© 2009 SAP AG 8
The Certificate Request is obtained from the NWA. Highlight our private key certificate and click on „Generate CSR Request‟. Download the generated file and open it using any word processing software, i.e. Notepad. Copy and paste the content of the file in the web form.

Configuring HTTPs Connection in SAP PI 7.10
SAP COMMUNITY NETWORK SDN - sdn.sap.com | BPX - bpx.sap.com | BOC - boc.sap.com
© 2009 SAP AG 9
The result will be a signed certificate. The following step is to update the unsigned certificate of our „Key Storage View‟ with the information of the signed one. To do so, push on „Import CSR Response‟ and copy and paste the signed certificate‟s string.
In addition, it is going to be necessary to download the SAP Server CA certificate that is located in „Maintenance & Services‟, „SAP Trust Center Services‟, „Download Area‟, „Root Certificates‟ and click over „SAP Server CA Certificate‟, in the Support Portal of the SAP Marketplace.

Configuring HTTPs Connection in SAP PI 7.10
SAP COMMUNITY NETWORK SDN - sdn.sap.com | BPX - bpx.sap.com | BOC - boc.sap.com
© 2009 SAP AG 10
Now, the only step left is to import CA‟s certificate in our „Key Storage View‟ and our web browser using the recently downloaded file. The result of the NetWeaver Administrator is shown in the following screenshot:
Finally, it is necessary to restart the ICM and the keystore service to apply and accept the changes in the keystore. Go to transaction code SMICM and select „Administratrion‟, „Local ICM‟, „Restart‟ and click on „Yes‟. It is possible to restart keystore service in the NetWeaver Administrator by following the next instructions: go to „Operation Management „, „Systems‟, „Start&Stop‟; select „Java EE Services‟, search for „SSL Provider‟ service and restart it.
Now the SSL securization is switched on our PI system and it is possible to enable it using the URL: https://<server_name>:<SSL_port_configured_in _ICM>

Configuring HTTPs Connection in SAP PI 7.10
SAP COMMUNITY NETWORK SDN - sdn.sap.com | BPX - bpx.sap.com | BOC - boc.sap.com
© 2009 SAP AG 11
Related Content
SAP PI 7.1 Security Guide
Introduction to SSL
SDN Articles Security
For more information, visit the SOA Management homepage.

Configuring HTTPs Connection in SAP PI 7.10
SAP COMMUNITY NETWORK SDN - sdn.sap.com | BPX - bpx.sap.com | BOC - boc.sap.com
© 2009 SAP AG 12
Disclaimer and Liability Notice
This document may discuss sample coding or other information that does not include SAP official interfaces and therefore is not supported by SAP. Changes made based on this information are not supported and can be overwritten during an upgrade.
SAP will not be held liable for any damages caused by using or misusing the information, code or methods suggested in this document, and anyone using these methods does so at his/her own risk.
SAP offers no guarantees and assumes no responsibility or liability of any type with respect to the content of this technical article or code sample, including any liability resulting from incompatibility between the content within this document and the materials and services offered by SAP. You agree that you will not hold, or seek to hold, SAP responsible or liable with respect to the content of this document.