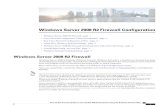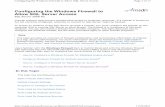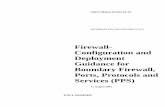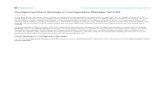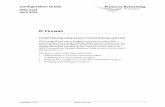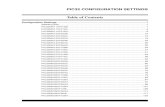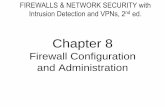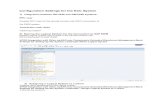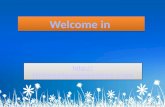Configuring Firewall Settings For Configuration · PDF fileConfiguring Firewall Settings For...
Transcript of Configuring Firewall Settings For Configuration · PDF fileConfiguring Firewall Settings For...
prajwaldesai.com http://prajwaldesai.com/configuring-firewall-settings-for-configuration-manager-2012-r2/
Prajwal Desai
Configuring Firewall Settings For Configuration Manager 2012 R2
In this post we will look at the steps for configuring firewall settings for configuration manager 2012 R2. System Center 2012 R2 Configuration Manager is a distributed client/server system. The distributed nature of Configuration Manager means that connections can be established between site servers, site systems, and clients. Some connections use ports that are not configurable, and some support custom ports you specify. You must verify that the required ports are available if you use any port filtering technology such as firewalls, routers, proxy servers, and IPsec. To know more about ports used by configuration manager 2012 R2 click here.
Note
In order to successfully use client push to install the Configuration Manager 2012 R2 client, you must add the following as exceptions to the Windows Firewall. If there is a firewall between the site system servers and the client computer, confirm whether the firewall permits traffic for the ports that are required for the client installation.
1) File and Printer Sharing
2) Windows Management Instrumentation (WMI)
We will create an inbound and outbound rule, add File and Printer sharing service as exception to firewall and an Inbound rule to allow WMI. We will perform this activity on the Domain Controller. Click on Server Manager, click on Tools, open Group policy management console. Right Click on the domain and Create a GPO.
Right click on the policy that you created and click on Edit. Expand computer configuration, Windows settings, Security settings, Windows Firewall with advanced security. Right click on Inbound rules and click on New Rule…
Click on Predefined and select File and Printer Sharing. Click on Next.
Now we will create an outbound rule to allow File and Printer sharing. Right click on the Outbound Ruleand click on New Rule. Choose Predefined and select File and Printer Sharing. Click on Next.
Now we will create an Inbound Rule to allow the WMI service on our Firewall. So right click on Inbound Rule and click on New Rule. Click on Predefined and select Windows Management Instrumentation (WMI). Click on Next.
Opening Ports for SQL Replication
We will now see the steps to open the ports for SQL Replication. Please note that Configuration Manager does not support dynamic ports. Because SQL Server named instances by default use dynamic ports for connections to the database engine, when you use a named instance, you must manually configure the static port that you want to use for intrasite communication. This point has been discussed while installing SQL server for configuration manager 2012 R2.
Why should the ports 1433 and 4022 opened on Firewall ??
Port 1433 – SQL Server listens for incoming connections on a particular port. The default port for SQL Server is 1433. It applies to routine connections to the default installation of the Database Engine, or a named instance that is the only instance running on the computer.
Port 4022 – This is SQL Service Broker, though there is no default port for SQL Server Service Broker, but this is the port that we allow inbound on our firewall.
Site System roles that communicate directly with the SQL Server database
Application Catalog web service point
Certificate registration point role
Enrollment point role
Management point
Site server
Reporting services point
SMS Provider
SQL Server to SQL Server
By default, Microsoft Windows enables the Windows Firewall, which closes port 1433 to prevent Internet computers from connecting to a default instance of SQL Server on your computer. Connections to the default instance using TCP/IP are not possible unless you reopen port 1433. We will now create a group policy to open TCP ports 1433 and 4022.
Open the Group Policy Management console. Create a new policy and provide a name for the policy. Right Click the policy and edit it.
In the Windows GP management console, expand computer configuration, Windows settings, Security settings, Windows firewall with advanced security. Right click on Inbound Rule and create an Inbound Rule and select Port. Click on Next.
Select TCP, and specify port 1433 in specific local ports. Click Next.
Similarly create an Inbound Rule to allow port 4022. choose TCP and specify the port number as 4022.
Click on Next.
Click on Allow the connection. Click on Next. Select Domain, Private and Public and click on Next. Provide the name as TCP Inbound 4022 to identify the rule. Click on Finish.
Run the gpupdate /force command on the domain controller and on any of the client machine, launch the command prompt and type the command gpupdate /force and hit enter. In the same command prompt, type the command rsop.msc. This will show the resultant set of policies, group policies that are applied to this client. Expand Administrative Templates and click on Extra Registry Settings. On the right side pane you will find that the policies that we created are applied on the machine.
~ Resultant Set of Policy l- Ie-$1 File Action View Favorites Window Help I~ ••I ~ lim @tl ~ [ill
J1 sccmadmin on SCCM - RSoP letting State GPO Name A 4110 Computer Configuration @] SOFTWARE\Policies\ Microsoft\WindowsFirewaii\ FirewaiiRules\ FPS-NB_Datagram-ln-UDP v2.201Action= ... Client Push Policy Settings
~ t) Software Settings ~ SOFTWARE\Policies\ Microsoft\WindowsFirewaii\ FirewaiiRules\ FPS-NB_Name-ln-UDP v2.201Action= ... Client Push Policy Settings ~ ILl Windows Settings @'] SOFTWARE\Policies\ Microsoft\ WindowsFirewaii\ FirewaiiRules\{D 1152640-06EC -4850-802 ... v2.201Action= ... SQL Ports For SCCM 2012 R2 A ~ Administrative Templates @] SOFTWARE\Policies\ Microsoft\WindowsFirewaii\ FirewaiiRules\ FPS-LLMNR-Out-UDP v2.201Action= ... Client Push Policy Settings
~ Extra Registry Settings ~ SOFTWARE\ Policies\ Microsoft\WindowsFirewaii\ FirewaiiRules\ FPS-LLMNR-In-UDP v2.201Action= ... Client Push Policy Settings A 11!, User Configuration @] SOFTWARE\Policies\ Microsoft\ WindowsFirewaii\ FirewaiiRules\ WMI-ASYNC -In-TCP v2.201Action= ... Client Push Policy Settings
~ IL!I Software Settings @] SOFTWARE\Policies\ Microsoft\WindowsFirewaii\ FirewaiiRules\ FPS-NB_Name-Out-UDP v2.201Action= ... Client Push Policy Settings " E!J Windows Settings @] SOFTWARE\Policies\ Microsoft\WindowsFirewaii\ FirewaiiRules\ FPS-NB_Datagram-Out-U ... v2.201Action= ... Client Push Policy Settings
~ Iii Security Settings @] SOFTWARE\Policies\ Microsoft\WindowsFirewaii\ FirewaiiRules\ FPS-SMB-Out-TCP v2.201Action= ... Client Push Policy Settings ~ SOFTWARE\Policies\ Microsoft\ WindowsFirewaii\ FirewaiiRules\ WMI-WINMGMT -In-TCP v2.201Action= ... Client Push Policy Settings
@'] SOFTWARE\Policies\ Microsoft\WindowsFirewaii\ FirewaiiRules\ FPS-RPCSS-In-TCP v2.201Action= ... Client Push Policy Settings @] SOFTWARE\Policies\ Microsoft\WindowsFirewaii\ Firewa11Rules\ FPS-ICMP6-ERQ-Out v2.201Action= ... Client Push Policy Settings
~ SOFTWARE\ Policies\ Microsoft\WindowsFirewaii\ FirewaiiRules\ FPS-SpooiSvc-ln -TCP v2.201Action= ... Client Push Policy Settings @] SOFTWARE\Policies\ Microsoft\WindowsFirewaii\ Firewa11Rules\ FPS-ICMP4-ERQ-In v2.201Action= ... Client Push Policy Settings @] SOFTWARE\Policies\ Microsoft\WindowsFirewaii\ Firewa11Rules\ FPS-ICMP4-ERQ-Out v2.201Action= ... Client Push Policy Settings
@] SOFTWARE\Policies\ Microsoft\WindowsFirewaii\ FirewaiiRules\ FPS-SMB-In-TCP v2.201Action= ... Client Push Policy Settings
@] SOFTWARE\Policies\ Microsoft\WindowsFirewaii\ Firewa11Rules\{690FFD21 -A383-4FA6-B65 ... v2.201Action= ... SQL Ports For SCCM 2012 R2
~ SOFTWARE\Policies\ Microsoft\WindowsFirewaii\ FirewaiiRules\ FPS-NB_Session-ln -TCP v2.201Action= ... Client Push Policy Settings
@'] SOFTWARE\Policies\ Microsoft\WindowsFirewaii\ FirewaiiRules\WMI-RPCSS-In -TCP v2.201Action= ... Client Push Policy Settings
@] SOFTWARE\Policies\ Microsoft\WindowsFirewaii\ FirewaiiRules\ FPS-NB_Session-Out-TCP v2.201Action= ... Client Push Policy Settings
~ SOFTWARE\ Policies\ Microsoft\WindowsFirewaii\ Firewai1Rules\ FPS-ICMP6-ERQ-In v2.201Action= ... Client Push Policy Settings
@] SOFTWARE\Policies\ Microsoft\WindowsFirewaii\ PolicyVersion 534 Client Push Policy Settings
<lJ Ill LJ_> I< I Ill II > I Extended A Standard ~ T'\ 11'\.
~I 1(11\IV(::I.!Vt;~cU.\..ilJll!