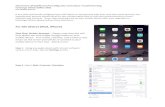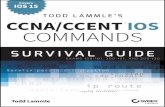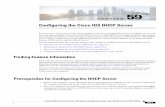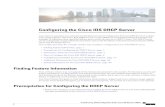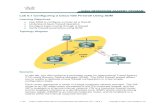LIP06 - Configuring Site-To-Site IPsec VPNs With the IOS CLI
Configuring Exchange Email Access On iOS · Configuring Exchange Email Access On iOS ... Then...
-
Upload
phunghuong -
Category
Documents
-
view
228 -
download
0
Transcript of Configuring Exchange Email Access On iOS · Configuring Exchange Email Access On iOS ... Then...
ConfiguringExchangeEmailAccessOniOS
1. Click on the settings icon 2. Scroll down and select Mail, Contacts, Calendars
5. Type in your information 6. Change the server to mymail.sfasu.edu*
NOTE: *If the Server field does not show up, try clicking next after filling out your information,
then wait for the Server field to show up and replace “autodiscover.sfasu.edu” with
“mymail.sfasu.edu”.
6. Once connected, you must select what you want information synced* to your iPhone. When finished selecting
the synced items, press the home button on your device.
7. For future management or to change the synced settings simply select the Exchange button, in the Mail,
Contacts, Calendars area of the Settings Menu.
NOTE: *Do keep in mind that if Contacts are synced, the entire Global Address List will be on your phone now.