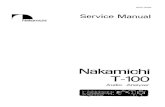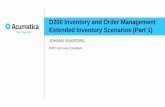Configuring Development Environment - Acumatica€¦ · Configuring Development Environment For...
Transcript of Configuring Development Environment - Acumatica€¦ · Configuring Development Environment For...
| Contents | 2
Contents
Introduction................................................................................................. 3
System Requirements.................................................................................. 4
Acumatica Framework or Acumatica ERP.....................................................6
Installing Acumatica Framework..................................................................7Deploying a New Acumatica Framework-based Application from the Template.......................... 8Installing the Visual Studio Templates.............................................................................. 14Preparing the Solution in Visual Studio............................................................................. 15
| Introduction | 3
Introduction
This document describes how to set up development environment to start developing with AcumaticaFramework. The document guides you through creation of a new application from the applicationtemplate, installation of the Visual Studio templates, and preparation of the solution in Visual Studio.The document also describes the differences between Acumatica Framework and Acumatica ERP.
| System Requirements | 4
System Requirements
Acumatica Framework includes server software and a database, each of which has its ownrequirements.
Server Hardware and Software
Acumatica Framework can be installed on a computer running one of the following operating systems:
• Microsoft Windows Server 2012, any edition for the x64 (64-bit) platform, with or without anyservice pack
• Microsoft Windows Server 2012 R2, any edition for the x64 (64-bit) platform, with or without anyservice pack
• Microsoft Windows Server 2008, any edition for the x64 (64-bit) platform, with or without anyservice pack
• Microsoft Windows Server 2008 R2, any edition for the x64 (64-bit) platform, with or without anyservice pack
• Microsoft Windows Vista, any edition for the x64 (64-bit) platform, with or without any servicepack
You can install Acumatica Framework only in a Microsoft Windows Vista system running InternetInformation Services (IIS) 7.0, 7.5, 8.0, or 8.5.
• Microsoft Windows 7, any edition for the x64 (64-bit) platform, with or without any service pack
You can install Acumatica Framework only in a Microsoft Windows 7 system running IIS 7.0, 7.5,8.0, or 8.5.
• Microsoft Windows 8, any edition for the x64 (64-bit) platform
You can install Acumatica Framework only in a Microsoft Windows 8 system running IIS 7.0, 7.5,8.0, or 8.5.
• Microsoft Windows 8.1, any edition for the x64 (64-bit) platform
You can install Acumatica Framework only in a Microsoft Windows 8.1 system running IIS 7.0, 7.5,8.0, or 8.5.
The following hardware requirements apply:
• 4 GB RAM
• 1 GB available hard disk space plus 200 MB for each additional Acumatica Framework instance
Database Hardware and Software
The Acumatica Framework database can be hosted by:
• Microsoft SQL Server 2005, any edition for the x64 (64-bit) platform, with or without any servicepack
• Microsoft SQL Server 2008, any edition for the x64 (64-bit) platform, with or without any servicepack
• Microsoft SQL Server 2008 R2, any edition for the x64 (64-bit) platform, with or without anyservice pack
| System Requirements | 5
• Microsoft SQL Server 2012, any edition for the x64 (64-bit) platform, with or without any servicepack
• Microsoft SQL Server 2014, edition for x64 (64-bit) platform
• MySQL Community Edition Server for x64 (64-bit) platform, versions 5.6.12 - 5.6.15
GA release of MySQL Community Edition Server 5.6, revision 10 or newer is expected to workproperly
The following hardware requirements apply:
• 4 GB RAM
• 1 GB available hard disk space plus 200 MB for each additional instance of Acumatica Framework
Code Authoring Environments
To create stand-alone applications with Acumatica Framework or develop customizations and add-onsolutions on top of Acumatica ERP, you need one of the following integrated development environments(IDEs):
• Microsoft Visual Studio 2012 with Microsoft Web Developer Tools, with or without any service pack
• Microsoft Visual Studio Express 2012 for Web, with or without any service pack
• Microsoft Visual Studio 2013 with Microsoft Web Developer Tools, with or without any service pack
• Microsoft Visual Studio Express 2013 for Web, with or without any service pack
Other Software
Before you install the Acumatica Framework software, make sure that the following software is installedand enabled:
• Microsoft .NET Framework 4.5 or 4.5.1
• Microsoft IIS 7.0, 7.5, 8.0, or 8.5, depending on the underlying operating system (see theminimum options below)
• Microsoft Windows Installer 3.1
• Critical system patches and updates for Microsoft products
Configuration of IIS Features
Before you install the Acumatica ERP server software, make sure that the following IIS features areturned on:
• Web Management Tools > IIS Management Console
• World Wide Web Services > Application Development Features > .NET Extensibility
• World Wide Web Services > Application Development Features > ASP.NET
• World Wide Web Services > Application Development Features > ISAPI Extensions
• World Wide Web Services > Application Development Features > ISAPI Filters
• World Wide Web Services > Common HTTP Features > Default Document
• World Wide Web Services > Common HTTP Features > Static Content
• World Wide Web Services > Performance Features > Dynamic Content Compression
• World Wide Web Services > Performance Features > Static Content Compression
• World Wide Web Services > Security > Request Filtering
| Acumatica Framework or Acumatica ERP | 6
Acumatica Framework or Acumatica ERP
There are two different packages, Acumatica Framework and Acumatica ERP. Acumatica Frameworkrepresents the plaform without business modules, while Acumatica ERP includes the platform and theAcumatica ERP application based on the platform. Hence, you use Acumatica Framework to createstand-alone applications, and you use Acumatica ERP to develop customizations of the Acumatica ERPapplication or add-on solutions on top of Acumatica ERP.
You can use Acumatica Framework to install an application template. The template includes the systemdatabase, the default website with no business application modules, and the Visual Studio solution withan empty C# Class Library project for your application.
You can use Acumatica ERP only to deploy a new instance of the Acumatica ERP application.
Both the Acumatica Framework and Acumatica ERP packages include a straightforward installer.Once you install the package, you can use Acumatica Framework Configuration Wizard (or AcumaticaERP Configuration Wizard) to deploy an application template (or new instance of the Acumatica ERPapplication).
| Installing Acumatica Framework | 7
Installing Acumatica Framework
To start developing applications with Acumatica Framework, you should do the following:
1. Install Acumatica Framework.
2. Deploy a new application instance from the template. For details, see Deploying a NewAcumatica Framework-based Application from the Template
3. Install the Visual Studio templates. For details, see Installing the Visual Studio Templates
4. Prepare the solution in Visual Studio. For details, see Preparing the Solution in Visual Studio
| Installing Acumatica Framework | 8
Deploying a New Acumatica Framework-based Applicationfrom the Template
You can deploy a new application instance by using the Acumatica Framework Configuration Wizard.
This topic shows how to deploy a new application from the template on the example of the applicationyou create to complete the training courses. After you complete all steps of the wizard, a new webapplication that contains only the system pages will be deployed on Internet Information Services (IIS).
Creating a New Application from the Template
To deploy an application template, do the following:
1. Start the Acumatica Framework Configuration Wizard, which is located by default under AllPrograms > Acumatica on the Windows Start menu.
2. On the Welcome screen, select Deploy New Application Instance for Training Course, asshown in the following screenshot.
Figure: Deploy an application instance for the training course
You can deploy an application template without demo database tables by selecting the DeployNew Instance of Acumatica Application Template menu. In this case, the deployment stepsare similar to the ones described below.
3. On the Database Server Connection screen (shown below), select the type (1) and the name(2) of the server where you want to create the new database for the application. Specify theauthentication method and the user's credentials (3). Click Next.
| Installing Acumatica Framework | 9
Figure: Select the database server and authentication login to create the database
4. On the Database Configuration screen (see below), select Create a new database andspecify the database name. Click Next.
If you later need to modify the database connection string, you can find it in the<connectionStrings> element in the Web.config file, located in the Site folder of the solution.
Figure: Create new database
5. On the Database Connection screen, specify the authentication method that IIS will use toconnect to the database server for working with your application, as shown in the followingscreenshot. Click Next.
| Installing Acumatica Framework | 10
Figure: Select the database connection login for the application
6. On the Instance Configuration screen (shown below), select T100 Introduction to AcumaticaFramework and set the ASP.NET application parameters, as described below.
a. In the Instance Name box, specify the site name (1).
b. Specify the Local Path of the Instance where the solution will be created.
c. Specify the solution name (2) and select Introduction to Acumatica Framework from thedrop-down list (3).
d. Specify the user account on IIS that will be used by the Acumatica FrameworkConfiguration Wizard to deploy the application or leave Default (anonymous user)selected (as shown below). Click Next.
Figure: Specify instance configuration
For this training exercise, we recommend that you use the Default account. A specific accountmay be needed in production, for security and specific access policy reasons.
7. On the Web Site Configuration screen (shown below), select Default Web Site as the availablesite (1) and ASP.NET v4.0 Classic as the application pool (2). Select the Create VirtualDirectory check box (3). We recommend that you leave the virtual directory name the same asthe instance name. Click Next.
If you have an ASP.NET version of higher than 4.0, select the Classic version of the applicationpool.
| Installing Acumatica Framework | 11
If you later need to change the virtual directory name, you can do this from the ApplicationMaintenance screen of the Acumatica Framework Configuration Wizard.
Figure: Specify site configuration
8. On the last screen, review the resulting configuration. Click Back to return to a previousscreen of the wizard if you need to modify a parameter, or click Finish if the configuration isappropriate.
When you click Finish, the wizard creates the database, deploys the template website to IIS, andcreates the Visual Studio solution with an empty project, as you have specified in the templateconfiguration.
Browsing the Deployed Application
After the template application is deployed on IIS, you can open it in the web browser. You can also findout the application URL in the Acumatica Framework Configuration Wizard.
To find out the URL of the application, do the following:
1. Launch the Acumatica Framework Configuration Wizard, and click Perform ApplicationMaintenance on the Welcome screen. The Application Maintenance screen appears, whichpresents the list of web applications created and deployed by using the wizard.
2. From the list, select the deployed application and note the URL column, which contains theapplication URL, http://localhost:80/Intro/Main.aspx, by default, as the screenshot below shows.
| Installing Acumatica Framework | 12
Figure: Find the application URL
3. Click Launch to open the application.
4. For the first login, specify the Username as admin and the Password as setup, and click SignIn. (See the screenshot below.)
The default administrator user account of each newly installed application instance has thisusername and password combination. You will be prompted to change the password on the firstlogon. We recommend that you use a simple password during training (at least three charactersare required, such as 123). However, for security reasons, you should use only strong passwords inproduction.
| Installing Acumatica Framework | 13
Figure: Log in to the site for the first time
Now that you have logged in, you can see the default pages of the Acumatica Framework templateapplication. The application contains system pages, including pages for configuring the site mapand managing user access rights. The template also includes the documentation about AcumaticaFramework, which you can find in Help > Acumatica Framework (see below). Later in the course,you will add a new main menu item for the RapidByte application pages.
Figure: View the template application content
| Installing Acumatica Framework | 14
Installing the Visual Studio TemplatesTo add pages and graphs to the application project, you use the special Acumatica Frameworktemplates for Visual Studio.
When you start Visual Studio for the first time, it configures settings for the development environment. Atthe moment, make sure Visual Studio has been configured after the installation — that is, launched at leastonce.
To install the templates, do the following:
1. Start the Acumatica Framework Configuration Wizard, and click Deploy Acumatica FrameworkTools on the Welcome screen of the wizard, as shown in the following screenshot.
Figure: Install Acumatica Framework tools
2. On the next screen, confirm the installation by clicking Finish.
When you click Finish, the wizard installs the Acumatica Framework templates in Visual Studio,including the PXGraph class and ASP.NET page templates. You have to install the templates before youstart the development of the application in Visual Studio.
| Installing Acumatica Framework | 15
Preparing the Solution in Visual StudioThe solution of an Acumatica Framework-based application consists of two parts: the application project(or multiple application projects) and the website folder. This topic shows how to locate and organizethe solution that is created for the application once you configure it in the Acumatica FrameworkConfiguration Wizard.
Finding the Solution
You can use the Acumatica Framework Configuration Wizard as follows to locate the solution in the filesystem:
1. Go to the Application Maintenance screen of the Acumatica Framework Configuration Wizard.
2. Find your instance in the list and see the Site Path column for it. The Visual Studio solution fileis located in the folder where Site\ is, so the solution path is C:\Program Files (x86)\AcumaticaFramework\RB\RB.sln, as shown in the screenshot below.
Figure: Find the solution path
Preparing the Solution
To prepare the solution structure for development, open the solution in Visual Studio and do thefollowing:
1. Create the following new folder in the Site\Pages folder (see item 1 in the screenshot below):
• RapidByte
The existing SM folder contains system pages of the website; do not modify this folder or thefiles in it.
2. Create the following new folders in the RB application project (item 2 in the screenshot):
• RapidByte
• RapidByte > DAC
The DAC folder is required for Data Access Class Generator, which will create data access classesin this folder.
RapidByte is the name of the Acumatica Framework-based application which you will create in thetraining courses. There may be several folders on the same level as RapidByte and SM representingother business modules of your application.
3. Set the Site folder as the startup project of the solution (right-click the folder and select Set asStartUp Project).
| Installing Acumatica Framework | 16
With this option, you can debug the application on the ASP.NET Development Server by clickingStart Debugging in Visual Studio.
We recommend to clear the Build check box for the Site project in the solution properties. Byclearing this option, you can build only the application project (and skip the building of the sitedirectories) when you build the solution. Building of the site may take significant amount of timeand is not required when you work on the application project.
As a result, you should have the solution structure as the screenshot below shows. Now you can go tothe last part of the lesson and see how the application menu is configured in the site map.
Figure: Confirm the Visual Studio solution structure
Now the solution is ready for application development.