Configuring Cisco Secure ACS for Windows v3.2 With PEAP-MS ... · 1. Configure MS certificate...
Transcript of Configuring Cisco Secure ACS for Windows v3.2 With PEAP-MS ... · 1. Configure MS certificate...

Cisco Secure ACS for Windows v3.2 WithPEAP−MS−CHAPv2 Machine Authentication
Document ID: 43486
Contents
Introduction Prerequisites Requirements Components Used Background Theory Conventions Network Diagram Configure Cisco Secure ACS for Windows v3.2 Obtain a Certificate for the ACS Server Configure ACS to Use a Certificate From Storage Specify Additional Certificate Authorities That the ACS Should Trust Restart the Service and Configure PEAP Settings on the ACS Specify and Configure the Access Point as an AAA Client Configure the External User Databases Restart the Service Configure the Cisco Access Point Configure the Wireless Client Configure MS Certificate Machine Autoenrollment Join the Domain Manually Install the Root Certificate on the Windows Client Configure the Wireless Networking Verify Troubleshoot Related Information
Introduction
This document demonstrates how to configure Protected Extensible Authentication Protocol (PEAP) withCisco Secure ACS for Windows version 3.2.
For more information on how to configure secure wireless access using Wireless LAN controllers, MicrosoftWindows 2003 software, and Cisco Secure Access Control Server (ACS) 4.0, refer to PEAP under UnifiedWireless Networks with ACS 4.0 and Windows 2003.
Prerequisites
Requirements
There are no specific prerequisites for this document.
Components Used
The information in this document is based on the software and hardware versions below.

Cisco Secure ACS for Windows version 3.2• Microsoft Certificate Services (installed as Enterprise root certificate authority [CA])
Note: For more information, refer to Step−by−Step Guide to Setting up a Certification Authority .
•
DNS Service with Windows 2000 Server with Service Pack 3
Note: If you experience CA Server problems, install hotfix 323172 . The Windows 2000 SP3Client requires hotfix 313664 to enable IEEE 802.1x authentication.
•
Cisco Aironet 1200 Series Wireless Access Point 12.01T• IBM ThinkPad T30 running Windows XP Professional with Service Pack 1•
The information presented in this document was created from devices in a specific lab environment. All of thedevices used in this document started with a cleared (default) configuration. If you are working in a livenetwork, ensure that you understand the potential impact of any command before using it.
Background Theory
Both PEAP and EAP−TLS build and use a TLS/Secure Socket Layer (SSL) tunnel. PEAP uses onlyserver−side authentication; only the server has a certificate and proves its identity to the client. EAP−TLS,however, uses mutual authentication in which both the ACS (authentication, authorization, and accounting[AAA]) server and clients have certificates and prove their identities to each other.
PEAP is convenient because clients do not require certificates. EAP−TLS is useful for authenticating headlessdevices, because certificates require no user interaction.
Conventions
For more information on document conventions, see the Cisco Technical Tips Conventions.
Network Diagram
This document uses the network setup shown in the diagram below.

Configure Cisco Secure ACS for Windows v3.2
Follow these steps to configure ACS 3.2.
Obtain a certificate for the ACS server.1. Configure ACS to use a certificate from storage.2. Specify additional certificate authorities that the ACS should trust.3. Restart the service and configure PEAP settings on the ACS.4. Specify and configure the access point as an AAA client.5. Configure the external user databases.6. Restart the service.7.
Obtain a Certificate for the ACS Server
Follow these steps to obtain a certificate.
On the ACS server, open a web browser and browse to the CA server by enteringhttp://CA−ip−address/certsrv in the address bar. Log in to the domain as Administrator.
1.

Select Request a certificate, and then click Next.2.
Select Advanced request, and then click Next.3.

Select Submit a certificate request to this CA using a form, and then click Next.4.
Configure the certificate options.
Select Web Server as the certificate template. Enter the name of the ACS server.a.
5.

Set the key size to 1024. Select the options for Mark keys as exportable and Use localmachine store. Configure other options as needed, and then click Submit.
b.

Note: If you see a warning window referring to a scripting violation (depending on yourbrowser's security/privacy settings), click Yes to continue.
Click Install this certificate.
Note: If you see a warning window referring to a scripting violation (depending on your browser'ssecurity/privacy settings), click Yes to continue.
6.
If the installation has been successful, you will see a confirmation message.7.
Configure ACS to Use a Certificate From Storage
Follow these steps to configure ACS to use the certificate in storage.

Open a web browser and browse to the ACS server by entering http://ACS−ip−address:2002/ in theaddress bar. Click System Configuration, and then click ACS Certificate Setup.
1.
Click Install ACS Certificate.2. Select Use certificate from storage. In the Certificate CN field, enter the name of the certificate thatyou assigned in step 5a of the section Obtain a Certificate for the ACS Server. Click Submit.
This entry must match the name that you typed in the Name field during the advanced certificaterequest. It is the CN name in the subject field of the server certificate; you can edit the servercertificate to check for this name. In this example, the name is "OurACS". Do not enter CN name ofissuer.
3.
When the configuration is complete, you will see a confirmation message indicating that theconfiguration of the ACS server has been changed.
Note: You do not need to restart the ACS at this time.
4.

Specify Additional Certificate Authorities That the ACS Should Trust
The ACS will automatically trust the CA that issued its own certificate. If the client certificates are issued byadditional CAs, then you need to complete the following steps.
Click System Configuration, and then click ACS Certificate Setup.1. Click ACS Certificate Authority Setup to add CAs to the list of trusted certificates. In the field forCA certificate file, enter the location of the certificate, and then click Submit.
2.

Click Edit Certificate Trust List. Check all the CAs that the ACS should trust, and uncheck all theCAs that the ACS should not trust. Click Submit.
3.

Restart the Service and Configure PEAP Settings on the ACS
Follow these steps to restart the service and configure PEAP settings.
Click System Configuration, and then click Service Control.1. Click Restart to restart the service.2. To configure PEAP settings, click System Configuration, and then click Global AuthenticationSetup.
3.
Check the two settings shown below, and leave all other settings as default. If you wish, you canspecify additional settings, such as Enable Fast Reconnect. When you are finished, click Submit.
Allow EAP−MSCHAPv2♦ Allow MS−CHAP Version 2 Authentication♦
Note: For more information on Fast Connect, refer to "Authentication Configuration Options" inSystem Configuration: Authentication and Certificates.
4.

Specify and Configure the Access Point as an AAA Client
Follow these steps to configure the access point (AP) as an AAA client.
Click Network Configuration. Under AAA Clients, click Add Entry.1.

Enter the AP's hostname in the AAA Client Hostname field and its IP address in the AAA Client IPAddress field. Enter a shared secret key for the ACS and the AP in the Key field. Select RADIUS(Cisco Aironet) as the authentication method. When you are finished, click Submit.
2.

Configure the External User Databases
Follow these steps to configure the external user databases.
Note: Only ACS 3.2 supports PEAP−MS−CHAPv2 with machine authentication to a Windows database.
Click External User Databases, and then click Database Configuration. Click Windows Database.
Note: If there is no Windows database already defined, click Create New Configuration, and thenclick Submit.
1.
Click Configure. Under Configure Domain List, move the SEC−SYD domain from AvailableDomains to Domain List.
2.

To enable machine authentication, under Windows EAP Settings check the option to Permit PEAPmachine authentication. Do not change the machine authentication name prefix. Microsoft currentlyuses "/host" (the default value) to distinguish between user and machine authentication. If you wish,check the option for Permit password change inside PEAP. When you are finished, click Submit.
3.
Click External User Databases, and then click Unknown User Policy. Select the option for Checkthe following external user databases, then use the right arrow button ( −> ) to move WindowsDatabase from External Databases to Selected Databases. When you are finished, click Submit.
4.

Restart the Service
When you have finished configuring the ACS, follow these steps to restart the service.
Click System Configuration, and then click Service Control.1. Click Restart.2.
Configure the Cisco Access Point
Follow these steps to configure the AP to use the ACS as the authentication server.
Open a web browser and browse to the AP by entering http://AP−ip−address/certsrv in the addressbar. On the toolbar, click Setup.
1.
Under Services, click Security.2. Click Authentication Server.
Note: If you have configured accounts on the AP, you will need to log in.
3.
Enter the authenticator configuration settings.
Select 802.1x−2001 for the 802.1x Protocol Version (for EAP Authentication).♦ Enter the IP address of the ACS server in the Server Name/IP field.♦ Select RADIUS as the Server Type.♦ Enter 1645 or 1812 in the Port field.♦ Enter the shared secret key that you specified in step 2 of Specify and Configure the AccessPoint as an AAA Client.
♦
Check the option for EAP Authentication to specify how the server should be used.♦ When you are finished, click OK.
4.

Click Radio Data Encryption (WEP).5. Enter the internal data encryption settings.
Select Full Encryption to set the level of data encryption.♦ Enter an encryption key and set the key size to 128 bit to be used as a broadcast key.♦
When you are finished, click OK.
6.
Confirm that you are using the correct Service Set Identifier (SSID) by going to Network > ServiceSets > Select the SSID Idx , and click OK when you are finished.
The example below shows the default SSID "tsunami."
7.

Configure the Wireless Client
Follow these steps to configure ACS 3.2.
Configure MS certificate machine autoenrollment.1. Join the domain.2. Manually install the root certificate on the Windows client.3. Configure the wireless networking.4.
Configure MS Certificate Machine Autoenrollment
Follow these steps to configure the domain for automatic machine certificate enrollment on domain controllerKant.
Go to Control Panel > Administrative Tools > Open Active Directory Users and Computers.1. Right−click on domain sec−syd and select Properties from the submenu.2. Select the Group Policy tab. Click Default Domain Policy, and then click Edit.3. Go to Computer Configuration > Windows Settings > Security Settings > Public Key Policies >Automatic Certificate Request Settings.
4.

On the menu bar, go to Action > New > Automatic Certificate Request and click Next.5. Select Computer and click Next.6. Check the CA.
In this example, the CA is named "Our TAC CA."
7.
Click Next, and then click Finish.8.
Join the Domain
Follow these steps to add the wireless client to the domain.
Note: To complete these steps, the wireless client must have connectivity to the CA, either through a wiredconnection or through the wireless connection with 802.1x security disabled.
Log in to Windows XP as local administrator.1. Go to Control Panel > Performance and Maintenance > System.2. Select the Computer Name tab, and then click Change. Enter the host name in the field for computername. Select Domain, and then enter the name of the domain (SEC−SYD in this example). ClickOK.
3.

When a login dialog is displayed, join the domain by logging in with an account that has permissionto join the domain.
4.
When the computer has successfully joined the domain, restart the computer. The machine will be amember of the domain; since we have set up machine autoenrollment, the machine will have acertificate for the CA installed as well as a certificate for machine authentication.
5.
Manually Install the Root Certificate on the Windows Client
Follow these steps to manually install the root certificate.
Note: If you have already set up machine autoenrollment, you do not need this step. Please skip to Configurethe Wireless Networking.
On the Windows client machine, open a web browser and browse to the Microsoft CA server byentering http://root−CA−ip−address/certsrv in the address bar. Log in to the CA site.
In this example, the CA's IP address is 10.66.79.241.
1.
Select Retrieve the CA certificate or certification revocation list and click Next.2.

Click Download CA certificate to save the certificate on the local machine.3.
Open the certificate and click Install Certificate.
Note: In the example below, the icon at the top left indicates that the certificate is not yet trusted(installed).
4.

Install the certificate in Current User/ Trusted Root Certificate Authorities.
Click Next.a. Select Automatically select the certificate store based on the type of the certificate andclick Next.
b.
Click Finish to place the root certificate automatically under Current User/ Trusted RootCertificate Authorities.
c.
5.
Configure the Wireless Networking
Follow these steps to set the options for wireless networking.
Log in to the domain as a domain user.1. Go to Control Panel > Network and Internet Connections > Network Connections. Right−clickon Wireless Connection and select Properties from the submenu that is displayed.
2.
Select the Wireless Networks tab. Select the wireless network (displayed using the SSID name of theAP) from the list of available networks, and then click Configure.
3.

On the Authentication tab of the network properties window, check the option for Enable IEEE802.1x authentication for this network. For EAP type, select Protected EAP (PEAP) for EAP type,and then click Properties.
Note: To enable machine authentication, check the option for Authenticate as computer whencomputer information is available.
4.

Check Validate server certificate, and then check the root CA for the enterprise used by PEAPclients and ACS devices. Select Secure password (EAP−MSCHAP v2) for the authenticationmethod, and then click Configure.
In this example, the root CA is named "Our TAC CA."
5.

To enable single sign−on, check the option for Automatically use my Windows logon name andpassword (and domain if any). Click OK to accept this setting, and then click OK again to return tothe network properties window.
With single sign−on for PEAP, the client uses the Windows logon name for the PEAP authentication,so the user does not need to enter the password a second time.
6.
On the Association tab of the network properties window, check the options for Data encryption(WEP enabled) and The key is provided for me automatically. Click OK, and then click OK againto close the network configuration window.
7.

Verify
This section provides information you can use to confirm your configuration is working properly.
To verify that the wireless client has been authenticated, on the wireless client go to Control Panel >Network and Internet Connections > Network Connections. On the menu bar, go to View > Tiles.The wireless connection should display the message "Authentication succeeded."
•
To verify that wireless clients have been authenticated, on the ACS web interface go to Reports andActivity > Passed Authentications > Passed Authentications active.csv.
•
Troubleshoot
This section provides information you can use to troubleshoot your configuration.
Verify that MS Certificate Services have been installed as an Enterprise root CA on a Windows 2000Advanced Server with Service Pack 3. Hotfixes 323172 and 313664 must be installed after MSCertificate Services are installed. If MS Certificate Services are reinstalled, hotfix 323172 must alsobe reinstalled.
•
Verify that you are using Cisco Secure ACS for Windows version 3.2 with Windows 2000 andService Pack 3. Ensure that hotfixes 323172 and 313664 have been installed.
•
If machine authentication fails on the wireless client, there will be no network connectivity on thewireless connection. Only accounts that have their profiles cached on the wireless client will be ableto log in to the domain. The machine will need to be plugged in to a wired network or set for wirelessconnection with no 802.1x security.
•
If automatic enrollment with the CA fails when joining the domain, check Event Viewer for possiblereasons. Try checking the DNS settings on the laptop.
•
If the ACS's certificate is rejected by the client (which depends on the certificate's valid "from" and"to" dates, the client's date and time settings, and CA trust), then the client will reject it and
•

authentication will fail. The ACS will log the failed authentication in the web interface under Reportsand Activity > Failed Attempts > Failed Attempts XXX.csv with the Authentication Failure−Codesimilar to "EAP−TLS or PEAP authentication failed during SSL handshake." The expected errormessage in the CSAuth.log file is similar to the following.
AUTH 06/04/2003 14:56:41 E 0345 1644 EAP: buildEAPRequestMsg: other side probably didn't accept our certificate
In the logs on the ACS web interface, under both Reports and Activity > Passed Authentications >Passed Authentications XXX.csv and Reports and Activity > Failed Attempts > Failed AttemptsXXX.csv, PEAP authentications are shown in the format <DOMAIN>\<user−id>. EAP−TLSauthentications are shown in the format <user−id>@<domain>.
•
To use PEAP Fast Reconnect, you must enable this feature on both the ACS server and the client.• If PEAP Password Changing has been enabled, you can change the password only when an account'spassword has aged or when the account is marked to have its password changed on the next log in.
•
You can verify the ACS server's certificate and trust by following the steps below.
Log in to Windows on the ACS server with an account that has administrator privileges. OpenMicrosoft Management Console by going to Start > Run, typing mmc, and clicking OK.
1.
On the menu bar, go to Console > Add/Remove Snap−in, and then click Add.2. Select Certificates and click Add.3. Select Computer account, click Next, and then select Local computer (the computer thisconsole is running on).
4.
Click Finish, click Close, and then click OK.5. To verify that the ACS server has a valid server−side certificate, go to Console Root >Certificates (Local Computer) > ACSCertStore > Certificates. Verify that there is acertificate for the ACS server (named OurACS in this example). Open the certificate andverify the following items.
There is no warning about the certificate not being verified for all its intendedpurposes.
◊
There is no warning about the certificate not being trusted.◊ "This certificate is intended to − Ensures the identity of a remote computer."◊ The certificate has not expired and has become valid (check for valid "from" and "to"dates).
◊
"You have a private key that corresponds to this certificate."◊
6.
On the Details tab, verify that the Version field has the value V3 and that the Enhanced KeyUsage field has Server Authentication (1.3.6.1.5.5.7.3.1).
7.
To verify that the ACS server trusts the CA server, go to Console Root > Certificates (LocalComputer) > Trusted Root Certification Authorities > Certificates. Verify that there is acertificate for the CA server (named Our TAC CA in this example). Open the certificate andverify the following items.
There is no warning about the certificate not being verified for all its intendedpurposes.
◊
There is no warning about the certificate not being trusted.◊ The certificate's intended purpose is correct.◊ The certificate has not expired and has become valid (check for valid "from" and "to"dates).
◊
If the ACS and client did not use the same root CA, then verify that the whole chain of CAservers' certificates have been installed. The same applies if the certificate was obtained froma subcertificate authority.
8.
•
You can verify the client's trust by following the steps below.
Log in to Windows on the wireless client with the client's account. Open Microsoft1.
•

Management Console by going to Start > Run, typing mmc, and clicking OK.On the menu bar, go to Console > Add/Remove Snap−in, and then click Add.2. Select Certificates and click Add.3. Click Close, and then click OK.4. To verify that the client's profile trusts the CA server, go to Console Root > Certificates −Current User > Trusted Root Certification Authorities > Certificates. Verify that there isa certificate for the CA server (named Our TAC CA in this example). Open the certificate andverify the following items.
There is no warning about the certificate not being verified for all its intendedpurposes.
◊
There is no warning about the certificate not being trusted.◊ The certificate's intended purpose is correct.◊ The certificate has not expired and has become valid (check for valid "from" and "to"dates).
◊
If the ACS and client did not use the same root CA, then verify that the whole chain of CAservers' certificates have been installed. The same applies if the certificate was obtained froma subcertificate authority.
5.
Verify the ACS settings as described in the section on Configuring Cisco Secure ACS for Windowsv3.2.
•
Verify the AP settings as described in the section on Configuring the Cisco Access Point.• Verify the wireless client settings as described in the section on Configuring the Wireless Client.• Verify that the user account exists in the internal database of the AAA server or on one of theconfigured external databases. Ensure that the account has not been disabled.
•
Related Information
Cisco Secure ACS for Windows Support Page• Documentation for Cisco Secure ACS for Windows• EAP−TLS Deployment Guide for Wireless LAN Networks• Obtaining Version and AAA Debug Information for Cisco Secure ACS for Windows• Technical Support − Cisco Systems•
Contacts & Feedback | Help | Site Map© 2013 − 2014 Cisco Systems, Inc. All rights reserved. Terms & Conditions | Privacy Statement | Cookie Policy | Trademarks ofCisco Systems, Inc.
Updated: Feb 02, 2006 Document ID: 43486

![[MS-PEAP-Diff]: Protected Extensible Authentication ......Protected Extensible Authentication Protocol (PEAP)](https://static.fdocuments.in/doc/165x107/5f0eef6d7e708231d441aa24/ms-peap-diff-protected-extensible-authentication-protected-extensible.jpg)


![[MS-CSRA]: Certificate Services Remote Administration Protocol...certificate certificate. certificate. certificate . certificate. ...](https://static.fdocuments.in/doc/165x107/60ba4800192a5238ff710b32/ms-csra-certificate-services-remote-administration-protocol-certificate-certificate.jpg)

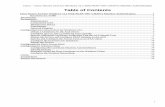
![[MS-CAESO]: Certificate Autoenrollment System Overview - Microsoft](https://static.fdocuments.in/doc/165x107/623cfa832a413132324dd439/ms-caeso-certificate-autoenrollment-system-overview-microsoft.jpg)
![[MS-CRTD]: Certificate Templates StructureMS-CRTD]-170915.… · [MS-CRTD]: Certificate Templates Structure Intellectual Property Rights Notice for Open Specifications Documentation](https://static.fdocuments.in/doc/165x107/5f0747027e708231d41c3083/ms-crtd-certificate-templates-structure-ms-crtd-170915-ms-crtd-certificate.jpg)



![[MS-ADMS]: Shared Abstract Data Model Elements€¦ · [MS-BPAU] section 3.2.1.1, ADM element Local Certificate [MS-BPCR] section 3.1.5, ADM element Local Certificate. 9 / 18 [MS-ADMS]](https://static.fdocuments.in/doc/165x107/5f577ca18ca92f04b86ca07d/ms-adms-shared-abstract-data-model-elements-ms-bpau-section-3211-adm-element.jpg)
![[MS-PAC]: Privilege Attribute Certificate Data Structure](https://static.fdocuments.in/doc/165x107/620edbadd251ab18242d6ead/ms-pac-privilege-attribute-certificate-data-structure.jpg)





