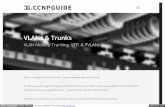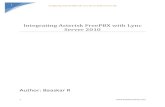Configuring AsteriskNOW and FreePBX for SIP Extensions and Trunks
-
Upload
semoga-jaya -
Category
Documents
-
view
22 -
download
0
description
Transcript of Configuring AsteriskNOW and FreePBX for SIP Extensions and Trunks

Configuring AsteriskNOW and FreePBX for SIP extensions and TrunksIn this lab we're going to install AsteriskNOW 2.0.2 with FreePBX, and configure it for use with SIP phone. In the second part we will configure SIP trunks between two AsteriskNOW servers. In the third part we will configure SIP trunk between AsteriskNOW server and a SIP capable Cisco router.
Download AsteriskNOW from the following link
http://dl.digium.com/load_balance.php?q=AsteriskNOW-2.0.2-i386-DVD.iso
Burn the downloaded iso image to a DVD.
Installing AsteriskNow 2.0.2
Load the AsteriskNow dvd on the machine you would like to use as Asterisk* server. Then reboot the machine and choose to boot from the CD. Note: You should only do this on a spare machine you don't have any important data, as the process described below will erase the entire disk drive.
When you see the following screen, press 1 and hit Return.
When you see the following screem, select "Remove all partitions on selected drive and create default layout" and click Next. Note: it will wipe out your entire system, so another warning, if you have any important data, do not continue.

If you are entirely sure, and happy for all the data on the entire disk drive to be erased, click Yes.
When you see the following screen, select your appropriate location.

When you see the following screen, type in the password you would like to use for the Linux super user named "root".
When you see the following screen, click on reboot and also remove the AsteriskNow CD from the machine.

Once you have rebooted and see the following screen, hit the "Tab" key to select Exit, then hit enter. If you want to come back to this Setup Agent, you can do so by typing "setup" after you've logged in as root user.
When you see the login prompt, type in the user name root, and the password you've set during the setup.
After you've logged in, find out if the server has and IP address by typing the command ifconfig
Note the IP address of your Asterisk server. From another computer, open a web browser and type in the IP address of your Asterisk server to start configuring.
Configuring AsteriskNow 2.0.2 using FreePBX WebUI
From another computer, open a web browser and type in the IP address of your Asterisk server to access the FreePBX WebUI and start configuring.
When you see the following page click on FreePBX Administration.

The default user name is "admin" and the default password is also "admin".
Once you've successfully logged in you should see the following page.
Creating SIP Extensions on Asterisk server using FreePBX WebUI
In this part we're going to create SIP extensions, so that SIP phones can register with the Asterisk SIP server and make calls.
On the FreePBX System Status page click on the Applications button near the top left corner of the page, and you should see the following page.

Make sure "Generic SIP Device" is selected, then click Submit, and you should see the following
page.
On this page there are three fields you need to fill in: User Extension, Display Name, and Secret.

After you have entered the details for User Extension, Display Name and Secret, click the Submit
button. You should see a page similar to the one below which list the added extensions near the
top right corner of the page.
Repeat the steps above to add more extensions. In the above example, we created extension
101, so create additional extensions, 102, 103, 104, and 105. Once you're done adding
extensions, click on the bright red Apply Config button to commit the changes you've made to the
Asterisk server.
You should be able to register your SIP phones (101, 102, 103, 104, and 105). Test the system
by making calls from one extension to another.
Configure SIP trunks between two AsteriskNOW servers
In the first part we've configured and AsteriskNow server with extensions (101, 102, 103, 104,
and 105). We'll call this server AsteriskServer1, and assume it has IP address of 10.0.0.141.
Install AsteriskNow on another machine and follow the instructions described previously to create
extensions (201, 202, 203, 204, and 205). We'll call this server AsteriskServer2, and assume it
has IP addresss of 10.0.0.142.
Verify that sip phones registered on AsterisServer1 can call each other but cannot call
extensions registered on AsteriskServer2.
The following steps will describe how to create SIP trunk between AsteriskServer1 and
AsteriskServer2.

We'll first configure the trunk on AsteriskServer1 (10.0.0.141), where extensions (101, 102,
103, 104, and 105) are registered.
On the FreePBX WebUI page, click on the Connectivity button and select Trunks. You should
see the following page. Click on Add SIP Trunk.
Fill in the details in General Settings, Outgoing Settings, and Incoming Settings as shown in the following two images.

Once the details have been filled in click Submit.
The next step is to create a route that will use the trunk created above. Click on the Connectivity, Outbound Route, then fill in the details in the Route Settings, Dial Patterns that will use this route, and Trunk Sequence for Matched Routes. The image below indicates details that need to be filled in.
Click on the Submit button, then click on the Apply Config, then click reload.
***********************************************************************************
Now we'll configure the trunk on AsteriskServer2 (10.0.0.142), where extensions (201, 202,
203, 204, and 205) are registered.
On the FreePBX WebUI page, click on the Connectivity button and select Trunks. You should
see the following page. Click on Add SIP Trunk.

Fill in the details in General Settings, Outgoing Settings, and Incoming Settings as shown in the
following two images.

Once the details have been filled in click Submit.
The next step is to create a route that will use the trunk created above. Click on the Connectivity, Outbound Route, then fill in the details in the Route Settings, Dial Patterns that will use this route, and Trunk Sequence for Matched Routes. The image below indicates details that need to be filled in.
Click on the Submit button, then click on the Apply Config, then click reload.
Congratulations, you've created a SIP trunk between two Asterisk servers.