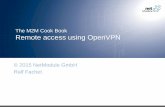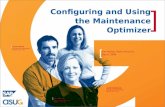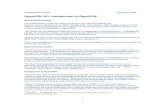CONFIGURING AND USING OPENVPN - Snap AV · Configuring and Using OpenVPN Step 3 – Using the...
Transcript of CONFIGURING AND USING OPENVPN - Snap AV · Configuring and Using OpenVPN Step 3 – Using the...

CONFIGURING AND USING OPENVPNIN THE AN-300-RT-4L2W GIGABIT ROUTER
Contents1 - What is OpenVPN? 2
2 - How It Works 2
3 - Configuring OpenVPN Accounts in the Router 3
4 - Windows Client Setup and Use 4
5 - Mac Client Setup and Use 6
6 - iOS Client Setup and Use 8
7 - Android Client Setup and Use 9
8 - Verifying and Managing Client Connections 10
9 - Troubleshooting 10
10 - Contacting Technical Support 10

Page 2/10© 2016 Araknis Networks® 160930-1300
Configuring and Using OpenVPN
1 - What is OpenVPN?The Araknis Networks AN-300-RT-4L2W router features a built-in OpenVPN server, a free Virtual Private Network software that provides secure remote access to your local network. This guide explains the basic operation of OpenVPN and includes instructions for configuring the router and popular client applications.
Client applications are available for PC and Mac computers and Android and iOS mobile devices. To learn more about OpenVPN, visit https://openvpn.net/.
2 - How It WorksOpenVPN creates SSL/TLS-encrypted connections called tunnels between the server (in our case, the router) and remote client (user) devices on the Internet. Remote clients run an OpenVPN client app to connect to the server, and, once established, they can securely navigate the network as if they were connected locally.
To grant OpenVPN access to a client device, you must first create a new account for it on the server, then export a configuration file from the server to the client. The client uses this file to prove its identity to the server when a connection is requested.
Router 1192.168.30.1
Router 2192.168.1.1
OpenVPN Server
Internet
OpenVPN Client Device(connected to Router 2
OpenVPN server)
Devices communicate over OpenVPN as if they are on the same LAN.
LAN IP Address: 192.168.30.10 LAN IP Address: 192.168.1.10
Note – When the client is connected to the OpenVPN server, there will be one network adapter controlling the connection to the physical network the PC is on, and one running the VPN tunnel connection. The router’s internal DHCP server will issue an IP address in the 172.0.0.XXX range to the PC network adapter for the VPN tunnel. The device will not appear in the router’s DHCP list.
Also, local DNS addresses configured in the router will not function from VPN client-connected devices.

Page 3/10© 2016 Araknis Networks® 160930-1300
Configuring and Using OpenVPN
3 - Configuring OpenVPN Accounts in the RouterStep 1 – Add New Client Account1. Log into the router web interface and navigate to Advanced, VPN, OpenVPN.
2. Click the On/Off button to turn the OpenVPN server ON.
3. Click Add to create a new account entry, then complete the following fields:
• Account – Enter a name to describe the account.
• Server Domain Name/IP Address – If DDNS is configured, displays current router DDNS address. Do not change unless a different DDNS service or a static WAN IP address is being used.
4. Click Apply in the bottom right corner to save the new settings.
Step 2 – Export Client Configuration FileFiles should only be used for one client to guarantee reliable operation. There are two ways to export the file:
• Download ( ) – Downloads the file to the hard drive. Recommended for most applications.
• Android, Mac, and Windows Clients – Access the router menu and download the file to a known location on the device, or download the file on your own computer and transfer it to the client device manually.
• iOS Clients – Download the file to your computer, then either transfer it to the device via iTunes or email the file as an attachment and open it via the iOS Mail app. See the specific client setup instructions for full details.
• Email ( ) – Emails the file to the recipient of your choice. Before using this method, you must first configure the email server feature found the router’s Security menu. See router manual for Security menu setup.
• All Clients – Email the file to an account accessible from the client device, then save it to a known location. For iOS, see the specific client setup instructions.
Once you have the file, you can begin setting up your client application. Click to go to section:
Windows Mac iOS Android

Page 4/10© 2016 Araknis Networks® 160930-1300
Configuring and Using OpenVPN
4 - Windows Client Setup and Use
Note – You must be logged into an administrator account on the Windows PC to allow the OpenVPN client to connect to the server. Launching the client from a non-administrator account will prevent the network card drivers from running correctly.
Step 1 – Install the Client Application1. Log into an administrator account on the client PC.
2. Open a Web browser and navigate to https://openvpn.net/index.php/open-source/downloads.html.
3. Download the correct installer file (.exe) to your PC from the middle column of the downloads table. Use the file that corresponds to your operating system and processor type (32- or 64-bit).
• Use the Windows XP and later version for PCs that originally came with Windows XP installed.
• Use the Windows Vista and later version for PCs that originally came with Windows Vista or newer installed.
4. Install the client using the default settings.
Step 2 – Configure the Client for the Account1. Locate the configuration file created in section “3 - Configuring OpenVPN Accounts in the Router”
on page 3.
2. In the Start menu, click All Programs > OpenVPN > Shortcuts > OpenVPN configuration file directory. Or, open Windows Explorer and navigate to the OpenVPN config folder. Do not navigate to the Program Files (x86) folder.
• Location – C:\Program Files\OpenVPN\config
3. Place the configuration file into the config folder. Do not modify the file name or contents.
4. Setup is complete. The account will now be available for connection in the OpenVPN GUI.

Page 5/10© 2016 Araknis Networks® 160930-1300
Configuring and Using OpenVPN
Step 3 – Using the Client
Note – You must be logged into an administrator account on the Windows PC to allow the OpenVPN client to connect to the server. Launching the client from a non-administrator account will prevent the network card drivers from running correctly.
1. Right-click the OpenVPN client program shortcut and select Run as Administrator. The OpenVPN application will open and the icon will appear in the Windows system tray.
2. Right-click the icon and click Connect. A dialog box will appear during the connection process and disappear after the client successfully connects to the OpenVPN server.
3. As long as the client remains connected, the PC will be able to access IP addresses on your local network as if you were directly connected.
4. To disconnect from the server, right-click the icon in the system tray and click Disconnect.
5. To verify or troubleshoot the connection, jump to the last page of this guide.

Page 6/10© 2016 Araknis Networks® 160930-1300
Configuring and Using OpenVPN
5 - Mac Client Setup and Use
Note – OpenVPN does not maintain their own Mac client and recommends the TunnelBlick client application for Mac computers.
Step 1 – Install the Client Application1. Open a Web browser and navigate to https://tunnelblick.net/downloads.html.
2. Download the installer file. The beta version is the best option for most users. Additional details are available on the download page to help you decide the best version for you.
3. Install TunnelBlick using the self-guided setup and default settings.
Step 2 – Configure the Client for the Account1. Locate the configuration file created in Section “3 - Configuring OpenVPN Accounts in the Router”
on page 3.
2. Double-click the file to install it. OpenVPN will automatically configure itself for the new connection.
3. Setup is complete. The account will now be available for connection in the OpenVPN GUI.

Page 7/10© 2016 Araknis Networks® 160930-1300
Configuring and Using OpenVPN
Step 3 – Using the Client1. Open Tunnelblick from the Applications folder and select the config file that was installed.
2. Click Connect. A status window will appear showing the progress of the VPN connection.
3. As long as the client remains connected, the Mac will be able to access IP addresses on your local network as if you were directly connected.
4. Click Disconnect to close the connection.
5. To verify or troubleshoot the connection, jump to the last page of this guide.

Page 8/10© 2016 Araknis Networks® 160930-1300
Configuring and Using OpenVPN
6 - iOS Client Setup and UseStep 1 – Install the Client ApplicationLog into the App store on your device and search for OpenVPN Connect to find and install the app.
Step 2 – Configure the Client for the Account1. When the OpenVPN client app is opened for the first time, follow the instructions to import the
configuration file created in section “3 - Configuring OpenVPN Accounts in the Router” on page 3. You can connect the device to a computer running iTunes or use an email app to import the file.
• iTunes Import – Download the configuration file to a computer, then follow the instructions in the app to import the file using iTunes.
• Email Import – Email the configuration file and import it using an email app on the device. Open the message in the email app, then click on the attached file and choose to open it with the OpenVPN app. See below.
2. Setup is complete. The account will now be available for connection in the OpenVPN GUI.

Page 9/10© 2016 Araknis Networks® 160930-1300
Configuring and Using OpenVPN
Step 3 – Using the Client1. Open the client app and toggle the slider below the Disconnected status bar. Connection details
will be displayed on the screen once the account is authenticated. You will be able to access IP addresses on your local network as if you were directly connected.
2. Toggle the slider again to end the connection.
3. To verify or troubleshoot the connection, jump to the last page of this guide.
7 - Android Client Setup and UseStep 1 – Install the Client ApplicationLog into the Android marketplace on your device and search for OpenVPN Connect to find and install the app.
Step 2 – Configure the Client for the Account1. Save the configuration file created in section “3 - Configuring OpenVPN Accounts in the Router” on
page 3 to a known location on the Android device’s SD card.
2. Open the client app and import the config file from the SD card:
3. Setup is complete. The account will now be available for connection in the OpenVPN GUI.

Page 10/10© 2016 Araknis Networks® 160930-1300
Configuring and Using OpenVPN
Step 3 – Using the Client1. To turn on the VPN connection, open the client app and toggle the slider below the Disconnected
status bar. Connection details will be displayed on the screen once the account is authenticated. You will be able to access IP addresses on your local network as if you were directly connected.
2. Click Disconnect to end the connection.
8 - Verifying and Managing Client ConnectionsThere are two easy ways to verify that the connection is working:
• Access/Ping Device – After connecting the client, try to access or ping a device on the local network from the client. If it works, everything is functioning perfectly.
• Router Interface – Log in and go to Advanced, VPN, OpenVPN. If a client is connected, you will see the Remote IP address the device is connecting from.
• Click Disconnect to end a client’s connected session.
• To delete an account, click the trash can icon, then Apply.
9 - TroubleshootingIf a client won’t connect, try recreating the account and exporting a new configuration file. If the client still won’t connect, try to use the same account and file for a known working client device.
10 - Contacting Technical SupportPhone: (866) 838-5052
Email: [email protected]