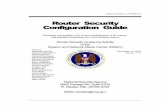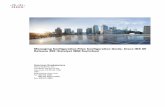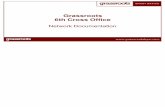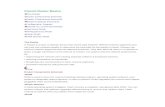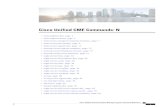Configuring and Accessing the Web User Interface · Router#configureterminal...
Transcript of Configuring and Accessing the Web User Interface · Router#configureterminal...

Configuring and Accessing the Web UserInterface
The Cisco ASR 1000 Series Routers introduce a web user interface that expands on the functionality of webuser interfaces available in other Cisco routers.
This chapter is about this web user interface and covers the following topics:
• Web User Interface Overview, on page 1• Configuring the Router for Web User Interface Access, on page 5• Authentication and the Web User Interface, on page 7• Domain Name System and the Web User Interface, on page 7• Clocks and the Web User Interface, on page 8• Accessing the Web User Interface, on page 8• Using Auto Refresh, on page 9• Web User Interface Tips and Tricks, on page 10• Configuring Web User Interface in Cisco IOS XE 16 Releases, on page 11
Web User Interface OverviewThis section covers the following topics:
Web User Interface General OverviewThe web user interface is available on Cisco ASR 1000 Series Routers starting in Cisco IOSXERelease 2.1.1.The web user interface is not available in Cisco IOS XE Release 2.1.0.
The Cisco ASR 1000 Series Routers can be accessed using a web user interface. This web user interfaceallows users to monitor router performance using an easy-to-read graphical interface. Most aspects of a CiscoASR 1000 Series Router can be monitored using the web user interface.
The web user interface has the following features:
• An interface that presents information in an easy-to-read graphical format.• An interface that allows users to monitor most software processes, including processes related to the IOSand nonIOS subpackages within the Cisco IOS XE consolidated package.
• An interface that allows users to monitor most hardware components, including all RPs, ESPs, SIPs, andSPAs installed in the router.
Configuring and Accessing the Web User Interface1

• Access to the legacy web user interface in addition to the enhanced web user interface.• The ability to gather the output of show commands from the web user interface.
Legacy Web User Interface OverviewPrevious Cisco routers have a legacy web user interface that can be used to monitor the router. This legacyweb user interface presents information in a straightforward manner without using any graphics. On the CiscoASR 1000 Series Routers, this interface is part of the larger web user interface and can be accessed by clickingthe “IOS Web UI” option in the left-hand menu.
On the Cisco ASR 1000 Series Routers, the legacy web user interface can only be used to configure andmonitor the IOS subpackage. In some scenarios, most notably when an ip http command has been successfullyentered to enable the HTTP or HTTPS server while a properly configured web user interface transport maphas not yet been applied on the Cisco ASR 1000 Series Router, the legacy web user interface will be accessiblewhile the graphics-based web user interface will be inaccessible.
See the following figure for an example of the legacy web user interface home page.
Configuring and Accessing the Web User Interface2
Configuring and Accessing the Web User InterfaceLegacy Web User Interface Overview

Figure 1: Legacy Web User Interface Home Page
Graphics-Based Web User Interface OverviewThe web user interface on the Cisco ASR 1000 Series Routers expands the legacy web user interface availableon other platforms by presenting information in easy-to-read graphics-based tables, graphs, or charts, dependingon the information presented. The web user interface on the Cisco ASR 1000 Series Routers is also able topresent monitoring information stored in both the IOS and nonIOS subpackages, allowing for a completeview of the router using the web user interface.
See the following figure for an example of the graphics-based web user interface home page.
Configuring and Accessing the Web User Interface3
Configuring and Accessing the Web User InterfaceGraphics-Based Web User Interface Overview

Figure 2: Graphics-Based Web User Interface Home Page
Persistent Web User Interface Transport Maps OverviewTo enable the graphics-based web user interface, a persistent web user interface transport map must beconfigured. The persistent web user interface transport map, when successfully configured and applied to therouter, defines how the router handles incoming web user interface requests. In the persistent web user interfacetransport map, users define whether the graphics-based web user interface can be accessed through HTTP,HTTPS, or both protocols. Only one persistent web user interface transport map can be applied to a CiscoASR 1000 Series Router at a time.
Configuring and Accessing the Web User Interface4
Configuring and Accessing the Web User InterfacePersistent Web User Interface Transport Maps Overview

The persistent web user interface transport map configuration must be performed in addition to the legacyweb user interface configuration, which is configured using the ip http command set. The ip http commandsettings define which ports are used by HTTP or HTTPS for both the legacy and graphics-based web userinterface.
Configuring the Router for Web User Interface AccessThe ability to access either web user interface on the Cisco ASR 1000 Series Routers is disabled by default.
The legacy web user interface must be configured before the graphics-based web user interface can be enabled.
The web user interface will not work if the Management Ethernet interface has not been configured or is notworking; specifically, the default route must be specified in the Management Ethernet VRF before the webuser interface can be configured.
Note
To enable the entire web user interface, perform the following tasks:
SUMMARY STEPS
1. (Optional) Ensure the clock setting on your router is accurate by entering the show clock command.2. Connect to your router and enter the configure terminal command to enter global configuration mode.3. Set the HTTP server authenticationmethod to local by entering the ip http authentication local command.4. Enable the legacy web user interface by entering one of the following global configuration commands:5. Create and name a persistent web user interface transport map by entering the transport-map type
persistent webui transport-map-name command.6. Enable HTTP, HTTPS, or both by entering the following commands in transport map configurationmode:7. (Optional) Enter the show transport-map name transport-map-name privileged EXEC command to
verify that your transport map is properly configured.8. Enable the transport map by entering the transport type persistent webui input transport-map-name
global configuration command.
DETAILED STEPS
Step 1 (Optional) Ensure the clock setting on your router is accurate by entering the show clock command.
Example:
Router# show clock*13:56:59.257 DST Mon May 5 2008
If the router time is not properly set, use the clock set and clock timezone commands for setting the router clock.
Step 2 Connect to your router and enter the configure terminal command to enter global configuration mode.Step 3 Set the HTTP server authentication method to local by entering the ip http authentication local command.Step 4 Enable the legacy web user interface by entering one of the following global configuration commands:
• ip http server—Enables HTTP on port 80, which is the default HTTP port.• ip http port port-number—Enables HTTP on the nondefault user-specified port.
Configuring and Accessing the Web User Interface5
Configuring and Accessing the Web User InterfaceConfiguring the Router for Web User Interface Access

• ip http secure-server—Enables HTTPS on port 443, the default HTTPS port.• ip http secure-port port-number—Enables HTTPS on the nondefault user-specified port.
The legacy web user interface becomes available at this point of the procedure. Users attempting to access the web userinterface after this step is completed will see the legacy web user interface only.
To enable the graphics-based web user interface, proceed to Step 5 and complete the remaining steps in this procedure.
Step 5 Create and name a persistent web user interface transport map by entering the transport-map type persistent webuitransport-map-name command.
Step 6 Enable HTTP, HTTPS, or both by entering the following commands in transport map configuration mode:
• server—Enables HTTP.• secure-server—Enables HTTPS.
Port numbers cannot be set within the transport map. The port numbers defined in Step 4 are also used with these settingsin the persistent web user interface transport map.
Step 7 (Optional) Enter the show transport-map name transport-map-name privileged EXEC command to verify that yourtransport map is properly configured.
Step 8 Enable the transport map by entering the transport type persistent webui input transport-map-name global configurationcommand.
What to do next
Examples
In the following example, the HTTP server authentication method is set to local:
Router# configure terminalEnter configuration commands, one per line. End with CNTL/Z.Router(config)# ip http authentication local
Router(config)# exit
In the following example, the web user interface using the default HTTP port is enabled:
Router# configure terminalEnter configuration commands, one per line. End with CNTL/Z.Router(config)# ip http serverRouter(config)# transport-map type persistent webui http-webuiRouter(config-tmap)# serverRouter(config-tmap)# exitRouter(config)# exitRouter# show transport-map name http-webuiTransport Map:Name: http-webuiType: Persistent Webui Transport
Webui:Server: enabledSecure Server: disabled
Router# configure terminalRouter(config)# transport type persistent webui input http-webui*Apr 22 02:43:55.798: %UICFGEXP-6-SERVER_NOTIFIED_START: R0/0: psd: Server wui has beennotified to start
In the following example, the web user interface using the default HTTPs port is enabled:
Configuring and Accessing the Web User Interface6
Configuring and Accessing the Web User InterfaceConfiguring the Router for Web User Interface Access

Router# configure terminalEnter configuration commands, one per line. End with CNTL/Z.Router(config)# ip http secure-serverRouter(config)# transport-map type persistent webui https-webui
Router(config-tmap)# secure-serverRouter(config-tmap)# exitRouter(config)# transport type persistent webui input https-webui*Apr 22 02:38:43.597: %UICFGEXP-6-SERVER_NOTIFIED_START: R0/0: psd: Server wui has beennotified to start
In the following example, the web user interface using the default HTTP and HTTPS ports is enabled:
Router# configure terminalEnter configuration commands, one per line. End with CNTL/Z.Router(config)# ip http serverRouter(config)# ip http secure-serverRouter(config)# transport-map type persistent webui http-https-webuiRouter(config-tmap)# serverRouter(config-tmap)# secure-serverRouter(config-tmap)# exitRouter(config)# transport type persistent webui input http-https-webui*Apr 22 02:47:22.981: %UICFGEXP-6-SERVER_NOTIFIED_START: R0/0: psd: Server wui has beennotified to start
Authentication and the Web User InterfaceUsers attempting to access the web user interface for a router are subject to the same authentication requirementsconfigured for that router. The web browser prompts all users for a name and password combination, and theweb browser then looks to the router configuration to see if a user should or should not be granted access tothe web user interface.
Only users with a privilege level of 15 can access the web user interface. Otherwise, authentication of webuser interface traffic is governed by the authentication configuration for all other traffic.
To configure authentication on your router, see {start cross reference} Configuring Authentication {end crossreference}. {start hypertext}http://www.cisco.com/en/US/docs/ios/12_2/security/configuration/guide/scfathen.html {end hypertext}
Domain Name System and the Web User InterfaceThe Domain Name System (DNS) is a distributed database in which you can map hostnames to IP addressesthrough the DNS protocol from a DNS server.
If the router is configured to participate in the Domain Name System, users can access the web user interfaceby entering http://<dns-hostname> as the web browser address.
For information on configuring DNS, see {start cross reference}Configuring DNS{end cross reference}. {starthypertext}http://www.cisco.com/en/US/docs/ios/ipaddr/configuration/guide/iad_config_dns_ps6922_TSD_Products_Configuration_Guide_Chapter.html{endhypertext}
Configuring and Accessing the Web User Interface7
Configuring and Accessing the Web User InterfaceAuthentication and the Web User Interface

Clocks and the Web User InterfaceRequests to view the web user interface can be rejected by certain web browsers if the time as seen by theweb browser differs from the time as seen by the router by an hour or more.
For this reason, we recommend checking the router time using the show clock command before configuringthe router and, if the router time is not properly set, use the clock set and clock timezone commands forsetting the router clock.
Similarly, the web browser’s clock source, which is usually the personal computer, must also have an accuratetime to properly access the web user interface.
The following message appears when the web browser and the router clocks are more than an hour apart:
Your access is being denied for one of the following reasons:. Your previous session hastimed-out, or. You have been logged out from elsewhere, or. You have not yet logged in, or.The resource requires a higher privilege level login.
If you see this message and fixing the other possible causes of the issue still does not make the web userinterface accessible, check both the router clock and the PC clock to ensure both clocks reflect the accurateday and time and then retry your connection to the web user interface.
Also note that if one clock changes at daylight savings time while another clock does not, clock-related issuescan occur.
Accessing the Web User InterfaceTo access the web user interface, perform the following tasks:
SUMMARY STEPS
1. Open your web browser. The web user interface supports the following web browsers:2. Enter the address of the router in the address field of the web browser. The format for the address of the
router in the address field is http://<routername or management-ethernet-ip-address>:http-port] orhttps://<routername ormanagement-ethernet-ip-address>:https-port] , and the addresses that are acceptabledepend upon your web browser user interface configurations and whether your router is participating inDNS.Following are some examples of acceptable address field web browser entries:
3. If prompted, enter your username and password. The username and password combination required toenter the web user interface is the same combination required to access the router.
4. The graphics-based web user interface similar to should appear in your web browser.
DETAILED STEPS
Step 1 Open your web browser. The web user interface supports the following web browsers:
• Microsoft Internet Explorer 6 or later• Mozilla Firefox 2.0 or later
Step 2 Enter the address of the router in the address field of the web browser. The format for the address of the router in theaddress field is http://<routername or management-ethernet-ip-address>:http-port] or https://<routername or
Configuring and Accessing the Web User Interface8
Configuring and Accessing the Web User InterfaceClocks and the Web User Interface

management-ethernet-ip-address>:https-port] , and the addresses that are acceptable depend upon your web browseruser interface configurations and whether your router is participating in DNS.Following are some examples of acceptableaddress field web browser entries:
Example:
HTTP Using Default Port Examplehttp://172.16.5.1HTTPS Using Default Port Examplehttps://172.16.5.1HTTP Using NonDefault Port Examplehttp://172.16.5.1:94HTTPS Using NonDefault Port Examplehttps://172.16.5.1:530/HTTP Using Default Port Participating in DNS Examplehttp://router1HTTPS Using Default Port Participating in DNS Examplehttps://router1HTTP Using NonDefault Port Participating in DNS Examplehttp://router1:94HTTPS Using NonDefault Port Participating in DNS Examplehttps://router1:530/
Step 3 If prompted, enter your username and password. The username and password combination required to enter the web userinterface is the same combination required to access the router.
Step 4 The graphics-based web user interface similar to should appear in your web browser.
Using Auto RefreshThe web user interface does not refresh content automatically by default.
To set an auto-refresh interval, follow these steps:
SUMMARY STEPS
1. Check theRefresh every check box on the graphical web user interface home page. A checkmark appearsin the check box.
2. Set the frequency of the auto-refresh interval using the drop-down menu.3. Click the Start button to the right of the drop-down menu. After hitting this button, the Start button
becomes the Stop button and a countdown timer placed to the right of the Stop button begins to increment.
DETAILED STEPS
Step 1 Check the Refresh every check box on the graphical web user interface home page. A check mark appears in the checkbox.
Configuring and Accessing the Web User Interface9
Configuring and Accessing the Web User InterfaceUsing Auto Refresh

Figure 3: Checking Auto Refresh Check Box
Step 2 Set the frequency of the auto-refresh interval using the drop-down menu.Step 3 Click the Start button to the right of the drop-down menu. After hitting this button, the Start button becomes the Stop
button and a countdown timer placed to the right of the Stop button begins to increment.Figure 4: Auto Refresh Counter Example
The web user interface screen refreshes every time this counter reaches 0 seconds.
If you would like to stop the auto-refresh update, click the Stop button to return to the default setting of no auto-refreshupdate.
Web User Interface Tips and TricksThis section provides some useful information about using the web user interface once the interface has beenaccessed:
• If you know a Cisco IOS command-line interface command to gather information that you are unable togather using the web user interface, you can click IOS Web UI followed byMonitor the Router toenter commands.
• If you know a diagnostic mode command to gather information that you are unable to gather using theweb user interface, you can clickWebCLI to enter show commands.
• The WebCLI command line has a context-sensitive help feature that shows the options available in acertain keyword sequence using a drop-down menu.The following figure shows an example of thisdrop-down menu context-sensitive help feature.
Configuring and Accessing the Web User Interface10
Configuring and Accessing the Web User InterfaceWeb User Interface Tips and Tricks

Figure 5: Web CLI Drop-Down Menu
Configuring Web User Interface in Cisco IOS XE 16 Releases
Web User InterfaceThe Web User Interface (Web UI) is a graphical user interface that allows you to provision, monitor, andoptimize your device. These sections explain how to access the web user interface and bring up the device:
Setting Up Factory Default Device Using Web UIQuick Setup Wizard allows you perform the basic router configuration. To configure the router:
Configuring and Accessing the Web User Interface11
Configuring and Accessing the Web User InterfaceConfiguring Web User Interface in Cisco IOS XE 16 Releases

Before you access the Web UI, you need to have the basic configuration on the device.Note
Step 1 Connect the RJ-45 end of a serial cable to the RJ-45 console port on the router.Step 2 After the device initial configuration wizard appears, enter No to get into the device prompt when the following system
message appears on the router.
Would you like to enter the initial configuration dialog? [yes/no]: no
Step 3 From the configuration mode, enter the following configuration parameters.!ip dhcp pool WEBUIPoolnetwork 192.168.1.0 255.255.255.0default-router 192.168.1.1
username admin privilege 15 password 0 default!interface gig 0/0/1ip address 192.168.1.1 255.255.255.0!
Step 4 Connect the PC to the router using an Ethernet cable to the gig 0/0/1 interface.Step 5 Set up your PC as a DHCP client to obtain the IP address of the router automatically.Step 6 Launch the browser and enter the device IP address in your browser’s address line. For a secure connection, type
https://192.168.1.1/#/dayZeroRouting. For a less secure connection, enter http://192.168.1.1/#/dayZeroRouting.Step 7 Enter the default username (admin) and the password as default.
Using Basic or Advanced Mode Setup WizardTo configure the router using the basic or advanced mode setup:
Step 1 Choose the Basic Mode or Advanced Mode and click Go To Account Creation Page.Step 2 Enter the username and password. Reenter the password to confirm.Step 3 Click Create and Launch Wizard.Step 4 Enter the device name and domain name.Step 5 Select the appropriate time zone from the Time Zone drop-down list.Step 6 Select the appropriate date and time mode from the Date and Time drop-down list.Step 7 Click LAN Settings.
Configuring and Accessing the Web User Interface12
Configuring and Accessing the Web User InterfaceUsing Basic or Advanced Mode Setup Wizard

Configure LAN Settings
Step 1 Choose theWeb DHCP Pool/DHCP Pool name or the Create and Associate Access VLAN option.a) If you choose the Web DHCP Pool, specify the following:
Pool Name—Enter the DHCP Pool Name.Network—Enter network address and the subnet mask.
b) If you choose the Create and Associate Access VLAN option, specify the following:Access VLAN—Enter the Access VLAN identification number. The range is from 1 to 4094.Network—Enter the IP address of the VLAN.Management Interfaces—Select the interface and move to the selected list box using the right and left arrows. Youcan also double click or drag and drop to move the interface to the selected list box.
Step 2 Click Primary WAN Settings.
Configure Primary WAN Settings
Step 1 Select the primary WAN type. You con configure Serial, 3G/4G, Ethernet, or Broadband (xDSL) as primary WANdepending on the WAN types supported by the router.
Step 2 Select the interface from the drop-down list.Step 3 Check theGet DNS Server info directly from ISP check box to get the DNS server information directly from the service
provider. You can also manually enter the Primary DNS and Secondary DNS.Step 4 Check theGet IP automatically from ISP check box to get the IP address information directly from the service provider.
You can also manually enter the IP address and subnet mask.Step 5 Check the Enable NAT check box to enable NAT. It is recommended to enable NAT.Step 6 Check the Enable PPPOE check box to enable PPPoE. If you have enabled PPPoE, select the required authentication
mode. The options are: PAP and CHAP.Step 7 Enter the user name and password provided by the service provider.Step 8 Click Security / APP Visibility WAN Settings.
Configuring and Accessing the Web User Interface13
Configuring and Accessing the Web User InterfaceConfigure LAN Settings

Configure Secondary WAN Settings
For advanced configuration, you should configure the secondary WAN connection.
Step 1 Select the secondary WAN type. You con configure Serial, 3G/4G, Ethernet, or Broadband (xDSL) as a secondary WANdepending on the WAN types supported by the router.
Step 2 Select the interface from the drop-down list.Step 3 Check theGet DNS Server info directly from ISP check box to get the DNS server information directly from the service
provider. You can also manually enter the Primary DNS and Secondary DNS.Step 4 Check theGet IP automatically from ISP check box to get the IP address information directly from the service provider.
You can also manually enter the IP address and subnet mask.Step 5 Check the Enable NAT check box to enable NAT. It is recommended to enable NAT.Step 6 Check the Enable PPPOE check box to enable PPPoE. If you have enabled PPPoE, select the required authentication
mode. The options are PAP and CHAP .Step 7 Enter the user name and password provided by the service provider.Step 8 Click Security / APP Visibility WAN Settings.
Configure Security Settings
Step 1 Check the Enable Cisco Recommended Security Settings check box to ensure that all passwords are not shown in plaintext. The passwords are encrypted.
Step 2 Click Day 0 Config Summary.Step 3 To preview the configuration, click CLI Preview to preview the configuration.Step 4 Click Finish to complete the Day Zero setup.
Configuring and Accessing the Web User Interface14
Configuring and Accessing the Web User InterfaceConfigure Secondary WAN Settings

Configuring and Accessing the Web User Interface15
Configuring and Accessing the Web User InterfaceConfigure Security Settings

Configuring and Accessing the Web User Interface16
Configuring and Accessing the Web User InterfaceConfigure Security Settings