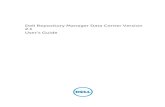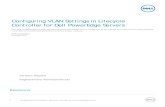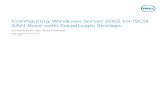Configuring a highly available Microsoft Lync Server 2013 environment on Dell architecture
-
Upload
principled-technologies -
Category
Documents
-
view
35 -
download
2
description
Transcript of Configuring a highly available Microsoft Lync Server 2013 environment on Dell architecture

A Principled Technologies deployment guide commissioned by Dell Inc.

TABLE OF CONTENTS Table of contents ..................................................................................... 2
Introduction ............................................................................................ 4
About the components ............................................................................ 4
About the Dell PowerEdge M1000e blade enclosure .........................4
About the Dell PowerEdge M620 server nodes..................................5
About the Intel Xeon processor E5 family ..........................................5
About the Dell EqualLogic PS-M4110 blade array ..............................5
About Microsoft Windows Server 2012 .............................................6
About Microsoft Lync Server 2013 .....................................................6
We show you how – Installing Lync Server 2013 on Dell architecture ......... 7
Existing infrastructure .........................................................................7
Installing the hardware .......................................................................7
Networking overview ..........................................................................8
Configuring the PowerConnect modules ............................................9
Isolating the Live Migration network ............................................... 11
Configuring the PS-M4110 networking ........................................... 11
Configuring the PowerEdge M620 blade servers ............................ 12
Configuring the PS-M4110 storage .................................................. 14
Configuring the volumes in the OS .................................................. 17
Creating the failover cluster ............................................................ 17
Configuring the failover cluster ....................................................... 18
Creating the VMs ............................................................................. 20
Creating the Lync Server file shares ................................................ 21
Preparing the Active Directory for Lync ........................................... 22
Preparing the primary Front End VM .............................................. 25
Building the topology ....................................................................... 26
Installing the configuration to the primary Front End VM .............. 29
Adding the secondary Front End VM to the topology ..................... 32
Updating the primary Front End VM ............................................... 33
Installing the configuration to the secondary Front End VM .......... 34
Designating the secondary Front End pool as a backup .................. 35
Adding the backup SRV .................................................................... 37
Commands for manual failover ....................................................... 38
Summing it all up ................................................................................... 39
Appendix A – Installing the hardware and configuring the networking .... 40
Installing the hardware .................................................................... 40
Configuring the PowerConnect M8024-k 10GbE modules .............. 41
Configuring the PS-M4110 networking ........................................... 41
Appendix B – Configuring the M620 blades ............................................. 43

Installing Windows Server 2012 Datacenter Edition on the M620s 43
Creating a network for Live Migration ............................................. 43
Joining the M620s to the domain .................................................... 43
Adding the MPIO feature ................................................................. 44
Appendix C – Configuring the storage ..................................................... 45
Configuring the PS-M4110 RAID policy ........................................... 45
Finding the initiator IQN .................................................................. 45
Creating volumes on the PS-M4110 ................................................ 45
Providing multiple IQNs access to a volume.................................... 46
Connecting the M620s to the volumes ........................................... 46
Preparing the volumes for cluster shared storage .......................... 46
Appendix D – Creating the failover cluster and building the VMs ............. 48
Creating the failover cluster ............................................................ 48
Configuring the failover cluster ....................................................... 48
Installing Dell EqualLogic Host Integration Tools 4.5.0.................... 49
Configuring MPIO settings ............................................................... 50
Installing the Hyper-V roles ............................................................. 50
Creating a virtual switch .................................................................. 50
Creating the VMs ............................................................................. 51
Installing Windows Server 2012 Datacenter Edition on the VMs ... 51
Joining the VMs to the domain ........................................................ 52
Appendix E – Preparing the Active Directory and VMs for Lync Server 201353
Preparing the Active Directory ........................................................ 53
Providing Lync permissions to the Domain Admin .......................... 54
Configuring the DNS ........................................................................ 54
Creating the Lync Server file shares ................................................ 55
Preparing the primary Front End VM .............................................. 55
Appendix F – Installing Lync Server 2013 Standard Edition ...................... 57
Building the topology ....................................................................... 57
Installing the configuration to the primary Front End VM .............. 58
Adding the secondary Front End pool ............................................. 59
Updating the primary Front End VM ............................................... 60
Installing the configuration to the secondary Front End VM .......... 61
Designating the secondary Front End pool as a backup .................. 62
Updating the Front End VMs ........................................................... 63
Adding the backup SRV .................................................................... 63
About Principled Technologies ............................................................... 64

A Principled Technologies deployment guide 4
Configuring a highly available Microsoft Lync Server 2013 environment on Dell architecture
INTRODUCTION When considering a highly available solution for your business’ communications
needs, choosing a Dell architecture solution over a traditional hardware combination of
servers, networking, and storage can save your IT administrator lots of configuration
and management time. A Dell converged infrastructure solution can offer small
businesses and remote offices performance, scalability, and streamlined management.
These features keep important communications workloads running for your business.
In this guide, we take you through the simple, straightforward process of setting
up a highly available Microsoft Lync Server 2013 environment on a Dell solution
consisting of the following hardware:
1 Dell PowerEdge™ M1000e blade enclosure
2 Dell PowerEdge M620 blade servers
1 Dell EqualLogic™ PS-M4110 blade storage array
4 Dell PowerConnect™ M8024-k 10GbE switch modules
We set up this environment in our labs, and we provide each step we took along
with any best practices we recommend. First, read more about the components of the
Dell solution. Then, continue on for an overview of how to configure a Microsoft Lync
Server 2013 environment (for detailed steps, see the corresponding appendices).
ABOUT THE COMPONENTS About the Dell PowerEdge M1000e blade enclosure
The Dell PowerEdge M1000e blade chassis and its supported fabric
interconnects are designed for dense computing situations. Features of the PowerEdge
M1000e include:
Management. Reduces administrative demand by providing a secure
centralized management interface for the chassis and blades within,
using proven Web (SSL-encrypted) and CLI (SSH/Telnet) technologies.
Simplified configuration. The Chassis Management Controller allows
administrators to control up to nine enclosures and 144 server blades,
including BIOS/firmware change management and updates, thermal
monitoring, and power threshold configuration.
Flexible I/O. Six interconnect sockets with the capability to support
three fully redundant fabrics, a passive midplane with more than 8 Tbps
in I/O bandwidth capacity, and FlexIO support provide a number of
connectivity options for your servers.
Reliability and efficiency. Six power supplies and nine fans, all hot-
swappable, allowing for no-downtime maintenance of key chassis

A Principled Technologies deployment guide 5
Configuring a highly available Microsoft Lync Server 2013 environment on Dell architecture
components. All components are tuned for maximum power efficiency
to reduce datacenter power consumption.
For more information about the Dell PowerEdge M1000e Blade Enclosure, visit
www.dell.com/us/enterprise/p/poweredge-m1000e/pd.
About the Dell PowerEdge M620 server nodes
The Dell PowerEdge M620 has features optimized for performance, density, and
energy efficiency.
Processors. The Dell PowerEdge M620 is powered by two Intel® Xeon®
E5-2600-series processors, which incorporate the very latest in
processor technology from Intel. The powerful processors provide the
performance you need for your essential mainstream tasks. The Intel
Xeon E5-2600-series processor gives you up to eight cores per processor
or up to 16 cores per server.
Memory. The Dell PowerEdge M620 holds up to 768GB DDR3 RAM (up
to 1600 MHz) across 24 DIMM slots per server node.
Management. The Dell PowerEdge M620, like all late-model Dell
servers, comes with the Dell Lifecycle Controller. This tool simplifies
server management by providing a single interface for management
functions and by storing critical system information in the system itself.
There are no CDs or USB keys to monitor for drivers or firmware.
About the Intel Xeon processor E5 family
The new Intel Xeon processor E5 family, which comes standard in new Dell
PowerEdge servers, incorporates innovative technology and features to meet the
computing demands of the present and future. The Intel Xeon processor E5 family
delivers intelligent and adaptive performance using such features as Intel Turbo Boost
Technology 2.0, Intel Advanced Vector Extension, Intel Integrated I/O, and Intel Data
Direct I/O Technology. These new processors also feature Intel Trusted Execution
Technology (Intel TXT) and utilize Intel Advance Encryption Standard New Instructions
(Intel AES-NI) to help keep your data safe.
For more information about the Intel Xeon processor E5 family, visit
www.intel.com.
About the Dell EqualLogic PS-M4110 blade array
The Dell EqualLogic PS-M4110 is an enterprise-class storage array designed to
install directly into a blade chassis. Simple integration with Dell PowerEdge M-series
servers and switches in the PowerEdge M1000e chassis allows for a full-featured, single-
chassis solution without external dependencies. The PS-M4410 features a full suite of

A Principled Technologies deployment guide 6
Configuring a highly available Microsoft Lync Server 2013 environment on Dell architecture
enterprise-class management tools and features, including EqualLogic array firmware,
SAN Headquarters, and Host Integration Tools.
About Microsoft Windows Server 2012
Windows Server® 2012, the latest release of this server OS from Microsoft®,
includes many new features and enhancements. According to Microsoft, Windows
Server 2012 focuses on four core areas:
Beyond virtualization. Windows Server 2012 provides a robust and
dynamic virtualization platform through Hyper-V®, and includes new
features that provide flexible options for delivering cloud services.
The power of many servers, the simplicity of one. Windows Server
2012 offers features that allow for high availability and ease of
management for multiple-server infrastructures.
Every app, any cloud. Windows Server 2012 delivers a scalable and
flexible Web and application platform by providing a consistent and
open set of tools and frameworks that apply to applications on
premises, in the cloud, or in a hybrid environment.
Modern work style, enabled. Microsoft Windows Server 2012
empowers users and IT staff with remote access to data, applications,
and simpler management tools while strengthening security and
compliance.
About Microsoft Lync Server 2013
Microsoft Lync Server 2013 is a unified communications platform that lets users
communicate securely and stay connected with colleagues and customers, from
virtually wherever they chose to work.
Lync connects people on Windows 8 and other operating systems including
mobile devices, as part of their everyday productivity experience. Lync provides a
consistent, single-client experience for presence, instant messaging, voice, video, and
meetings. Users can switch among devices as they choose based on their needs. Lync
offers familiar and consistent user experience across PC, phone, browser, and tablets.
To learn more about Microsoft Lync Server 2013, visit office.microsoft.com/en-
us/lync/.

A Principled Technologies deployment guide 7
Configuring a highly available Microsoft Lync Server 2013 environment on Dell architecture
WE SHOW YOU HOW – INSTALLING LYNC SERVER 2013 ON DELL ARCHITECTURE
This guide walks you through deploying virtualized instances of Microsoft Lync
Server 2013 onto a Windows Server 2012 Hyper-V® Failover Cluster. We recommend
this configuration as it takes advantage of both guest-level and application-level high
availability features. This guide is intended for a business with approximately 500-1000
users that uses Lync Server 2013 Standard Edition. For more information on sizing and
capacity planning, see http://technet.microsoft.com/en-us/library/gg615015.aspx.
We first show you how to create a Hyper-V® Failover Cluster on two Dell
PowerEdge M620 nodes running Windows Server 2012, using the Dell EqualLogic PS-
M4110 blade storage to host the shared data. We then detail how to configure a highly
available Lync Server 2013 Standard Edition environment consisting of three virtual
machines: a pair of Lync Server 2013 Standard Edition Front End VMs, and a file server
to handle quorum witness and topology information. Under this configuration, in the
event that the server node hosting the primary Lync Server 2013 Front End VM goes
offline, the secondary Front End VM will provide automatic failover of voice features
without interruption to any participants, and any non-voice features can either be failed
over manually on the application level, or will resume function as soon as the downed
VM reboots on the other server node via Windows Server 2012 and Hyper-V failover
clustering.
Existing infrastructure
This guide assumes a pre-existing infrastructure that contains an Active
Directory® Domain Controller, DNS server, and an Active Directory Certificate Authority.
Further information can be found at the following links:
Active Directory Domain Services: technet.microsoft.com/en-
us/library/hh831484.aspx
Active Directory Certificate Services: technet.microsoft.com/en-
us/library/hh831740.aspx
Certificate requirements: technet.microsoft.com/en-
us/library/gg398066.aspx
Installing the hardware
Before beginning this section, install the blade enclosure into a rack near
sufficient 240V power outlets. Additionally, each Dell PowerEdge M620 will need a
mezzanine NIC card (an Intel X520 10GbE in our tests). For detailed steps, see Appendix
A.

A Principled Technologies deployment guide 8
Configuring a highly available Microsoft Lync Server 2013 environment on Dell architecture
Provide a DHCP-enabled network connection to both Chassis Management
Controller (CMC) modules on the back of the enclosure. If not using DHCP, provide the
CMC with a static IP address using the front control panel.
1. Ensure that the mezzanine cards to be used for iSCSI traffic are installed into
Slot B on each Dell PowerEdge M620 blade server, and insert the blades into the
front of the enclosure. We placed the blade servers into slots 1 and 2.
2. Insert the Dell EqualLogic PS-M4110 blade storage into slots 3 and 4 on the front
of the enclosure.
3. Insert two of the Dell PowerConnect M8024-k 10Gb Ethernet switch modules
into slots A1 and A2 on the back of the enclosure.
4. Insert the remaining two Dell PowerConnect M8024-k 10Gb Ethernet switch
modules into slots B1 and B2 on the back of the enclosure.
5. Provide domain-connected 10Gb network connections to port 20 (or an
available port other than ports 17 and 18) on the M8024-k modules in slots A1
and A2.
6. Provide two 10Gb connections between the M8024-k modules in A1 and A2,
using ports 17 and 18 on each. It is a best practice to cross the cables, i.e.,
connect port 17 in slot A1 to port 18 in slot A2, and vice versa.
7. Repeat step 6 for the M8024-k modules in slots B1 and B2.
8. Power on the enclosure.
Networking overview
This deployment requires three networks. The first is a domain-connected
network, which connects to the external Active Directory domain controller and other
existing infrastructure. The second is a Live Migration network, which comprises only
the two clustered servers and allows VMs to move from one node to another with no
downtime. The third is an iSCSI network, which connects to the PS-M4110 storage array
and allows the storage to be shared across the servers. It is a best practice to isolate
traffic from these networks. In our setup, we had two dual-port NICs in each blade: one
of these is integrated and corresponds with fabric A, and the other is a mezzanine card
configured to correspond with fabric B. We assigned a port from the integrated NIC for
the domain-connected network, and the other port for Live Migration traffic. We
isolated these networks by using different subnets and configuring tagged VLAN traffic
for the Live Migration network. We used the mezzanine cards and fabric B for a
dedicated iSCSI network. Figure 1 shows the sample IP scheme we used.

A Principled Technologies deployment guide 9
Configuring a highly available Microsoft Lync Server 2013 environment on Dell architecture
Server NIC IP Address Traffic type VLAN ID
ServerNode1
1 192.168.1.51 Domain 0 (untagged)
2 192.168.20.51 Live Migration 20
3 192.168.10.51 iSCSI 0
4 192.168.10.53 iSCSI 0
ServerNode2
1 192.168.1.52 Domain 0
2 192.168.20.52 Live Migration 20
3 192.168.10.52 iSCSI 0
4 192.168.10.54 iSCSI 0
ADServer 1 192.168.1.1 Domain 0
Cluster1 1 192.168.1.70 Domain 0
PS-M4110 Group 1 192.168.10.60 iSCSI 0
PS-M4110 Member 1 192.168.10.61 iSCSI 0
First Front End VM 1 192.168.1.11 Domain 0
Second Front End VM 1 192.168.1.12 Domain 0
File Server VM 1 192.168.1.15 Domain 0
Figure 1: Network configuration for failover clustering.
Configuring the PowerConnect modules
1. Use Internet Explorer to access the CMC. The default username is root and the
default password is calvin. Note that you may want to modify the default
credentials for security reasons.
2. Access the I/O Module GUI for the M8024-k module in A1 and log in with the
same credentials.
3. Under System→Stack Management→Stack Port Summary, edit ports 0/17 and
0/18 so that they are used for stacking instead of Ethernet (Figure 2).

A Principled Technologies deployment guide 10
Configuring a highly available Microsoft Lync Server 2013 environment on Dell architecture
Figure 2: Configuring the M8024-k stacking ports.
4. After clicking Apply, click Save. This will allow these settings to persist in the
event of a switch reboot.
5. Repeat steps 2 through 4 for the M8024-k module in A2. The switches will now
be stacked and will function as one unit.
6. Repeat steps 2 through 5 for the M8024-k modules in B1 and B2.

A Principled Technologies deployment guide 11
Configuring a highly available Microsoft Lync Server 2013 environment on Dell architecture
Isolating the Live Migration network
1. Access the I/O Module GUI for the M8024-k in slot A1, and navigate to
Switching→VLAN→Port Settings.
2. For Unit 1, Port Te1/0/1, use the Port VLAN Mode drop-down menu to select
Trunk (see Figure 3). Click Apply.
Figure 3: Configuring the M8024-k ports for VLAN traffic.
3. Click Save.
4. For Unit 1, Port Te1/0/2, use the Port VLAN Mode drop-down menu to select
Trunk. Click Apply.
5. Click Save.
Configuring the PS-M4110 networking
1. From the CMC, select SLOT-03, and click Configure Array.
2. Enter member and group networking information and credentials (Figure 4).
Use Fabric B.

A Principled Technologies deployment guide 12
Configuring a highly available Microsoft Lync Server 2013 environment on Dell architecture
Figure 4: Configuring the PS-M4110 networking.
Note: With this configuration, the iSCSI subnet will also be used for
management of the PS-M4110. To separate management and iSCSI network
traffic, it is possible to set up management access through the CMC to Ethernet
port 1 on the PS-M4110. Further information can be found in Setting up a
Dedicated Management Port (page 46) in the Dell EqualLogic PS-M4110 Blade
Storage Arrays Installation Guide.1
3. Click Apply.
Configuring the PowerEdge M620 blade servers
For more detailed steps, see Appendix B.
1. Connect a monitor, mouse, and keyboard to the KVM module on the back or the
front of the M1000e.
2. Press the Ctrl key twice rapidly to access the KVM menu and select the desired
blade.
1 Access to the guide requires an EqualLogic support account (this comes included with your Dell EqualLogic array). The direct link to
this page is https://eqlsupport.dell.com/support/download_file.aspx?id=1648&langtype=1033

A Principled Technologies deployment guide 13
Configuring a highly available Microsoft Lync Server 2013 environment on Dell architecture
3. Attach an external DVD drive with the Windows Server 2012 installation media
to the desired blade.
4. Power on the blade server, and install Windows Server 2012 Datacenter Edition
with a GUI. Repeat for the other blade server.
5. Assign static IP addresses to the blade server NICs. In our setup, we used the
first port on the onboard NIC for domain-connected network traffic and the
second port for Live Migration. Ensure that the ports used for Live Migration
have a VLAN ID and are on a separate subnet from the domain. We used both
ports on the mezzanine card for iSCSI.
6. Join the M620 blades to the domain.
7. Add the MPIO feature to both blades.

A Principled Technologies deployment guide 14
Configuring a highly available Microsoft Lync Server 2013 environment on Dell architecture
Configuring the PS-M4110 storage
For more detailed steps, see Appendix C.
1. From one of the M620 blades, use Internet Explorer® to navigate to the group IP
address. Log in with the credentials supplied earlier.
2. Under Members, right-click the PS-M4110 to access the initial configuration
wizard.
3. Configure the PS-M4110 with a RAID policy and initial RAID capacity appropriate
to your organization (Figure 5).
Figure 5: Configuring the PS-M4110 RAID policy.
4. Create volumes based on your organizational needs (Figure 6). For this guide,
you will require at least two volumes: one for Quorum and one for storing the
VMs’ virtual hard drives. In our setup, we created these volumes with the
following sizes:
Quorum, 10 GB
VHDs, 2 TB

A Principled Technologies deployment guide 15
Configuring a highly available Microsoft Lync Server 2013 environment on Dell architecture
Figure 6: Creating a volume on the PS-M4110.
5. Provide access to each volume for both host server (Dell PowerEdge M620)
IQNs (Figures 7 and 8).

A Principled Technologies deployment guide 16
Configuring a highly available Microsoft Lync Server 2013 environment on Dell architecture
Figure 7: Finding the IQN.
Figure 8: Providing multiple IQNs access to a volume.

A Principled Technologies deployment guide 17
Configuring a highly available Microsoft Lync Server 2013 environment on Dell architecture
Configuring the volumes in the OS
1. Use iSCSI Initiator to connect each M620 to the volumes. Ensure that multi-
pathing is enabled.
2. Use Disk Management to bring the disks online and initialize them to create
MBR partitions.
3. Create volumes on the disks but do not assign drive letters (Figure 9).
Figure 9: Preparing the volumes for cluster shared storage.
4. Once the volumes are configured on one M620, bringing them online on the
second M620 will carry the settings over.
Creating the failover cluster
For more detailed steps, see Appendix D.
1. Use Server Manager to install the Failover Cluster feature on both M620s, and
restart them.
2. From one of the M620s, which we will refer to as a node, open Failover Cluster
Manager and validate the configuration (Figure 10). In the report, ensure that
the iSCSI volumes show up under List Potential Cluster Disks.

A Principled Technologies deployment guide 18
Configuring a highly available Microsoft Lync Server 2013 environment on Dell architecture
Figure 10: Successful cluster validation check.
3. Create the cluster, adding all available storage.
4. Download and install Update for Windows Server 2012 (KB2803748), a hotfix to
prevent Microsoft Management Console crashes in Failover Cluster Manager
from http://www.microsoft.com/en-us/download/details.aspx?id=36468.
5. Restart both nodes.
Configuring the failover cluster
1. Verify the network properties for each network in Failover Cluster Manager, and
ensure that the iSCSI network is not used for cluster traffic.
2. Use the Live Migration settings to assign the appropriate network you will use
for this purpose.
3. Set the Quorum disk to be used as the disk witness for quorum. This may have
been set automatically. If not, use the following steps:
a. Click More Actions→Configure Cluster Quorum Settings.
b. Click Next.

A Principled Technologies deployment guide 19
Configuring a highly available Microsoft Lync Server 2013 environment on Dell architecture
c. Select Advanced quorum configuration and witness selection, and click
Next.
d. Select All nodes, and click Next.
e. Leave the Allow cluster to dynamically manage the assignment of node
votes checkbox checked, and click Next.
f. Select Configure a disk witness, and click Next.
g. Select the disk to be used for quorum, and click Next.
h. Click Next.
i. Click Finish.
4. Make the disk designated for VHDs into a Cluster Shared Volume.
5. Install Dell Host Integration Tools 4.5.0 onto both blades. Enable all features
during installation.
6. Adjust the MPIO settings in Auto-Snapshot Manager to remove any subnets not
being used for iSCSI (Figure 11).
Figure 11: Excluding subnets from iSCSI traffic.

A Principled Technologies deployment guide 20
Configuring a highly available Microsoft Lync Server 2013 environment on Dell architecture
Creating the VMs
1. Install the Hyper-V role on both nodes. Do not configure a virtual switch or live
migration. Set the default stores to use the VHDs’ cluster shared volume. The
default path for shared cluster storage is C:\ClusterStorage.
2. Create an external virtual switch on each node using a domain-connected NIC
adapter (Figure 12). These switches must have exactly the same name between
nodes.
Figure 12: Creating the virtual switches.
3. Use Failover Cluster Manager to create three VMs (Figure 13; you can find
further information on Lync Server 2013 hardware requirements at
technet.microsoft.com/en-us/library/gg398438.aspx):
LSFE01 on Node 1. This will be the primary Front End.
LSFE02 on Node 2. This will be the backup Front End.
LSFS on any node. This will be the file server and quorum witness.

A Principled Technologies deployment guide 21
Configuring a highly available Microsoft Lync Server 2013 environment on Dell architecture
Figure 13: Creating a VM in Failover Cluster Manager.
4. Install Windows Server 2012 Datacenter Edition with a GUI on each VM.
5. Connect the virtual switch to each VM.
6. Connect the VMs to the domain.
Creating the Lync Server file shares
On the file server VM, create two directories (one for each Front End) on the C:\
drive and allow read and write access to the following groups (Figure 14):
RTCComponentUniversalServices
RTCHSUniversalServices
RTCUniversalConfigReplicator
RTCUniversalServerAdmins

A Principled Technologies deployment guide 22
Configuring a highly available Microsoft Lync Server 2013 environment on Dell architecture
Figure 14: Creating the first file share. Repeat for LyncShare2.
Preparing the Active Directory for Lync
For more detailed steps, see Appendix E.
1. Use the Lync Server 2013 setup GUI to prepare the schema, forest, and domain
(Figure 15).

A Principled Technologies deployment guide 23
Configuring a highly available Microsoft Lync Server 2013 environment on Dell architecture
Figure 15: Preparing the Active Directory for Lync.
2. Use Active Directory Users and Computers to make the user account you plan to
use for managing Lync a member of the CSAdministrator and
RTCUniversalServerAdmins groups.
3. Using DNS Manager, create a new Service Location record with the following
properties (Figure 16; Use your own Front End FQDN):
Service: _sipinternaltls
Protocol: _tcp
Port Number: 5061
Host offering this service: LSFE01.test.local

A Principled Technologies deployment guide 24
Configuring a highly available Microsoft Lync Server 2013 environment on Dell architecture
Figure 16: Creating a Service Location Record for the primary Front End VM.
4. Create DNS hosts on the Front End IP address for the following (Figure 17; Use
your Front End IP address):
meet
dialin
admin

A Principled Technologies deployment guide 25
Configuring a highly available Microsoft Lync Server 2013 environment on Dell architecture
Figure 17: Creating the meet, dialin, and admin DNS entries.
Preparing the primary Front End VM
1. Attach the Windows Server 2012 installation media to the VM and run the
following PowerShell command:
Install-WindowsFeature RSAT-ADDS, Web-Server, Web-
Static-Content, Web-Default-Doc, Web-Http-Errors, Web-
Asp-Net, Web-Net-Ext, Web-ISAPI-Ext, Web-ISAPI-Filter,
Web-Http-Logging, Web-Log-Libraries, Web-Request-
Monitor, Web-Http-Tracing, Web-Basic-Auth, Web-
Windows-Auth, Web-Client-Auth, Web-Filtering, Web-
Stat-Compression, Web-Dyn-Compression, NET-WCF-HTTP-
Activation45, Web-Asp-Net45, Web-Mgmt-Tools, Web-
Scripting-Tools, Web-Mgmt-Compat, Windows-Identity-
Foundation, Desktop-Experience, Telnet-Client, BITS -
Source D:\sources\sxs –Restart
2. After the VM has restarted, attach the Lync Server 2013 installation media and
use the setup GUI to run Prepare First Standard Edition Server (Figure 18).

A Principled Technologies deployment guide 26
Configuring a highly available Microsoft Lync Server 2013 environment on Dell architecture
Figure 18: Preparing the primary Front End.
Building the topology
For more detailed steps, see Appendix F.
1. Use the Lync Server 2013 setup GUI to install the Lync administrative tools.
2. Use the Lync Server Topology Builder to create a new topology.
3. Add a new Standard Edition Front End Server to the topology with the desired
features and one of the shared directories as the Lync file store (Figures 19 and
20).
a. For our setup, we chose a basic deployment with the following features:
Conferencing with Dial-in
Call Admission Control
Collocate Mediation Server
For more information on deploying other features such as Enterprise Voice,
Archiving, Monitoring, and external user access, see
http://technet.microsoft.com/en-us/library/gg398664.aspx.

A Principled Technologies deployment guide 27
Configuring a highly available Microsoft Lync Server 2013 environment on Dell architecture
Figure 19: Defining the primary Front End pool FQDN.
Figure 20: Defining the SQL Server store.
4. Edit the topology properties to set the Administrative access URL (We used
https://admin.test.local) and the server to host the Central

A Principled Technologies deployment guide 28
Configuring a highly available Microsoft Lync Server 2013 environment on Dell architecture
Management Store. For our setup, we used the primary Front End VM (Figure
21).
Figure 21: Setting the Administrative access URL and the Central Management Server.
5. Publish the topology (Figure 22).

A Principled Technologies deployment guide 29
Configuring a highly available Microsoft Lync Server 2013 environment on Dell architecture
Figure 22: Publishing the topology.
Installing the configuration to the primary Front End VM
1. Log into the primary Front End VM with Domain Admin credentials.
2. In the Lync Server 2013 setup GUI, navigate to the section titled Install or
Update Lync Server System, which takes you to the installation components
page (Figure 23). As a general note, steps 2 (Setup or Remove Lync Server
Components) and 4 (Start Services) will need to be run on each Front End after
each time the topology is published.

A Principled Technologies deployment guide 30
Configuring a highly available Microsoft Lync Server 2013 environment on Dell architecture
Figure 23: Installing the configuration to the primary Front End VM.
3. Run Step 1: Install Local Configuration Store. Retrieve the configuration directly
from the Central Management store.
4. Run Step 2: Setup or Remove Lync Server Components.
5. Run Step 3: Request, Install or Assign Certificates. Request and assign the
Default and OAuthTokenIssuer certificates (Figures 24 and 25).

A Principled Technologies deployment guide 31
Configuring a highly available Microsoft Lync Server 2013 environment on Dell architecture
Figure 24: Requesting the default certificate.
Figure 25: Certificates successfully assigned.

A Principled Technologies deployment guide 32
Configuring a highly available Microsoft Lync Server 2013 environment on Dell architecture
6. Run Step 4: Start Services. Ensure that all Lync services are running.
Adding the secondary Front End VM to the topology
1. In Lync Server Topology Builder, right-click Standard Edition Front End Servers,
and click New Front End Pool (Figure 26).
Figure 26: Adding the secondary Front End VM to the topology.
2. Follow the wizard to select features for the secondary Front End VM. In general,
these should match the features selected for the primary Front End (Figure 27).
Use the second shared directory for the file store.

A Principled Technologies deployment guide 33
Configuring a highly available Microsoft Lync Server 2013 environment on Dell architecture
Figure 27: Selecting features for the secondary Front End VM.
3. Publish the topology.
Updating the primary Front End VM
1. On the primary Front End VM, re-run steps 2 and 4 under Install or Update Lync
Server System (Figure 28).

A Principled Technologies deployment guide 34
Configuring a highly available Microsoft Lync Server 2013 environment on Dell architecture
Figure 28: Updating the primary Front End VM.
Installing the configuration to the secondary Front End VM
1. On the secondary Front End VM, run the following Windows PowerShell
command:
Install-WindowsFeature RSAT-ADDS, Web-Server, Web-
Static-Content, Web-Default-Doc, Web-Http-Errors, Web-
Asp-Net, Web-Net-Ext, Web-ISAPI-Ext, Web-ISAPI-Filter,
Web-Http-Logging, Web-Log-Libraries, Web-Request-
Monitor, Web-Http-Tracing, Web-Basic-Auth, Web-
Windows-Auth, Web-Client-Auth, Web-Filtering, Web-
Stat-Compression, Web-Dyn-Compression, NET-WCF-HTTP-
Activation45, Web-Asp-Net45, Web-Mgmt-Tools, Web-
Scripting-Tools, Web-Mgmt-Compat, Windows-Identity-
Foundation, Desktop-Experience, Telnet-Client, BITS -
Source D:\sources\sxs –Restart
2. After the VM restarts, run all four steps under Install or Update Lync Server
System (Figure 29). The OAuthTokenIssuer certificate should already be
assigned.

A Principled Technologies deployment guide 35
Configuring a highly available Microsoft Lync Server 2013 environment on Dell architecture
Figure 29: Installing the configuration to the secondary Front End VM.
Designating the secondary Front End pool as a backup
1. In Lync Server Topology Builder, open the primary Front End VM properties.
2. Under Resiliency, add the secondary Front End VM as a backup. Check the box
for Automatic failover and failback for Voice and adjust the intervals to values
appropriate for your organization (Figure 30).

A Principled Technologies deployment guide 36
Configuring a highly available Microsoft Lync Server 2013 environment on Dell architecture
Figure 30: Designating the secondary Front End VM as the backup.
3. Publish the topology.
4. On each Front End VM, re-run steps 2 and 4 under Install or Update Lync Server
System in the Lync Server setup GUI.
5. From the primary Front End VM, run the following Windows PowerShell
commands (Figure 31; Use your Front End FQDNs):
Invoke-CSBackupServiceSync –PoolFqdn LSFE01.test.local
Invoke-CSBackupServiceSync –PoolFqdn LSFE02.test.local

A Principled Technologies deployment guide 37
Configuring a highly available Microsoft Lync Server 2013 environment on Dell architecture
Figure 31: Syncing the backup service.
Adding the backup SRV
1. Using DNS Manager, create a new Service Location record with the following
properties (Figure 32; Use your own backup Front End FQDN and take note that
the priority and weight are different from the SRV created earlier):
Service: _sipinternaltls
Protocol: _tcp
Priority: 10
Weight: 10
Port Number: 5061
Host offering this service: LSFE02.test.local

A Principled Technologies deployment guide 38
Configuring a highly available Microsoft Lync Server 2013 environment on Dell architecture
Figure 32: Adding the backup SRV.
Commands for manual failover
Lync Server Standard Edition will fail over Voice features automatically, but
other features can be failed over manually. Use these commands to perform this
operation. Please note that you must replace the FQDN in the sample commands below
with the appropriate FQDN of your Front End VMs. In this example, LSFE01.test.local is
the FDQN of the primary Front End VM, and LSFE02.test.local is the FDQN of the
secondary Front End VM.
To obtain the location of the Active Central Management Database:
Get-CsService –CentralManagement
To find the backup server (use your primary Front End FQDN):
Get-CsPoolBackupRelationship –PoolFqdn
LSFE01.test.local To check on the availability of the Central
Management Store:
Get-CsManagementStoreReplicationStatus –
CentralManagementStoreStatus
To manually fail over the Central Management Store to the backup
server (replace the FQDN):
Invoke-CsManagementServerFailover –
BackupSqlerverFqdn LSFE02.test.local –

A Principled Technologies deployment guide 39
Configuring a highly available Microsoft Lync Server 2013 environment on Dell architecture
BackupSqlInstanceName RTC –ForceTo manually fail over the
Front End pool to the backup server:
Invoke-CsPoolFailOver –PoolFqdn LSFE01.test.local
–Disastermode –Verbose
To fail back to the primary server:
Invoke-CsPoolFailback –PoolFqdn LSFE01.test.local
–Verbose
Invoke-CsManagementServerFailover –
BackupSqlServerFqdn LSFE01.test.local –
BackupSqlInstanceName RTC -Force
SUMMING IT ALL UP As this guide has shown, setting up a highly available Microsoft Lync Server 2013
environment on Dell architecture is a straightforward process. In little time, you can
deploy two Dell PowerEdge M620 M-series servers, switches, and Dell EqualLogic
storage using Microsoft Windows Server 2012, and set up your Lync Server 2013
infrastructure. By setting up a highly available Lync Server 2013 environment on your
Dell architecture solution, you can ensure your office communications stay running with
little to no downtime to keep your business moving.

A Principled Technologies deployment guide 40
Configuring a highly available Microsoft Lync Server 2013 environment on Dell architecture
APPENDIX A – INSTALLING THE HARDWARE AND CONFIGURING THE NETWORKING
Installing the hardware
1. Provide a DHCP-enabled network connection to both Chassis Management
Controller (CMC) modules on the back of the M1000e blade enclosure. This will
provide the CMCs and the blade server iDRACs with IP addresses. If you are not
using DHCP, you will need to specify a static IP address and subnet mask for the
CMC using the front control panel. Specifying IP addresses for the iDRACs is
optional for this guide.
2. Inside each blade server, there are two mezzanine slots: fabric B and fabric C
(fabric A corresponds to the embedded NICs). Choose a slot in which to place
the mezzanine NIC card. The chosen slot must match the fabric that will be used
for the Dell PowerConnect M8028-k 10Gb Ethernet switches. In our setup, we
used fabric B.
3. Insert the Dell PowerEdge M620 blade servers into slots 1 and 2 on the front of
the enclosure and ensure that they are locked into place.
4. Insert the Dell EqualLogic PS-M4110 blade storage into slots 3 and 4 on the front
of the enclosure and ensure that it is locked into place.
5. Insert the first pair of Dell PowerConnect M8024-k 10Gb Ethernet switches into
slots A1 and A2 on the back of the enclosure and ensure that they are locked
into place.
6. Insert the remaining Dell PowerConnect M8024-k 10Gb Ethernet switches into
slot B1 and B2 on the back of the enclosure and ensure that they are locked into
place.
7. Provide domain-connected network connection to one port on each of the
M8024-k modules in slots A1 and A2. Any port can be used except 17 and 18,
because these will be used for stacking.
8. Provide two 10Gb connections between the M8024-k modules in fabric A:
Connect slot A1, port 17 to slot A2, port 18. Connect slot A1, port 18 to slot A2,
port 17.
9. Provide two 10Gb connections between the M8024-k modules in fabric B:
Connect slot B1, port 17 to slot B2, port 18. Connect slot B1, port 18 to slot B2,
port 17.
10. Power on the enclosure.

A Principled Technologies deployment guide 41
Configuring a highly available Microsoft Lync Server 2013 environment on Dell architecture
Configuring the PowerConnect M8024-k 10GbE modules
1. Use the enclosure front control panel to find the CMC IP address.
2. From a computer on the network, use Internet Explorer to navigate to the CMC.
3. Log in with the default credentials. The default Username is root and the
Password is calvin
4. Click Slot A1 under Chassis Overview→I/O Module Overview→10 GbE KR.
5. Click Launch I/O Module GUI.
6. Log in with the same root credentials.
7. Click System→Stack Management→Stack Port Summary.
8. Check the Edit checkboxes next to ports 0/17 and 0/18.
9. Under Configured Stack-mode, change the mode from Ethernet to Stack on both
ports.
10. Click Apply.
11. Click the Save icon in the top right. Your changes will not persist after a reboot
unless saved in this manner.
12. Repeat steps 4 through 11 for the remaining three M8024-k modules. The
switches are now stacked and each fabric will function as one unit.
13. Return to the I/O Module GUI for the M8024-k in slot A1, and navigate to
Switching→VLAN→Port Settings.
14. For Unit 1, Port Te1/0/1, use the Port VLAN Mode drop-down menu to select
Trunk.
15. Click Apply.
16. Click Save.
17. For Unit 1, Port Te1/0/2, use the Port VLAN Mode drop-down menu to select
Trunk.
18. Click Apply.
19. Click Save.
Configuring the PS-M4110 networking
1. From the CMC, select SLOT-03 under Chassis Overview→Server
Overview→SLOT-03.
2. Under Array Properties, click Configure Array.
3. Enter the following information in the appropriate fields:
Member Name. We used PSM4110-1.

A Principled Technologies deployment guide 42
Configuring a highly available Microsoft Lync Server 2013 environment on Dell architecture
Member IP. This needs to be on the subnet to be used for iSCSI. We
used 192.168.10.61.
Member Netmask. We used 255.255.255.0.
Member Gateway. We left this blank.
Use Existing Group. Check this if you are adding the PS-M4110 to an
existing PS-series group. In our setup, we created a new group instead.
Group Name. We used PSGRP-1.
Group IP Address. This needs to be on the subnet used for iSCSI. We
used 192.168.10.60.
Group Membership Management Password. This is the password that
new members will use to gain membership.
Group Administration (grpadmin) Password. This is the password for the
top-level management account (grpadmin).
Selected Fabric. The PS-M4110 defaults to Fabric B, but can use Fabric A
if the enclosure has midplane version 1.1 or higher. The fabric must
have 10GbE modules installed to be used for the PS-M4110. In our
setup, we used Fabric B.
4. Click Apply.
5. Click SLOT-03 again to confirm that the settings are in place.

A Principled Technologies deployment guide 43
Configuring a highly available Microsoft Lync Server 2013 environment on Dell architecture
APPENDIX B – CONFIGURING THE M620 BLADES Complete the steps in this section on both Dell PowerEdge M620 blades.
Installing Windows Server 2012 Datacenter Edition on the M620s
1. Attach a monitor and keyboard to the VGA and USB outputs on the front or back
of the M1000e blade enclosure.
2. Press the Ctrl key twice quickly to bring up the KVM menu and select Slot 1.
3. Attach an external DVD drive with the installation media inside to the front of
the first M620 and power the blade on.
4. Follow the on-screen instructions to install Windows Server 2012 Datacenter
with a GUI.
Creating a network for Live Migration
1. Click Start, and type ncpa.cpl. Press Enter.
2. Right-click the adapter to be used for Live Migration, and click Properties.
3. Click Configure.
4. Click Advanced.
5. Select VLAN ID, and enter a value (for our testing purposes, we used 20).
6. Click OK.
7. Right-click the Live Migration adapter, and click Properties.
8. Select IPv4, and click Properties.
9. Select the Use the following IP address and Use the following DNS server
addresses radio buttons.
10. Enter an IP address, subnet mask, default gateway, and preferred DNS server.
Click OK.
Joining the M620s to the domain
1. Click Start, and type ncpa.cpl. Press Enter.
2. Right-click the adapter, and click Properties.
3. Select IPv4, and click Properties.
4. Select the Use the following IP address and Use the following DNS server
addresses radio buttons.
5. Enter an IP address, subnet mask, default gateway, and preferred DNS server.
Click OK.
6. In Server Manager, in the left pane, select Local Server.

A Principled Technologies deployment guide 44
Configuring a highly available Microsoft Lync Server 2013 environment on Dell architecture
7. Click the computer name.
8. Click Change.
9. Enter an appropriate hostname for the node, and select the Domain radio
button.
10. Enter the name of your domain, and click OK.
11. Enter the administrative credentials to connect to the domain, and click OK.
12. At the welcome screen, click OK.
13. Restart the blade, and use the domain credentials to log in again.
Adding the MPIO feature
1. In Server Manager, click ManageAdd Roles and Features.
2. At the Before you begin screen, click Next.
3. At the Select installation type screen, leave the default selection of Role-based
or feature-based installation, and click Next.
4. At the Select destination server screen, leave the default selection, and click
Next.
5. At the Select server roles screen, click Next.
6. When the Add Roles and Features Wizard window pops up, click Add Features.
7. Click Next.
8. At the Select features screen, check the box for Multipath I/O, and click Next.
9. At the Confirm installation selections screen, click Install.
10. When the installation completes, click Close.

A Principled Technologies deployment guide 45
Configuring a highly available Microsoft Lync Server 2013 environment on Dell architecture
APPENDIX C – CONFIGURING THE STORAGE Configuring the PS-M4110 RAID policy
1. From one of the M620s, use Internet Explorer to navigate to the PS group IP
address (alternatively, use the PS-M4110 member IP address). Click OK at the
warning.
2. If necessary, install the Java SE Runtime Environment.
3. Log in with the grpadmin credentials you specified during networking
configuration.
4. Expand Members, and right-click PSM4110-1 (unconfigured). Click Configure
member.
5. At the General Settings screen, click Next.
6. At the RAID Configuration screen, select a RAID policy and initial RAID capacity
appropriate for your needs. In our setup, we chose RAID 10 and Immediately
expand group capacity.
7. At the Summary screen, click Finish.
Finding the initiator IQN
These are generic steps for finding the iSCSI Qualified Name (IQN) for an
initiator (a server that will access an iSCSI target). Refer to this section whenever an
initiator IQN is needed.
1. Press the Windows key, and type iscsi initiator. Press Enter.
2. If prompted, start the Microsoft iSCSI Initiator service.
3. Click the Configuration tab.
4. Copy the Initiator Name.
Creating volumes on the PS-M4110
The volumes created in this section will appear as physical disks to Windows
Server 2012 Datacenter. Use these steps to create volumes as needed for your
organization. In our setup, we created two full provisioned volumes:
Quorum (10 GB)
VHDs (2 TB)
1. In the EqualLogic PS Series Group Manager, click Storage Pools→Default.
2. Click Create volume.
3. At the Volume Settings screen, enter a name for the volume, and click Next.

A Principled Technologies deployment guide 46
Configuring a highly available Microsoft Lync Server 2013 environment on Dell architecture
4. At the Space screen, enter a size for the volume. Choose full or thin
provisioning. Choose a snapshot reserve percentage. Click Next.
5. At the iSCSI Access screen, select the Restricted access radio button and check
the Limit access to iSCSI initiator name checkbox. Enter the IQN of the first
M620. Ensure that the Set read-write radio button is selected and check the
Allow simultaneous connections from initiators with different IQNs checkbox.
Click Next.
6. At the Summary screen, click Finish.
Providing multiple IQNs access to a volume
Complete these steps to provide volume access to the second M620 server
using the IQN.
1. In the Group Manager left pane, expand Volumes, and select the volume to be
modified.
2. Select the Access tab.
3. Click Add.
4. Check the Limit access to iSCSI initiator name checkbox.
5. Enter the IQN of the desired initiator.
6. Click OK.
Connecting the M620s to the volumes
Complete these steps on both M620s.
1. Open iSCSI Initiator.
2. Click the Discovery tab.
3. Click Discover Portal.
4. Enter the PS Group IP address, and click OK.
5. Click the Targets tab.
6. Select the first volume IQN, and click Connect.
7. Check the Enable multi-path checkbox, and click OK.
8. Repeat steps 6 and 7 for the remaining volumes.
Preparing the volumes for cluster shared storage
Repeat these steps for all volumes to be added to the cluster.
1. On the first M620, open Disk Management by clicking Tools→Disk Management
in Server Manager.
2. Right-click the name of the first offline volume, and click Online.

A Principled Technologies deployment guide 47
Configuring a highly available Microsoft Lync Server 2013 environment on Dell architecture
3. Right-click the name of the same volume, and click Initialize Disk.
4. Leave MBR selected, and click OK.
5. Right-click the white space of the volume, and click New Simple Volume.
6. Click Next.
7. Specify a size, and click Next. We used the maximum disk space.
8. Select the Do not assign a drive letter or drive path radio button, and click Next.
9. Enter a label for the volume, and click Next.
10. Click Finish.
11. On the second node, open Disk Management and bring the volume online. The
volume properties will transfer over. The management console may need to be
refreshed to complete this operation.

A Principled Technologies deployment guide 48
Configuring a highly available Microsoft Lync Server 2013 environment on Dell architecture
APPENDIX D – CREATING THE FAILOVER CLUSTER AND BUILDING THE VMS
Creating the failover cluster
On both M620s, use Server Manager to install the Failover Clustering feature
and prerequisites.
1. Restart both nodes.
2. From the first M620, open the Failover Cluster Manager by clicking
Tools→Failover Cluster Manager.
3. Click Validate Configuration.
4. Click Next.
5. Enter the hostname of the first node, and click Add.
6. Enter the hostname of the second node, and click Add.
7. Click Next.
8. Select Run all tests, and click Next.
9. Confirm the settings, and click Next.
10. When the validation completes, click View Report and verify that there are no
errors. Check that the iSCSI volumes are shown under both nodes in List
Potential Cluster Disks.
11. In the validation wizard, leave the Create the cluster now using the validated
nodes checkbox checked, and click Finish.
12. At the Before You Begin screen, click Next.
13. Enter a name and IP address for the cluster, and click Next. We used Cluster1
and 192.168.1.70.
14. Check the Add all eligible storage to the cluster checkbox, and click Next.
15. Click Finish.
16. Download and install Update for Windows Server 2012 (KB2803748) from
http://www.microsoft.com/en-us/download/details.aspx?id=36468, a hotfix to
prevent Microsoft Management Console crashes in Failover Cluster Manager,
and restart.
Configuring the failover cluster
1. In Failover Cluster Manager, select the cluster, and click Networks.
2. For any networks unrelated to the cluster, right-click the network, and click
Properties.

A Principled Technologies deployment guide 49
Configuring a highly available Microsoft Lync Server 2013 environment on Dell architecture
3. Select the radio button for Do not allow cluster network communication on this
network. Note: The iSCSI network will be disabled by default and is a correct
setting.
4. Click Live Migration Settings.
5. Select the network to be used for live migration, and click Up until it is at the top
of the list.
6. Click OK.
7. In the left pane, click Storage→Disks.
8. The disk to be used for quorum may be automatically assigned. If not, select the
cluster, and click More Actions→Configure Cluster Quorum Settings.
a. Click Next.
b. Select Advanced quorum configuration and witness selection, and click
Next.
c. Select All nodes, and click Next.
d. Leave the Allow cluster to dynamically manage the assignment of node
votes checkbox checked, and click Next.
e. Select Configure a disk witness, and click Next.
f. Select the disk to be used for quorum, and click Next.
g. Click Next.
h. Click Finish.
9. Right-click the Cluster Disk to be used for VHDs, and click Add to Cluster Shared
Volumes.
Installing Dell EqualLogic Host Integration Tools 4.5.0
Complete these steps on each failover cluster node:
1. Insert the installation media, and click Setup64.exe.
2. At the Welcome screen, click Next.
3. At the License Agreement screen, review and accept the terms of the license
agreement, and click Next.
4. At the Destination Folder screen, click Next.
5. At the Select Type screen, select Complete, and click Next.
6. At the Ready to Install the Program screen, click Install.
7. At the Installation Complete screen, click Finish.
8. In the pop-up window that follows to restart the system, click Yes.

A Principled Technologies deployment guide 50
Configuring a highly available Microsoft Lync Server 2013 environment on Dell architecture
Configuring MPIO settings
Complete these steps on each failover cluster node:
1. Press the Windows key, and open Auto-Snapshot Manager.
2. In the left pane, click Settings→MPIO Settings.
3. In the Included section, click Exclude next to any subnets not to be used for iSCSI
traffic.
4. Click Save.
Installing the Hyper-V roles
Complete these steps on each failover cluster node using the same shared
storage for the Default Stores:
1. Open Server Manager, and click Manage→Add Roles and Features.
2. At the Before You Begin screen, click Next.
3. At the Installation Type screen, click Next.
4. At the Server Selection screen, select one of the servers in the failover cluster.
5. At the Server Roles screen, check the Hyper-V checkbox. At the prerequisite
pop-up, click Add Features. Click Next.
6. At the Features screen, click Next.
7. At the Hyper-V screen, click Next.
8. At the Virtual Switches screen, click Next.
9. At the Migration screen, click Next.
10. At the Default Stores screen, enter locations on the shared cluster storage. The
default path is C:\ClusterStorage. For our setup, we used
C:\ClusterStorage\VHDs for both paths. Click Next.
11. At the Confirmation screen, check the box to automatically restart the server
after installation, and click Install.
Creating a virtual switch
Complete these steps on each failover cluster node:
1. In Hyper-V Manager, click Virtual Switch Manager.
2. In the left pane, select New virtual network switch. Leave External highlighted,
and click Create Virtual Switch.
3. Enter a name for the virtual switch. This name must be identical between both
nodes. Use the drop-down menu to select an adapter that can communicate
with the external Active Directory. Click OK.

A Principled Technologies deployment guide 51
Configuring a highly available Microsoft Lync Server 2013 environment on Dell architecture
4. At the connectivity warning, click Yes.
5. If you didn’t use a NIC team for the first switch, add a second virtual switch
using a different domain-connected adapter.
Creating the VMs
Lync 2013 Standard Edition requires at least three VMs: two Front End VMs and
one File Server VM to act as a quorum witness. Repeat these steps for each VM to be
created.
1. In Failover Cluster Manager, click Roles.
2. In the right pane, click Virtual Machines→New Virtual Machine.
3. Select a node to install the VM on, and click OK.
4. At the Before You Begin screen, click Next.
5. At the Specify Name and Location screen, verify that the location is on cluster
shared storage. Give the VM a name, and click Next. We used the following
names for our VMs:
LSFE01
LSFE02
LSFS
6. At the Assign Memory screen, enter an amount appropriate for the server role,
and click Next. You can find further information about Lync hardware
requirements at technet.microsoft.com/en-us/library/gg398438.aspx.
7. At the Configure Networking screen, use the drop-down menu to select the
domain-connected virtual switch, and click Next.
8. At the Connect Virtual Hard Disk screen, create a new disk, enter a size
appropriate for the server role, and click Finish. We sized every VHD at 50 GB.
9. At the Summary screen, click Finish.
10. Right-click the VM, and click Settings.
11. Select Add New Hardware→Network Adapter, and click Add.
12. Select the redundant domain-connected switch from the drop-down menu, and
click OK.
Installing Windows Server 2012 Datacenter Edition on the VMs
Repeat these steps for each VM.
1. In Failover Manager, right-click the VM, and click Settings.
2. In the left pane, click DVD Drive.

A Principled Technologies deployment guide 52
Configuring a highly available Microsoft Lync Server 2013 environment on Dell architecture
3. Select the image file or the DVD drive containing the Windows Server
installation media radio button. Click OK.
4. Right-click the VM, and click Start.
5. Right-click the VM, and click Connect.
6. Follow the on-screen instructions to install Windows Server 2012.
Joining the VMs to the domain
Repeat these steps for each VM.
1. Click Start, and type ncpa.cpl. Press Enter.
2. Right-click the adapter, and click Properties.
3. Select IPv4, and click Properties.
4. Select the Use the following IP address and Use the following DNS server
addresses radio buttons.
5. Enter an IP address, subnet mask, default gateway, and preferred DNS server.
Click OK.
6. In Server Manager, in the left pane, select Local Server.
7. Click the computer name.
8. Click Change.
9. Enter an appropriate hostname for the VM, and select the Domain radio button.
10. Enter the name of your domain, and click OK.
11. Enter the administrative credentials to connect to the domain, and click OK.
12. At the welcome screen, click OK.
13. Restart the VM, and use the domain credentials to log in again.

A Principled Technologies deployment guide 53
Configuring a highly available Microsoft Lync Server 2013 environment on Dell architecture
APPENDIX E – PREPARING THE ACTIVE DIRECTORY AND VMS FOR LYNC SERVER 2013
Preparing the Active Directory
This step must be completed from the Active Directory Domain Controller, or a
server with Active Directory Remote Server Administrative tools installed.
1. Insert the Lync Server 2013 installation DVD into the optical drive.
2. Run setup.exe. If the Microsoft C++ Runtime warning appears, click Yes.
3. At the Lync Server 2013 splash screen, choose an appropriate installation
location, and click Install. For our setup, we chose the default location.
4. At the License Agreement screen, accept the license terms, and click OK.
5. After unpacking, the Lync Server Deployment Wizard should open. If not, use
the Start menu to locate and open the wizard.
6. At the welcome screen, click Prepare Active Directory.
7. Next to Prepare Schema, click Run.
a. Click Next.
b. Once the command completes, click Finish.
c. Optionally, verify the replication by using the instructions found at
technet.microsoft.com/en-
us/library(OCS.15)/ms.lync.dep.DeployMainVerifySchemaPrep.aspx.
8. Next to Prepare Current Forest, click Run.
a. Select the radio button for Domain FQDN and enter the name of your
FQDN. For our setup, this was test.local.
b. Once the command completes, click Finish.
c. Optionally, verify the replication by using the instructions found at
technet.microsoft.com/en-
us/library(OCS.15)/ms.lync.dep.DeployMainVerifyForestPrep.aspx.
9. Next to Prepare Current Domain, click Run.
a. Click Next.
b. Once the command completes, click Finish.
c. Optionally, verify the replication by using the instructions found at
technet.microsoft.com/en-
us/library(OCS.15)/ms.lync.dep.DeployMainVerifyDomainPrep.aspx

A Principled Technologies deployment guide 54
Configuring a highly available Microsoft Lync Server 2013 environment on Dell architecture
Providing Lync permissions to the Domain Admin
1. Log into the Active Directory machine with Domain Admin credentials.
2. In Server Manager, click Tools→Active Directory Users and Computers.
3. Expand the domain, and click Users.
4. Right-click CSAdministrator, and click Properties.
5. In the Members tab, click Add.
6. Type the name of the user you wish to give Lync Server access and press Enter.
For our test purposes we used test\Administrator. For more information
on Lync Server permissions, see technet.microsoft.com/en-
us/library(OCS.15)/ms.lync.dep.DeployMainCreateCSCPAdmin.aspx
7. Click OK.
8. Right-click RTCUniversalServerAdmins, and click Properties.
9. In the Members tab, click Add.
10. Type the name of the user given in step 6 and press Enter.
11. Click OK.
Configuring the DNS
1. Log into the Active Directory with Domain Admin credentials.
2. Open the DNS Manager.
3. Under Forward Lookup Zones, right-click the domain, and click Other New
Records.
4. Select Service Location, and click Create Record.
5. Enter the following information, replacing the last line with the Front End VM
FQDN for your environment:
Service: _sipinternaltls
Protocol: _tcp
Port Number: 5061
Host offering this service: LSFE01.test.local
6. Click OK.
7. Click Done.
8. Right-click the domain again, and click New Host (A or AAAA).
9. Enter the following information, replacing the IP address with the IP address of
your Front End VM:
Name: meet

A Principled Technologies deployment guide 55
Configuring a highly available Microsoft Lync Server 2013 environment on Dell architecture
IP address: 192.168.1.11
10. Check the Create associated pointer (PTR) record checkbox, and click Add Host.
11. Click OK at the PTR warning.
12. Repeat steps 8 through 11 for the DNS entries dialin and admin. Use the
Front End IP address for both.
Creating the Lync Server file shares
1. Log into the file server VM with Domain Admin credentials.
2. Create a new folder with an appropriate name for the share. We used
LyncShare1.
3. Right-click the folder, and click Properties.
4. In the Sharing tab, click Share.
5. Using the drop-down menu, click Find People.
6. Type RTC in the box, and click Check Names.
7. Hold down the Ctrl key and select the following users:
RTCComponentUniversalServices, RTCHSUniversalServices,
RTCUniversalConfigReplicator, and RTCUniversalServerAdmins. Click OK.
8. Click OK.
9. From the drop-down menu next to a newly added user, select Read/Write.
Repeat for all newly added users.
10. Click Share.
11. Click Done.
12. Repeat steps 2 through 11 for a second folder title LyncShare2.
Preparing the primary Front End VM
1. Log in with Domain Admin credentials to the VM to be used as the primary Lync
Standard Edition Front End VM.
2. Attach the Windows Server 2012 Datacenter Edition installation media to the
VM.
3. Open Windows PowerShell.
4. Type the following command and press Enter:
Install-WindowsFeature RSAT-ADDS, Web-Server, Web-
Static-Content, Web-Default-Doc, Web-Http-Errors, Web-
Asp-Net, Web-Net-Ext, Web-ISAPI-Ext, Web-ISAPI-Filter,
Web-Http-Logging, Web-Log-Libraries, Web-Request-
Monitor, Web-Http-Tracing, Web-Basic-Auth, Web-

A Principled Technologies deployment guide 56
Configuring a highly available Microsoft Lync Server 2013 environment on Dell architecture
Windows-Auth, Web-Client-Auth, Web-Filtering, Web-
Stat-Compression, Web-Dyn-Compression, NET-WCF-HTTP-
Activation45, Web-Asp-Net45, Web-Mgmt-Tools, Web-
Scripting-Tools, Web-Mgmt-Compat, Windows-Identity-
Foundation, Desktop-Experience, Telnet-Client, BITS -
Source D:\sources\sxs –Restart
5. After the VM has restarted, attach the Lync Server 2013 installation media to
the VM and run Setup.exe.
6. If this is the first time that setup.exe has been run, install the C++ Runtime and
core components as prompted and accept the license agreement.
7. At the welcome screen, click Prepare First Standard Edition Server.
8. Click Next.
9. Once all commands are completed without errors, click Finish.

A Principled Technologies deployment guide 57
Configuring a highly available Microsoft Lync Server 2013 environment on Dell architecture
APPENDIX F – INSTALLING LYNC SERVER 2013 STANDARD EDITION Building the topology
1. At the Lync Server 2013 installation welcome screen, click Install Administrative
Tools.
2. Once the installation finishes, click Start→Lync Server Topology Builder.
3. Select the radio button for New Topology, and click OK.
4. Enter a name for the topology, and click Save. For our setup, we used
testtopo1.tbxml.
5. Enter your Primary SIP domain, and click Next. For our setup, we used
test.local.
6. Enter any additional SIP domains, and click Next. For our setup, we did not add
any.
7. Enter a name for the first site, and click Next. For our setup, we used Site1.
8. Enter location details if desired, and click Next.
9. Leave the Open the New Front End Wizard when this wizard closes checkbox
checked, and click Finish.
10. At the Define New Front End Pool wizard welcome screen, click Next.
11. In the Pool FQDN field, enter the FQDN of the current server. These must match
exactly. For our setup, we used LSFE01.test.local. Select the radio
button for Standard Edition Server, and click Next.
12. Select all features required for your organization. The Archiving and Monitoring
features each require a dedicated SQL instance. We selected Conferencing with
Dial-in, Call Admission Control, and Collocate Mediation Server. Click Next.
13. Leave the Collocate Mediation Server checkbox checked, and click Next.
14. Leave the Enable an Edge pool to be used by the media component of this Front
End pool checkbox unchecked, and click Next.
15. At the Define the SQL Server store screen, click Next.
16. Select the radio button for Define a new file store and enter the appropriate
information. For our setup, this was LSFS.test.local and LyncShare1.
Click Next.
17. At the Specify the Web Services URL screen, click Next.
18. If your organization employs an Office Web Apps server, then check the
Associate pool with an Office Web Apps Server checkbox, and click New. Enter
the FQDN and Discover URL, and click OK. We did not use an Office Web Apps

A Principled Technologies deployment guide 58
Configuring a highly available Microsoft Lync Server 2013 environment on Dell architecture
server and did not check the checkbox. You can find further information on
deploying an Office Web Apps server at www.technet.microsoft.com/en-
us/library/jj219458.aspx.
19. If installing the Archiving and/or Monitoring roles, click Next to continue the
wizard. On the following screens, enter the appropriate SQL instances to be
used for these roles. If the Archiving and Monitoring roles are not to be
configured at this time, click Finish to close the wizard.
20. In the Topology Builder, right-click Lync Server, and click Edit Properties.
21. Click Central Management Server.
22. In the Administrative access URL field, enter the admin URL. For our setup, this
was https://admin.test.local.
23. Under Central Management Server, use the drop-down menu to select the Front
End server.
24. Click OK.
25. Right-click Lync Server, and click Publish Topology.
26. Confirm that the listed tasks have been completed, and click Next.
27. Ensure that the Front End server is selected in the drop-down menu, and click
Next.
28. After the process completes, click Finish.
Installing the configuration to the primary Front End VM
1. Log into the primary Front End VM with Domain Admin credentials. Navigate to
the Lync Server 2013 installation media and run setup.exe.
2. At the Lync Server 2013 installation welcome screen, click Install or Update Lync
Server System.
3. Next to Install Local Configuration Store, click Run.
a. Select the radio button for Retrieve directly from the Central Management
store (requires read access to the Central Management store), and click
Next.
b. Click Finish.
4. Next to Setup or Remove Lync Server Components, click Run.
a. Click Next.
b. Click Finish.
5. Next to Request, Install or Assign Certificates, click Run.
a. Select Default certificate, and click Request.

A Principled Technologies deployment guide 59
Configuring a highly available Microsoft Lync Server 2013 environment on Dell architecture
b. When the wizard pops up, click Next.
c. Leave the Send the request immediately to an online certification authority
radio button, and click Next.
d. Select your CA from the drop-down menu, and click Next.
e. Specify alternate credentials for the CA if needed, and click Next.
f. Leave the Use alternate certificate template for the selected certification
authority checkbox unchecked, and click Next.
g. Enter a name for the certificate in the Friendly name field, select a Bit length
of 2048, and check the Mark the certificate’s private key as exportable
checkbox. Click Next. We named our certificate LS Internal Cert.
h. Enter your organization name and unit if desired, and click Next.
i. Enter your geographical information if desired, and click Next.
j. Review the Subject and Subject Alternative Names, and click Next.
k. Under Configured SIP domains, check the checkbox next to your domain,
and click Next.
l. Add any additional subject alternative names if desired. For our setup, we
did not require any more. Click Next.
m. Review the settings, and click Next.
n. After the operation completes, click Next.
o. Click Finish.
p. When the Certificate Assignment window pops up, click Next.
q. Click Next.
r. Click Finish.
s. Click Close.
t. Repeat step 5 for the OAuthTokenIssuer certificate.
6. Next to Start Services, click Run.
a. Click Next.
b. Click Finish.
Adding the secondary Front End pool
1. Open the current topology in Topology Builder. This can be done by importing
the active configuration or simply opening the .tbxml file that was previously
saved.

A Principled Technologies deployment guide 60
Configuring a highly available Microsoft Lync Server 2013 environment on Dell architecture
2. Click Lync Server→Site1→Lync Server 2013 and right-click Standard Edition
Front End Servers. Click New Front End Pool.
3. Click Next.
4. Enter the FQDN of the secondary Front End VM, and click Next. For our setup,
we used LSFE02.test.local.
5. Select the appropriate options for your environment. Call Admission Control will
not be available if already installed on the primary Front End server. This feature
can only have one instance per site. For our setup, we chose everything except
for Archiving and Monitoring. Call Admission Control was already installed.
6. Leave the Collocate Mediation Server checkbox checked, and click Next.
7. Leave the Enable an Edge pool to be used by the media component of this Front
End pool checkbox unchecked, and click Next.
8. At the Define the SQL Server store screen, click Next.
9. Select the radio button for Define a new file store and enter the appropriate
information. For our setup, this was LSFS.test.local and LyncShare2.
Click Next.
10. At the Specify the Web Services URL screen, click Next.
11. If your organization employs an Office Web Apps server, then check the
Associate pool with an OWA Server checkbox, and click New. Enter the FQDN
and Discover URL, and click OK. If not using an OWA server, click Finish. We did
not use an OWA Server and did not check the checkbox.
12. If installing the Archiving and/or Monitoring roles, click Next to continue the
wizard. On the following screens, enter the appropriate SQL instances to be
used for these roles. If the Archiving and Monitoring roles are not to be
configured at this time, click Finish to close the wizard.
13. In the Topology Builder, click Action→Publish Topology.
14. Click Next.
15. Once the commands complete, click Finish.
Updating the primary Front End VM
1. Log into the primary Front End VM with administrative credentials. Navigate to
the Lync Server 2013 installation media and run setup.exe.
2. Click Install or Update Lync Server System.
3. Next to Setup or Remove Lync Server Components, click Run Again.
a. Click Next.

A Principled Technologies deployment guide 61
Configuring a highly available Microsoft Lync Server 2013 environment on Dell architecture
b. Click Finish.
Installing the configuration to the secondary Front End VM
1. Log into the secondary Front End VM with Domain Admin credentials.
2. Attach the Windows Server 2012 installation media to the VM.
3. Open Windows PowerShell and run the following command:
Install-WindowsFeature RSAT-ADDS, Web-Server, Web-
Static-Content, Web-Default-Doc, Web-Http-Errors, Web-
Asp-Net, Web-Net-Ext, Web-ISAPI-Ext, Web-ISAPI-Filter,
Web-Http-Logging, Web-Log-Libraries, Web-Request-
Monitor, Web-Http-Tracing, Web-Basic-Auth, Web-
Windows-Auth, Web-Client-Auth, Web-Filtering, Web-
Stat-Compression, Web-Dyn-Compression, NET-WCF-HTTP-
Activation45, Web-Asp-Net45, Web-Mgmt-Tools, Web-
Scripting-Tools, Web-Mgmt-Compat, Windows-Identity-
Foundation, Desktop-Experience, Telnet-Client, BITS -
Source D:\sources\sxs –Restart
4. Attach the Lync Server 2013 installation media to the VM and run Setup.exe.
5. If this is the first time that setup.exe has been run, install the C++ Runtime and
core components as prompted and accept the license agreement.
6. At the welcome screen, click Install or Update Lync Server System.
7. Next to Install Local Configuration Store, click Run.
a. Select the radio button for Retrieve directly from the Central Management
store (requires read access to the Central Management store), and click
Next.
b. Click Finish.
8. Next to Setup or Remove Lync Server Components, click Run.
a. Click Next.
b. Click Finish.
9. Next to Request, Install or Assign Certificates, click Run.
a. Select Default certificate, and click Request.
b. When the wizard pops up, click Next.
c. Leave the Send the request immediately to an online certification authority
radio button, and click Next.
d. Select your CA from the drop-down menu, and click Next.
e. Specify alternate credentials for the CA if needed, and click Next.

A Principled Technologies deployment guide 62
Configuring a highly available Microsoft Lync Server 2013 environment on Dell architecture
f. Leave the Use alternate certificate template for the selected certification
authority checkbox unchecked, and click Next.
g. Enter a name for the certificate in the Friendly name field, select a Bit length
of 2048, and check the Mark the certificate’s private key as exportable
checkbox. Click Next. We named our certificate LS Internal Cert.
h. Enter your organization name and unit if desired, and click Next.
i. Enter your geographical information if desired, and click Next.
j. Review the Subject and Subject Alternative Names, and click Next.
k. Under Configured SIP domains, check the checkbox next to your domain,
and click Next.
l. Add any additional subject alternative names if desired. For our setup, we
did not require any more. Click Next.
m. Review the settings, and click Next.
n. After the operation completes, click Next.
o. Click Finish.
p. When the Certificate Assignment window pops up, click Next.
q. Click Next.
r. Click Finish.
s. Click Close.
10. Next to Start Services, click Run.
a. Click Next.
b. Click Finish.
Designating the secondary Front End pool as a backup
1. Open the current topology in Topology Builder. This can be done by importing
the active configuration or simply opening the .tbxml file that was previously
saved.
2. Click Lync Server→Site1→Lync Server 2013→Standard Edition Front End Servers
and right-click the primary Front End server. Click Edit Properties.
3. Under Resiliency, check the Associated backup pool checkbox. Use the drop-
down menu to select the secondary Front End server. Check the box for
Automatic failover and failback for Voice and adjust the intervals to values
appropriate for your organization. Click OK.
4. Click OK.
5. In the Topology Builder, click Action→Publish Topology.

A Principled Technologies deployment guide 63
Configuring a highly available Microsoft Lync Server 2013 environment on Dell architecture
6. Click Next.
7. Once the commands complete, click Finish.
Updating the Front End VMs
1. On both Front End servers, run steps 2 (Setup or Remove Lync Server
Components) and 4 (Start Services) from the Install or Update Lync Server
System category in the setup GUI.
2. From the primary Front End server, run the following PowerShell commands.
Replace the FQDNs with your own:
Invoke-CSBackupServiceSync –PoolFqdn LSFE01.test.local
Invoke-CSBackupServiceSync –PoolFqdn LSFE02.test.local
Adding the backup SRV
1. Log into the Active Directory with Domain Admin credentials.
2. Open the DNS Manager.
3. Under Forward Lookup Zones, right-click the domain, and click Other New
Records.
4. Select Service Location, and click Create Record.
5. Enter the following information, replacing the last line with the secondary Front
End FQDN for your environment:
Service: _sipinternaltls
Protocol: _tcp
Priority: 10
Weight: 10
Port Number: 5061
Host offering this service: LSFE02.test.local
6. Click OK.
7. Click Done.

A Principled Technologies deployment guide 64
Configuring a highly available Microsoft Lync Server 2013 environment on Dell architecture
ABOUT PRINCIPLED TECHNOLOGIES We provide industry-leading technology assessment and fact-based marketing services. We bring to every assignment extensive experience with and expertise in all aspects of technology testing and analysis, from researching new technologies, to developing new methodologies, to testing with existing and new tools.
When the assessment is complete, we know how to present the results to a broad range of target audiences. We provide our clients with the materials they need, from market-focused data to use in their own collateral to custom sales aids, such as test reports, performance assessments, and white papers. Every document reflects the results of our trusted independent analysis.
We provide customized services that focus on our clients’ individual requirements. Whether the technology involves hardware, software, Web sites, or services, we offer the experience, expertise, and tools to help our clients assess how it will fare against its competition, its performance, its market readiness, and its quality and reliability.
Our founders, Mark L. Van Name and Bill Catchings, have worked together in technology assessment for over 20 years. As journalists, they published over a thousand articles on a wide array of technology subjects. They created and led the Ziff-Davis Benchmark Operation, which developed such industry-standard benchmarks as Ziff Davis Media’s Winstone and WebBench. They founded and led eTesting Labs, and after the acquisition of that company by Lionbridge Technologies were the head and CTO of VeriTest.
Principled Technologies, Inc. 1007 Slater Road, Suite 300 Durham, NC, 27703 www.principledtechnologies.com
Principled Technologies is a registered trademark of Principled Technologies, Inc.
All other product names are the trademarks of their respective owners.
Disclaimer of Warranties; Limitation of Liability:
PRINCIPLED TECHNOLOGIES, INC. HAS MADE REASONABLE EFFORTS TO ENSURE THE ACCURACY AND VALIDITY OF ITS TESTING, HOWEVER, PRINCIPLED TECHNOLOGIES, INC. SPECIFICALLY DISCLAIMS ANY WARRANTY, EXPRESSED OR IMPLIED, RELATING TO THE TEST RESULTS AND ANALYSIS, THEIR ACCURACY, COMPLETENESS OR QUALITY, INCLUDING ANY IMPLIED WARRANTY OF FITNESS FOR ANY PARTICULAR PURPOSE. ALL PERSONS OR ENTITIES RELYING ON THE RESULTS OF ANY TESTING DO SO AT THEIR OWN RISK, AND AGREE THAT PRINCIPLED TECHNOLOGIES, INC., ITS EMPLOYEES AND ITS SUBCONTRACTORS SHALL HAVE NO LIABILITY WHATSOEVER FROM ANY CLAIM OF LOSS OR DAMAGE ON ACCOUNT OF ANY ALLEGED ERROR OR DEFECT IN ANY TESTING PROCEDURE OR RESULT.
IN NO EVENT SHALL PRINCIPLED TECHNOLOGIES, INC. BE LIABLE FOR INDIRECT, SPECIAL, INCIDENTAL, OR CONSEQUENTIAL DAMAGES IN CONNECTION WITH ITS TESTING, EVEN IF ADVISED OF THE POSSIBILITY OF SUCH DAMAGES. IN NO EVENT SHALL PRINCIPLED TECHNOLOGIES, INC.’S LIABILITY, INCLUDING FOR DIRECT DAMAGES, EXCEED THE AMOUNTS PAID IN CONNECTION WITH PRINCIPLED TECHNOLOGIES, INC.’S TESTING. CUSTOMER’S SOLE AND EXCLUSIVE REMEDIES ARE AS SET FORTH HEREIN.