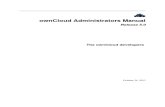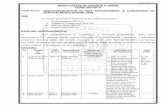Technical Interview Questions For System Admin Network Admin
Configuring a D-Link Router - ACT Fibernet · 2020-02-11 · Digisol 192.168.2.1 admin 1234 or...
Transcript of Configuring a D-Link Router - ACT Fibernet · 2020-02-11 · Digisol 192.168.2.1 admin 1234 or...

Configuring a D-Link Router
DIR-825 Basic Configuration Steps

Configuring Your Router
STEP 1 (a): Connect Your PC to the Router
• Unbox the router and power up the router.
• Connect the Act internet cable to the WAN/Internet port (different colored port) of the router.
• An extra cable will be available with the router, take LAN cable connect one end to the LAN port(1-
4) Of the router (any one port) and one end to the PC or Laptop.
• In the system press key & R key together to open Run dialog box.
• Type ipconfig on the command prompt (Black screen). The default gateway of the LAN or Ethernet
adapter will be the Router address. (Ex:192.168.1.1)

STEP 1 (b): Connect Your Mobile
• Switch on the router and connect ACT internet cable to the WAN/Internet port of the router
• Go to setting in the Mobile, turn on Wi-Fi and wait until the mobile detects router name
press the router name to connect.
• If the router is already configured and the Wi-Fi password is known then go to settings in
the Mobile
• Under “Wireless and Networks”, press Wi-Fi make sure "Wi-Fi" is turned on.
• Wait until the mobile detects router name press the router name if prompted enter the
Wi-Fi password and press Connect.

NOTE
• Every Router Configuration has two parts
– Configuring the Internet Part, where we tell the Router how to connect to the internet.
– Configuring the Wi-Fi Part, where we decide the name and password with which we connect to the Router
• Internet Configuration shown here will guide to configure the Router in PPPoE.
– This will enable you to browse internet directly, every time you connect to the router. No need to login again
and again.
• Wi-Fi Configuration has also been given, in order to ease the process of you connecting to the Router
– SSID and Password Creation have been explained.
– Few high end routers have two bands to work on – 2.4 GHz and 5 GHz – This router has both the Bands.
– 2.4 GHz band provides higher range, but lesser speed.
– 5 GHz band provides lower range, but higher speed.
– Changing Different WI-Fi Channels – Helps in reducing Slow Speed Issues.

STEP 2: Logging into the Router
• Open a browser Enter the below IP Address in the Address Bar. A login page appears. The
usual usernames and passwords are given in the table below.
Router Name IP Address Username Password
Cisco or Linksys 192.168.1.1 admin admin
D-Link 192.168.0.1 admin (blank) TP-Link 192.168.0.1 admin admin
Net gear 192.168.1.1 admin password
Belkin 192.168.2.1 Click on Login in Home (blank)
Tenda 192.168.0.1 admin admin
i-Ball Baton 192.168.1.1 admin admin
Digisol 192.168.2.1 admin 1234 or admin
Asus 192.168.1.1 admin admin

• If all the above credentials do not work, please check the back of the router
where the username and password will be mentioned.

STEP 2.1: Logging into the Router
The username is “Admin” and no password (blank)

STEP 2.2: Home Page

STEP 2.3: Click’n’Connect

STEP 2.4: Under Click n connect > Provider Manually > Next

STEP 3.1: Internet Connectivity – PPPoE Configuration
Choose PPPoE in the connection type > Next

STEP 3.2: Internet Connectivity – PPPoE Configuration
Home > Click’n’Connect > Manual > PPPoE > Enter the username provided by ACT > password provided by ACT
> Next
Enter Connection Name: Any name
can be given here
Enter ACT provided login ID and
password and then click Next.

STEP 3.3: Internet Connectivity – PPPoE Configuration
The PPPoE session is created > Apply

STEP 4: Wi-Fi Connectivity – Router SSID/Password Configuration
Under wireless network mode choose > Access point > Next

STEP 4: Wi-Fi Connectivity – Router SSID/Password Configuration
Provide any name to the router under SSID > Next > under security authentication > select Protected > enter
any 8 character password under network key > Next

STEP 4: Wi-Fi Connectivity – Router
SSID/Password Configuration
Under Wi-Fi > Basic settings > 2.4 GHz/5 GHz
> Enter the required SSID > the required
channel as per the premises > Apply
You can choose appropriate channel based
on premises. We have a separate slide on
deciding Channel Number. Refer this slide:
Step 7

STEP 5: Saving Configuration
Save all the settings by going to System > Save

STEP 6 (As and when required): Firmware upgrade
Under System > firmware upgrade > Select the update file from the PC which has been
downloaded from the router website > Update the router
You can choose to download a Firmware version
and then upload it offline or choose to download
directly from internet itself

STEP 7: Channel Change (As and when required)
• Channels are the mediums through which your router transmits signals to other devices.
• There are several channels that one can choose from, based on the Frequency at which your
router works (Bands – 2.4 GHz or 5GHz) and the premises.
– Step A: Download any Wi-Fi Analyzer software from Internet (It is a Freeware).
– Step B: Choose to view different channels. We have provided an Example for better understanding.
– Step C: Channel numbers for 2.4 GHz will be in the range of 1 to 14, whereas for 5 GHz band will be > 36.
– Step D: Wi-Fi analyzer will show which channel is being utilized most and which one the least. Refer the example in
the next slide. Choosing a channel with least utilization will give maximum advantage.
More Stars implies
Lesser Utilization of
Channel

Changes to be made after Configuration
• If the Wi-Fi password is changed, we need to update the password in all the devices to get
connected to the Internet.
• Changes in PC
– Windows 7: Click on Windows button click on Control Panel click on Network and Internet click on
Network and Sharing Centre.
– In the Tasks pane(Left side of screen), click Manage wireless networks
– Right-click the router name click Remove network click on OK.
– Click on Network icon (right bottom corner next to system Time), click on Router name and enter the new Wi-Fi
password and Connect.

• Changes in PC
– Win 8, 8.1: Click on Network icon (right bottom corner next to system Time), Right click on
Router name click on “Forget this network”. Again click on Router name, enter the new Wi-Fi
password and Connect.
– Win 10: Click on Network icon(right bottom corner next to system Time), click on Network
settings under Wi-Fi click on Manage known Networks Click on your Router name and Click
on Forget, and again click on Network icon click on Router name enter the new Wi-Fi
password and Connect
• Mobile or Tablet
– Go to ‘Settings’ in Mobile, turn on Wi-Fi and long press on your Router name and press “Forget
network”. Again press the router name. You will be prompted to enter the Wi-Fi password.
Enter the Password and Connect.