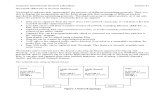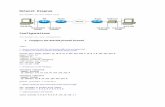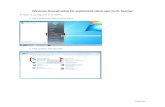Configure Windows Firewall With Advanced Security
description
Transcript of Configure Windows Firewall With Advanced Security

Windows Firewall with Advanced Security (WFAS)
New with Windows Server 2008, the built-in firewall is now “advanced”. And it isn’t just me saying that, Microsoft now calls it the “Windows Firewall with Advanced Security” (let’s abbreviate that as WFAS).
Here are the new features that help justify that new name:
New GUI interface – an MMC snap-in is now available to configure the advanced firewall.
Bi-directional – filters outbound traffic as well as inbound traffic. Works better with IPSEC – now the firewall rules and IPSec encryption
configurations are integrated into one interface. Advanced Rules configuration – you can create firewall rules (exceptions) for
Windows Active Directory (AD) service accounts & groups, source/destination IP addresses, protocol numbers, source and destination TCP/UDP ports, ICMP, IPv6 traffic, and interfaces on the Windows Server.
Select Start, Administrative Tools, Windows Firewall this opens the wf.msc
The overview screen shows the settings for the Domain, Private, and Public profiles

Domain Applies when a computer is connected to its Active Directory domain. Specifically, any time a member computer’s domain controller is accessible, this profile will be applied.
Private Applies when a computer is connected to a private network location. By default, no networks are considered private—users must specifically mark a network location, such as their home office network, as private.
Public The default profile applied to all networks when a domain controller is not available.For example, the Public profile is applied when users connect to Wi-Fi hotspots at airports or coffee shops. By default, the Public profile allows outgoing connections but blocks all incoming traffic that is not part of an existing connection.
Click Windows Firewall Properties.
The properties page has four tabs, where you can set the behavior of Windows Firewall for the three profiles as well as the IPsec settings:
For each profile tab, you can specify the firewall behavior for when a computer is connected to a domain, private or public network. You can change the firewall state (On or Off) and set how the firewall will handle inbound and outbound connections (Block, Allow, or Block All Connections). You can customize settings for the firewall profile, including displaying notifications, allowing unicast responses, and merging rules. You can also customize logging for the profile, set the name and location of the log, choose the log size, and choose to log dropped and/or successful packets.
The Domain Profile tab is the first one to appear in the Windows Firewall with Advanced Security Properties dialog box. The Domain Profile is the one that applies when the machine is connected to the corporate network and can contact the domain. Since servers don’t typically move around from network to network, only the domain profile is going to apply in the major of cases. The exception will be when the server is not a member of a domain, in which case the Private Profile will apply to it.

In the State frame you configure the following:
Firewall state. This can be either off or on. It’s on by default and should stay that way.
Inbound connections. The default setting is to Block (default). This means that connections that do not have an allow rule will be blocked. There are two other options: Allow, which allows all inbound connections and Block all connections, which blocks all inbound connections. Be careful with both of these alternate settings, because the Allow one could get your server p0wnD and the other can block all inbound connectivity, which will make it hard to manage the machine from over the network
Outbound connections. The default setting is to Allow (default) connection outbound. The other option is to block outbound connections. I suggest you leave the default, or else the machine won’t be able to connection to other machines. There are exceptions, such as Internet connected devices that should only be responding to inbound connections and should not be establishing new outbound connections.
Filtering Inbound TrafficBy default, Windows Firewall (as well as most other firewalls) blocks any inbound traffic thathasn’t been specifically allowed. By default, the Public profile allows absolutely no incomingconnections this provides excellent security when connecting to public hotspots or otheruntrusted networks. The Domain and Private profiles allow some incoming connections, such as connections for file and printer sharing.If you install or enable a Windows feature that requires incoming connections, Windows will automatically enable the required firewall rules.

If you install an application that does not automatically enable the required firewall rules, you will need to create the rules manually. You can create firewall rules using the standaloneWindows Firewall With Advanced Security console, or you can apply the rules with Group Policy by using the same interface at Computer Configuration\Policies\WindowsSettings\Security Settings\Windows Firewall With Advanced Security\Windows Firewall with Advanced Security.
To create an inbound filter
In the Windows Firewall With Advanced Security snap-in, right-click Inbound Rules, and then choose New Rule.The New Inbound Rule Wizard appears.
On the Rule Type page, select one of the following options, and then click Next:
Program A rule that allows or blocks connections for a specific executable file, regardless of the port numbers it might use. You should use the Program rule type whenever possible. The only time it’s not possible to use the Program rule type is when a service does not have its own executable.
Port A rule that allows or blocks communications for a specific TCP or UDP port number, regardless of the program generating the traffic.
Predefined A rule that controls connections for a Windows component, such as Active Directory Domain Services, File And Printer Sharing, or Remote Desktop.Typically, Windows enables these rules automatically.
Custom A rule that can combine program and port information.

New Inbound Rule Wizard's Rule Type Page
Select the Port option to control connections for a TCP or UDP Port. Click Next
Protocol and Ports
In Protocol and Ports, specify the protocols and ports to which this rule applies.

In Action page, specify the action to be taken when a connection matches the conditions specified in this rule. There are basically three options available to choose from which are self-explanatory.
Allow the connectionAllow the connection if it is secureBlock the connection

In Profile page, specify the profiles for which this rule should apply. There are three options available to choose from which are self-explanatory.
Domain - Applies when a computer is connected to its corporate domainPrivate - Applies when a computer is connected to a private network locationPublic - Applies when a computer is connected to a public network location

In Name Page, you need to provide a meaningful name and description click Finish to complete the wizard.
Other Inbound Rule options the Program option
Choose All Programs or specify the program path

The Action, Profile and Name screen will be the same
Once the wizard configuration is complete, you will be able to see the new rules under Inbound Rules
The inbound rule takes effect immediately, allowing incoming connections that match the criteria you specified.

Filtering Outbound TrafficBy default, Windows Firewall allows all outbound traffic. Allowing outbound traffic is muchless risky than allowing inbound traffic. However, outbound traffic still carries some risk:
If malware infects a computer, it might send outbound traffic containing confidential data (such as content from a Microsoft SQL Server database, e-mail messages from aMicrosoft Exchange server, or a list of passwords).
Worms and viruses seek to replicate themselves. If they successfully infect a computer, they will attempt to send outbound traffic to infect other computers. After one computer on an intranet is infected, network attacks can allow malware to rapidly infect computers on an intranet.
Users might use unapproved applications to send data to Internet resources and eitherknowingly or unknowingly transmit confidential data.By default, all versions of Windows (including Windows Server 2008) do not filter outboundtraffic.
To create an outbound filter
In Windows Firewall With Advanced Security, right-click Outbound Rules, and then choose New Rule.

The New Outbound Rule Wizard appears.
The Outbound Rule wizard follows the same screens as the inbound rule wizard.
To block outbound connections by default, first create and enable any outbound firewall rules so that applications do not immediately stop functioning. Then, follow these steps:
1. In Server Manager, right-click Configuration\Windows Firewall with Advanced Securityand choose Properties.2. Click the Domain Profile, Private Profile, or Public Profile tab.3. From the Outbound Connections drop-down list, select Block. If necessary, return to theprevious step to block outbound traffic for other profiles.
4. Click OK.You will need to perform extensive testing to verify that all required applications function correctly when outbound connections are blocked by default.

Configuring ScopeOne of the most powerful ways to increase computer security is to configure firewall scope.Using scope, you can allow connections from your internal network and block connections from external networks. This can be used in the following ways:
For a server that is connected to the Internet, you can allow anyone on the Internet to connect to public services (such as the Web server) while allowing only users on your internal network to access private servers (such as Remote Desktop).
For internal servers, you can allow connections only from the specific subnets that contain potential users. When planning such scope limitations, remember to include remote access subnets.
For outgoing connections, you can allow an application to connect to servers only on specific internal subnets. For example, you might allow SNMP traps to be sent to only your SNMP management servers. Similarly, you might allow a network backup application to connect to only your backup servers.
To configure the scope of a rule
1. In the Windows Firewall with Advanced Security snap-in, select Inbound Rules or Outbound Rules.2. In the details pane, right-click the rule you want to configure, and then choose Properties.
3. Click the Scope tab. In the Remote IP Address group, select These IP Addresses.4. In the Remote IP Address group, click Add.5. Add addresses click OK when done

Configuring scope for local IP addressesThe only time you would want to configure the scope using the Local IP Address group is when the computer is configured with multiple IP addresses, and you do not want to acceptconnections on all IP addresses.
Authorizing ConnectionsIf you are using IPsec connection security in an Active Directory environment, you can require the remote computer or user to be authorized before a connection can be established.For example, imagine that your organization had a custom accounting application that usedTCP port 1073, but the application had no access control mechanism, any user who connected to the network service could access confidential accounting data. Using Windows Firewall connection authorization, you could limit inbound connections to users who are members of the Accounting group, adding access control to the application without writingany additional code.
To configure connection authorization for a firewall rule
1. In Server Manager, select Configuration\Windows Firewall With Advanced Security\Inbound Rules or Configuration\Windows Firewall With Advanced Security\OutboundRules.2. In the details pane, right-click the rule you want to configure, and then choose Properties.

3. Click the General tab. Select Allow Only Secure Connections. Because the authorizationrelies on IPsec, you can configure authorization only on secure connections.
Click the Users and Computers tab for the inbound or outbound rule

To allow connections only from specific computers Select Only allow connections from these computers check box
To allow connections only from specific users select the Only allow connections from these Users check box. You can use this option only for inbound connections
5. Click Add and select the groups containing the users or computers you want to authorize.
6. Click OK again.
Any future connections that match the firewall rule will require IPsec for the connection to beestablished. Additionally, if the authenticated computer or user is not on the list of authorizedcomputers and users that you specified, the connection will be immediately dropped.
Enabling Logging for Windows FirewallIf you are ever unsure about whether Windows Firewall is blocking or allowing traffic, enable logging, re-create the problem you’re having, and then examine the log files. To enable logging, follow these steps:
1. In the console tree of the Windows Firewall with Advanced Security snap-in, right-clickWindows Firewall with Advanced Security, and then choose Properties.The Windows Firewall with Advanced Security Properties dialog box appears.2. Select the Domain Profile, Private Profile, or Public Profile tab.
3. In the Logging group, click the Customize button.The Customize Logging Settings dialog box appears.

4. To log packets that Windows Firewall drops, from the Log Dropped Packets drop-downlist, select Yes. To log connections that Windows Firewall allows, from the Log SuccessfulConnections drop-down list, select Yes.5. Click OK
By default, Windows Firewall writes log entries to %SystemRoot%\System32\LogFiles\Firewall\Pfirewall.log and stores only the last 4 KB of data. In most production environments, this log will be almost constantly written to, which can cause a performance impact.For that reason, you should enable logging only when actively troubleshooting a problem and then immediately disable logging when you’re done.