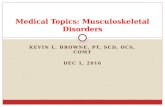Configure Remote Desktop Connection - UTEP
Transcript of Configure Remote Desktop Connection - UTEP
Configure Remote Desktop Connection Configure the power settings: Your work computer must be powered ON at all times to connect through RDC from home. Right click on desktop and select “Personalize”
In Settings select “lock screen” and then “screen timeout settings”
“In Power & Sleep” set both the Screen and Sleep settings to “Never”
Obtain the UTEP computer name: The computer name is needed when you are off campus connecting remotely. Open “Start Menu”, type “This PC”, Right Click “This PC” and select “Properties” Write down the “Full Computer Name”
Configure Remote Settings: Click “Remote Settings” and in “Remote tab” select the radio button to “Allow remote connections to this computer” and click “Ok” to save.
Connect via Remote Desktop Connection
Connect to VPN: Go to “Network & Internet”, select “VPN”, then “UTEP VPN” and “Connect” For instructions on how to configure VPN, click here
.
Log into VPN & approve DUO 2FA authorization For instructions on how to register for DUO 2FA click here