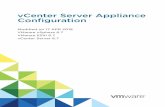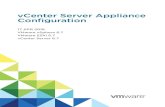Configuration of the vCenter - Siemens · 3 Installation and configuration with VMware vSphere ......
Transcript of Configuration of the vCenter - Siemens · 3 Installation and configuration with VMware vSphere ......

___________________
___________________
___________________
_________ ___________________
___________ ___________________
___________________
___________________
___________________
___________________
___________________
SIMATIC NET
PC software SIMATIC NET PC Software V14 SP1
Installation Manual
03/2017 C79000-G8976-C233-11
Introduction 1
Installation of the SIMATIC NET PC software products
2
Installation and configuration with VMware vSphere
3
Configuration of the vCenter server environment and virtual machines for use of SIMATIC NET
4
Installation and configuration in Microsoft Hyper-V
5
Configuration of Hyper-V and virtual machines for use of SIMATIC NET
6
Installing the OPC XML DA Web Services
7
SNMP service, SNMP OPC MIB compiler and profile files
8
Uninstalling the SIMATIC NET PC software products
9
Automated installation 10
Technical data 11
Further Information 12

Siemens AG Division Process Industries and Drives Postfach 48 48 90026 NÜRNBERG GERMANY
C79000-G8976-C233-11 Ⓟ 03/2017 Subject to change
Copyright © Siemens AG 2017. All rights reserved
Legal information Warning notice system
This manual contains notices you have to observe in order to ensure your personal safety, as well as to prevent damage to property. The notices referring to your personal safety are highlighted in the manual by a safety alert symbol, notices referring only to property damage have no safety alert symbol. These notices shown below are graded according to the degree of danger.
DANGER indicates that death or severe personal injury will result if proper precautions are not taken.
WARNING indicates that death or severe personal injury may result if proper precautions are not taken.
CAUTION indicates that minor personal injury can result if proper precautions are not taken.
NOTICE indicates that property damage can result if proper precautions are not taken.
If more than one degree of danger is present, the warning notice representing the highest degree of danger will be used. A notice warning of injury to persons with a safety alert symbol may also include a warning relating to property damage.
Qualified Personnel The product/system described in this documentation may be operated only by personnel qualified for the specific task in accordance with the relevant documentation, in particular its warning notices and safety instructions. Qualified personnel are those who, based on their training and experience, are capable of identifying risks and avoiding potential hazards when working with these products/systems.
Proper use of Siemens products Note the following:
WARNING Siemens products may only be used for the applications described in the catalog and in the relevant technical documentation. If products and components from other manufacturers are used, these must be recommended or approved by Siemens. Proper transport, storage, installation, assembly, commissioning, operation and maintenance are required to ensure that the products operate safely and without any problems. The permissible ambient conditions must be complied with. The information in the relevant documentation must be observed.
Trademarks All names identified by ® are registered trademarks of Siemens AG. The remaining trademarks in this publication may be trademarks whose use by third parties for their own purposes could violate the rights of the owner.
Disclaimer of Liability We have reviewed the contents of this publication to ensure consistency with the hardware and software described. Since variance cannot be precluded entirely, we cannot guarantee full consistency. However, the information in this publication is reviewed regularly and any necessary corrections are included in subsequent editions.

SIMATIC NET PC Software V14 SP1 Installation Manual, 03/2017, C79000-G8976-C233-11 3
Table of contents
1 Introduction ............................................................................................................................................. 5
2 Installation of the SIMATIC NET PC software products............................................................................ 9
2.1 Requirements and notes ........................................................................................................... 9 2.1.1 Required privileges ................................................................................................................... 9 2.1.2 Requirements and notes relating to the software ..................................................................... 9 2.1.3 Requirements and notes relating to the hardware .................................................................. 11 2.1.4 Steps in installation ................................................................................................................. 12
2.2 Procedure ............................................................................................................................... 13
3 Installation and configuration with VMware vSphere .............................................................................. 21
3.1 Requirements and notes ......................................................................................................... 21 3.1.1 User experience ...................................................................................................................... 21 3.1.2 Requirements and notes relating to the software ................................................................... 21 3.1.3 Requirements and notes relating to the hardware .................................................................. 22
3.2 VMware passthrough .............................................................................................................. 23 3.2.1 SIMATIC NET modules released for ESXi ............................................................................. 24 3.2.2 Setting up SIMATIC NET modules for passthrough with the vSphere Client ......................... 24 3.2.3 Setting up SIMATIC NET modules for passthrough with the vSphere Web Client ................ 27
3.3 Installation of the SIMATIC NET PC software in a virtual machine ........................................ 28
3.4 Upgrade .................................................................................................................................. 29 3.4.1 Upgrade procedure SIMATIC NET ......................................................................................... 29 3.4.2 Upgrading Hypervisor ............................................................................................................. 29
3.5 Notes and restrictions ............................................................................................................. 30 3.5.1 VMware vSphere vMotion ....................................................................................................... 30 3.5.2 Options for operating the virtual machines ............................................................................. 30 3.5.3 Intel SR-IOV ............................................................................................................................ 30 3.5.4 Configuration of the MAC address in STEP 7 projects ........................................................... 30
4 Configuration of the vCenter server environment and virtual machines for use of SIMATIC NET............ 33
4.1 Configuration of the virtual Standard Switch (vSS) ................................................................ 33 4.1.1 General ................................................................................................................................... 34 4.1.2 Security ................................................................................................................................... 35 4.1.3 Traffic Shaping ........................................................................................................................ 35 4.1.4 NIC Teaming ........................................................................................................................... 35
4.2 Configuration of the virtual machine ....................................................................................... 36 4.2.1 Hardware ................................................................................................................................ 36 4.2.1.1 CPU/RAM settings .................................................................................................................. 37 4.2.1.2 Assigning a PCIe module marked with passthrough to a virtual machine .............................. 38 4.2.1.3 Adding network adapter to the virtual machine ...................................................................... 40 4.2.2 Options .................................................................................................................................... 40 4.2.2.1 Memory/CPU Hotplug ............................................................................................................. 40 4.2.2.2 Boot options ............................................................................................................................ 40

Table of contents
SIMATIC NET PC Software V14 SP1 4 Installation Manual, 03/2017, C79000-G8976-C233-11
4.2.2.3 Starting a virtual machine ...................................................................................................... 40
5 Installation and configuration in Microsoft Hyper-V ................................................................................ 41
5.1 Requirements and notes ........................................................................................................ 41 5.1.1 User experience ..................................................................................................................... 41 5.1.2 Requirements and notes relating to the software .................................................................. 41 5.1.3 Requirements and notes relating to the hardware ................................................................. 42
5.2 Installation of the "SIMATIC NET PC Software" in a virtual machine .................................... 42
5.3 Recommended configuration for the host system ................................................................. 43 5.3.1 Configuration of the guest operating systems ....................................................................... 44 5.3.2 Configuration of the host system without "SOFTNET-IE RNA" ............................................. 45 5.3.3 Configuration of the host system with "SOFTNET-IE RNA" .................................................. 45
5.4 Notes and restrictions ............................................................................................................ 47 5.4.1 Microsoft "Life Migration" ....................................................................................................... 47 5.4.2 Options for operating the virtual machines ............................................................................ 47 5.4.3 "Intel SR-IOV" ........................................................................................................................ 47 5.4.4 Configuration of the MAC address in STEP 7 projects .......................................................... 47
6 Configuration of Hyper-V and virtual machines for use of SIMATIC NET ............................................... 49
6.1 Virtual hardware ..................................................................................................................... 49
6.2 Configuration of the virtual switch .......................................................................................... 50
6.3 Configuration of the virtual machine ...................................................................................... 51
7 Installing the OPC XML DA Web Services ............................................................................................. 55
8 SNMP service, SNMP OPC MIB compiler and profile files ..................................................................... 63
8.1 Installing the SNMP service ................................................................................................... 63
8.2 SNMP OPC MIB compiler and profile files ............................................................................ 65
9 Uninstalling the SIMATIC NET PC software products ............................................................................ 69
10 Automated installation ........................................................................................................................... 71
10.1 Purpose and general description ........................................................................................... 71
10.2 Structure of the control file ..................................................................................................... 71
10.3 Generating the control file automatically ................................................................................ 73
11 Technical data ...................................................................................................................................... 75
12 Further Information ............................................................................................................................... 77
12.1 Documentation guide ............................................................................................................. 77
12.2 Other documents.................................................................................................................... 78
12.3 Technical support, contacts and training ............................................................................... 78

SIMATIC NET PC Software V14 SP1 Installation Manual, 03/2017, C79000-G8976-C233-11 5
Introduction 1
SIMATIC NET PC software products Thank you for choosing a communications product from SIMATIC NET. You have bought an innovative product that combines fast access to automation systems with simple installation and commissioning.
Purpose of this document This document describes how to install the SIMATIC NET PC software products on your PG/PC.
Validity of this installation manual This installation manual relates to the products on the DVD "SIMATIC NET PC Software V14 SP1".
The installation of the software with VMware ESXi is described in sections 3 and 4, sections 5 and 6 describe the installation in Microsoft Hyper-V.
The installation of STEP 7 Professional (TIA Portal) is described on the STEP 7 data medium.
The instructions in this manual for calling applications using the Start menu apply to Windows 7 SP1, Windows Server 2008 R2, Windows 8.1, Windows 10 and Windows Server 2016.
Trademarks The following and possibly other names not identified by the registered trademark sign ® are registered trademarks of Siemens AG:
SIMATIC NET, HARDNET, SOFTNET, CP 1612, CP 1613, CP 5612, CP 5613, CP 5614, CP 5622
Industry Online Support In addition to the product documentation, the comprehensive online information platform of Siemens Industry Online Support at the following Internet address: (http://support.automation.siemens.com/WW/llisapi.dll?func=cslib.csinfo2&aktprim=99&lang=en)
Apart from news, there you will also find:
● Project information: Manuals, FAQs, downloads, application examples etc.
● Contacts, Technical Forum

Introduction
SIMATIC NET PC Software V14 SP1 6 Installation Manual, 03/2017, C79000-G8976-C233-11
● The option submitting a support query: (https://support.automation.siemens.com/WW/llisapi.dll?func=cslib.csinfo&lang=en&objid=38718979&caller=view)
● Our service offer:
Right across our products and systems, we provide numerous services that support you in every phase of the life of your machine or system - from planning and implementation to commissioning, through to maintenance and modernization.
You will find contact data on the Internet at the following address: (http://www.automation.siemens.com/partner/guiwelcome.asp?lang=en)
SITRAIN - Training for Industry The training offer includes more than 300 courses on basic topics, extended knowledge and special knowledge as well as advanced training for individual sectors - available at more than 130 locations. Courses can also be organized individually and held locally at your location.
You will find detailed information on the training curriculum and how to contact our customer consultants at the following Internet address:
(http://sitrain.automation.siemens.com/sitrainworld/?AppLang=en)
Security information Siemens provides products and solutions with industrial security functions that support the secure operation of plants, systems, machines and networks.
In order to protect plants, systems, machines and networks against cyber threats, it is necessary to implement – and continuously maintain – a holistic, state-of-the-art industrial security concept. Siemens products and solutions only form one element of such a concept.
Customers are responsible for preventing unauthorized access to their plants, systems, machines, and networks themselves. Systems, machines, and components should only be connected to the company network or the Internet if necessary and even then only to the extent required, and with appropriate protective measures in place (e.g. use of firewalls and network segmentation).
Additionally, Siemens guidance on appropriate security measures should be taken into account. You will find more information about industrial security, at the following address: (http://www.siemens.com/industrialsecurity)
Siemens products and solutions undergo continuous development to make them more secure. Siemens strongly recommends applying product updates as soon as they become available and always using the latest product versions. Use of out of date product versions or versions that are no longer supported may increase customer’s exposure to cyber threats.
To stay informed about product updates, subscribe to the Siemens Industrial Security RSS Feed at the following address: (https://support.industry.siemens.com/cs/ww/en/ps/15247/pm)

Introduction
SIMATIC NET PC Software V14 SP1 Installation Manual, 03/2017, C79000-G8976-C233-11 7
SIMATIC NET glossary Explanations of many of the specialist terms used in this documentation can be found in the SIMATIC NET glossary.
You will find the SIMATIC NET glossary on the Internet at the following address:
(http://support.automation.siemens.com/WW/view/en/50305045)

Introduction
SIMATIC NET PC Software V14 SP1 8 Installation Manual, 03/2017, C79000-G8976-C233-11

SIMATIC NET PC Software V14 SP1 Installation Manual, 03/2017, C79000-G8976-C233-11 9
Installation of the SIMATIC NET PC software products 2 2.1 Requirements and notes
User experience To install the SIMATIC NET PC software products, you need to have experience of installing software on the operating system you are using.
To configure the communications modules, you should have experience and knowledge of the following:
● Structure of the plant involved.
● Configuration of the plant.
You should only undertake the installation and configuration described below if you have this knowledge.
2.1.1 Required privileges
Privileges for installation To install the product, you require administrator privileges.
2.1.2 Requirements and notes relating to the software
Operating systems The SIMATIC NET PC software products are intended for operation with Microsoft Windows operating systems; for details, refer to the section "Technical data (Page 75)".
Update DVD for which versions? "SIMATIC NET PC Software, V14 SP1" is an update DVD for the following software version:
● "SIMATIC NET PC Software V13 SP2" with Windows 7 SP1, Windows 8.1 (64-bit), Windows Server 2008 R2 SP1 and Windows Server 2012 R2 and Windows 10.
The list of products on the back of the DVD case or the delivery release in our product support gives you an overview of the products available.

Installation of the SIMATIC NET PC software products 2.1 Requirements and notes
SIMATIC NET PC Software V14 SP1 10 Installation Manual, 03/2017, C79000-G8976-C233-11
Software licenses
Note
To run the SIMATIC NET products, you require one software license per PC or virtual machine and product.
Example: If you have installed the product “HARDNET IE S7" on a PC and operate three CP 1623 modules with it , you require only one software license.
Example 2: If you use SOFTNET PB S7 on a PC in three virtual machines, you require three licenses.
Screen savers Using a screen saver during operation can cause system overload.
Some screen savers do not release parts of memory again. This leads to a continuous reduction in usable memory.
Virus scanners The use of a virus scanner during runtime can impair or severely slow down communication. For this reason, dynamic virus protection in particular using gatekeeper mechanisms is not advisable.
The following virus scanners have been tested in conjunction with the SIMATIC NET PC software products (the default settings of the virus scanners were not changed for the test): Virus scanner name Tested with operating system McAfee AntiVirus Plus 2016 • Windows 7 SP1 (32-bit and 64-bit)
• Windows 8.1 (64-bit) • Windows 10 Pro (64-bit) as of version 1511, build 10586 • Windows 10 Enterprise (64-bit) as of version1511, build 10586
Norton Security 2016 • Windows 7 SP1 (32-bit and 64-bit) • Windows 8.1 (64-bit) • Windows 10 Pro (64-bit) as of version 1511, build 10586 • Windows 10 Enterprise (64-bit) as of version 1511, build 10586
Kaspersky AntiVirus 2016 • Windows 7 SP1 (32-bit and 64-bit) • Windows 8.1 (64-bit) • Windows 10 Pro (64-bit) as of version 1511, build 10586 • Windows 10 Enterprise (64-bit) as of version 1511, build 10586

Installation of the SIMATIC NET PC software products 2.1 Requirements and notes
SIMATIC NET PC Software V14 SP1 Installation Manual, 03/2017, C79000-G8976-C233-11 11
Virus scanner name Tested with operating system TrendMicro OfficeScan 10.6 • Windows 7 SP1 (32-bit and 64-bit)
• Windows 8.1 (64-bit) • Windows 10 Pro (64-bit) as of version 1511, build 10586 • Windows 10 Enterprise (64-bit) as of version1511, build 10586 • Windows Server 2008 R2 SP1 • Windows Server 2012 R2 • Windows Server 2016
Microsoft Defender • Windows 8.1 (64 bit) • Windows 10 Pro (64 bit) as of version 1511, build 10586 • Windows 10 Enterprise (64 bit) as of version1511, build 10586 • Windows Server 2016
Note
If you use a virus scanner, make sure that the computer has enough system resources.
Restore points
Note • A system restore point is not created automatically and needs to be set as a manual
restore point prior to the installation.
2.1.3 Requirements and notes relating to the hardware
Note
We recommend that you first install the software and license as described in this documentation and install the communications processors afterwards.
Bus collisions after reinstallation With a new installation all PROFIBUS communications processors receive the bus address 0. If there are several communications processors connected to the same bus, this inevitably leads to address conflicts.
Solution With such a constellation, set different bus addresses for the communications processors before attaching the communications processors to the bus. This can be done using the "Communication Settings" application.

Installation of the SIMATIC NET PC software products 2.1 Requirements and notes
SIMATIC NET PC Software V14 SP1 12 Installation Manual, 03/2017, C79000-G8976-C233-11
Plug and play If the plug-and-play mechanism does not find the driver after installing the communications processor and then rebooting the computer, you will need to start the search for drivers manually. Follow the steps outlined below:
1. Open the Device Manager.
2. Select the top expression in the list box (the local PC) and then the menu command "Action" > "Scan for hardware changes".
3. Confirm all the following dialogs with "Next".
Note
If a question appears in this dialog box asking whether or not you want to search for suitable drivers on the Internet, select "No, not this time" and then click "Next".
2.1.4 Steps in installation
Description Follow the instructions below step by step to install the SIMATIC NET PC software products.
Note
If you plan to use OPC XML-DA prior to installation of the SIMATIC NET DVD read section 7 (Page 55).
Note
During the installation, you may have to restart your computer several times depending on its configuration and the software you are installing.
These restarts are unavoidable parts of the installation process!
Following a restart on your computer, the installation will continue automatically with the next step. You only need to follow the installation instructions in this description. No further measures are necessary.
Note
Make sure that the same user is logged on following a restart.
Installation on an Asiatic Windows The installation dialog of the "SIMATIC NET PC Software" offers you the choice of "German" or "English". If you want to install on an Asiatic Windows platform (Chinese Korean or Japanese), select the “English” language version.

Installation of the SIMATIC NET PC software products 2.2 Procedure
SIMATIC NET PC Software V14 SP1 Installation Manual, 03/2017, C79000-G8976-C233-11 13
2.2 Procedure
Step 1 - Registering with the operating system It is only possible to install SIMATIC NET PC software products if you have administrator privileges.
You should therefore log in with the operating system using an account belonging to the group of administrators.
Step 2 - Closing open applications Close all active programs. This also includes all virus scanners.
Step 3 - Reading SIMATIC NET documents
Supplied information Please read the information that ships along with the product. This is important to you because ...
● ... it may need to be (or at least should be) taken into account during installation.
● ... it may support you when configuring the hardware.
● ...it will provide you with instructions on configuring your specific product that are not contained in the "Industrial Communication for PG/PC" manual.
Descriptions of the SIMATIC NET products The SIMATIC NET Manual Collection contains all SIMATIC NET documentation and is supplied with the “SIMATIC NET PC Software” product.
Step 4 - Inserting the "SIMATIC NET PC Software" DVD Insert the "SIMATIC NET PC Software" DVD and wait until the following dialog box appears:

Installation of the SIMATIC NET PC software products 2.2 Procedure
SIMATIC NET PC Software V14 SP1 14 Installation Manual, 03/2017, C79000-G8976-C233-11
Note
If this dialog box does not appear at the latest after 30 seconds, the autostart function of your computer is not activated.
In this case, start the "setup.exe" program in the main folder on the "SIMATIC NET PC Software" DVD.
Step 5 - Reading the readme file The readme file contains the latest information on the SIMATIC NET PC products.
Click the "Display Readme" button and read the information displayed.

Installation of the SIMATIC NET PC software products 2.2 Procedure
SIMATIC NET PC Software V14 SP1 Installation Manual, 03/2017, C79000-G8976-C233-11 15
Step 6 - Installing software Click the "Install Software" button.
Follow the instructions in the dialog boxes to select the language you require and to accept the license conditions.
Note
If you want to install on an Asiatic Windows platform, select English.
Note
Depending on the operating system, there will be one or two dialog boxes relating to security settings and the energy saving mode that you can confirm with the "Install Software" button if you want the installation to be performed.
Step 7 - Selecting products The "SIMATIC NET - Setup" dialog box appears.
The information in the figure below is an example and may differ slightly from the information actually shown on the screen.

Installation of the SIMATIC NET PC software products 2.2 Procedure
SIMATIC NET PC Software V14 SP1 16 Installation Manual, 03/2017, C79000-G8976-C233-11
Description and procedure The following table describes the programs in the list box shown above. Follow the instructions and read the notes. Programs to be installed Description and procedure Automation License Manager You can install or uninstall license keys with the "Automation
License Manager". SIMATIC NET PC Software If the check box is selected, the SIMATIC NET PC software
products are all installed at once. SIMATIC NET PC Software Doc Select this check box if you want to install the documents for
installation and commissioning on your PC. SOFTNET-IE RNA The "SOFTNET-IE RNA" software allows the integration of
PCs in redundant, parallel Ethernet structures based on the Parallel Redundancy Protocol (PRP) functionality. Select this check box if you want to install "SOFTNET-IE RNA".

Installation of the SIMATIC NET PC software products 2.2 Procedure
SIMATIC NET PC Software V14 SP1 Installation Manual, 03/2017, C79000-G8976-C233-11 17
Note
SIMATIC NET PC software products from an already installed SIMATIC NET PC software will be uninstalled automatically before the software products on this DVD are installed. The configuration data is retained.
You will see a further warning on the screen immediately before the previous software products are uninstalled.
Then click the "Next" button.
Reaction: The software installation starts. This can take some time.
Step 8 - Starting the transfer of license keys
License keys and upgrade license keys Current license keys are required for the products of the "SIMATIC NET PC Software" DVD. These ship with the product on a USB stick and must be transferred to your computer.
License keys In the "SIMATIC NET - License Setup", you can decide whether or not the license keys are transferred now during the installation (the "Automation License Manager" is then started) or later. You start the transfer dialog with the "Transfer License Key" button.

Installation of the SIMATIC NET PC software products 2.2 Procedure
SIMATIC NET PC Software V14 SP1 18 Installation Manual, 03/2017, C79000-G8976-C233-11
Step 9 - Transferring license keys You can manage the license keys for running SIMATIC NET programs with the "Automation License Manager".
Note
For more detailed information on the "Automation License Manager", refer to the online help for the program.
Transferring license keys With SIMATIC NET PC products, follow the steps below to transfer license keys to your computer:
Note
Before you can perform the next steps, the "Automation License Manager" must be started if this has not already started automatically.
1. Select the data medium containing the required license key in the left-hand list (navigation area).
2. In the right-hand list (object area), select the license keys you want to transfer.
3. Click on the menu command "License Key" > "Transfer..." > "Transfer License Key" dialog box.
4. Select the local drive of your computer to which you want to transfer the license keys and confirm with "OK".
Reaction: The license keys are transferred.
Upgrade of older license keys With authorizations of older SIMATIC products, you can use the upgrade function with new "Upgrade" license keys.
Note Upgrading license keys of the versions V6.0, V6.1, V6.2 and V6.3
If you upgrade an old license key, the upgrade must be made on a 32-bit operating system. The upgraded license key can then be transferred to a 64-bit platform.
1. As described above, transfer the "upgrade" license key to the data medium on which the authorization is located.
2. Select the authorization of the older SIMATIC product and use the "Upgrade" function (menu command "License Key" > "Upgrade...").
Reaction: The authorization and the upgrade license key disappear and a current license key appears instead.

Installation of the SIMATIC NET PC software products 2.2 Procedure
SIMATIC NET PC Software V14 SP1 Installation Manual, 03/2017, C79000-G8976-C233-11 19
After you have transferred all necessary license keys, close the "Automation License Manager" program.
Reaction: The SIMATIC NET installation continues.
Step 10 - Completing the installation After you have installed the license keys, the computer reports successful installation of the SIMATIC NET PC products.
The computer is restarted on completion of the installation.
Note
Make sure that the same user is logged on following a restart.
If there is more than one network adapter installed on the PC, the "Communication Settings" dialog box opens.
Note
If the Ethernet communications modules have not yet been installed, close the dialog with "Cancel" and continue at "Step 11". Once you have completed "Step 11", the following dialog box appears (see figure).

Installation of the SIMATIC NET PC software products 2.2 Procedure
SIMATIC NET PC Software V14 SP1 20 Installation Manual, 03/2017, C79000-G8976-C233-11
Here, select the communications module via which the PC will be configured and confirm with "OK". Other parameters in this dialog box e.g. "TTL" must be accepted unchanged. For the configuration a second PC is required on which STEP 7 is installed.
Note
To transfer a configuration with STEP 7 to a destination PC, a communications module is required in the destination PC that can receive the configuration data.
If several Ethernet modules are displayed, select the one that is connected to the same network and subnet asthe computer on which STEP 7 is running.
Step 11 - Installing communications modules To install the communications modules, follow the steps below:
1. Read the installation manual or operating instructions for the communications module and any other relevant documentation.
2. Install the communications modules as explained.
3. Restart your computer.
Step 12 - Starting configuration After restarting the computer, you will need to log on with administrator privileges. It is possible that the Microsoft "Found New Hardware Wizard" will appear.
You will then be asked whether or not you want to install the software automatically. Select this option, click "Next" and close the wizard when it has completed its work with "Finish".
Your computer now contains the SIMATIC NET communications software that still needs to be configured.
The steps involved are described in the "Commissioning PC Stations" manual.
Installing further software components Please read the two main sections "Installing the OPC XML DA Web Services (Page 55)" and "SNMP service, SNMP OPC MIB compiler and profile files (Page 63)" on the installation of optional software components.

SIMATIC NET PC Software V14 SP1 Installation Manual, 03/2017, C79000-G8976-C233-11 21
Installation and configuration with VMware vSphere 3
This section describes the requirements for installation as well as the installation of the "SIMATIC NET PC Software" on the "VMware vSphere Hypervisor ESXi 5.5 Update 3" platform and "VMware vSphere Hypervisor ESXi 6.0 Update 2".
3.1 Requirements and notes
3.1.1 User experience To install and operate the SIMATIC NET PC software products with "VMware vSphere Hypervisor ESXi 5.5 Update 3” and "VMware vSphere Hypervisor ESXi 6.0 Update 2", you require experience of the product "VMware vSphere".
Information on "VMware vSphere" (http://www.vmware.com/)
To configure the communications modules, you should have experience and knowledge of the following:
● Structure of the plant involved
● Configuration of the plant
● "SIMATIC NET PC Software", see Further Information (Page 77)
Note
You should only undertake the installation and configuration described below if you have this knowledge.
3.1.2 Requirements and notes relating to the software
Operation on a VMware ESXi server The "SIMATIC NET PC Software" is suitable for operation on virtual machines with the server operating system VMware vSphere.
Note the specific product and module releases in the following sections.

Installation and configuration with VMware vSphere 3.1 Requirements and notes
SIMATIC NET PC Software V14 SP1 22 Installation Manual, 03/2017, C79000-G8976-C233-11
Released guest operating systems You will find a list with the guest operating systems compatible with the "ESXi 5.5 Update 3" and "ESXi 6.0 Update 2" servers and that are suitable for operation as a PC station in the section "Technical data (Page 75)".
Note Configuration of passthrough for ESXi 5.5 Update 3 and ESXi 6.0 Update 2
The PCIe modules for use in Passthrough are configured via the vSphere client or vSphere WebClient.
Note UEFI/EFI BIOS
"SIMATIC NET PC Software" does not support installations with UEFI/EFI BIOS for servers guest operating systems.
Notes on licenses
Note
A license must be obtained for each virtual machine (VM). If, for example, you want to operate 5 VMs with the S7 protocol, you need to purchase the product that provides the S7 protocol functionality 5 times. The license keys then need to be installed on the VM in which the corresponding functionality is used.
3.1.3 Requirements and notes relating to the hardware You will find a list with the server hardware compatible with the ESXi server on the Web page of VMware.
VMware compatibility list (http://www.vmware.com/resources/compatibility/search.php)
The requirements and restrictions for operation without virtualization also apply.
Minimum requirements of SIMATIC NET for a VM (virtual machine):
● 2.4 GHz (2 cores)
● 2 GB RAM (for 32-bit)/4 GB RAM (for 64-bit)

Installation and configuration with VMware vSphere 3.2 VMware passthrough
SIMATIC NET PC Software V14 SP1 Installation Manual, 03/2017, C79000-G8976-C233-11 23
3.2 VMware passthrough If the SIMATIC NET communication is exclusively via virtual networks, you can skip this section.
Following installation, the VMware ESXi server supports only standard hardware (main boards, processors, graphics cards, network adapters, ...) from the compatibility list of VMware (refer to the section "Requirements and notes relating to the hardware (Page 22)").
Assuming that the server hardware supports "Intel Virtualization Technology (Intel VT) for Directed I/O (Intel VT-d)" and this is activated in the BIOS, modules can be passed through to the virtual machine. You can install and use these modules with the drivers of the vendor.
For this method, VMware uses the terms "direct path I/O" or "passthrough". In the remainder of this document, only the term "passthrough" will be used.
vNIC virtual network adapter
Figure 3-1 Division of the Ethernet networks
The Figure "Division of the Ethernet Networks" shows a suggestion for dividing up the Ethernet networks based on their tasks:
● VM1 uses a HARDNET module (e.g. CP 1623) for access to the automation network.
● VM2 is only connected to one virtual adapter on a separate virtual switch, at the same time it shares a real adapter with the other two virtual machines.

Installation and configuration with VMware vSphere 3.2 VMware passthrough
SIMATIC NET PC Software V14 SP1 24 Installation Manual, 03/2017, C79000-G8976-C233-11
● VM3 uses a virtual Ethernet interface (SOFTNET IE) with a separate virtual switch for access to the automation network.
● The management of the ESXi server also uses its own virtual switch, for example to allow a backup to be copied in without repercussions for the system.
● The terminal bus is intended for the connection of "Remote Desktop Service".
Note Loss of the connection to the management bus.
When replacing PCIe modules, it is possible that the connection to the management network will be lost.
Check the active network card in the console of the server and if necessary specify the network card to be used.
3.2.1 SIMATIC NET modules released for ESXi The following modules are released for use with the specified ESXi versions:
Module ESXi 5.5 Update 3 ESXi 6.0 Update 2 IE General Yes Yes CP 1623 Yes Yes CP 1628 Yes (without Industrial Security function) Yes (without Industrial Security function) CP 5622 Yes Yes CP 5623 Yes Yes CP 5711 Yes Yes
3.2.2 Setting up SIMATIC NET modules for passthrough with the vSphere Client
Note
Passthrough can be configured under ESXi 5.5 Update 3 and ESXi 6.0 Update 2 either with the vSphere Client or with Sphere Web Client.
To be able to use SIMATIC NET modules for passthrough operation, the following steps are necessary:
Step 1 - enabling Intel Virtualization Technology in the BIOS of the server
Requirement: The server hardware supports the "Intel® Virtualization Technology (VT-d)".

Installation and configuration with VMware vSphere 3.2 VMware passthrough
SIMATIC NET PC Software V14 SP1 Installation Manual, 03/2017, C79000-G8976-C233-11 25
You will find information as to whether your hardware supports "Intel® Virtualization Technology (VT-d)" on the Intel website: (http://www.intel.com).
Step 2 -configuring the module for passthrough
Follow the steps below to assign a module to a VM using passthrough:
1. Start the vSphere client.
2. Click on the server in the navigation tree on the left.
3. Click on the "Configuration" tab.
4. Click on "Advanced Settings" in the small "Hardware" dialog window.
5. Right-click on "Configure passthrough..." above the large dialog window if no modules have yet been marked for passthrough mode. If modules have already been marked for passthrough, click "Edit...".
Reaction: The "Mark devices for passthrough" dialog box opens.

Installation and configuration with VMware vSphere 3.2 VMware passthrough
SIMATIC NET PC Software V14 SP1 26 Installation Manual, 03/2017, C79000-G8976-C233-11
6. Select one or more modules based on their device ID/vendor ID and subdevice ID/subvendor ID.
Figure 3-2 Selecting modules for passthrough with the vSphere Client
7. Confirm your entries with "OK".
8. Restart the ESXi server to activate the passthrough configuration.
The following table shows the device IDs, vendor IDs, subdevice IDs, subvendor IDs and display names for SIMATIC NET modules:
Note
The IDs and display names in the table apply as of the following ESXi versions:
ESXi 6.0 Update 2
ESXi 5.5 Update 3

Installation and configuration with VMware vSphere 3.2 VMware passthrough
SIMATIC NET PC Software V14 SP1 Installation Manual, 03/2017, C79000-G8976-C233-11 27
Table 3- 1 Assignment of the IDs
Module Device ID / Vendor ID
Subdevice ID / Subvendor ID
Display name Passthrough configuration
CP 5622 407E/110A 407E/110A SIEMENS AG SIMATIC NET CP 5622 CP 5623 4069 / 110A 4069 / 110A SIEMENS AG SIMATIC NET CP 5623 CP 1623 0085/1957 4046 / 110A Freescale Semiconductor Inc
SIMATIC NET CP 1623 CP 1628 0084/1957 4074 / 110A Freescale Semiconductor Inc
SIMATIC NET CP 1628
3.2.3 Setting up SIMATIC NET modules for passthrough with the vSphere Web Client
Step 1 - enabling Intel Virtualization Technology in the BIOS of the server
Requirement: The server hardware supports the "Intel® Virtualization Technology (VT-d)".
You will find information as to whether your hardware supports "Intel® Virtualization Technology (VT-d)" on the Intel website: (http://www.intel.com).
Step 2 -configuring the module for passthrough
Follow the steps below to assign a module to a VM using passthrough:
1. Start the vSphere WebClient.
2. Go to the server in the navigation tree on the left.
3. Click the "Manage > Settings > Hardware > PCI Devices" tab.
4. Click on the symbol to edit the hardware.

Installation and configuration with VMware vSphere 3.3 Installation of the SIMATIC NET PC software in a virtual machine
SIMATIC NET PC Software V14 SP1 28 Installation Manual, 03/2017, C79000-G8976-C233-11
5. Select one or more modules based on their device ID/vendor ID and subdevice ID/subvendor ID.
Figure 3-3 Selecting modules for passthrough with the vSphere WebClient
6. Save the entry by clicking the "OK" button.
7. Restart the ESXi server to activate the passthrough configuration.
3.3 Installation of the SIMATIC NET PC software in a virtual machine To reduce the number of restarts of virtual machines and the ESXi server required during installation, follow the steps below when commissioning SIMATIC NET modules with VMware passthrough:
1. Install the required SIMATIC NET modules in the ESXi server.
2. Start the ESXi server.
3. Select the required passthrough modules in the server settings (see section "Setting up SIMATIC NET modules for passthrough with the vSphere Client (Page 24)").
4. Restart the ESXi server.
5. Install the "SIMATIC NET PC Software" in the required virtual machine as described in section “Installation of the SIMATIC NET PC software products (Page 9)“.

Installation and configuration with VMware vSphere 3.4 Upgrade
SIMATIC NET PC Software V14 SP1 Installation Manual, 03/2017, C79000-G8976-C233-11 29
6. Shut down the operating system of the virtual machine.
7. Add the relevant module in the settings of the virtual machine.
8. Restart the virtual machine.
3.4 Upgrade
3.4.1 Upgrade procedure SIMATIC NET The "SIMATIC NET PC Software V14 SP1" has been released for use with the following versions of VMware vSphere Hypervisor:
● ESXi 5.5 Update 3
● ESXi 6.0 Update 2
To upgrade from "SIMATIC NET PC Software V14” to "SIMATIC NET PC Software V14 SP1" the ESXi server must first be updated to version 5.5 update 3 or version 6.0 update 2.
1. Run the update of the software VMware vSphere Hypervisor.
Note
Update for PCI/PCIe modules
To operate SIMATIC NET modules vSphere 5.5 Update 3 is absolutely necessary.
2. Following the server upgrade, update the virtual machines. To do this, the current VMware Tools must be installed on the virtual machines. SIMATIC NET communication has been released for virtual machines as of version "vmx-09".
3. Then install the "SIMATIC NET PC Software V14 SP1".
3.4.2 Upgrading Hypervisor "SIMATIC NET PC Software, V14 SP1" has been released for VMware vSphere Hypervisor ESXi 5.5 Update 3 and ESXi 6.0 Update 2. Follow the steps below to upgrade your server:
1. Make sure that you do not use any PROFIBUS module in the passthrough, otherwise a host upgrade is not allowed.
2. Update your "SIMATIC NET PC Software" to version V14 SP1
3. Shut down all virtual machines.
4. Install the upgrade to VMware vSphere Hypervisor ESXi 5.5 Update 3. or ESXi 6.0 Update 2.

Installation and configuration with VMware vSphere 3.5 Notes and restrictions
SIMATIC NET PC Software V14 SP1 30 Installation Manual, 03/2017, C79000-G8976-C233-11
3.5 Notes and restrictions
3.5.1 VMware vSphere vMotion "vMotion" is the term used by VMware for moving virtual machines from one server to another during operation.
vMotion is not possible if SIMATIC NET modules are used in passthrough mode in the relevant VM.
vMotion has been released for operation of SOFTNET-IE S7 via the virtual network adapter VMXNET3. When moving a VM, there will be interruptions in communication (drop out). Make sure that you take this into account when setting the monitoring times of the communications protocols.
3.5.2 Options for operating the virtual machines The following option for operating virtual machines is released:
● Microsoft Remote Desktop connection
See also the notes in the readme of Remote Desktop and Terminal Services.
Note Operator control restriction
A virtual machine must not be operated via more than one console at any one time.
Make sure that the connection between the Remote PC and VM is not interrupted. Otherwise the VM can only be operated again after a fresh logon of the Remote Desktop client.
When using Remote Desktop, the connection must be established as an administrator to be able to use the full range of functions of the "SIMATIC NET PC Software". The call from the client uses mstsc.exe /admin.
3.5.3 Intel SR-IOV SR-IOV stands for "Single Route I/O Virtualization" and allows several VMs direct access to a PCIe device at the same time.
The use of SR-IOV has not been released for SIMATIC NET communication.
3.5.4 Configuration of the MAC address in STEP 7 projects The MAC address of a virtual network adapter is assigned automatically by VMware. If it is changes and the adapter involved is part of a configuration, the configuration may need to be changed.

Installation and configuration with VMware vSphere 3.5 Notes and restrictions
SIMATIC NET PC Software V14 SP1 Installation Manual, 03/2017, C79000-G8976-C233-11 31


SIMATIC NET PC Software V14 SP1 Installation Manual, 03/2017, C79000-G8976-C233-11 33
Configuration of the vCenter server environment and virtual machines for use of SIMATIC NET 4
Note
To use the "SIMATIC NET PC Software" to create and manage the virtual machines, the vSphere WebClient is required.
4.1 Configuration of the virtual Standard Switch (vSS) For SIMATIC NET communication via SoftNet Ethernet products, a separate virtual Standard Switch (vSS) must be used. You will find a schematic diagram in the section VMware passthrough (Page 23), Figure 3-1 Division of the Ethernet networks.
Configuring a VMkernel port for server management tasks on this switch (vSS) is not permitted.
Note
SIMATIC NET communication is not released for the virtual Distributed Switch (vDS).
To be able to use SIMATIC NET communication via vSS, make the following settings in the properties of the vSwitch and the port groups.
Note
The settings can be specified separately for the vSwitch, individual port groups or individual VMkernel ports.
Remember that the settings for the port group/VMkernel port overwrite the settings on the vSwitch and therefore have priority.
You can open the properties as follows:
1. Open the vSphere Web client.
2. Click on the server in the navigation tree on the left.
3. Click on the "Configuration" tab.
4. Click "Network" in the small "Hardware" dialog window.
5. To configure the network, click "Properties…" on the right above the network.
6. In the menu on the left, select the port group for the created network (the settings can be seen in the right-hand column, see Figure 4-1).

Configuration of the vCenter server environment and virtual machines for use of SIMATIC NET 4.1 Configuration of the virtual Standard Switch (vSS)
SIMATIC NET PC Software V14 SP1 34 Installation Manual, 03/2017, C79000-G8976-C233-11
To change the settings, click the "Edit…" button at the bottom left. The properties dialog and the settings to be made are explained in the following sections.
Figure 4-1 Selecting the port group in the properties of the vSwitch
4.1.1 General The name of the port group is assigned on this page. This name is the name of the network connection that can be selected in the "Properties of virtual machines".
The default setting for VLAN ID "None (0)" must be retained.

Configuration of the vCenter server environment and virtual machines for use of SIMATIC NET 4.1 Configuration of the virtual Standard Switch (vSS)
SIMATIC NET PC Software V14 SP1 Installation Manual, 03/2017, C79000-G8976-C233-11 35
4.1.2 Security For SIMATIC NET communication, the default settings for security must be retained.
● Promiscuous Mode: "Reject"
● MAC Address Changes: "Accept"
● Forged Transmits: "Accept"
4.1.3 Traffic Shaping The VMware function "Traffic Shaping" allows central and distributed restriction of the usable bandwidth.
The VMware function "Traffic Shaping" has not been released for the "SIMATIC NET PC Software".
The default setting "Disabled" must be retained for "Traffic Shaping".
4.1.4 NIC Teaming The settings in the "NIC Teaming" tab allow the settings for load balancing and failover configuration.
The default settings "Disabled" must be retained for NIC teaming.
Note
The server settings for assigning the MAC addresses must not be changed when using SIMATIC NET communication. This involves the assignment type and the VMware OUI value (Organizationally Unique Identifier). The default values are as follows: Assignment type: "VMware OUI assignment" VMware OUI: for example "00:50:56" :xx:xx:xx

Configuration of the vCenter server environment and virtual machines for use of SIMATIC NET 4.2 Configuration of the virtual machine
SIMATIC NET PC Software V14 SP1 36 Installation Manual, 03/2017, C79000-G8976-C233-11
4.2 Configuration of the virtual machine
4.2.1 Hardware
Note 1:1 assignment between module and VM recommended
If a module marked for passthrough is assigned to several VMs, only one of these VMs can be started because the module can only be operated exclusively by one VM. The module should therefore only be assigned to one VM.
1. Open the vSphere client.
2. Click on the required machine in the navigation tree on the left.
3. To edit the properties of the virtual machine, open the shortcut menu (right-click) and select "Edit Settings".
Reaction: The "Virtual Machine Properties" window opens.

Configuration of the vCenter server environment and virtual machines for use of SIMATIC NET 4.2 Configuration of the virtual machine
SIMATIC NET PC Software V14 SP1 Installation Manual, 03/2017, C79000-G8976-C233-11 37
Figure 4-2 Properties of virtual machines
4.2.1.1 CPU/RAM settings Select "Memory" on the left and configure the memory, for 32-bit systems at least 2 GB and for 64-bit systems at least 4 GB. Select "CPUs" and set 1 for the "Number of virtual sockets" and at least 2 for the "Number of cores per socket".

Configuration of the vCenter server environment and virtual machines for use of SIMATIC NET 4.2 Configuration of the virtual machine
SIMATIC NET PC Software V14 SP1 38 Installation Manual, 03/2017, C79000-G8976-C233-11
4.2.1.2 Assigning a PCIe module marked with passthrough to a virtual machine Follow the steps below to assign a module marked with passthrough to a virtual machine:
1. Click the "Add..." button.
Reaction:
The "Add Hardware" dialog box opens.
Figure 4-3 Selecting the device type
2. From the list, select the device type you want to add to the virtual machine and click "Next".
3. In the drop-down list, select the module you want to add to the virtual machine and click "Next".

Configuration of the vCenter server environment and virtual machines for use of SIMATIC NET 4.2 Configuration of the virtual machine
SIMATIC NET PC Software V14 SP1 Installation Manual, 03/2017, C79000-G8976-C233-11 39
Figure 4-4 Selecting a module
Note With a CP 5711, first add a USB controller
To be able to assign a CP 5711 to a virtual machine, you must first add a USB controller. Follow the steps described below: 1. Initially select "USB controller" instead of "PCI device". 2. Start the VM and wait until the VMware device drivers for the controller are installed. You
can then shutdown the VM and continue at Step 3. 3. You can add the CP 5711 by selecting "USB device" in the "Add Hardware" dialog.
Note
A passthrough module can be operated by only one VM at any one time.
See also Setting up SIMATIC NET modules for passthrough with the vSphere Client (Page 24)

Configuration of the vCenter server environment and virtual machines for use of SIMATIC NET 4.2 Configuration of the virtual machine
SIMATIC NET PC Software V14 SP1 40 Installation Manual, 03/2017, C79000-G8976-C233-11
4.2.1.3 Adding network adapter to the virtual machine SIMATIC NET communication has been released for the network adapter VMXNET 3.
The setting of the MAC address for SIMATIC NET communication must remain set to the default (automatic).
When adding an Ethernet adapter, you need to select the corresponding network based on the port group name (section "Configuration of the virtual Standard Switch (vSS) (Page 33)").
4.2.2 Options The following settings relate to the advanced options in the "Options" tab.
4.2.2.1 Memory/CPU Hotplug The settings for "Memory/CPU Hotplug" must remain set to the defaults:
● "Disable memory hot add for this virtual machine"
● "Disable CPU hot plug for this virtual machine"
4.2.2.2 Boot options The "Boot options" must remain set to "BIOS" for the specified boot firmware.
4.2.2.3 Starting a virtual machine Once you have assigned the module marked for passthrough to a virtual machine, the device manager of the operating system recognizes the virtual machine when the corresponding module starts up.
If "SIMATIC NET PC software" is installed and a SIMATIC NET module is assigned, the suitable driver will be installed automatically.
Note 1:1 assignment between module and VM recommended
If a module marked for passthrough is assigned to several VMs, only one VM can be started because the module can only be operated exclusively by one VM. The module should therefore only be assigned to one VM.

SIMATIC NET PC Software V14 SP1 Installation Manual, 03/2017, C79000-G8976-C233-11 41
Installation and configuration in Microsoft Hyper-V 5
This section describes the requirements for installation as well as the installation of the "SIMATIC NET PC Software" on the "Microsoft Hyper-V" platform in the operating systems Windows Server 2012 R2, Windows Server 2016 and Windows 10.
5.1 Requirements and notes
5.1.1 User experience To install and operate the SIMATIC NET PC software products with "Microsoft Hyper-V" you require experience of the host operating system and "Microsoft Hyper-V" (http://www.microsoft.com)
To configure the communications modules, you should have experience and knowledge of the following:
● Structure of the plant involved
● Configuration of the plant
● "SIMATIC NET PC Software"
Note
You should only undertake the installation and subsequent configuration if you have this knowledge.
5.1.2 Requirements and notes relating to the software
Operation with Hyper-V The "SIMATIC NET PC Software" is suitable for operation on virtual machines with the following SOFTNET IE S7 products in Hyper-V.
● SOFTNET-IE S7 (Lean, Extended)
● SOFTNET-IE S7 REDCONNECT
To operate virtual machines Hyper-V must be activated on the host operating system. To do this in Server 2012 R2/Windows Server 2016 the role "Hyper-V" must be added or in Windows 10 the option "Hyper-V". The "SIMATIC NET PC Software V14 SP1" can be

Installation and configuration in Microsoft Hyper-V 5.2 Installation of the "SIMATIC NET PC Software" in a virtual machine
SIMATIC NET PC Software V14 SP1 42 Installation Manual, 03/2017, C79000-G8976-C233-11
installed and used on the host operating system. Note the specific product and module releases in the following sections.
Released guest operating systems You will find a list with the guest operating systems compatible with the "Hyper-V" and that are suitable for operation as a PC station in the section "Technical data (Page 75)".
NOTICE
SIMATIC NET PC modules are only supported on the host operating systems
The configuration of PCIe modules is only possible on the host operating system. No drivers are installed that make the modules available within the guest system.
NOTICE
Use of PROFIBUS in virtual machines
Due to the lack of USB support of the guest operating systems, PROFIBUS cannot be used directly in Hyper-V. With routing, however, a CP 5711 (with the field PG CP 5711 Onboard) connected to the host operating system can be used.
You will find detailed information on the Internet under the following entry ID:
100450795 (https://support.industry.siemens.com/cs/document/100450795/wie-kann-eine-steuerung-%C3%BCber-einen-pci-bzw-pcie-angebundenen-profibus-mpi-cp-zum-laden-aus-einer-vm-(vmware-player-workstation)-genutzt-werden?dti=0&lc=en-WW)
5.1.3 Requirements and notes relating to the hardware The requirement is the use of compatible server hardware for the host system. See also (http://www.microsoft.com) for information on this.
The requirements and restrictions for operation without virtualization also apply.
Minimum requirements for SIMATIC NET software for a VM (virtual machine):
● CPU 2.4 GHz (min. 2 cores)
● 2 GB RAM (for 32-bit operating system )/4 GB RAM (for 64-bit operating system)
If "STEP 7 Professional (TIA Portal)" is installed as well, the requirements described in the readme file must be taken into account.
5.2 Installation of the "SIMATIC NET PC Software" in a virtual machine To install the "SIMATIC NET PC Software V14 SP1", follow the steps described in the section "Installation of the SIMATIC NET PC software products (Page 9)".

Installation and configuration in Microsoft Hyper-V 5.3 Recommended configuration for the host system
SIMATIC NET PC Software V14 SP1 Installation Manual, 03/2017, C79000-G8976-C233-11 43
5.3 Recommended configuration for the host system The "SIMATIC NET PC Software" can also be installed on the host system. In contrast to the guest systems of "Hyper-V", here all SIMATIC NET PC modules can be used here.
Note Use of general Ethernet modles
The general Ethernet modules are however a special case. These can be assigned to a virtual switch. A change of the Ethernet modules used by "SIMATIC NET PC Software" is only permitted in offline mode. If a change needs to be made to the configuration, the general Ethernet module must be taken out of the configured operation. Following this all SIMATIC NET PC programs need to be exited.

Installation and configuration in Microsoft Hyper-V 5.3 Recommended configuration for the host system
SIMATIC NET PC Software V14 SP1 44 Installation Manual, 03/2017, C79000-G8976-C233-11
5.3.1 Configuration of the guest operating systems SIMATIC NET communication from guest operating systems is only possible via virtual Ethernet network cards. The following figure shows an example of the connection of guest systems via virtual switches on communications networks as normal in an industrial environment.
vNIC virtual network adapter pNIC physical network card
Figure 5-1 Configuration with "SIMATIC NET PC Software"
● VM1 is only connected to one virtual adapter on a separate virtual switch, at the same time it shares a real adapter with the other two virtual machines.
● VM2 uses a virtual Ethernet interface (SOFTNET IE) with a separate virtual switch to the automation network.
● VM3 also uses a virtual Ethernet interface (SOFTNET IE) with the same virtual switch to the automation network. Make sure that the maximum bandwidth of the physical module is not exceeded.
● The host operating system can be addresses directly via the management bus and the connection to VMs established for example via "VMConnect". A backup of VMs or the host operating system should also be via this network connection.
● The terminal bus is intended for the connection of "Remote Desktop Service".

Installation and configuration in Microsoft Hyper-V 5.3 Recommended configuration for the host system
SIMATIC NET PC Software V14 SP1 Installation Manual, 03/2017, C79000-G8976-C233-11 45
5.3.2 Configuration of the host system without "SOFTNET-IE RNA" To be able to use any SIMATIC NET PC modules on the physical PC, the "SIMATIC NET PC Software" need to be installed on the host system.
The SIMATIC NET PC modules are only available to the VMs with restrictions.
vNIC virtual network adapter pNIC physical network card
Figure 5-2 Configuration without "SOFTNET-IE RNA"
5.3.3 Configuration of the host system with "SOFTNET-IE RNA" The host operating system in "Hyper-V" is of no special significance since it itself is a virtual machine, it can however directly access physical and virtual Etherne modules.
Note Using SOFTNET IE-RNA
The use of SOFTNET IE RNA on guest systems is not possible. To use SOFTNET-IE RNA it is however adequate to install the SOFTNET-IE RNA software on the host.

Installation and configuration in Microsoft Hyper-V 5.4 Notes and restrictions
SIMATIC NET PC Software V14 SP1 46 Installation Manual, 03/2017, C79000-G8976-C233-11
"SOFTNET-IE RNA" is a redundancy product which essentially provides cable redundancy. It can be used by both host operating systems and guest operating systems (VMs). To use "SOFTNET-IE RNA" it is adequate tfo install the product "SOFTNET-IE RNA" on the host operating system and to configure with the intended physical network modules. To do this a license for "SOFTNET-IE RNA" is necessary.
vNIC virtual network adapter pNIC physical network card
Figure 5-3 Configuration with "SOFTNET-IE RNA"
When operating several VMs on a SOFTNET-IE RNA network make sure that the bandwidth of the physical network is not exceeded. If necessary use the option of specifying the network bandwidth on the corresponding virtual network adapter of the VM.

Installation and configuration in Microsoft Hyper-V 5.4 Notes and restrictions
SIMATIC NET PC Software V14 SP1 Installation Manual, 03/2017, C79000-G8976-C233-11 47
5.4 Notes and restrictions
5.4.1 Microsoft "Life Migration" "Life-Migration" is the term used by Microsoft for moving virtual machines from one server to another during operation. Life Migration is not supported by SIMATIC NET PC Software.
5.4.2 Options for operating the virtual machines The following option for operating virtual machines is released:
● Microsoft Remote Desktop connection
See also the notes in the readme of "Remote Desktop" and "Terminal Services".
Note Operator control restriction
A virtual machine must not be operated from more than one console at any one time.
Make sure that the connection between the Remote PC and VM is not interrupted. Otherwise the VM can only be operated again after a fresh logon of the Remote Desktop client.
When using "Remote Desktop", the connection must be established as an administrator to be able to use the full range of functions of the "SIMATIC NET PC Software". (Call on the client: mstsc.exe /admin (as of Windows Vista) or mstsc /console (up to Windows XP))
5.4.3 "Intel SR-IOV" "SR-IOV" stands for "Single Root I/O Virtualization" and allows several VMs direct access to a PCIe device at the same time.
The use of "SR-IOV" has not been released for SIMATIC NET communication.
5.4.4 Configuration of the MAC address in STEP 7 projects The MAC address of a virtual network adapter is assigned automatically by Hyper-V. If it is changes and the adapter involved is part of a configuration, the configuration may need to be changed.

Installation and configuration in Microsoft Hyper-V 5.4 Notes and restrictions
SIMATIC NET PC Software V14 SP1 48 Installation Manual, 03/2017, C79000-G8976-C233-11

SIMATIC NET PC Software V14 SP1 Installation Manual, 03/2017, C79000-G8976-C233-11 49
Configuration of Hyper-V and virtual machines for use of SIMATIC NET 6 6.1 Virtual hardware
As virtual hardware Microsoft make the two following versions available:
● Generation 1
● Generation 2
Figure 6-1 Select of the "Generation" of the virtual computer.
Configuration guest system with VMs of Generation 1 For the operating system Windows 7 (32-bit or 64-bit) the use of Generation 1 VMs is necessary.
As the Ethernet module, configure the "Network Adapter" and not the "Legacy Network Adapter" since its performance is inadequate.
Before installing the operating system assign adequate main memory and CPU resources to the VM according to your intended use.

Configuration of Hyper-V and virtual machines for use of SIMATIC NET 6.2 Configuration of the virtual switch
SIMATIC NET PC Software V14 SP1 50 Installation Manual, 03/2017, C79000-G8976-C233-11
Configuration guest system with VMs of Generation 2 For the guest operating system Windows 8.1, Windows 10 and Windows Server 2016 the use of Generation 2 VMs is recommended.
Before installing the operating system assign adequate main memory and CPU resources to the VM according to your intended use.
6.2 Configuration of the virtual switch The configuration of the virtual switch is performed by the manager for virtual switches that can be called from the "Action" menu of the Hyper-V manager.
Figure 6-2 User interface of the Hyper-V manager
Note
Close all SIMATIC NET PC Software programs before you make configuration changes for virtual switches with the manager.
With the manager for virtual switches, via the "Virtual Switches" > "New virtual network switch" menu you have the option of generating and configuring additional virtual switches. For use with the "SIMATIC PC Software", the switch should be directly assigned a physical Ethernet module for the automation bus. The option "Allow common use of this network

Configuration of Hyper-V and virtual machines for use of SIMATIC NET 6.3 Configuration of the virtual machine
SIMATIC NET PC Software V14 SP1 Installation Manual, 03/2017, C79000-G8976-C233-11 51
adapter for the management operating system" needs to be disabled for SIMATIC NET communications processors. For the terminal bus this is not absolutely necessary.
Figure 6-3 User interface of the manager for virtual switches
6.3 Configuration of the virtual machine The configuration of the virtual machine by the integrated wizard is not adequate to operate the "SIMATIC NET PC Software". Changes are necessary.
To do this, start the "Hyper-V Manager" and open the "Settings" menu of the VM in question.

Configuration of Hyper-V and virtual machines for use of SIMATIC NET 6.3 Configuration of the virtual machine
SIMATIC NET PC Software V14 SP1 52 Installation Manual, 03/2017, C79000-G8976-C233-11
Figure 6-4 The "Settings" menu in the Hyper-V manager program
CPU/RAM settings To change the settings for CPU and RAM, follow the steps below:
1. Increase the number of assigned CPU resources from the default setting (one processor core) to at least two processor cores.
2. Select "Work memory" and configure the work memory. For 32-bit operating systems select at least 2 GB and for 64-bit operating systems at least 4 GB of guaranteed main memory.
3. If the supplied configuration software "STEP 7 Professional (TIA Portal)" is also installed additional main memory is required, see the readme file "STEP 7 Professional (TIA Portal)".
Adding and adapting network adapters of virtual machines. The "Settings" dialog box of the Microsoft Hyper-V manager allows new network adapters to be added and configured.
Note that for SIMATIC NET communication only the synthetic network adapter is released. The emulated network adapter (Generation 1) is not powerful enough. SIMATIC NET communication is only possible via virtual Ethernet network cards. SIMATIC NET communications processors cannot be linked into the VM.

Configuration of Hyper-V and virtual machines for use of SIMATIC NET 6.3 Configuration of the virtual machine
SIMATIC NET PC Software V14 SP1 Installation Manual, 03/2017, C79000-G8976-C233-11 53
Figure 6-5 Properties of network adapters for virtual machines
The default settings need to be adapted. Note the following points:
● If several VMs are intended to access a physical module the bandwidth management needs to be set so that the maximum bandwidth of the physical module cannot be exceeded.
● Settings such as DHCP guards and router guards can interrupt the communication.
● The setting "Protected network" brings about a automatic "Life Migration" if the network is interrupted. This happens as well if this parameter is enabled for any network card. "Life-Migration" also causes a brief interruption of the network connection.
● NIC teaming for use on physical PCs is not released for SIMATIC NET communication.

Configuration of Hyper-V and virtual machines for use of SIMATIC NET 6.3 Configuration of the virtual machine
SIMATIC NET PC Software V14 SP1 54 Installation Manual, 03/2017, C79000-G8976-C233-11

SIMATIC NET PC Software V14 SP1 Installation Manual, 03/2017, C79000-G8976-C233-11 55
Installing the OPC XML DA Web Services 7
Description OPC XML-DA (Data Access) allows access to process variables over the Internet.
You will find more detailed information on OPC XML-DA in the manuals "Industrial Communication with PG/PC" (Start menu "Start" > Siemens Automation" > "Documentation" > "Manuals" > “English" > "SIMATIC NET - Industrial Communication with PG/PC Volume 1 Basics" and "SIMATIC NET - Industrial Communication with PG/PC Volume 2 Interfaces").
OPC XML-DA can only be operated in conjunction with the "Internet Information Services" (IIS) Windows component.
Is the "IIS" Windows component already enabled? How you continue from here depends on whether the "Internet Information Services (IIS)" Windows component and "ASP.NET" are already enabled. If the "Internet Information Services (IIS)" Win-dows component and "ASP.NET" are ...
then ...
• ... already activated,.. ... you can go immediately to Step 3 - "Configur-ing the OPC XML DA (local host) Web service".
• ... not already activated,.. ... read the following note and start the installation Step 1 - "Enable Internet Information Services (IIS) Windows function".
Step 1 - Enable "Internet Information Services (IIS)" Windows function The "Internet Information Services (IIS)" Windows feature is an HTTP Web server. It is required to operate OPC XML DA Web services.
Procedure under Windows 7 SP1 Install the Internet Information Services as described below:
1. In the Control Panel, go to "Programs" > "Programs and Features" > link "Turn Windows features on or off".
2. Open the structure "Internet Information Services (IIS)"> "Web Management Tools" and enable the option "IIS Management Console".
3. Open the tree structure "Internet Information Services (IIS)"> "WWW services" > "Application Development Features" and enable the option "ASP.NET".
4. Confirm with "OK".

Installing the OPC XML DA Web Services
SIMATIC NET PC Software V14 SP1 56 Installation Manual, 03/2017, C79000-G8976-C233-11
Procedure with Windows 8.1
1. In the Control Panel, go to "Programs" > "Programs and Features" > "Turn Windows features on or off".
2. Open the structure "Internet Information Services"> "Web Management Tools" and enable the option "IIS Management Console".
3. Open the tree structure "Internet Information Services" > "WWW services" > "Application Development Features" and enable the option "ASP.NET 4.5".
4. Confirm with "OK".
Procedure in Windows Server 2008 R2
1. Open the Server Manager and enable the role "Web server (IIS)" with the required features for the local server.
2. As the role service for this role, add the application development service "ASP.NET".
3. As the role service for this role, add the management service "IIS Management Console".
Procedure in Windows Server 2012 R2
1. Open the Server Manager and enable the role "Web server (IIS)" in the “Server roles” menu item with all required features for the local server.
2. As the role service for this role, add the management service "IIS Management Console".
3. In the menu item “Role Services” open the entry “Application Development” and select "ASP.NET 4.5".
4. In the menu item “Features” open the entry ".NET Framework 4.5 functions” and select "ASP.NET 4.5".
Procedure with Windows 10
1. Open the start menu and select the entry “Programs and Features”.
2. Select "Turn Windows features on or off"
3. Select the entry ".NET Framework 4.6 Advanced Services" and select "ASP.NET 4.6". In addition select the two WCF services "HTTP Activation" and "TCP Activation". Confirm the automatic selection of additional features.
4. Open the structure "Internet Information Services"> "Web Management Tools" and enable the option "IIS Management Console".
Procedure with Windows Server 2016
1. Open the Server Manager and enable the role "Web server (IIS)" in the "Server roles" menu item for the local server.
2. Confirm the addition of the feature "IIS Management Console".

Installing the OPC XML DA Web Services
SIMATIC NET PC Software V14 SP1 Installation Manual, 03/2017, C79000-G8976-C233-11 57
3. In the menu item "Features" open the entry "NET Framework 4.6 Functions" and select"ASP.NET 4.6".
4. In addition select the two WCF services "HTTP Activation" and "TCP Activation". Confirmthe automatic selection of additional features.
Step 2 - Register ASP.NET 4.0 IIS (only in Windows 7 SP1 and Windows Server 2008 R2) The ASP.NET IIS registration tool (Aspnet_regiis.exe) is used to register ASP.NET applications with the Internet Information Services (IIS).
Follow the steps below to register ASP.NET 4.0:
1. Open a Windows command line window in administrator mode.
2. Change to the ASP.NET installation folder:
– 32-bit system„cd %windir%\Microsoft.NET\Framework\v4.0.30319"
– 64-bit system„cd %windir%\Microsoft.NET\Framework64\v4.0.30319"
3. Start registration of ASP.NET 4.0 by calling "aspnet_regiis.exe -i".
4. Wait until the call returns to the Windows command line.
5. Exit the Windows command line.
Step 3 - Configuring the OPC XML DA (local host) Web service The OPC XML DA Web service allows the use of OPC via HTTP e.g. via a Web browser. The use of the AJAX technology for OPC access is also possible.
The configuration consists of the following parts:
● The address of the Web service is named.
● The connection to the installed SIMATIC NET software is established.

Installing the OPC XML DA Web Services
SIMATIC NET PC Software V14 SP1 58 Installation Manual, 03/2017, C79000-G8976-C233-11
Procedure Follow the steps below to configure the Web service:
1. Open the "Internet Information Services (IIS) Manager" dialog box.
– In Windows 10/Windows Server 2016: Start bar > right-click on the Start button "Control Panel" > "System and Security" > "Management"
– With other released Windows versions Start menu "Start" > "Control Panel" > "System and Security" > "Management".
Double click on "Internet Information Services (IIS Manager". Reaction: The "Internet Information Services (IIS) Manager" dialog opens.
2. In the navigation area, add a new application pool under <current PC> "Application Pools".
<current PC> > "Application Pools" > shortcut menu "Add Application Pool..."
Reaction: A new window opens.
3. In the "Name" input box, enter the name "Classic SIMATIC.NET AppPool".
In the drop-down list boxes, enter:
– .NET Framework version: .NET Framework v4.0.30319
– Managed pipeline mode: Classic
and enable the option "Start application pool immediately". Confirm with "OK"
Reaction: A new application pool was created.
4. In the shortcut menu of the newly created application pool "Classic SIMATIC.NET AppPool", select the menu command "Advanced Settings...".
Reaction: A new window opens.
5. In the "Process Model" section, set the "Identity" value of "ApplicationPoolIdentity" to "NetworkService".
6. For 64-bit systems:
In the "General" section, change the "Enable 32-bit applications" value from "False" to "True".
Reaction: This makes it possible to load the 32-bit OPC XML DA Web service in the IIS process.
Close the dialog with "OK".
7. In the navigation area of the "Internet Information Services (ISS) Manager", go to "Default Web Site" via the <current PC> and open its substructure <current PC> "Sites" > "Default Web Site"
8. If you find the entry "OPC.SIMATIC.NET" here, skip all other entries in these instructions and continue at Step 4.
9. Select "Default Web Site" and open "Add Application..." in the context menu.
Reaction: A new window opens.

Installing the OPC XML DA Web Services
SIMATIC NET PC Software V14 SP1 Installation Manual, 03/2017, C79000-G8976-C233-11 59
10.Enter the folder name of the Web service in the "Alias" box. We recommend the name "OPC.Simatic.NET" because the supplied sample programs can then be used unchanged.
11.Select the newly created "Classic SIMATIC.NET AppPool" application pool and confirm with "OK".
12.In the "Physical path" box, enter the path to the directory in which the installed "SIMATIC NET PC Software" DVD makes the data accessible.
Enter the path as follows:
"Program Files (x86)\Siemens\SIMATIC.NET\opc2\binXML"
Confirm with "OK".
13.Confirm the entries in the "Add Application" dialog with "OK".
Reaction: The created Web service is displayed with its alias in "Default Web Site".
Step 4 - ISAPI and CGI restrictions (only in Windows 7 SP1 and Windows Server 2008 R2 SP1) The ISAPI and CGI restrictions are request handlers with which dynamic contents can execute on a server. These restrictions are either CGI files (.exe) or ISAPI extensions (.dll). You can add user-defined ISAPI restrictions if the IIS configuration system allows this.
Procedure
Follow the steps below to specify the ISAPI and CGI restrictions:
1. In the Internet Information Services (IIS) manager, go to your <current PC> in the navigation panel.
2. In the data area, double click on "ISAPI and CGI Restrictions". Reaction: The content area shows the possible settings for "ISAPI and CGI Restrictions".
3. Select the entry "ASP.NET v4.0 30319" with the path "C:\Windows\Microsoft.NET\Framework\v4.0.30319\aspnet_isapi.dll".
4. Select the restrictions with the "Edit..." shortcut menu. Reaction: A new window opens.
5. Enable "Allow extension path option to execute" and confirm with "OK".
Note
Steps 6 to 8 are only necessary with Windows 7 SP1 64-bit and Windows Server 2008 R2, they are not necessary with Windows 7 SP1 32-bit.
6. Select the entry "ASP.NET v4.0 30319" with the path "C:\Windows\Microsoft.NET\Framework64\v4.0.30319\aspnet_isapi.dll".
7. Select the restrictions with the "Edit..." shortcut menu. Reaction: A new window opens.
8. Enable "Allow extension path option to execute" and confirm with "OK".

Installing the OPC XML DA Web Services
SIMATIC NET PC Software V14 SP1 60 Installation Manual, 03/2017, C79000-G8976-C233-11
Step 5 - Security settings for OPC XML-DA The Microsoft Internet Information Services (IIS) make your PC accessible from the Internet. It is therefore essential to specify suitable access permissions.
Procedure Follow the steps below to specify the access rights:
1. Go to your newly created Web service (Web page) in the Internet Information Services (IIS) Manager; in this example: "OPC.Simatic.NET".
– In Windows 10/Windows Server 2016: Start bar > right-click on the Start button "Control Panel" > "System and Security" > "Management"
– With other released Windows versions Start menu "Start" > "Control Panel" > "System and Security" > "Management".
Double click on "Internet Information Services (IIS Manager". Reaction: The "Internet Information Services (IIS) Manager" dialog opens.
2. Select the entry "OPC.Simatic.NET" in the navigation area.
<this PC> > "Sites" > "Default Web Site" > "OPC.Simatic.NET".
3. Double-click on "Authentication" in the data area.
Reaction: The content area shows the possible settings for "Authentication".
4. Make the settings you require for anonymous access and authenticated access.
5. Restart the IIS so that the new security settings for the OPC XML DA server are applied.
Step 6 - Security settings for OPC Before the Internet Information Services (ISS) can access OPC data, they must be given access permissions to specific OPC services.
Procedure
Follow the steps below to obtain access rights:
1. Start the "Communication Settings" configuration program.
Start menu "Start" > "All Programs" > "Siemens Automation" > "SIMATIC" > "SIMATIC NET" > "Communication Settings".
2. Go to "SIMATIC NET Configuration" > "OPC Settings" > "Security" in the tree structure and select "Remote basic communication".
Note
By enabling OPC security, additional security settings necessary for OPC communication are made. These are described in the online help of the "Security" configuration dialog.
This completes installation and configuration of the software components for operating OPC XML DA.
The next steps involve checking that everything works correctly.

Installing the OPC XML DA Web Services
SIMATIC NET PC Software V14 SP1 Installation Manual, 03/2017, C79000-G8976-C233-11 61
Step 7 - Displaying your Web page in the Internet Explorer or in Edge (as of Windows 10) You can display the new Web page with the Internet Explorer:
Type in the following URL in the Internet Explorer (assuming your Web service has the name "OPC.Simatic.NET"): (http://localhost/OPC.Simatic.NET/SOPCWeb.asmx)
Installation was successful when the possible OPC XML DA function calls (Read, Write ...) are displayed (see figure):
Figure 7-1 Web page for OPC XML DA
Step 8 - Using the sample program for the OPC XML DA interface
Note
You will find the sample client program in the folder: "Program Files (x86)\Siemens\SIMATIC.NET\opc2\samples\xml\sync\opcxml_da_sync.exe"
Requirements Follow the steps below before you use the sample program:
1. Activate the demo mode for the S7 communication protocol as described in the "Industrial Communication for PG/PC" manual.
2. After starting the sample program, enter the following address in the "Input the URL" box assuming your Web service (Web page) has the name "OPC.Simatic.NET”: http://localhost/OPC.Simatic.NET/sopcweb.asmx

Installing the OPC XML DA Web Services
SIMATIC NET PC Software V14 SP1 62 Installation Manual, 03/2017, C79000-G8976-C233-11
Figure 7-2 User interface of the sample program

SIMATIC NET PC Software V14 SP1 Installation Manual, 03/2017, C79000-G8976-C233-11 63
SNMP service, SNMP OPC MIB compiler and profile files 8 8.1 Installing the SNMP service
Purpose The SNMP OPC Server requires the SNMP service in the operating system. Full use of the SNMP OPC Server is only possible if this Windows component is installed / enabled.
Introduction Following standard installation of Windows, the full SNMP service is not yet available in the operating system. Without taking further steps, you can query items but cannot use SNMP traps.
Installing the SNMP service involves the following steps:
● Installing the SNMP service
● Adapting the network security settings to your own security needs
Requirement You must be logged on as administrator or as a member of the administrators' group to be able to perform the installation.
Note
If programs already use the OPC server and the SNMP service was installed while an OPC Server was active, all programs that use the OPC Server must be closed and restarted. The OPC server must also be shut down with "Communication Settings" > "Exit OPC Server" and then restarted.

SNMP service, SNMP OPC MIB compiler and profile files 8.1 Installing the SNMP service
SIMATIC NET PC Software V14 SP1 64 Installation Manual, 03/2017, C79000-G8976-C233-11
Note
If the computer is connected to a network, the general network settings may prevent installation of the SNMP services.
Step 1 - Installing the SNMP service
Procedure with Windows 7 SP1, Windows 8.1 and Windows 10 Install the SNMP service as described below:
1. In the Control Panel, go to "Programs" > "Programs and Features" > link "Turn Windows features on or off".
Reaction: The dialog box with the tree structure of the installed Windows features opens.
2. Enable the "Simple Network Management Protocol (SNMP)" check box in the "Windows Features" list and confirm with "OK".
Note Exit OPC server
If the SNMP service was installed on an OPC server that is already active, the OPC server must be shut down. Shut down the OPC server with "Communication Settings" > "Exit OPC server" to ensure that the settings are adopted. With the next request, it will start up again automatically.
Note
The SNMP service starts automatically whenever you restart the system.
Procedure in Windows Server 2008 R2, Windows Server 2012 R2 and Windows Server 2016
For the local server, add the "SNMP service" feature.
Note Exit OPC server
If the SNMP service was installed on an OPC server that is already active, the OPC server must be shut down.
Close the OPC server with "Communication Settings" > "Exit OPC server" to ensure that the settings are adopted. With the next request, it will start up again automatically.

SNMP service, SNMP OPC MIB compiler and profile files 8.2 SNMP OPC MIB compiler and profile files
SIMATIC NET PC Software V14 SP1 Installation Manual, 03/2017, C79000-G8976-C233-11 65
Note
The SNMP service starts automatically whenever you restart the system.
Step 2 - Adapting the network security settings to your own security requirements When you install the SNMP service, not only the SNMP protocol but also an SNMP agent is installed.
Note
Adapt the network security settings and the access permissions of the SNMP agent to your own security needs. You will find more detailed information in our manual "Commissioning PC Stations".
In the Control Panel, go to "System and Security" > "Administration" > "Services" entry > "Services" dialog, "SNMP Trap" entry > right-click on "Properties" > "Security" tab.
8.2 SNMP OPC MIB compiler and profile files
MIB compiler of STEP 7 The range of information that can be monitored by the devices with the SIMATIC NET SNMP OPC server depends on the particular device profile. With the integrated MIB compiler of STEP 7, existing profiles can be modified and new device profiles created for any SNMP-compliant device. It requires MIB files according to the SMIv1 standard.
MIB files for CP 1613 A2, CP 1623 and CP 1628 Suitable MIB files ship with STEP 7.
When you enter the required device in the plant configuration, the "device profile" parameter offers you the profiles with the name of the module, for example "CP1623_V10.txt" and they can be selected here.
The following MIB files are supported for the CP 1613 A2:
● rfc1213.mib
● automationSystem.mib
● automationTime.mib

SNMP service, SNMP OPC MIB compiler and profile files 8.2 SNMP OPC MIB compiler and profile files
SIMATIC NET PC Software V14 SP1 66 Installation Manual, 03/2017, C79000-G8976-C233-11
The following MIB files are supported for the CP 1623 and CP 1628:
● rfc1213.mib
● automationSystem.mib
● automationPS.mib
● automationTime.mib

SNMP service, SNMP OPC MIB compiler and profile files 8.2 SNMP OPC MIB compiler and profile files
SIMATIC NET PC Software V14 SP1 Installation Manual, 03/2017, C79000-G8976-C233-11 67


SIMATIC NET PC Software V14 SP1 Installation Manual, 03/2017, C79000-G8976-C233-11 69
Uninstalling the SIMATIC NET PC software products 9
Note
After uninstalling the SIMATIC NET PC software products, any CP installed in the PC will no longer work because the device driver is also uninstalled.
This is indicated in the device manager by a yellow exclamation point.
You can remedy this situation by reinstalling the "SIMATIC NET PC Software" DVD.
SOFTNET modules can also be operated with other SIMATIC products (e.g. STEP 7).
Uninstalling the SIMATIC NET PC products is achieved using "Control Panel" and the entry "Programs" or "Uninstall programs". Depending on what you installed from the data medium "SIMATIC NET PC Software" you can also uninstall these parts again:
● SIMATIC NET PC Software
● SIMATIC NET PC Software Doc
● SIMATIC NET SOFTNET-IE RNA
● Siemens Automation License Manager (only uninstall if no other product on your device uses license keys and after you have removed the license keys from the device)
If you uninstall "SIMATIC NET PC Software", you can still uninstall the following software if it is not required by other products:
● Microsoft SQL Server Compact
● OPC UA Local Discovery Server
We do not advise uninstalling Microsoft Visual C++ Redistributables.
Note
Any licenses left on the computer can no longer be backed up without the "Automation License Manager".

Uninstalling the SIMATIC NET PC software products
SIMATIC NET PC Software V14 SP1 70 Installation Manual, 03/2017, C79000-G8976-C233-11

SIMATIC NET PC Software V14 SP1 Installation Manual, 03/2017, C79000-G8976-C233-11 71
Automated installation 10 10.1 Purpose and general description
Use in enterprises Enterprises that install plants with large numbers of computers generally want to use the same installation everywhere. Automated installation provides this option. The settings are made with a control file.
Sequence Installation only requires a few user decisions that generally need to be taken at the end of the installation.
Control file The control file is generated during a sample run and is structured like an INI file. It is clear to read as an ASCII file and in exceptional cases can be corrected manually.
10.2 Structure of the control file
Description The control file has the name "Ra_Auto.ini" and has the following structure:

Automated installation 10.2 Structure of the control file
SIMATIC NET PC Software V14 SP1 72 Installation Manual, 03/2017, C79000-G8976-C233-11
[BUNDLEINFO] CreatedWith=SIMATIC NET PC Software RaSetupVersion= [GENERAL] AutoReboot=True RebootOnEnd=True Setuplanguage=en IdName= IdCompany= IdNumber= LicenseKeyDestinationDrive=C: TransferLicenseManagerKey=False InstallLanguage=de;en OnlyUpdateInstallation=False [DIALOGS] DialogLicenseList=False DialogDone=True [PRODUCTCODE1] DestinationDrive=C: Selected=True DestinationPath=[ProgramFilesFolder]SIEMENS\SIMATIC.NET
If necessary, the following parameters can be adapted, the other parameters should not be changed
[General] area General settings are made in the [General] area. Parameters Value range Description AutoReboot True/false Automatic restart at the end RebootOnEnd True/false Display of restart prompt Setuplanguage de=German
en=English Installed language
[Dialogs] area The display of dialog boxes can be influenced in the [Dialogs] section. Parameters Value range Description DialogDone True/false Display of the closing dialog

Automated installation 10.3 Generating the control file automatically
SIMATIC NET PC Software V14 SP1 Installation Manual, 03/2017, C79000-G8976-C233-11 73
[PRODUCTCODE1] area The [Productcode1] area contains the product code as a title and the three following parameters. Examples of product codes are: [LICENSEMANAGER] or [SIMNETPC]. Parameters Value range Description DestinationDrive - Installation drive, e.g. "C:\" Selected True/false Product selection DestinationPath - Installation path
The installation path can be changed dynamically by a placeholder.
10.3 Generating the control file automatically
Description The control file is generated by the setup program by making a trial installation and can then be used to control the installation program.
The setup program can be called by a batch file.
Note
The configuration of the computer on which you create "Ra_Auto.ini” must correspond to the configuration of the target computer.
If, for example, the “Microsoft Visual C++ 2012 Redistributable" is already installed on the receiving computer, the corresponding package in the "Ra_Auto.ini" will be considered unnecessary:
[VCREDIST2012]
Selected=False
This would have the effect, that the package would not be installed on all target computers and the product possibly could not be installed successfully.
Example of a batch file The batch file shown here generates the control file "Ra-Auto.ini".
Create a batch file with the following content:
In 32-bit Windows cd \sw\x86 setup.exe /record
In 64-bit Windows cd \sw\x64

Automated installation 10.3 Generating the control file automatically
SIMATIC NET PC Software V14 SP1 74 Installation Manual, 03/2017, C79000-G8976-C233-11
setup.exe /record
Copy your batch file to the root directory of the SIMATIC NET DVD. Change to this directory and start your batch file from there.
Following this, a screen is displayed in which other settings can be made.
The lines of the batch file example have the following significance:
Line Meaning 1 The program changes to the "x86" or "x64" folder. 2 The program starts the manual test installation and generates the con-
trol file "Ra_Auto.ini" with the "/record" parameter. All user actions in the dialogs are stored there. The record action stops after the "component selection" and closes the program.
Note
During the automatic installation, note that the path for the "Ra_Auto.ini" file can be set with the following instruction:
In 32-bit Windows
sw\x86\setup.exe /silent=<Dr>:\<folder>\Ra_Auto.ini
In 64-bit Windows
sw\x64\setup.exe /silent=<Dr>:\<folder>\Ra_Auto.ini
Unless a path is specified, the Windows directory is searched.
If additional questions arise or error messages are displayed during installation, a suitable dialog opens.

SIMATIC NET PC Software V14 SP1 Installation Manual, 03/2017, C79000-G8976-C233-11 75
Technical data 11
The "SIMATIC NET PC Software V14 SP1" DVD can be used with the following operating systems: Operating system * Minimum requirements Windows 7 SP1 Professional 32-bit Windows 7 SP1 Ultimate 32-bit Windows 7 SP1 Enterprise 32-bit
2.4 GHz PCs with 2 GB RAM, 2 cores
Windows 7 SP1 Professional 64-bit Windows 7 SP1 Ultimate 64-bit Windows 7 SP1 Enterprise 64-bit
2.4 GHz PCs with 4 GB RAM, 2 cores
Windows 8.1 Pro 64-bit Windows 8.1 Enterprise 64-bit
2.4 GHz PCs with 4 GB RAM, 2 cores
Windows 10 Pro 64-bi) as of version 1511, build 10586.218 Windows 10 Enterprise 64-bit, s of V1511, build 10586.218 Note Windows 10 64-bit in VM only with ESXi 6.0
2.4 GHz PCs with 4 GB RAM, 2 cores
Windows Server 2008 R2 SP1 (Standard and Enterprise Edition) Windows Server 2012 R2 (Standard and Enterprise Edition) Windows Server 2016 (Standard and Datacenter Edition)
2.4 GHz PCs with 4 GB RAM, 2 cores
*Use of VMware ESXi, see section "Installation and configuration with VMware vSphere (Page 21)" Use of Microsoft Hyper-V see section "Installation and configuration in Microsoft Hyper-V (Page 41)".
You will find further information on multi-language versions for the supported operating systems in the readme file on the “SIMATIC NET PC Software” DVD.
For more detailed information on the minimum requirements for the PC, also refer to the readme file on the "SIMATIC NET PC Software" DVD.

Technical data
SIMATIC NET PC Software V14 SP1 76 Installation Manual, 03/2017, C79000-G8976-C233-11

SIMATIC NET PC Software V14 SP1 Installation Manual, 03/2017, C79000-G8976-C233-11 77
Further Information 12 12.1 Documentation guide
Readme file of the SIMATIC NET products All the important information relating to the SIMATIC NET products and other information on configuration and operation can be found in the two readme files for the overall product (main directory of the product DVD).
Quick Start for SIMATIC NET products You will find a quick start for configuration in the "Commissioning PC Stations" manual if you have installed the documentation (Start menu "Start" > “Siemens Automation” > “Documentation” > “Manuals” > “English” > "Commissioning PC Stations").
Commissioning PC Stations The “Commissioning PC Stations” manual contains overview information on all PC configuration programs (“Start” menu > "Siemens Automation" > "Documentation" > "Manuals" > “English" > “Commissioning PC Stations"),
The "Commissioning PC Stations" manual is a PDF document and can be read and printed out when required with the Acrobat Reader.
"Communication Settings" configuration program Here, you will find information relating to a variety of topics, for example procedures manuals for the project engineering and configuration of connections. ("Communication Settings" folder > "help" > "SIMATIC NET Configuration")
Manual Collection The SIMATIC NET Manual Collection contains all SIMATIC NET documentation and is supplied with the “SIMATIC NET PC Software” product.

Further Information 12.2 Other documents
SIMATIC NET PC Software V14 SP1 78 Installation Manual, 03/2017, C79000-G8976-C233-11
12.2 Other documents
Supplied documents and information Documents and information on SIMATIC NET products are available on the accompanying DVD. The most important documents are:
● The "Readme.htm" file with the latest information on each product (in the main directory of the DVD).
● Any printed leaflets accompanying a product
Following installation, the following documents are available:
● SIMATIC NET - Commissioning PC Stations
● SIMATIC NET - Industrial Communication with PG/PC
You can also obtain information in the integrated online help systems using the F1 key.
Additional Information on the Internet Along with a wide range of other information, you can also obtain documentation on the product from the Internet:
(http://support.automation.siemens.com/WW/view/en/)> Manuals > Operating Instructions
Other product-related Internet addresses include:
● Siemens AG, Process Industries and Drives, SIMATIC NET
(http://www.siemens.com/net)
● SIMATIC NET catalog "IK PI" (http://w3app.siemens.com/sc-static/catalogs/catalog/IK_PI_2015_de.pdf)
12.3 Technical support, contacts and training You will find information on this in the file "TechnicalSupport.pdf" in the "\doc" folder of the "SIMATIC NET PC Software" DVD.