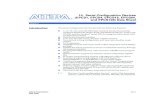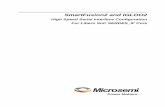Configuration of FinsGateway V3.20 via Serial connection ... · Configuration of FinsGateway V3.20...
Transcript of Configuration of FinsGateway V3.20 via Serial connection ... · Configuration of FinsGateway V3.20...

Configuration of FinsGateway V3.20 via Serial connection for FINS protocol Whitepaper The information in this article refers to: - Complimentary Software CD – FinsGateway 3.20. - CitectSCADA V5.x and higher. Summary: This article describes the configuration of a serial connection using FinsGateway V3.20. Communication is acheived using a standard RS232 port to a CJ1M CPU22.
CitectSCADA / FinsGateway Serial Communication – Whitepaper V1.0 (1 / 16)

1. General information
Citect performs communication via the FINS-Functions (FINS API) of FinsGateway. Therefore FinsGateway must be installed and configured before successful communications is possible.
Fig. 1: Communication principle
The FinsGateway software supports many protocols (Serial, Ethernet, SYSMAC Link, Controller Link) for communication with the OMRON PLC. Therefore it is possible to use one Citect driver for different kinds of communication since the FinsGateway makes it transparent.
Fig. 2: FinsGateway Layer Model
The following FINS Citect drivers are supported:
FINS FINS3
C/CV-Series PLCs CS1/CJ1-Series PLCs
Information: The latest Citect drivers can be downloaded from www.citect.com.
CitectSCADA / FinsGateway Serial Communication – Whitepaper V1.0 (2 / 16)

2. Configuration example
Required Software / Hardware Software - Complimentary Software CD – FinsGateway 3.20 - CitectSCADA V5.x or higher (CitectSCADA V6.0 recommended) - FINS CitectSCADA driver driver version 1.03.01.054 or higher - CX-Programmer V3.20
Hardware - Standard PC with RS232 Port - OMRON PLC (in this case a CJ1M CPU22) - Serial RS-232 programming cable (part no. CS1W-CN226)
Fig. 3: Example configuration
Information: By default, the Peripheral port on the PLC has the following settings: 9600 Baud, 7 Data bits, 2 Stop bits, Even parity, Mode: Host Link. If you are unsure of your Peripheral port configuration, you can use Auto-online in CX-Programmer to automatically detect these settings.
CitectSCADA / FinsGateway Serial Communication – Whitepaper V1.0 (3 / 16)

3. Installation of FinsGateway Software V3.20
1. Once you have logged into the PC with administrator rights, put the Complimentary Software CD in the CD drive. A html page should automatically start. You can then choose to install FinsGateway Software. Alternatively you can run Setup.exe from the “Omron Fins Gateway\FGW3EE_DISKS\” directory on the CD.
2. It is recommended that you exit all other Windows programs before continuing with the installation; to continue click Next >.
Fig. 4: Install splash screen.
3. Enter your name and company in the user registration window; to continue click OK.
Fig. 5: User Registration.
4. Confirm your details; to continue click Yes.
CitectSCADA / FinsGateway Serial Communication – Whitepaper V1.0 (4 / 16)
Fig. 6: Confirm registration details.

5. Choose the directory in which you want to install the software. The default directory is C:\Program Files\OMRON\FinsServerNT\; to continue the installation click Next >.
Fig. 7: FinsGateway install destination
6. Select the appropriate components you want to install. For serial communication you must select FinsGateway+SerialUnit Embedded, likewise for Ethernet communication you must select FinsGateway+ETN_UNIT Embedded; to continue the installation click Next >.
Fig. 8: FinsGateway components to be installed.
CitectSCADA / FinsGateway Serial Communication – Whitepaper V1.0 (5 / 16)

7. Continue to click Next > until the installation process is finished. Once it has completed, you must restart the computer.
Fig. 9: Restart computer.
8. The next step is to install the FinsGateway update. The update version used in this instance is V3.20. Once the update is complete you must again restart your computer.
9. The installation of FinsGateway software is now complete!!
CitectSCADA / FinsGateway Serial Communication – Whitepaper V1.0 (6 / 16)

4. Configuration of FinsGateway software 1. Run the FinsGateway Service Manager from the FinsGateway folder:
This will load the Service Manager (yellow icon) in your system tray:
2. Right click on this icon, and select “Setting”. This will load the FinsGateway Service Manager:
CitectSCADA / FinsGateway Serial Communication – Whitepaper V1.0 (7 / 16)
3. Expand the Driver section in the Menu Structure. Select the SerialUnit and click properties. This will open the following window for Serial Unit Properties:
In this example we are using COM1 for serial communications.

4. Now click on the “Communications Unit” tab. This will allow us to view the COM1 Serial Unit Properties:
In this example, the Peripheral port on the PLC has communication settings: 19200 Baud, 7 Data bits, 2 Stop bits, Even Parity, 0 Retries, and 5 seconds Timeout. Information: If you are unsure of your serial configuration, you can click “Explore” to automatically detect the communication settings.
5. Next, select the “Nodes” tab to configure the serial unit Node address:
CitectSCADA / FinsGateway Serial Communication – Whitepaper V1.0 (8 / 16)

Click on Add to insert a new entry:
Enter a unique Node number. This is important for the FinsGateway software to identify the Serial connection to the PLC, and soon becomes important later in CitectSCADA FINS communication settings. Select the Type of PLC you are communicating with (CJ1-CPU22). Choose the Protocol the FinsGateway will use to communicate with the Omron PLC. In this case SYSWAY-CV is used (Consult your PLC manual for details about which Peer protocol you should use). Click OK to continue.
CitectSCADA / FinsGateway Serial Communication – Whitepaper V1.0 (9 / 16)
6. The Serial Unit has now been configured:
Click OK to continue.

7. The next step is to start the SerialUnit Service. To do this, expand the “Services” section and click on “SerialUnit”. Now over to the right hand side, click “Start”:
CitectSCADA / FinsGateway Serial Communication – Whitepaper V1.0 (10 / 16)
8. It is now important to confirm that your communications configuration is correct, and that the FinsGateway is able to communicate with the PLC. To test this go to the Menu, “Network” and select “FINS Communication Test”:

9. This will display the following window:
From this utility it is possible to test the communications path to the PLC. Enter the Peer Address (net.node.unit). In this particular case, COM1 Serial connections always uses Network number 0. The Node is the number that was configured earlier, which is 240. And the Unit number is 0 for the CPU. That will make the Peer Address 0.240.0.
10. Click on Send to test the communication path:
If the communication test was completed successfully, it will display at the bottom “Send complete noramally”, otherwise an error message would appear. Click close to exit the FINS Network Tester.
CitectSCADA / FinsGateway Serial Communication – Whitepaper V1.0 (11 / 16)
11. The FinsGateway Service Manager can now be closed. The FinsGateway Serial Unit configuration is now complete!!!

5. CitectSCADA FINS-Driver Configuration
Step 1: CitectSCADA Communication Configuration 1. In Citect Explorer create a NEW (empty) test project.
2. Then go to Citect Project Editor under the Communication menu
and follow the steps as follows: 1. Create a new I/O Servers e.g. “IOServer”:
2. Create a new Board “BOARD1”, with Board Type “FINS”, and Address “0”:
CitectSCADA / FinsGateway Serial Communication – Whitepaper V1.0 (12 / 16)
3. Create a new Port “PORT1_BOARD1”, with Port Number “1”, and Board Name “BOARD1”:

4. Create a new I/O Device e.g. “OMRON_PLC” with the following details:
Notice that the I/O Device address is 0/240/0. (net/node/unit) Where net is the FINS Network Address (0 for COM1 port) Node is the FINS Node addess (240 in this case) Unit is the FINS CPU unit address (CPU is usually unit 0) The protcol used is FINS3. The FINS protocol should be used with C/CV-Series PLCs and the FINS3 protocol should be used with the CS1/CJ1-Series PLCs. If in doubt compare the Data types available for your PLC, and the data types supported with each protocol.
5. The communications configuration is now complete!!
Step 2: CitectSCADA FINS Variable declaration
1. Open the Variable Tags Form. You will find this in the Citect Project Editor under Tags | Variable Tags.
2. Create a Variable Tag with the following settings:
Information: For more information about the different data types and the Citect variable addressing format, look for the Help Topics “OMRON PLC Serial - Data Types” or “Variable Tag Dialog Properties”.
CitectSCADA / FinsGateway Serial Communication – Whitepaper V1.0 (13 / 16)

Step 3: Pack and Compile Project
1. From the Citect Project Editor, pack and compile your project.
2. Now run the computer setup wizard to configure the role of the PC. In this case it will need to run as an I/O Server.
3. Use TagDebug from the Kernel to verify your communications with the PLC.
4. The configuration of CitectSCADA is now complete!!
CitectSCADA / FinsGateway Serial Communication – Whitepaper V1.0 (14 / 16)

6. Troubleshooting
1. Question: I start up my project but I am getting a Hardware Error “I/O Device Off-line, cannot talk”. On further investigation in the Kernel under I/O devices, I can see Generic Error 12, Driver Error 23 (0x17). What is wrong? Solution: The most common reason why this error occurs is a configuration error. Another reason may be that the PLC is powered down, or there is a communication failure, or broken link. Check the following:
• Confirm that the PLC is powered up.
• Check the physical cable link.
• Check the FinsGateway Serial Unit configuration.
• Use the “FINS Communication Test” utility to test communications between FinsGateway and the PLC.
• Check that the Address specified in the I/O Device form matches the configuration of FinsGateway (net.node.unit).
2. Question: I have successful communications, but when I try to write to a specific address, I get Generic Error 25, Driver Error 32 (0x20). What am I doing wrong? Solution: The description for the error given in the help states “Wait_mutex_failed” and “driver failed in standby process of exclusive control of shared memory”. The driver is trying to write to an address that the PLC has exclusive access over. The solution is to write to a different address space, and map the value using PLC code. This error will usually occur when the PLC is in RUN mode. It will not happen if the PLC is in MONITOR mode.
CitectSCADA / FinsGateway Serial Communication – Whitepaper V1.0 (15 / 16)

CitectSCADA / FinsGateway Serial Communication – Whitepaper V1.0 (16 / 16)
7. Information Omron Electronics PTY LTD 71 Epping Rd North Ryde NSW 2113 Australia Tel +61 2 9878 6377 Fax +61 2 9878 6981 Web: http://www.omron.com.au Citect PTY LTD 3 Fitzsimons Lane Gordon NSW 2072 Australia Tel +61 2 9496 7300 Fax +61 2 9496 7399 E-Mail: [email protected] Web: http://www.citect.com