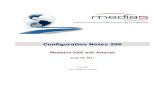Configuration Notes 0286 Mediatrix 41xx 1204 Remote Office App
Transcript of Configuration Notes 0286 Mediatrix 41xx 1204 Remote Office App

Configuration Notes 286
Configuring Mediatrix 41xx FXS Gateway and 1204 FXO Gateway in a Remote Office Environment
June 22, 2011
Proprietary
2011 Media5 Corporation

Configuration Notes 286
Page 2 of 20
Table of Contents
Introduction ............................................................................................................................................................................... 3
About Mediatrix 41xx Series FXS Gateways ............................................................................................................................ 3
Application Scenario ................................................................................................................................................................. 4
Versions Supported .................................................................................................................................................................. 4
Mediatrix FXS (41xx) Units Configuration ................................................................................................................................. 5
Using the Web interface ............................................................................................................................................. 5
Network Parameters Configuration ............................................................................................................................. 6
SIP Configuration ....................................................................................................................................................... 7
SIP Authentication ...................................................................................................................................................... 8
Codec and DTMF Configuration ................................................................................................................................. 9
Done! ........................................................................................................................................................................ 11
Mediatrix FXO (1204) Unit Configuration ................................................................................................................................ 12
Using the Web interface ........................................................................................................................................... 12
Network Parameters Configuration ........................................................................................................................... 13
SIP Configuration ..................................................................................................................................................... 14
Codec and DTMF Configuration ............................................................................................................................... 15
Done! ........................................................................................................................................................................ 16
Advanced Settings .................................................................................................................................................................. 17
* Star Code and # Key Dial Map ............................................................................................................................... 17
Local 911 Call Using the Mediatrix Emergency Gateway Feature ..................................................................................................................................................................... 18
Automatic Call Forwarding to an Auto-Attendant for all Inbound PSTN Calls via the 1204 ............................................................................................................................. 19
Syslog Server for Troubleshooting ........................................................................................................................... 20
References ............................................................................................................................................................................. 20

Configuration Notes 286
Page 3 of 20
Introduction
This document outlines the configuration steps to set up Mediatrix 41xx series FXS gateway and the Mediatrix 1204 FXO gateways in a remote office environment. It assumes that you have a softswitch (or SIP server) properly installed in the network.
About Mediatrix 41xx Series FXS Gateways
The Mediatrix® 41xx Series products are high-
quality and cost-efficient VoIP gateways connecting larger branch offices and multi-tenant buildings to an IP network, while preserving investment in analog telephones and faxes.
The Mediatrix® 41xx access devices allow
Service Providers to deploy rapidly and economically their solutions in medium-size premises and they are the ideal solution for branch office connectivity to larger private networks. The following Mediatrix 41xx models are available:
4108 – Enterprise 8-port FXS gateway
4116 – Enterprise 16-port FXS gateway
4124 – Enterprise 24-port FXS gateway
Benefits of using the Mediatrix 41xx FXS gateways over other FXS solutions:
Superior Voice quality with dedicated DSP hardware
Adaptive Jitter Buffer, G.168 Echo Cancellation
T.38 Fax Relay support
Easy-to-use web interface

Configuration Notes 286
Page 4 of 20
Application Scenario
This is a typical deployment scenario of Mediatrix FXS and FXO gateway in a remote office VoIP environment. The gateways provide the following functionalities:
FXS Gateway (41xx) – connectivity to analog phones and fax machines, analog trunking to legacy PBX/KSU
FXO gateway (1204) – PSTN access, local 911
Softswitch or IP PBX – 3rd
Party device (or the Mediatrix IP Communication Server IPCS, which has lesser functionalities than a full-blown softswitch) that provides:
Call routing, Dial Plan
o Including routes to local PSTN gateways
Telephony services (voicemail, call forwarding etc)
SIP Endpoints management
Auto-Attendant
Versions Supported
This configuration note was written and validated using the following platforms and versions.
Mediatrix 1204: SIP 5.0.17.104
Mediatrix 41xx: SIP 5.0.18.113
The following configuration notes are not a substitute for the Mediatrix Administration Documentation for Mediatrix analog products. Please have the following manuals available for reference:
Mediatrix 1204, 4108, 4116, and 4124 SIP Reference Manual
Mediatrix 1204, 4108, 4116, and 4124 SIP Quick Start
Mediatrix Unit Manager Network Administration Manual
All relevant Softswitch Manuals

Configuration Notes 286
Page 5 of 20
Mediatrix FXS (41xx) Units Configuration
All models in the Mediatrix 41xx series feature an embedded Web server. Most of the commonly used parameters are accessible from the web interface. The Mediatrix Unit Manager Network (UMN) software is needed if access to full unit configuration is required. The UMN can be downloaded from the Mediatrix Portal:
https://support.mediatrix.com/DownloadPlus/Download.asp
It has a default 3-units limit upon installation. This will suffice for most configurations. Additional unit license can be purchased. Please contact your Mediatrix reseller for more details.
Using the Web interface
The web interface may be used to:
View the status of the Mediatrix 41xx.
Set numerous parameters of the Mediatrix 41xx.
Mediatrix recommends that you use the latest version of the Microsoft® Internet Explorer web browser to properly access the web interface. To use the web interface configuration:
1. In the web browser’s address field, type the IP address of the Mediatrix 41xx (if you have performed a recovery mode, this is 192.168.0.1) The unit’s IP address can be found by dialing *#*0 from a phone connected to port 2 or
above
2. Enter the default login name admin and password 1234.

Configuration Notes 286
Page 6 of 20
3. The system information screen then appears, giving information about the firmware version, hardware revision, system up-time and MAC address.
Network Parameters Configuration
Network parameters are located in the Management. – Network Settings page.
1. Click Management and Network Settings to go the Network Settings web page.
2. In the IP Address Source option, select DHCP or Static.
DHCP is the default selection

Configuration Notes 286
Page 7 of 20
3. If you are using a Static IP address, select Static and enter the IP address, subnet mask, default router and DNS
server IP in the proper fields.
4. If SNTP is required, set the SNTP Enable option to Enable and enter the appropriate SNTP server IP address in the SNTP Host field.
5. Click Submit to apply the changes.
SIP Configuration
The SIP Configuration usually includes two portions:
Information about the signalling servers, e.g., SIP proxy, SIP registrar, port number, etc.
SIP account setting (aka phone number) for each port; the account should be configured on the softswitch first
The following are the steps to configure the SIP parameters:
1. Click SIP and Configuration to go the SIP Configuration web page.
2. Choose Static as the SIP Server Source.

Configuration Notes 286
Page 8 of 20
3. In the Registrar Host and Proxy Host fields, enter the address of the softswitch signalling server.
4. In the User Name (equivalent to the phone number) column, enter a user name as defined in the softswitch. The
port will use this as the username to register with the softswitch.
5. You can also enter a Friendly Name for each port.
6. Click Submit to apply the changes.
SIP Authentication
The next step is to enter SIP authentication information for each port.
1. Click SIP and Authentication to go to the SIP Authentication web page.
You can enter up to 5 credentials for each port, but only one is needed in most cases.
2. Type the proper information the Realm field; the Realm can be found from the softswitch vendor. In this example, enter asterisk.
3. Enter the Username 101 and Password num101 for port 1.
4. Click Submit to save the changes.

Configuration Notes 286
Page 9 of 20
Codec and DTMF Configuration
1. Click Telephony and Codec to go to the Codec page.
Codec and DTMF settings are configured on a port-by-port basis.
2. Set the DTMF Transport drop-down menu according to the DTMF transport mode you have defined in the softswitch.
o If you are using rfc2833: set the parameter to outOfBandUsingRtp.
o If you are using SIP Info, set the parameter to outOfBandUsingSignalingProtocol.
o If you are sending DTMF inband, set the parameter to inBand (default). Inband is not recommended if you
are intending to use a codec other than G.711.
In this case, OutOfBandUsingRTP is used.

Configuration Notes 286
Page 10 of 20
3. Set the Payload type field to match your setting in the softswitch and other VoIP devices. In this example, the payload type101 is used.
4. Set your preferred codec. G.711 PCMU is the default codec.
5. Set your codec-specific parameters, e.g., Comfort noise, Silence Suppression/Voice Activity Detection (VAD), packetization time, etc.
6. Enable (default) / Disable T.38 Fax if you are not using it in your VoIP setup.
7. Click Submit to apply the changes.

Configuration Notes 286
Page 11 of 20
Done!
Reboot the gateway.
1. Click Advanced and Reboot to go to the Reboot page.
2. Click the Reboot button on the page that displays.
The changes you just made will become effective after the unit reboots.
After the unit comes back, observe that the Ready LED should now light up (or blink if not all the ports are configured and registered with the SIP server). You can then hook up a telephone and make some test calls with the Mediatrix 41xx.

Configuration Notes 286
Page 12 of 20
Mediatrix FXO (1204) Unit Configuration
Similar to the 41xx series, the Mediatrix 1204 FXO gateway also features an embedded Web server. Most of the commonly used parameters are accessible from the web interface. The Mediatrix Unit Manager Network (UMN) software is needed if access to full unit configuration is required. The UMN can be downloaded from the Mediatrix Portal:
https://support.mediatrix.com/DownloadPlus/Download.asp
It has a default 3-units limit upon installation. This will suffice for most configurations. Additional unit license can be purchased. Please contact your Mediatrix reseller for more details.
Using the Web interface
The web interface may be used to:
View the status of the Mediatrix 1204.
Set numerous parameters of the Mediatrix 1204.
Mediatrix recommends that you use the latest version of the Microsoft® Internet Explorer web browser to properly access the web interface. To use the web interface configuration:
1. In the web browser’s address field, type the IP address of the Mediatrix 1204 (if you have performed a recovery mode, this is 192.168.0.1).
2. Enter the default login name admin and password 1234.

Configuration Notes 286
Page 13 of 20
3. The system information screen then appears, giving information about the firmware version, hardware revision, system up-time and MAC address.
Network Parameters Configuration
Network parameters are located in the Management – Network Settings page.
1. Click Management and Network Settings to go the Network Settings web page.
2. In the IP Address Source option, select DHCP or Static.
DHCP is the default selection.
3. If you are using a Static IP address, select Static and enter the IP address, subnet mask, default router and DNS
server IP in the proper fields.

Configuration Notes 286
Page 14 of 20
4. If SNTP is required, set the SNTP Enable option to Enable and enter the appropriate SNTP server IP address in the SNTP Host field.
5. Click Submit to apply the changes.
SIP Configuration
The SIP Configuration usually includes information about the signalling servers, e.g. SIP proxy, port number, etc. Note that unlike the 41xx FXS gateway, SIP Registration is not needed for the 1204.
1. Click SIP and Configuration in the top menu to go the SIP Configuration web page.
2. In the SIP Configuration section, choose Static as the SIP Server Source.
3. In the Proxy Host field, enter the address of the softswitch signalling server.
4. In the User Name (equivalent to the phone number) column, enter the phone number of the POTS line to which the port is connected. This is optional.
5. Click Submit to save the changes.

Configuration Notes 286
Page 15 of 20
Codec and DTMF Configuration
1. Click Telephony and Codec to go to the Codec page.
Codec and DTMF settings are configured on a port-by-port basis.
2. Set the DTMF Transport drop-down menu according to the DTMF transport mode you have defined in the softswitch:
o If you are using rfc2833, set the parameter to outOfBandUsingRtp.
o If you are using SIP Info, set the parameter to outOfBandUsingSignalingProtocol.
o If you are sending DTMF inband, set the parameter to inBand (default). Inband is not recommended if you
are intending to use codec other than G.711.
In this example, OutOfBandUsingRTP is used
3. Set the Payload Type field to match your setting in the softswitch and other VoIP devices. In this example, the payload type 101 is used.
4. Set your preferred codec. G.711 PCMU is the default codec.
5. Set your codec-specific parameters, e.g,. Comfort noise, Silence Suppression/Voice Activity Detection (VAD), packetization time, etc.

Configuration Notes 286
Page 16 of 20
6. Enable (default) / Disable T.38 Fax if you are not using it in your VoIP setup.
7. Click Submit to apply the changes.
Done!
Reboot the gateway.
1. Click Advanced and Reboot to go to the Reboot page.
2. Click the Reboot button on the page that displays.
The changes you just made will become effective after the unit reboots.
After the unit comes back, you can then hook up the PSTN lines and make some test calls with the Mediatrix FXO 1204 gateway. When you dial into the 1204 from the PSTN, you’ll get a second dial tone. You can then dial any IP extension numbers to reach internal phones. If you want to forward all inbound calls into an auto-attendant, please check out Automatic Call Forwarding in the Advanced Setting section.

Configuration Notes 286
Page 17 of 20
Advanced Settings
* Star Code and # Key Dial Map
By default, the Mediatrix 41xx dial map does not allow * and # keys. To do that, you must add the following dial map:
x.# - for speed dialling, e.g. 267#, call will be dialled right away once the # key is hit
*xx – for * code, e.g. *69
#xx – for # code, e.g. #21
Here the first dial map is (*xx|#xx). The second dial map is x.# with # removed before the number is sent to Asterisk.

Configuration Notes 286
Page 18 of 20
Local 911 Call Using the Mediatrix Emergency Gateway Feature
The Emergency Call service (also called urgent gateway) allows a “911”-style service on the Mediatrix 41xx. It allows a user to dial a special digit map resulting in a message being sent to a specified urgent gateway (the Mediatrix 1204 in this case), bypassing the softswitch and any other intermediaries.
If enabled, whenever the user dials the specified digit map, a message is sent to the target address.
In this example, when the user dials 911 or *60, a 911call is dialled out of the PSTN gateway (a Mediatrix 1204 with IP
address 192.168.1.102). All the configuration is done on the 41xx only:
1. Click Advanced and select Emergency.
2. Set the Emergency Call Activation choice to Enable.
3. Enter the Emergency Call Target. This is the destination SIP URI; it is in the format sip:[email protected], with
911 being the number intended to be dialled out to the PSTN, and 192.168.1.102 being the local PSTN gateway.
4. Enter the Emergency Call Digit Map. These are the digits the user dials in order to trigger the emergency call; in this example, the user can either dial 911 or *60 to call emergency. If only 911 is needed, just put 911.
5. Click Submit to complete the process.

Configuration Notes 286
Page 19 of 20
Automatic Call Forwarding to an Auto-Attendant for all Inbound PSTN Calls via the 1204
You’ll need the Mediatrix Unit Manager Network in order to access the Automatic Call feature on the 1204. The Automatic Call function allows all inbound PSTN calls to the 1204 being automatically forwarded to a pre-defined number. Without this being set, the caller will hear a second dial tone instead.
1. In the UMN, right-click Telephony Attributes and select Edit.
2. The Telephony Attributes window pops up. Set the Automatic Call field to Enable and put your auto-attendant phone number in the Automatic Call Address field. Click OK to complete the process.

Configuration Notes 286
Page 20 of 20
Syslog Server for Troubleshooting
For troubleshooting purpose, syslog of various levels can be enabled on the Mediatrix 41xx. In this example, Syslog messages are sent to the syslog server at 192.168.1.100, the syslog level is set to Debug.
References
For more information on the Mediatrix products, visit these links:
http://www.mediatrix.com
https://support.mediatrix.com/DownloadPlus/Download.asp