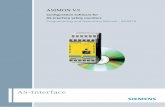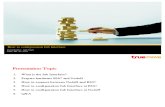Configuration Management Interface
Transcript of Configuration Management Interface

Revision 1
© 2021 Westinghouse Electric Company LLC. All rights reserved. The information in this document is the property of Westinghouse Electric Company and/or its subsidiaries and may not be copied or communicated to a third party, or used for any purpose other than that for which it is supplied without the express written consent of Westinghouse Electric Company and/or its subsidiar-ies. This information is given in good faith based upon the latest information available to Westinghouse Electric Company and/or its subsidiaries, no warranty or representation is given concerning such information, which must not be taken as establishing any contractual or other commitment binding upon Westinghouse Electric Company and/or its subsidiaries.
Configuration Management Interface
Standard Design Process (CMISDP™)
Application User’s Guide Revision 0 - January 18, 2018

Westinghouse Electric Company Application User’s Guide
Configuration Management Interface Standard Design Process Revision 0
© 2021 Westinghouse Electric Company LLC. All rights reserved. Page 2 of 145
Table of Contents Table of Contents.......................................................................................................................................2
1. General Information...............................................................................................................................7
1.1. Definitions & Terms ....................................................................................................................7
1.2. Icons ............................................................................................................................................9
2. Login ....................................................................................................................................................10
2.1. Utility Access Single Sign-On...................................................................................................13
2.2. Contractor Access ....................................................................................................................13
3. General Functionality ..........................................................................................................................14
3.1. Application Header....................................................................................................................14
3.2. Navigation & Links ....................................................................................................................14
3.3. Text Editor .................................................................................................................................15
3.4. Common Features.....................................................................................................................17
3.4.1. Data Tables................................................................................................................ 17
3.4.2. Auto-Assist Dropdown Menu....................................................................................... 18
3.4.3. Calendar Control ........................................................................................................ 18
3.4.4. Page Controls ............................................................................................................ 19
3.5. Help Guide.................................................................................................................................19
4. User Roles ...........................................................................................................................................20
5. Home Dashboard .................................................................................................................................22
5.1. My Items ....................................................................................................................................23
5.1.1. Engineering Changes ................................................................................................. 23
5.1.2. Reviews ..................................................................................................................... 23
5.1.3. Meetings .................................................................................................................... 24
5.2. Notifications ..............................................................................................................................24
5.3. Saved Searches & Reports .......................................................................................................25
6. Searching Engineering Changes ........................................................................................................27
6.1. Quick Search .............................................................................................................................27
6.2. Advanced Search ......................................................................................................................28
6.2.1. Search Filters & Criteria.............................................................................................. 28
6.2.2. Search Results ........................................................................................................... 29
6.2.3. Saved Searches ......................................................................................................... 30
7. Create Engineering Changes ..............................................................................................................32

Westinghouse Electric Company Application User’s Guide
Configuration Management Interface Standard Design Process Revision 0
© 2021 Westinghouse Electric Company LLC. All rights reserved. Page 3 of 145
8. Clone Engineering Changes................................................................................................................34
8.1. Clone EC into New EC...............................................................................................................34
8.2. Clone EC into Existing EC ........................................................................................................35
9. Engineering Change Matrix .................................................................................................................37
10. Engineering Change Manager ..........................................................................................................39
10.1. General Information ..................................................................................................................39
10.2. Initiating Documents .................................................................................................................40
10.3. Engineering Change Relationship ............................................................................................41
10.3.1. Create Blank Child EC Relationship ............................................................................ 42
10.3.2. Create Child Engineering Change from Parent EC ...................................................... 42
10.3.3. Create Child Engineering Change from Child .............................................................. 43
10.4. Resources .................................................................................................................................44
10.5. Work Orders ..............................................................................................................................45
10.5.1. Search for Work Orders .............................................................................................. 45
10.5.2. Manually Adding Work Order ...................................................................................... 46
10.6. Affected Components ...............................................................................................................47
10.6.1. Search for Affected Components ................................................................................ 47
10.6.2. Manually Adding Affected Component ........................................................................ 48
10.7. Advanced Work Authorizations ................................................................................................49
10.7.1. Creating an AWA........................................................................................................ 49
10.8. Field Change Requests .............................................................................................................50
10.8.1. Creating an FCR ........................................................................................................ 50
10.9. Revision Log .............................................................................................................................51
10.9.1. Creating a Revision .................................................................................................... 52
10.10. Revised Sections ......................................................................................................................52
11. Document Manager...........................................................................................................................54
11.1. Affected Documents .................................................................................................................54
11.1.1. Search for Affected Documents .................................................................................. 55
11.1.2. Adding an Affected Document .................................................................................... 55
11.1.3. Link Markups.............................................................................................................. 56
11.2. Markups.....................................................................................................................................57
11.2.1. Search for Markups .................................................................................................... 57
11.2.2. Adding a Markup ........................................................................................................ 58

Westinghouse Electric Company Application User’s Guide
Configuration Management Interface Standard Design Process Revision 0
© 2021 Westinghouse Electric Company LLC. All rights reserved. Page 4 of 145
11.3. References ................................................................................................................................58
11.3.1. Search for a Reference............................................................................................... 59
11.3.2. Adding a Reference.................................................................................................... 59
11.4. EC Attachments ........................................................................................................................60
11.4.1. Adding an Attachment ................................................................................................ 60
12. Review and Meeting Manager...........................................................................................................62
12.1. Review Features........................................................................................................................63
12.1.1. Manage Reviewers..................................................................................................... 64
13. Closure ..............................................................................................................................................68
13.1. Work Order Tracking.................................................................................................................68
13.2. Document Tracking ...................................................................................................................69
13.3. Open Items ................................................................................................................................70
13.4. Open Field Change Requests ...................................................................................................71
14. Design Attributes Review .................................................................................................................72
15. Problem Statement and Change Package Approval ........................................................................76
15.1. Problem and Solution Statements ............................................................................................77
15.1.1. Input from Departments .............................................................................................. 77
15.2. Signatures .................................................................................................................................77
15.2.1. Adding an Additional Signature ................................................................................... 79
16. Table of Contents..............................................................................................................................81
16.1. Generating a Package ...............................................................................................................81
16.2. Send to Utility ............................................................................................................................82
17. Design ...............................................................................................................................................83
17.1. Description of Change ..............................................................................................................83
17.1.1. Input from Departments .............................................................................................. 84
17.2. Affected Components ...............................................................................................................85
17.2.1. Input from Departments .............................................................................................. 85
17.3. Department Interfaces...............................................................................................................85
17.4. Design Input / Bounding Technical Requirements & Design Evaluations ..............................86
17.4.1. Input from Departments .............................................................................................. 88
17.5. Design Evaluations – Design Equivalent ECs ..........................................................................88
17.5.1. Input from Departments .............................................................................................. 90

Westinghouse Electric Company Application User’s Guide
Configuration Management Interface Standard Design Process Revision 0
© 2021 Westinghouse Electric Company LLC. All rights reserved. Page 5 of 145
17.6. Design Evaluations – Commercial ECs ....................................................................................91
17.6.1. Input from Departments .............................................................................................. 93
17.7. Licensing Evaluations – Design and Common ECs.................................................................93
17.7.1. Input from Departments .............................................................................................. 94
17.8. Licensing Evaluations – Design Equivalent ECs .....................................................................95
17.9. Open Items ................................................................................................................................95
17.9.1. Input from Departments .............................................................................................. 96
17.10. Applicable Operating Experience .............................................................................................96
17.10.1. Input from Departments ......................................................................................... 97
18. Affected Documents List ..................................................................................................................98
19. Special Implementation Instructions................................................................................................99
19.1.1. Input from Departments .............................................................................................. 99
20. Testing Requirements.....................................................................................................................100
20.1. Testing Overview ....................................................................................................................101
20.1.1. Input from Departments ............................................................................................ 102
20.2. Testing Requirements .............................................................................................................103
20.2.1. Input from Departments ............................................................................................ 103
21. Reviews ...........................................................................................................................................105
21.1. Review Information .................................................................................................................106
21.2. Feedback / Comments ............................................................................................................107
21.3. Affected Documents ...............................................................................................................108
21.3.1. Search for Affected Documents ................................................................................ 109
21.3.2. Adding an Affected Document .................................................................................. 109
21.4. EC Development Input ............................................................................................................110
21.5. Review Attachments ...............................................................................................................113
21.5.1. Adding an Attachment .............................................................................................. 113
21.6. Verification ..............................................................................................................................113
21.7. Signatures ...............................................................................................................................114
21.7.1. Adding an Additional Signature ................................................................................. 115
22. Advanced Work Authorizations......................................................................................................117
22.1. Create Advanced Work Authorizations ..................................................................................118
22.2. Advanced Work Authorization Scope of Work .......................................................................118

Westinghouse Electric Company Application User’s Guide
Configuration Management Interface Standard Design Process Revision 0
© 2021 Westinghouse Electric Company LLC. All rights reserved. Page 6 of 145
22.3. Attachments ............................................................................................................................119
22.4. Signatures ...............................................................................................................................119
23. Field Change Requests...................................................................................................................121
23.1. Create Field Change Requests ...............................................................................................121
23.2. Description of Request ...........................................................................................................122
23.3. Approval to Continue ..............................................................................................................123
23.4. Attachments ............................................................................................................................126
24. Revisions ........................................................................................................................................127
25. Industry Sharing .............................................................................................................................129
25.1.1. Search Filters & Criteria............................................................................................ 129
25.1.2. Search Results ......................................................................................................... 130
25.1.3. Cloning ECs from another Utility ............................................................................... 131
26. Reporting ........................................................................................................................................133
26.1.1. Saved Reports ......................................................................................................... 136
27. Application Administration.............................................................................................................138
27.1. User Accounts.........................................................................................................................138
27.2. Utility Access Requests ..........................................................................................................138
27.3. DAR Template .........................................................................................................................139
27.4. Contacts ..................................................................................................................................141
28. Contact Information ........................................................................................................................145

Westinghouse Electric Company Application User’s Guide
Configuration Management Interface Standard Design Process Revision 0
© 2021 Westinghouse Electric Company LLC. All rights reserved. Page 7 of 145
1. General Information
The Configuration Management Interface Standard Design Process (CMISDP™) is a web -based sof t-
ware application that transforms the US Nuclear Industry’s Standard Design Process (SDP) into a digi-
tal platform for performing Engineering Changes (ECs).
This application was developed in an effort to provide a more streamlined approach to providing collab-
orative information to multiple utilities within the US nuclear industry.
This document serves as the application user’s guide for the software and provides details about each
page and feature within the application. If there are additional questions or issues that are not an-
swered within this guide, please reach out to our team via email at [email protected] or by
calling us at 1-800-895-0215.
1.1. Definitions & Terms
The following definitions and terms are used throughout the application and may also be used in this
application user’s guide. These terms should be used as a reference to help aid in understanding what
the various terms within the application mean.
ADL – An acronym for Affected Documents List, which represents the l ist of documents that are im-
pacted by an Engineering Change.
Application Session – An application session begins when the user logs into the application and it
ends when the user closes the browser.
AWA – An acronym for Advanced Work Authorization.
CMISDP – An acronym for Configuration Management Interface Standard Design Process.
DAR – An acronym for the Design Attribute Review, which is a list of multi-tiered checklist of depart-
ments, stakeholders and other organizations or groups that may be impacted by an Engineering
Change.
EC – Also known as an Engineering Change, this term is a commonly used acronym within the SDP
procedure and within the CMISDP™ application.
EC Type – This represents the type of EC being created in the CMISDP™ application. The current EC
types include: commercial, common, design and design equivalent.
FCR – An acronym for Field Change Request.

Westinghouse Electric Company Application User’s Guide
Configuration Management Interface Standard Design Process Revision 0
© 2021 Westinghouse Electric Company LLC. All rights reserved. Page 8 of 145
SDP – An acronym for the Standard Design Process, which is a standardized design modification pro-
cedure implemented by the US Nuclear Industry starting in 2017.
WO – A commonly used acronym for a Work Order.
ALT + – To return to a location within the Help Guide after selecting a hyperlink (i.e. Figure 2-1),
select the “ALT” key plus the “left arrow key ()” key on the keyboard.

Westinghouse Electric Company Application User’s Guide
Configuration Management Interface Standard Design Process Revision 0
© 2021 Westinghouse Electric Company LLC. All rights reserved. Page 9 of 145
1.2. Icons
Throughout the application, the user may encounter icons or images that represent actions in the appli-
cation. The following list provides a brief overview of these icons and what they mean:
Table 1-1 – CMISDP Icons
Edit – This button can be used to edit items.
Add – This button represents adding a new item.
Remove item – This button removes items throughout the application.
Notes – This icon provides the user a pop-up to enter textual notes.
Tooltip – Hovering over this provides additional help in the form of a tooltip.
Info – This button provides additional help in the form of an info pop-up.
Expand – This button is used to expand table row cells for easier viewing.
Collapse – This button is used to collapse table row cells.
Arrows – This button, shown in both left and right positions allow users to page results.
Arrows – The right and down arrow are also used for collapsing and expanding sections.
Add – This button represents adding a new search term.
Remove item – This button represents removing a search term.
Show Calendar – This button shows the calendar chooser
Checkbox – This icon is used to indicate a checked or unchecked box.
Search – This button is used to indicate searching functionality.

Westinghouse Electric Company Application User’s Guide
Configuration Management Interface Standard Design Process Revision 0
© 2021 Westinghouse Electric Company LLC. All rights reserved. Page 10 of 145
2. Login
Logging in is the process of how users are authenticated into the web application. This process also
ensures that unauthorized users do not gain access to the web application. When a user first visits the
login screen, the user must request a new user account via the “Register Now!” link, located at the bot-
tom the centered box of the Login Portal. If the user is employed by a utility and has valid utility login
credentials, this step should not be completed (see Section 2.1).
Figure 2-1 – Login Portal
The Create Account screen (Figure 2-2) will ask the user to provide several pieces of information in-
cluding: utility, f irst name, last name, username, password, and email. There are additional fields that
the user may provide, but these are the ones that are required. It should be noted that this sign-up pro-
cess is only required for those accounts that are not associated with their utility’s single sign -on system.
Please see Section 2.1 more details on this process.

Westinghouse Electric Company Application User’s Guide
Configuration Management Interface Standard Design Process Revision 0
© 2021 Westinghouse Electric Company LLC. All rights reserved. Page 11 of 145
Figure 2-2 – Create Account
Once the account has been approved, the user may log into the application via the Login Portal with the
appropriate credentials. If the user’s credentials are not authenticated, meaning the user is not present
in the application’s user directory, a message indicating an incorrect email/password has been entered
will appear.

Westinghouse Electric Company Application User’s Guide
Configuration Management Interface Standard Design Process Revision 0
© 2021 Westinghouse Electric Company LLC. All rights reserved. Page 12 of 145
Notice that there is a Utility drop down field that will be defaulted to the user’s utility. If the user has mul-
tiple accounts with different utilities, the utility may be changed by c licking the “Not your utility?” link.
This will allow the user to change their utility so the user can log in for that utility.
In the event that the user forgets their login password, a user may request a password reset via the
“Forgot Password?” link in the bottom of the Login Portal just above the “Register Now!” link which will
bring you to a new forgotten password screen. The user may request a password reset by entering the
username associated with their account into the username field and clicking the Submit Request but-
ton. An email will be provided to the user and onscreen instructions will assist the user with this pro-
cess.
Figure 2-3 – Forgot Password

Westinghouse Electric Company Application User’s Guide
Configuration Management Interface Standard Design Process Revision 0
© 2021 Westinghouse Electric Company LLC. All rights reserved. Page 13 of 145
2.1. Utility Access Single Sign-On
As noted in the previous section, this application was developed to be used at multiple utili t ies with an
effort to provide collaborative information for the US nuclear industry. In an effort to provide conven-
ience to utilities and to add additional security, the application supports Single Sign-On.
Figure 2-4 – Single Sign-On
When the utility is selected, the user will see a “Sign In with Utility” option. Clicking on this button will
direct the user to the utility’s Single Sign-On provider (i.e. Microsoft Azure) for entering and verifying the
user’s credentials. With a successful login to the utility identity provider, the application will automatical-
ly log the user in with those credentials.
2.2. Contractor Access
Contractors may be more likely to have access to more than one utility since their companies may be
working with several utilities to perform design engineering work and/or services. To ensure that these
vendors can utilize this application, contractors can access the application if they have utility-approved
and sponsored access to those utilities. If so, a contractor would log in the same way that a utility work-
er would use the single sign-on process. A contractor will also have the ability to request access to an-
other utility from within the application’s Account screen.

Westinghouse Electric Company Application User’s Guide
Configuration Management Interface Standard Design Process Revision 0
© 2021 Westinghouse Electric Company LLC. All rights reserved. Page 14 of 145
3. General Functionality
The following sections will provide general information about the application layout, navigation, and
common features that the user may encounter in the application.
3.1. Application Header
The application layout contains a header, a navigation bar, and a consistent location to display the ap-
plication content. Figure 3-1 below shows the main header of the application. This can be found on
every page of the application. The header displays some relevant information to the user such as the
user’s name, utility, and the EC that the user is working on. Note that the EC number will not display
until an EC is selected or loaded from a Search or Home Dashboard.
Figure 3-1 – Application Header
Since the application has been developed to be used at multiple utilities, a user might have different
roles at those utilities. By selecting a different utility from the dropdown, that user would be able to
manage Engineering Changes at various utilities across the industry. The header is also a good point of
navigation for all of the functionality of the application. More information on user roles is provided in
Section 4.
3.2. Navigation & Links
The navigation bar, which is located just below the header, contains the main application screens that
the user will visit while working in the application. The links that will appear are as follows:
• Home – This link takes the user back to the Home Dashboard. More on this screen is covered
in Section 5. If clicked, the CMISDP image in the header will also navigate the user back to the
Home Dashboard.
• Engineering Change – This link represents the main menu of an Engineering Change. Addi-
tional sub-menus will be visible when hovering over this link for navigating to each of the availa-
ble screens that are associated to the Engineering Change. Click the link in the navigation bar
for the main menu to remain on the screen even after the cursor is moved away from the link.

Westinghouse Electric Company Application User’s Guide
Configuration Management Interface Standard Design Process Revision 0
© 2021 Westinghouse Electric Company LLC. All rights reserved. Page 15 of 145
• Reports – This link represents the reporting capabilities of the application, including predefined
and custom reports. See Section 26 for more detail.
• Industry Sharing – This link represents an advanced search screen for searching, requesting,
and cloning industry Engineering Changes that may be of benefit to a user’s util ity. This is one
of the more powerful features of the application. See Section 25 for more detail.
• Administration – This link represents an assortment of administrative capabilities within the
software. Based on the role(s) of the user, different options will be made available to the user.
Click the link in the navigation bar for the main menu to remain on the screen even after the
cursor is moved away from the link. For more information on these links, please see Section
27.
Figure 3-2 – Application Header, EC Selected
3.3. Text Editor
A text editor will appear within different pages of the application (see Figure 3-3).
The text editor has the following functionality.
• Expand the text editor to the full page of the browser ( ).
• Formatting
o Bold, Italic, Strikethrough, Sub/Super Script, Symbols
o Font and Background Color
o Ordered Lists (Numerical and Bulleted)
o Increase / Decrease Indent
• Add Images, Tables, Hyperlinks (Figure 3-4 & Figure 3-5)
• Paste from Microsoft Word
The text editor also supports equations from the Microsoft Word equation editor. If equations are com-
pleted in Microsoft Word, the user can copy the equation into the text editor and the text editor will input
the equation as an image)

Westinghouse Electric Company Application User’s Guide
Configuration Management Interface Standard Design Process Revision 0
© 2021 Westinghouse Electric Company LLC. All rights reserved. Page 16 of 145
Figure 3-3 – Text Editor
Figure 3-4 – Text Editor, Image
Figure 3-5 – Text Editor, Table

Westinghouse Electric Company Application User’s Guide
Configuration Management Interface Standard Design Process Revision 0
© 2021 Westinghouse Electric Company LLC. All rights reserved. Page 17 of 145
3.4. Common Features
This section discusses common controls and features found throughout the application that are de-
signed to improve the user experience and make workflow easier while maintaining efficiency and reli-
ability.
3.4.1. Data Tables
Figure 3-6 below shows a data table. These tables are used to display data and are custom designed
to improve readability and usability.
Figure 3-6 – Data Table Example
The basic features of this table include the following:
• Displaying X to Y of Z – In the top left corner of the table, the user is shown the table results that
are being displayed currently. X represents the starting number, Y represents the ending num-
ber, and Z represents the total number of items.
• Page X of Y – In the top middle of the table, the user is shown the page position of the table
based on the display results selected. X represents the page number and Y represents the total
number of pages. A page represents the total number of items visible on the screen.
• Display Dropdown – In the top right hand corner of the table, there is a dropdown that displays a
number value in it. This number represents the number of results shown per page. This number
defaults to 10 items, but can be changed from 10 to 100.
• Go To Field – In the top right corner of the table, there is an empty field that allows the user to
enter a number and click an arrow button. This field represents a “jump to” action to move to a
different page of results than what is shown on the screen
• Column Header Sorting – Each column header that has an underline underneath it allows the
user to sort by that column header. The user may click on the header which will sort by ascend-
ing and descending order.

Westinghouse Electric Company Application User’s Guide
Configuration Management Interface Standard Design Process Revision 0
© 2021 Westinghouse Electric Company LLC. All rights reserved. Page 18 of 145
3.4.2. Auto-Assist Dropdown Menu
Figure 3-7 below shows an auto-assist dropdown menu. This dropdown menu can pull from and
search data that pertains to that dropdown in order to make it more efficient and easier to locate a re-
sult for larger datasets. If the result set returned is lengthy, the auto-assist drop-down menu will auto-
matically adjust to allow the user to expand and scroll through the options. In some cases, this f eature
also includes a text box for type-searching through the options and a clear option to clear the selection.
Figure 3-7 – Auto-Assist Example
3.4.3. Calendar Control
Figure 3-8 below shows a calendar control. The calendar control provides a convenient and consistent
option for adding a date to a text field in the application. The day is chosen with the mouse, and the us-
er can scroll from month-to-month and year-to-year and can use the dropdown menus to select f rom a
list. The specific day is chosen by clicking on the day in the month-view section of the control. Days of
the week are also indicated for additional convenience.
Figure 3-8 – Calendar Example

Westinghouse Electric Company Application User’s Guide
Configuration Management Interface Standard Design Process Revision 0
© 2021 Westinghouse Electric Company LLC. All rights reserved. Page 19 of 145
3.4.4. Page Controls
Figure 3-9 below shows one example of page controls. Many of the pages in the application have ac-
cordion-like sections that can be opened and closed individually. “Open All” expands all of the sections
and “Close All” will collapse all of the sections on a page. Development pages (i.e. Design, Special Im-
plementation Instructions, etc.) will have a “Mark as Complete”, “Re-Open”, and “Print” as well. “Mark
as Complete” will lock the page for editing and update the Status to “Completed”. “Re-Open” will un-
lock the page for editing and revert the Status to “In-Progress”. “Print” will print the contents of the
page to .pdf template that can be opened or downloaded to a workstation.
Figure 3-9 – Page Controls
3.5. Help Guide
This help guide is located on every page of the application by clicking on the “About” > “ Help” menu op-
tion in the header. See Figure 3-1 to locate the “About” link in the top right corner.

Westinghouse Electric Company Application User’s Guide
Configuration Management Interface Standard Design Process Revision 0
© 2021 Westinghouse Electric Company LLC. All rights reserved. Page 20 of 145
4. User Roles
The software includes various roles for users within the application. These roles provide security to pre-
vent certain users from making changes and also provide a means of reducing human performance
issues that are built within the standard design process.
The following user permissions or roles are available within the application:
• Industry Administrator – An Industry Administrator has the ability to control Industry level ad-
ministrative features. This person has access to update industry driven processes and infor-
mation, but will only be able to see data for his or her own utility.
• Utility Administrator – A Utility Administrator has full access to view and edit any items for
their Utility. A Utility Administrator cannot edit any Administrative features that control the f unc-
tion of the system.
• Approver/Supervisor – An Approver/Supervisor has full access to view and edit any Engineer-
ing Changes for their Utility. This user role is also able to sign any Engineering Change, as re-
quired.
• Verifier/Reviewer – A Verifier/Reviewer has access to perform Reviews relative to their subject
matter area for an Engineering Change. This user role is also able to sign any Engineering
Change, as required. If not assigned to a Review, user will have Read-Only access.
• Responsible Engineer – A Responsible Engineer is the standard user role in the application
and has the ability to create and edit Engineering Changes in the application based on EC as-
signment. This user can only edit records that they are associated as a Resource. If not as-
signed to EC, user will have Read-Only access.
• Design Team Member – A Design Team Member has access to the application for an Engi-
neering Change record. A Design Team Member supports the Responsible Engineer during de-
velopment of the Engineering Change. This user can only edit records that they are associated
as a Resource. If not assigned to EC, user will have Read-Only access.
• Stakeholder – A Stakeholder has access to perform Reviews relative to their subject matter ar-
ea, provide departmental input, and identify affected documents for an Engineering Change . If
not assigned to a Review, user will have Read-Only access.
• Planner – A Planner will be able to view/edit EC Manager and Closure based on EC assign-
ment. If not assigned to EC, user will have Read-Only access.

Westinghouse Electric Company Application User’s Guide
Configuration Management Interface Standard Design Process Revision 0
© 2021 Westinghouse Electric Company LLC. All rights reserved. Page 21 of 145
• Installer – An Installer will be able to view/edit EC Manager and Closure based on EC assign-
ment. If not assigned to EC, user will have Read-Only access.
• Contractor – A Contractor has access to create an EC and view/edit a specific assigned EC. If
not assigned to EC, the user will not have view/edit access to any other ECs in CMISDP for that
utility.
• Read-Only – Read-Only user may view, but not edit, any content within the software application
that is from their company.

Westinghouse Electric Company Application User’s Guide
Configuration Management Interface Standard Design Process Revision 0
© 2021 Westinghouse Electric Company LLC. All rights reserved. Page 22 of 145
5. Home Dashboard
The Home Dashboard is the main landing page for the user when they log in to the application. This
screen provides a means for the user to quickly launch into specific Engineering Changes or Reviews
as well as tracking notif ications they receive while using the application. Some specific information that
can be found here includes:
• My Items
• Notif ications
• Saved Searches and Reports
Each of these items will be detailed in subsequent sections.
Figure 5-1 – Home Dashboard

Westinghouse Electric Company Application User’s Guide
Configuration Management Interface Standard Design Process Revision 0
© 2021 Westinghouse Electric Company LLC. All rights reserved. Page 23 of 145
5.1. My Items
The “My Items” section provides a quick and easy way of locating items associated to a particular user.
The section is split up into three different tables: Engineering Changes, Reviews, and Meetings. Each
table can be filtered on a Status of “Open” or “Closed”. In addition to these items, the user can also
Create and Clone ECs by clicking on the links at the top of top of the “My Engineering Changes” sec-
tion. More details on these features are covered in Section 7 and 8, respectively.
5.1.1. Engineering Changes
The Engineering Changes table displays ECs that a user has been added to as a “Resource” on the
Engineering Change Manager (Section 10.4). The “EC Number” column provides a link to the associ-
ated Engineering Change. The remaining columns; Revision, Title, Type, Active Roles, and Status are
displayed as Read-Only to provide additional information associated to the EC.
Figure 5-2 – My Items, Engineering Changes
5.1.2. Reviews
The Reviews table displays Reviews that a user has been “Notified” of by the Responsible Engineer
from the Review and Meeting Manager (Section 12). The “Reviews” column provides a link to the as-
sociated Review. The “EC Number” column provides a link to the associated Engineer ing Change. The
remaining columns; Department, Due Date, Status, Revision, Title, and EC Status are displayed as
Read-Only to provide additional information associated to the Review and EC.
The table is organized by “Notif ied” date of the Review. Therefore, an existing Review in the table can
change its position if the Responsible Engineer chooses to re-notify a user on the Review and Meeting
Manager (Section 12).

Westinghouse Electric Company Application User’s Guide
Configuration Management Interface Standard Design Process Revision 0
© 2021 Westinghouse Electric Company LLC. All rights reserved. Page 24 of 145
Figure 5-3 – My Items, Reviews
5.1.3. Meetings
The Meetings table displays Meetings that a user has been “Invited” to by the Responsible Engineer
from the Review and Meeting Manager (Section 12). The Meeting information is displayed as Read-
Only data associated to a Meeting; Meeting Type, Date, Time, Location, and Status. The “EC Number”
column provides a link to the associated Engineering Change. The remaining fields; Revision, Title,
and EC Status are displayed as Read-Only to provide additional information associated to the EC.
The table is organized by “Invited” date of the Meeting. Therefore, an existing Meeting in the table can
change its position if the Responsible Engineer chooses to re-invite a user on the Review and Meeting
Manager (Section 12).
Figure 5-4 – My Items, Meetings
5.2. Notifications
The “Notif ications” section displays all the user’s relevant notif ications. It is organized by most recent.
Users can filter the notifications by whether or not the notification is “Actionable”, “Unread”, and “Read”.
Users can also mark notif ications as read or unread by selecting the checkbox dropdown menu in the
top left corner of the “Notifications” section (Figure 5-6). The same checkbox dropdown menu can be
used to select/deselect all of the notifications.

Westinghouse Electric Company Application User’s Guide
Configuration Management Interface Standard Design Process Revision 0
© 2021 Westinghouse Electric Company LLC. All rights reserved. Page 25 of 145
Figure 5-5 – Notifications
Figure 5-6 – Mark as Read/Unread Checkbox
5.3. Saved Searches & Reports
The “Saved Searches” table is where the user’s saved searches will be displayed. If a user wants to
save a particular search for later use, the user can mark it as a saved search on the “Advanced Search”
(Section 6.2.3) page and it will be displayed in this table for future use.
The “Saved Reports” table is where the user’s saved reports will be displayed. If a user wants to save a
particular report for later use, the user can mark it as a saved report on the Reports page (Section 26)
and it will be displayed in this table for future use.
Each result is clickable and will transport the user to the “Advanced Search” or “Reports” screen to load
that item. There is also an “X” icon next to each item so that the user can easily remove saved items
from their searches and reports.

Westinghouse Electric Company Application User’s Guide
Configuration Management Interface Standard Design Process Revision 0
© 2021 Westinghouse Electric Company LLC. All rights reserved. Page 26 of 145
Figure 5-7 – Saved Searches and Reports

Westinghouse Electric Company Application User’s Guide
Configuration Management Interface Standard Design Process Revision 0
© 2021 Westinghouse Electric Company LLC. All rights reserved. Page 27 of 145
6. Searching Engineering Changes
One of the key features of this software application is the ability to quickly search and locate Engineer-
ing Changes. Over time, the application will be collecting hundreds and even thousands of ECs and the
quick and advanced searching capabilities will provide functionality to locate and load a specific Engi-
neering Change in the system.
6.1. Quick Search
The quick search provides an easy way to quickly find a particular Engineering Change. From any-
where in the application, the user can use the quick search in the header’s navigation bar as shown in
Figure 6-1.
Figure 6-1 – Quick Search
In this quick search text box, the user can enter any character to locate an Engineering Change Num-
ber or Title. As the user types into this box, an auto-assist dropdown field will display the Engineering
Changes that most align with the text being entered.
Figure 6-2 – Quick Search Auto-Assist Example
Clicking the Engineering Change in this list will select and load the Engineering Change record and
transport the user to the Matrix (Section 9) of the Engineering Change.

Westinghouse Electric Company Application User’s Guide
Configuration Management Interface Standard Design Process Revision 0
© 2021 Westinghouse Electric Company LLC. All rights reserved. Page 28 of 145
6.2. Advanced Search
The Advanced Search page is where a user can search for Engineering Changes based on specific
criteria about the Engineering Change. This search is best utilized when looking for a particular Engi-
neering Change, but do not have information regarding the number or title. This search is also usef ul
for locating multiple Engineering Changes relating to a particular piece of information, such as the
Type, Status, Safety Classification, etc.
Figure 6-3 – Advanced Search Screen
6.2.1. Search Filters & Criteria
The first step of using the Advanced Search is to build search filter and criteria. To do this, click on the
dropdown menu that says: “Select and click to add search criteria”. A list of search criteria will be dis-
played in the dropdown. Add the criteria to the Search Filter by clicking on the specific criteria.
An Advanced Search can be completed using one or more of the following criteria:
• Abstract
• AWA Number
• Component
• Component Type
• Engineering Change Number
• Engineering Change Revision
• Engineering Change Status
• Engineering Change Type
• External Design Organization
• FCR Number
• Manufacturer
• Model Number
• Parent Engineering Change Number
• Problem Statement
• Responsible Engineer
• Risk Category
• Safety Classification

Westinghouse Electric Company Application User’s Guide
Configuration Management Interface Standard Design Process Revision 0
© 2021 Westinghouse Electric Company LLC. All rights reserved. Page 29 of 145
• Solution Statement
• Station
• System Name
• Temporary
• Unit
• Work Order Number
Figure 6-4 – Search Filter Criteria
After selecting search criteria, there are several buttons and fields that are available to the user. If the
user wants to remove the search criteria, clicking the “X” to the left of the criteria will remove that item
from the search filter and back to the list of available criteria. The “+” symbol located to the right of the
filter field allows the user to add an additional filter on that criteria. The “+” symbol functions as an “OR”
statement (i.e. A “OR” B).
Depending on the type of criteria selected, the user will see either a text field or dropdown. The text
field allows for several types of wildcards to help narrow the search. These wildcards are as follows:
• _ (underscore): Matches a single character at the position indicated
o Example: "te_t" will match tent, test, and text
• % (percent sign): Matches any number of characters at the position indicated
o Example: "te%t" will match the above, plus others such as tenant, teleport, and
testament
o To search on a keyword, such as test, the filter text should be inputted with
bracketed percent signs (i.e. “%test%”).
Additional information is available to the user by clicking on “Search Filter Help”.
6.2.2. Search Results
After adding at least one search criteria, the user may run the search to retrieve the search results. To
do this, click “Go”. A table containing the search results will display below (Figure 6-5).

Westinghouse Electric Company Application User’s Guide
Configuration Management Interface Standard Design Process Revision 0
© 2021 Westinghouse Electric Company LLC. All rights reserved. Page 30 of 145
Figure 6-5 – Search Results
When the search results are returned to the screen, there are several columns providing high level in-
formation to assist the user identify the Engineering Change. Note that there are two clickable links in
this table.
The Engineering Change Number is a link that, when clicked, will transport the user from the Advanced
Search to the Engineering Change Matrix (Section 9) of the selected EC. The “Clone EC” is also a link
that will start the EC clone process, which is discussed in Section 8.
The Advanced Search also allows the user to start a search over from scratch. Clicking “Start Over” will
clear all results, criteria, and filters and return the page to its initial state.
6.2.3. Saved Searches
In addition to running searches on this screen, the user can also choose to save the search f or f uture
uses. This provides convenience to the user in case additional searches with these criteria will be used
in the future. To save search filters, click “Save”. Figure 6-6 provides an example of what this screen
looks like:
Figure 6-6 – Save Search
There are two methods of loading a previously saved search. The first is from the bottom of the Home
Dashboard (Figure 5-1). This provides a quick access launch from the home screen right into the
search. The second option is displayed as table in the Saved Searches section at the bottom of the Ad-
vanced Search (Figure 6-3).

Westinghouse Electric Company Application User’s Guide
Configuration Management Interface Standard Design Process Revision 0
© 2021 Westinghouse Electric Company LLC. All rights reserved. Page 31 of 145
Figure 6-7 – Saved Searches
Saved Searches can be removed by clicking the “X” to the left of that saved search on both the Home
Dashboard and in the table that appears at the bottom of the Advanced Search.

Westinghouse Electric Company Application User’s Guide
Configuration Management Interface Standard Design Process Revision 0
© 2021 Westinghouse Electric Company LLC. All rights reserved. Page 32 of 145
7. Create Engineering Changes
In earlier sections, it is discussed how to locate and launch Engineering Changes. This section will cov-
er information with regards to creating new Engineering Changes.
The “Create” button is located on the Home Dashboard (Figure 5-1) in the top left corner of the “My
Items” section. Clicking this button will transport the user to the “Create EC” screen.
Figure 7-1 – Create Engineering Change Screen
Figure 7-1 provides a view of the initial Create EC screen. Only users with “Create EC” permissions in
the application can create new Engineering Changes. If the Create link is disabled, the user will need to
contact the appropriate utility administrator to provide assistance.
The Create EC screen includes basic fields that are required to create an Engineering Change. The
required fields include:
• Utility
• Station
• Title
• Engineering Change Type
• Responsible Engineer
There are additional fields that are not required, but can be provided on this screen. If the EC Number
field is left blank, CMISDP will generate a unique number based on Utility, Station, and Year. It should
be noted that these fields can be updated in the Engineering Change Manager once the Engineering
Change record is created.
The Parent EC field allows the user to associate a Parent EC to the new EC if a phased approach is
implemented for the required change (i.e. Parent / Child process). The preferred method would be to
create the EC directly from the Parent EC, as identif ied in Section 10.3.

Westinghouse Electric Company Application User’s Guide
Configuration Management Interface Standard Design Process Revision 0
© 2021 Westinghouse Electric Company LLC. All rights reserved. Page 33 of 145
Most of the fields provided on this screen are self -explanatory, but one that may require more thought is
the Engineering Change Type. Directly below this field, there is a link labeled “View screening ques-
tions” which directs the user to view the screening questions that come from the Standard Design Pro-
cess procedure. These screening questions should assist the user in determining the appropriate Engi-
neering Change Type.
When all required fields are populated, click “Create” to create the Engineering Change. Doing so will
generate a link at the bottom of this screen to transport the user to the new Engineering Change record.
Note that the Create screen stays open. This is done to provide convenience to the user who created
the new record if more than one record must be created at once.
Figure 7-2 – Engineering Change Successful Creation
To start over and clear all f ields, click “Start Over”. This will return the Create EC screen back to its ini-
tial state.

Westinghouse Electric Company Application User’s Guide
Configuration Management Interface Standard Design Process Revision 0
© 2021 Westinghouse Electric Company LLC. All rights reserved. Page 34 of 145
8. Clone Engineering Changes
The “Clone” button is located on the Home Dashboard (Figure 5-1) in the top left corner of the “My
Items” section. Clicking this button will transport the user to the “Clone EC” screen (Figure 8-1) . Note
that there are certain user permissions in the application that allow users to clone Engineering Chang-
es. If the Clone link is disabled, the user will need to contact the appropriate utility administrator to pro-
vide assistance.
Figure 8-1 – Initial Clone Engineering Change Screen
The first step in cloning an EC is to select an Engineering Change to clone from. This is the record that
will be copied to another Engineering Change. The user can find an existing EC by entering data asso-
ciated to the EC Number or Title, similar to the Quick Search (Section 6.1).
An alternate method to find an EC to Clone is the Advanced Search (Section 6.2).
After selecting an Engineering Change, a decision point is presented to the user as shown in Figure
8-2. The user may decide to clone the Engineering Change into a new EC or may clone it into another
existing Engineering Change. In most instances, the user will want to clone into a new EC.
Figure 8-2 – Choose New or Existing EC to Clone EC
8.1. Clone EC into New EC
Selecting to clone an EC into a new EC will yield additional fields and choices for the user, as shown in
Figure 8-3. Similar to creating a new EC, the user has to provide the required fields as identif ied in

Westinghouse Electric Company Application User’s Guide
Configuration Management Interface Standard Design Process Revision 0
© 2021 Westinghouse Electric Company LLC. All rights reserved. Page 35 of 145
Section 7. In addition to the required fields, the user can provide any or all of the optional inf ormation
such as Unit, EC Number, Initiating Document, or Parent EC.
In addition to the information provided directly from the user, there are two tables with several forms
directly from the EC. The user has the ability to choose specifically what forms they want to clone f rom
the EC. This can include some or all of the existing forms. For user convenience, forms which are se-
lected to be cloned are colored green in the table while those unselected are colored orang e (Figure
8-3).
Figure 8-3 – Clone EC to New EC Screen
8.2. Clone EC into Existing EC
Selecting to clone an EC into an existing EC will yield a drop-down field as well as two tables with
choices for the user, as shown in Figure 8-4. To clone into an existing EC, the user must select the ex-
isting EC to clone into from the drop-down field. This dropdown will only display ECs that the user is
associated to as a Responsible Engineer.
The two tables with several forms are associated to the EC that is to be cloned from. The user has the
ability to choose specifically what forms they want to clone from the EC. This can include some or all of
the existing forms. The From EC column identif ies which forms/sections can be cloned from and the To
EC column identif ies which forms/sections can accept cloned information. This distinction is based on
the EC Type of the From EC and the To EC. If the From EC or To EC column is unchecked, this identi-
fies that there is no form/section data to clone from or no form/section to clone into. For example, in

Westinghouse Electric Company Application User’s Guide
Configuration Management Interface Standard Design Process Revision 0
© 2021 Westinghouse Electric Company LLC. All rights reserved. Page 36 of 145
Figure 8-4 it can noted that the Applicable Operating Experience section exists in the From EC but it
does not exist in the To EC. Therefore, this data cannot be cloned into the existing EC.
For user convenience, forms which are selected to be cloned are colored green in the table while those
unselected are colored orange.
Figure 8-4 – Clone EC to Existing EC Screen
Note: If the user decides to clone into an existing Engineering Change, several warning
messages may be presented when clicking the “Clone” button at the bottom of the page.
These warning messages are present to alert the user that overwriting data of an existing
Engineering Change may be unrecoverable. It is important to know that choosing this option
will have this consequence.

Westinghouse Electric Company Application User’s Guide
Configuration Management Interface Standard Design Process Revision 0
© 2021 Westinghouse Electric Company LLC. All rights reserved. Page 37 of 145
9. Engineering Change Matrix
The Engineering Change (EC) Matrix page is the navigation page for a specific EC. The Matrix is a
master list of all of the associated pages utilized to manage and develop an EC. Figure 9-1 shows an
example of the Matrix page.
If the information icon is selected, a pop-up will appear on screen and provide additional information
associated to the page.
Figure 9-1 - Example EC Matrix Page

Westinghouse Electric Company Application User’s Guide
Configuration Management Interface Standard Design Process Revision 0
© 2021 Westinghouse Electric Company LLC. All rights reserved. Page 38 of 145
The Matrix is split into four sections:
• Management – The Management section is to be utilized by the Design Team Members, Re-
sponsible Engineer, and Responsible Supervisor. These pages provide the functionality to con-
trol and manage information such as Resources, Work Order, Components, Documents, Re-
viewers, etc.
• Development - The Development section is to be utilized by the Design Team Members, Re-
sponsible Engineer, and Responsible Supervisor. These pages provide the functionality to de-
velop and input information to the EC based on EC Type. The Act ion Required* dropdowns
provide flexibility to the user to control if pages are required for an EC. This assists with imple-
menting a Short-Path Commercial Change or Parent / Child process. The Status column identi-
fies the associated page status.
* The application validates that the Action Required pages marked as “Yes” have progress to a
“Completed” page status prior to allowing the “Prepared By” signature to be completed on the
Problem Statement and Change Package Approval page (Section 15).
• Reviews – Applicable Reviews will appear in the Matrix if the Required “Yes” radio button is se-
lected on the Review and Meeting Manager (Section 12). The Status columns identif ies the
associated overall Review status.
• Supporting Forms – The Supporting Forms section provide the ability to navigate to the asso-
ciated page to either Create, Edit, or View information.

Westinghouse Electric Company Application User’s Guide
Configuration Management Interface Standard Design Process Revision 0
© 2021 Westinghouse Electric Company LLC. All rights reserved. Page 39 of 145
10. Engineering Change Manager The Engineering Change Manager (Figure 10-1) is where a user can view and change details and in-formation about an EC. The EC Manager is located within the Management section on the EC Matrix. The following sections outline the sub-sections of the EC Manager in further detail.
Figure 10-1 – Engineering Change Manager
10.1. General Information
The General Information section is used to edit the general details of an EC (Figure 10-2). The f ollow-
ing fields provided in this section are listed below:
• Utility – The utility where the EC is to be implemented.
o *Primary Utility – The utility that initiated or owner of the Common Change.
o *Shared Utilities – Utilities which have access view/edit the Common Change, in addition
to the Primary Utility.
• Station – The specific station of the utility where the EC is to be implemented.
• Unit – The specific unit(s) of the station where the EC is to be implemented.
• Engineering Change Number - The EC number of the specific EC being edited.
• Rev - The revision number of the specific EC selected.

Westinghouse Electric Company Application User’s Guide
Configuration Management Interface Standard Design Process Revision 0
© 2021 Westinghouse Electric Company LLC. All rights reserved. Page 40 of 145
• Engineering Change Status – The status of the EC can be manually updated by choosing a
status from the dropdown. Note, the preferred method is to allow CMISDP to automatically up-
date the status based upon specified actions within an EC.
• Title – The title of the specific EC being edited.
• Engineering Change Type – The type of EC that is being edited. The available types are:
Commercial, Common, Design, or Design Equivalent.
• Abstract – The abstract is a brief summary describing the details of the Engineering Change.
This information is always shared with entire Industry and will be sourced to the Industry Shar-
ing search page (Section 25)
• External Design Organization – The external organization associated to the EC that is being
edited.
• Safety Classification – The safety classification of the EC being edited. The available classif i-
cations are: Augmented, Safety Related, or Non-Safety Related
• Risk Category – The Risk Category of the specific EC being edited.
• Temporary Change – Indicates whether or not the EC being edited is a Temporary Change.
*Primary Utility/Shared Utilities only apply to a Common EC Type.
Figure 10-2 – EC Manager, General Information
10.2. Initiating Documents
The Initiating Documents section is where the documents that initiated the current EC are listed (Figure
10-3).

Westinghouse Electric Company Application User’s Guide
Configuration Management Interface Standard Design Process Revision 0
© 2021 Westinghouse Electric Company LLC. All rights reserved. Page 41 of 145
Figure 10-3 – EC Manager, Initiating Documents
Users can add or remove documents to the Initiating Documents, as necessary. Figure 10-4 below
shows the pop-up dialog that appears when a user chooses to add an initiating document to an EC.
Initiating Documents do not output to the EC forms and they are stored in CMISDP for reference only.
Figure 10-4 – EC Manager, Adding Initiating Document
10.3. Engineering Change Relationship
The Engineering Change Relationship section (Figure 10-5) contains a table of the relevant Parent and
Child relationships of the current EC as well as their statuses. If the EC has no Parent / Child relation-
ships, only the “Create Child Engineering Change” link will be shown.
Figure 10-5 – EC Manager, Engineering Change Relationship
If the user wishes to generate a Child EC associated with the current EC, the user can click the “Create
Child Engineering Change” link. When the user clicks this button, the pop-up dialog shown in Figure
10-6 will appear. Child ECs can only be created and associated to a Parent EC, an existing Child EC
cannot have a Child EC associated to it (i.e. Grandchild EC).

Westinghouse Electric Company Application User’s Guide
Configuration Management Interface Standard Design Process Revision 0
© 2021 Westinghouse Electric Company LLC. All rights reserved. Page 42 of 145
Figure 10-6 – Create Child Engineering Change
10.3.1. Create Blank Child EC Relationship
Selecting “Create Blank EC” in Figure 10-6 will transport the user to the Create EC screen as shown in
Figure 7-1. A “Create Blank EC” selection will not clone any data from the Parent or Child. The user
can then create the blank Child EC by filling out the appropriate information. By default, the Parent EC
which directed the user to the Create EC screen will be populated into the Parent EC field shown on the
Create EC screen.
Once the user has created the new Child EC, the newly generated Child EC will appear in the Engi-
neering Change Relationship table within the Engineering Change Manager of the Parent EC.
10.3.2. Create Child Engineering Change from Parent EC
Selecting “Create from Parent” in Figure 10-6 above will transport the user to the Create Child Engi-
neering Change screen shown in Figure 10-7 below. A “Create from Parent” selection will provide the
functionality to clone data from the Parent EC.

Westinghouse Electric Company Application User’s Guide
Configuration Management Interface Standard Design Process Revision 0
© 2021 Westinghouse Electric Company LLC. All rights reserved. Page 43 of 145
Figure 10-7 – Create Child Engineering Change Screen
The Create Child Engineering Change screen is very similar to the Clone EC to new EC screen (Figure
8-3). The user will f ill out the appropriate information, select the needed forms, and create the Child EC.
Once the user has created the new Child EC, the newly generated Child EC will appear in the Engi-
neering Change Relationship table within the Engineering Change Manager of the Parent EC.
10.3.3. Create Child Engineering Change from Child
Selecting “Create from Child” in Figure 10-6 above will present the user with a drop-down menu as
seen in Figure 10-8 below. The user will select the desired Child EC from the list. A “Create from
Child” selection will provide the functionality to clone data from the selected Child EC.

Westinghouse Electric Company Application User’s Guide
Configuration Management Interface Standard Design Process Revision 0
© 2021 Westinghouse Electric Company LLC. All rights reserved. Page 44 of 145
Figure 10-8 – Create Child EC from Child Screen
After the user selects the desired Child EC and clicks the “Submit” button, the user will be navigated to
the Create Child Engineering Change screen as seen in Figure 10-7. The user will f ill out the appro-
priate information, select the needed forms, and create the Child EC.
Once the user has created the new Child EC, the newly generated Child EC will appear in the Engi-
neering Change Relationship table within the Engineering Change Manager of the Parent EC. Once an Engineering Change Relationship exists for an EC, additional fields will provided in the
CMISDP Header when the EC is selected. The user will be able to quickly navigate to any Child EC
utilizing the Go To Child dropdown or back to the Parent EC utilizing the Go To Parent link. When nav-
igating between Child ECs or a Parent EC, the application will retain the page being edited or viewed.
Figure 10-9 – CMISDP Parent / Child Header
10.4. Resources
The Resources section (Figure 10-10) contains a table of the resources associated with the current
EC. There is also an “Add Resources” link to add a new resource to the current EC.
Figure 10-10 – EC Manager, Resources

Westinghouse Electric Company Application User’s Guide
Configuration Management Interface Standard Design Process Revision 0
© 2021 Westinghouse Electric Company LLC. All rights reserved. Page 45 of 145
Figure 10-11 below shows the pop-up dialog that appears when a user clicks the “Add Resource” link.
The user can then select a resource from the resource drop-down menu. After the user selects a re-
source, the user can then assign one or several roles to the given resource.
Once a user is added as a resource, the associated EC will appear on the user’s Home page in the My
Items, Engineering Changes table. This association gives the user the functionality to edit the Engi-
neering Change and also provides the ability to navigate to any EC they are associated to from the
Home page.
Figure 10-11 – Add Resource Pop-up Dialog
10.5. Work Orders
The Work Order section (Figure 10-12) contains a table of all of the work orders associated with the
current EC. There is a “Search” and “Manually Add Work Order” link that allows the user to Search f or
Work Orders through a utility interface OR manually add a new work order to the current EC being edit-
ed.
Figure 10-12 – EC Manager, Work Orders
10.5.1. Search for Work Orders
Clicking the “Search” link will present the user with the pop-up dialog as shown in Figure 10-13 below.
The user is capable of completing a search based on the fields listed. Click “Search” to run the search
and return search results based upon the search criteria. The user will be able to add one or multiple
Work Orders by marking the checkbox icon in the first column of the table . Click “Submit” to add the
marked Work Orders to the table.

Westinghouse Electric Company Application User’s Guide
Configuration Management Interface Standard Design Process Revision 0
© 2021 Westinghouse Electric Company LLC. All rights reserved. Page 46 of 145
Figure 10-13 – Search Work Order Pop-up Dialog
10.5.2. Manually Adding Work Order
Clicking the “Manually Add Work Order” link will present the user with the pop-up dialog as shown in
Figure 10-14 below. The user can select one of the following Work Order Types:
• Implementing
• Initiating
• Removal (associated to Temporary Modifications)
Figure 10-14 – Manually Add Work Order Pop-up Dialog
Once the user populate the appropriate information in the figure above, the work order will appear in
the Work Order table.

Westinghouse Electric Company Application User’s Guide
Configuration Management Interface Standard Design Process Revision 0
© 2021 Westinghouse Electric Company LLC. All rights reserved. Page 47 of 145
10.6. Affected Components
The Affected Components section (Figure 10-15) contains a table of all of the components that the cur-
rent EC will affect. There is a “Search” and “Manually Add Component” link that allows the user to
Search for Affected Components through a utility interface OR manually add an Affected Component to
the current EC being edited.
Figure 10-15 – EC Manager, Affected Components
10.6.1. Search for Affected Components
Clicking the “Search” link will present the user with the pop-up dialog as shown in Figure 10-16 below.
The user is capable of completing a search based on the fields listed. Click “Search” to run the search
and return search results based upon the search criteria. The user will be able to add one or multiple
Affected Components by marking the checkbox icon in the first column of the table. Click “Submit” to
add the marked Affected Components to the table.
Figure 10-16 – Search Affected Component Pop-up Dialog
Once the Affected Components have been added to the table, the user has the ability to associate a
Work Order or view Additional Information (Figure 10-17). Clicking the “+” icon will open an Associated
Work Order pop-up (Figure 10-18). The Work Order dropdown sources data from the Work Order ta-
ble (Figure 10-12). Clicking the “More” link will open a Component Information pop-up (Figure 10-19)
that displays applicable information associated to that component for reference.

Westinghouse Electric Company Application User’s Guide
Configuration Management Interface Standard Design Process Revision 0
© 2021 Westinghouse Electric Company LLC. All rights reserved. Page 48 of 145
Figure 10-17 – Affected Component Additional Features
Figure 10-18 – Affected Component, Assign Associated Work Order
Figure 10-19 – Affected Component, View Component Information
10.6.2. Manually Adding Affected Component
Clicking the “Manually Add Component” link will present the user with the pop-up dialog as shown in
Figure 10-20 below. The Associated Work Order # dropdowns sources Work Order #’s from the Work
Order table (see Figure 10-12).

Westinghouse Electric Company Application User’s Guide
Configuration Management Interface Standard Design Process Revision 0
© 2021 Westinghouse Electric Company LLC. All rights reserved. Page 49 of 145
Figure 10-20 – Manually Add Affected Component Pop-up Dialog
Once the user inputs the appropriate information in the figure above, the affected component will ap-
pear in the Affected Components table.
10.7. Advanced Work Authorizations
The Advanced Work Authorizations section (Figure 10-21) contains a table of all of the Advanced Work
Authorizations (AWAs) associated to the current EC. There is also a “Create AWA” link that allows the
user to create an AWA and associate it to the EC being edited. AWAs can also be created from the
AWA page (see Section 22.1).
Figure 10-21 – EC Manager, Advanced Work Authorizations
10.7.1. Creating an AWA
Clicking the “Create AWA” link will present the user with the pop-up dialog as shown in Figure 10-22
below.

Westinghouse Electric Company Application User’s Guide
Configuration Management Interface Standard Design Process Revision 0
© 2021 Westinghouse Electric Company LLC. All rights reserved. Page 50 of 145
Figure 10-22 – Creating an AWA Pop-up Dialog
Once the user inputs the appropriate information in the figure above, the AWA will appear in the Ad-
vanced Work Authorizations table. The “AWA #” column provides a link for the user to navigate to a
specific AWA.
10.8. Field Change Requests
The Field Change Requests section (Figure 10-23) contains a table of all of the Field Change Re-
quests (FCR) that are associated with the EC.
• The “FCR #” column provides a link for the user to navigate to a specific FCR.
• The “Revision Created From” column provides a link for the user to navigate to the EC Revision
from which the FCR was created.
• The “Revision Implemented In” column provides a dropdown of associated EC Revisions for the
user to choose what EC implemented the FCR. This feature will be applicable to FCRs with a
status of “Approval to Continue” or “Revision Required”.
Figure 10-23 – EC Manager, Field Change Requests
10.8.1. Creating an FCR
The “Create FCR” link will not appear until the EC is at one of the following EC statuses:
• Accepted by Utility
• Implementation In-Progress

Westinghouse Electric Company Application User’s Guide
Configuration Management Interface Standard Design Process Revision 0
© 2021 Westinghouse Electric Company LLC. All rights reserved. Page 51 of 145
• Implementation In-Progress (TMOD)
• Turned Over to Operations (TMOD)
• Removal In-Progress (TMOD)
• Turned Over to Operations
Clicking the “Create FCR” link will present the user with the pop-up dialog as shown in Figure 10-24
below.
Figure 10-24 – Creating an FCR Pop-up Dialog
Once the user inputs the appropriate information in the figure above, the FCR will appear in the Field
Change Requests table and an FCR will record will now exist. FCRs can also be created from the Field
Change Requests page (see Section 23).
10.9. Revision Log
The Revision Log section (Figure 10-25) contains a table of all of the revisions associated to the EC.
• The “Revision Summary” can be edited by the user by clicking the edit icon .
o For the Initial Issue of the EC, the Revision Summary is Read-Only.
• The “FCRs Implemented in Revision” column sources information from the FCR table, “Revision
Implemented In” field (Figure 10-23).
• The “Revised Section” column sources information from the Revised Sections table (Figure
10-27).

Westinghouse Electric Company Application User’s Guide
Configuration Management Interface Standard Design Process Revision 0
© 2021 Westinghouse Electric Company LLC. All rights reserved. Page 52 of 145
Figure 10-25 – EC Manager, Revision Log
10.9.1. Creating a Revision
The “Create Revision” link will not appear until the EC is at one of the following EC statuses:
• Accepted by Utility
• Implementation In-Progress
• Implementation In-Progress (TMOD)
• Turned Over to Operations (TMOD)
• Removal In-Progress (TMOD)
• Turned Over to Operations
Clicking the “Create Revision” link will present the user with the Create New Revision pop-up (Figure
10-26).
Figure 10-26 – Creating a Revision Pop-up
Once the user inputs the appropriate information in the figure above, a new Revision will be created
and appear in the Revision Log table. Revisions can only be created from the current EC.
10.10. Revised Sections
The Revised Sections section (Figure 10-27) contains a table of the revised sections associated to an
EC revision. The table is auto-populated based upon changes within a specific EC section between the
current revision and the previous revision. “Custom” sections can also be added to the table by clicking

Westinghouse Electric Company Application User’s Guide
Configuration Management Interface Standard Design Process Revision 0
© 2021 Westinghouse Electric Company LLC. All rights reserved. Page 53 of 145
the “Add Section” link. Clicking the “Add Section” link will present the user with the pop-up as shown in
Figure 10-28 below.
The user can “Hide” sections that auto-populate to the table by clicking the Hide checkbox associated
to that section. This selection will remove the entry from the Revision Log, Revised Sections column.
“Custom” section can be removed from the table by clicking the “Remove” icon.
Figure 10-27 – EC Manager, Revised Sections
Figure 10-28 – Add Section Pop-up

Westinghouse Electric Company Application User’s Guide
Configuration Management Interface Standard Design Process Revision 0
© 2021 Westinghouse Electric Company LLC. All rights reserved. Page 54 of 145
11. Document Manager
The Document Manager page (Figure 11-1) is where the user can view/edit/delete documents associ-
ated with the current EC. The Document Manager is located within the Management section of the EC
Matrix. The following sections outline the sub-sections of the Document Manager in further detail.
Figure 11-1 – Document Manager
11.1. Affected Documents
The Affected Documents section (Figure 11-2) contains a table with all of the documents that are af -
fected by the current EC.
Affected Documents with the “ADL” checkbox marked will appear in the Affected Documents List table
of the Engineering Change (see Section 18).
If Affected Documents are identified by Departments during the Review process (see Section 21.3) ,
these entries will be added directly to this table, but the “ADL” checkbox will be un-checked. The user
must check this box for the document to appear on the Affected Documents List table (see Section 18).
Figure 11-2 – Document Manager, Affected Documents

Westinghouse Electric Company Application User’s Guide
Configuration Management Interface Standard Design Process Revision 0
© 2021 Westinghouse Electric Company LLC. All rights reserved. Page 55 of 145
11.1.1. Search for Affected Documents
Clicking the “Search” link will present the user with the pop-up as shown in Figure 11-3 below. The
user is capable of completing a search based on the fields listed. Click “Search” to run the search and
return search results based upon the search criteria. The user will be able to add one or multiple Af-
fected Documents by marking the “Add as Affected Document” checkbox icon. Click “Submit” to add
the marked Affected Documents to the table.
Figure 11-3 – Search for Affected Documents
11.1.2. Adding an Affected Document
Clicking the “Add Affected Document” link will present the user with the pop-up dialog as shown in Fig-
ure 11-4 below.

Westinghouse Electric Company Application User’s Guide
Configuration Management Interface Standard Design Process Revision 0
© 2021 Westinghouse Electric Company LLC. All rights reserved. Page 56 of 145
Figure 11-4 – Adding Affected Document
In the figure above, the required fields are the following:
• Document Number
• Revision
• Document Title
• Document Type
• Update Requirements
Once the user inputs the appropriate information in the figure above, the Affected Document will appear
in the Affected Documents table.
11.1.3. Link Markups
Markup documents can be linked to an Affected Document by selecting the underlined number in the
“Markups” column of Figure 11-2. If the Affected Document has no linked Markups, a “0” will appear in
the column. If the Affected Document has linked Markups, the number of markups will appear in the
column (i.e. “2”). Once the underlined number is selecting, a Markup Documents pop-up will appear on
the screen (Figure 11-5).
To link a Markup to an Affected Document, click the “Select Markup Document to link” dropdown and
select the applicable Markup. Once selected, click the “Link Markup” link. The Markup will then be
added as an entry to the Document Number table associated to the Parent Document (Affected Docu-
ment).

Westinghouse Electric Company Application User’s Guide
Configuration Management Interface Standard Design Process Revision 0
© 2021 Westinghouse Electric Company LLC. All rights reserved. Page 57 of 145
To add a Markup document to an EC, see Section 11.2.
Figure 11-5 – Link Markups
11.2. Markups
The Markups section (Figure 11-6) contains a table with all of the Markups documents that are associ-
ated to the current EC.
The “Status” column will display the status of the Markup if it sourced from a Utility interface. The “Par-
ent Documents” column will display the associated Parent Document. If the Markup has more than one
Parent Document associated to it, a clickable link identifying the number of parent documents will be
displayed.
Figure 11-6 – Document Manager, Markups
11.2.1. Search for Markups
Clicking the “Search” link will present the user with the pop-up as shown in Figure 11-7 below. The
user is capable of completing a search based on the fields listed. Click “Search” to run the search and
return search results based upon the search criteria. The user will be able to add one or multiple
Markup documents by marking the “Add Markup Document” checkbox icon. Click “Submit” to add the
marked Markup documents to the table.

Westinghouse Electric Company Application User’s Guide
Configuration Management Interface Standard Design Process Revision 0
© 2021 Westinghouse Electric Company LLC. All rights reserved. Page 58 of 145
Figure 11-7 – Search for Markup Documents
11.2.2. Adding a Markup
Clicking the “Add Affected Document” link will present the user with the pop-up dialog as shown in Fig-
ure 11-8 below. Once the user inputs the appropriate information in the figure, the Markup will appear
in the Markups table.
Figure 11-8 – Add Markup Documents
11.3. References
The References section (Figure 11-9) contains a table with all of the documents that are referenced by
the current EC.
References with the “Reference” checkbox marked will appear in the Other References table of the En-
gineering Change.
If References are identified by Departments during the Review process (see Section 21.4), these en-
tries will be added directly to this table, but the “Reference” checkbox will be un-checked. The user
must check this box for the document to appear on the Other Reference table in the EC.

Westinghouse Electric Company Application User’s Guide
Configuration Management Interface Standard Design Process Revision 0
© 2021 Westinghouse Electric Company LLC. All rights reserved. Page 59 of 145
Figure 11-9 – Document Manager, References
11.3.1. Search for a Reference
Clicking the “Search” link will present the user with the pop-up as shown in Figure 11-10 below. The
user is capable of completing a search based on the fields listed. Click “Search” to run the search and
return search results based upon the search criteria. The user will be able to add one or multiple Ref-
erences by marking the “Add as Reference” checkbox icon. Click “Submit” to add the marked Refer-
ences to the table.
Figure 11-10 – Search for a Reference
11.3.2. Adding a Reference
Clicking the “Add Reference” link will present the user with the pop -up dialog as shown in Figure 11-11
below.

Westinghouse Electric Company Application User’s Guide
Configuration Management Interface Standard Design Process Revision 0
© 2021 Westinghouse Electric Company LLC. All rights reserved. Page 60 of 145
Figure 11-11 – Adding New Reference
In the figure above, the required fields are the following:
• Document Number
Once the user inputs the appropriate information in the figure above, the Reference will appear in the
Reference table.
11.4. EC Attachments
The “EC Attachments” section contains a table with all of the Attachments associated to the EC. There
is also an “Add Attachment” link that allows users to add an attachment. Documents added as Attach-
ments will be generated with the Engineering Change.
Figure 11-12 – Document Manager, EC Attachments
11.4.1. Adding an Attachment
Clicking the “Add Attachment” link will present the user with the pop-up as shown in Figure 11-13 be-
low.

Westinghouse Electric Company Application User’s Guide
Configuration Management Interface Standard Design Process Revision 0
© 2021 Westinghouse Electric Company LLC. All rights reserved. Page 61 of 145
Figure 11-13 – Adding Attachment to EC
In the figure above, the minimum requirement that the user needs to complete to add an attachment to
the EC is choosing a file to upload. Once the user has chosen a file from their computer, clicking the
“Submit” link will add the file as an attachment to the given EC.
Once the user inputs the appropriate information in the figure above, the attachment will appear in the
EC Attachments table.

Westinghouse Electric Company Application User’s Guide
Configuration Management Interface Standard Design Process Revision 0
© 2021 Westinghouse Electric Company LLC. All rights reserved. Page 62 of 145
12. Review and Meeting Manager
The Review and Meeting Manager page (Figure 12-1) is where the user can organize/schedule Re-
views and/or Meetings for the current EC. The Review and Meeting Manager is located within the Man-
agement section of the EC Matrix.
Figure 12-1 – Review and Meeting Manager Page
The Review and Meeting Manager helps to provide an organized and streamlined approach to tracking
meetings that have already happened or are going happen at a later date. The Responsible Engineer-
ing and Responsible Supervisor should agree upon which Reviews and Meetings are required based
upon the scope and complexity of the EC.
Each Review sub-section can be expanded to show more detail associated to that specif ic Review.
To only show the Reviews marked as required on the page, mark the “Show Only Required” checkbox.
This action will hide any Reviews marked as “No” (see Figure 12-2).
If at any point the user would like to return the Review required selections to their default settings, the
“Restore to Required Default” link can be selected.

Westinghouse Electric Company Application User’s Guide
Configuration Management Interface Standard Design Process Revision 0
© 2021 Westinghouse Electric Company LLC. All rights reserved. Page 63 of 145
Figure 12-2 – Show Only Required Reviews
12.1. Review Features
If a Review and/or Meeting requirement is marked as “No”, all information associated with that specific
Review and/or Meeting will be hidden (see Figure 12-3). If a Review does not have a Meeting associ-
ated to it (i.e. Design Verification / Engineering Review), only the Review required selection will appear
and the Review specific information will be hidden (see Figure 12-4).
Figure 12-3 – Review and Meeting Marked as Not Required
Figure 12-4 – Review Marked as Not Required, No Meeting
If a Review and/or Meeting are marked as “Yes”, required. All information associated with that specific
Review will be shown (see Figure 12-5).
The Review section displays fields for the following criteria:
• Due Date – Identify the date for the Review to be completed. The Reviewer(s) will see this in-
formation on their Review page and on their Home page (if notif ied).
• Status – A dropdown selection of either Open or Closed.

Westinghouse Electric Company Application User’s Guide
Configuration Management Interface Standard Design Process Revision 0
© 2021 Westinghouse Electric Company LLC. All rights reserved. Page 64 of 145
• Review Documents – Add Documents associated to the Review or click “Generate Package”
to generate an Engineering Change based upon the contents and information inputted into
CMISDP. The Reviewer(s) will see these Review Documents on their Review page.
• Review Message – Input a message to share with the Reviewers. The Reviewer(s) will see
this information on their Review page.
The Meeting section displays fields for the following criteria:
• Meeting Date – Identify a date for the Meeting. The Reviewer(s) will see this information on
their Review page and on their Home page (if notif ied).
• Time – Identify a date for the Meeting. The Reviewer(s) will see this information on their Review
page and on their Home page (if notif ied).
• Location – Identify a date for the Meeting. The Reviewer(s) will see this information on their
Review page and on their Home page (if notif ied).
• Meeting Status – A dropdown selection of either Open or Closed. The Reviewer(s) will see this
information on their Review page and on their Home page (if notif ied).
Figure 12-5 – Review and Meeting Marked as Required
12.1.1. Manage Reviewers
The Manage Reviewers dropdown displays information associated to the Reviewer(s) for a specific Re-
view. See Figure 12-6 for an example.
For Kickoff, Impact (Conceptual, Detailed, Final), and Interdepartmental / Interdisciplinary Reviews this
section will source data from a completed Design Attribute Review (DAR). If a Department is marked
as “Impacted” on the DAR, that Department (and associated Reviewer) will appear within this section.

Westinghouse Electric Company Application User’s Guide
Configuration Management Interface Standard Design Process Revision 0
© 2021 Westinghouse Electric Company LLC. All rights reserved. Page 65 of 145
Note, a Point of Contact for the Department must be assigned on the Administration – Contacts (see
Section 27.4) page for the Department and Reviewer to appear in the section.
The other reviews (Design Verification / Engineering Review, Owner Acceptance, Approval, Plant Re-
view Board, Plant Manager / Site VP Approval) are user-specific and a Reviewer must be added for a
Review record to be generated.
Figure 12-6 – Manage Reviewers
The user can complete the following tasks in this section:
• Add Reviewer(s) – Reviewers can be added to a Review by clicking the “Add Reviewer” link
(see Figure 12-7). Once a Reviewer has been added, an associated Review record is generat-
ed.
• Filter – The user can filter the Manage Reviewers section utilizing the “Not Notified”/“Notified”
and “Review Incomplete”/“Review Complete” links. When a filter is selected, a “Show All Re-
viewers” link will appear to return the section to an un-filtered state.
• Remove/Edit Reviewer(s) – Reviewers can be removed or edited by selecting the applicable
icon. If a Reviewer is removed, their associated Review record will be deleted. Once a Review
is completed, the Review record cannot be removed.
If a Reviewer is edited, the associated Review record will be retained and either the Review De-
partment name will be revised or the “Owner” of the Review will be updated to the new Review-
er selected. If a Reviewer is edited, they will need to be re-notified to be made aware of the Re-
view.
• Notify/Invite Reviewer(s) – The user can Notify Reviewers of a Review and/or Invite Review-
ers to a Meeting by marking the “Notify” and/or “Invite” checkbox associated to a Reviewer. The
“Check All” checkbox will check all of the boxes associated to the selected Review. Once the
appropriate selections have been made, select the “Notify” link to notify the selected Reviewers
of the Review and/or Meeting. The Reviewers will receive an email, CMISDP notif ication, and
an entry on their My Items, Reviews and/or My Items, Meetings table.
• View Review Feedback and Input – The user can view Review feedback and input by select-
ing the Reviewer name associated to a Review (see Figure 12-8). The Feedback / Comments
section will always appear upon this selection. To provide resolution to a comment, select the
edit icon associated to a specific entry. An Edit Feedback Resolution pop-up will appear on the

Westinghouse Electric Company Application User’s Guide
Configuration Management Interface Standard Design Process Revision 0
© 2021 Westinghouse Electric Company LLC. All rights reserved. Page 66 of 145
screen (see Figure 12-9). To mark the Feedback as addressed, mark the “Addressed” check-
box associated to a specific entry.
The other sections load based upon if Feedback or Input has been provided by the Reviewer.
Input provided in these sections will also appear in the “Input from Departments” section of the
associated Development section (i.e. Design, Special Implementation Instructions, etc.). Affect-
ed Documents and References identified will be added directly to their associated tables on the
Document Manager, but the “ADL” or “References” checkbox will be un -checked (See Section
11.1 & Section 11.3).
• Track Status – As Reviews are completed, the user will be able to track the status of each Re-
view based upon the data in the “Status” column.
• Print Review Form – The user can print the Review form by clicking the “Print” link.
• Input Reviewer specific Notes – The user can enter Reviewer specific notes by clicking the
Notes icon.
Figure 12-7 – Manage Reviewers, Add Reviewer
Figure 12-8 – Manage Reviewers, Review Feedback and Input

Westinghouse Electric Company Application User’s Guide
Configuration Management Interface Standard Design Process Revision 0
© 2021 Westinghouse Electric Company LLC. All rights reserved. Page 67 of 145
Figure 12-9 – Manage Reviewers, Provide Feedback Resolution

Westinghouse Electric Company Application User’s Guide
Configuration Management Interface Standard Design Process Revision 0
© 2021 Westinghouse Electric Company LLC. All rights reserved. Page 68 of 145
13. Closure
The Closure page (Figure 13-1) is where the user can track the status of Work Orders, Documents,
Open Items, and Open Fields Change Requests which are associated with the current EC. The Closure
page is very useful when an EC is near completion. The Closure page is located within the Manage-
ment section of the EC Matrix. The following sections outline the sub-sections of the Closure page in
further detail.
Figure 13-1 – Closure Page
13.1. Work Order Tracking
The Work Order Tracking section (Figure 13-2) contains a table of work orders. In the table, the user
will f ind the work orders which are associated to the current EC (see Section 10.5 for more information
on work orders).
If the work order was added through a utility interface (i.e. Asset Suite, Maximo, SAP), the associated
work order status will be displayed in the “Utility Status” column. Based on the Utility Status, the
CMISDP “Status” (Open or Closed) will update automatically.
The user can update or override the status of a work order by clicking the edit icon ( ) to the left of the
work order. The edit function will allow the user to select the status of the work order (see Figure 13-3).

Westinghouse Electric Company Application User’s Guide
Configuration Management Interface Standard Design Process Revision 0
© 2021 Westinghouse Electric Company LLC. All rights reserved. Page 69 of 145
Figure 13-2 – Closure Work Order Tracking
Figure 13-3 – Work Order Status Override
13.2. Document Tracking
The Document Tracking section (Figure 13-4) contains a table of Affected Documents. In the table, the
user will f ind the Affected Documents which are associated to the current EC (see Section 11.1) for
more information on Affected Documents).
If the document was added through a utility interface (i.e. Asset Suite, Documentum, etc.), the associ-
ated document status will be displayed in the “Utility Status” column. Based on the Utility Status, the
CMISDP “Status” (Open or Closed) will update automatically.
The user can update or override the status of a document by clicking the edit icon ( ) to the left of the
document number. The edit function will allow the user to select the status of the selected document
(see Figure 13-5).
The status of associated Markups can also be viewed and edited by clicking the underlined number (i.e.
“1”) in the Markups column (see Figure 13-6). The “Markup Documents” pop-up will display all of the
Markups associated to the Affected Document. The user can edit the status of the Markup by clicking
the “Select Status” dropdown and updating the status to Open or Closed. All Markups associated to an
Affected Document must have a Closed status for the “Markup Status” in the Document Tracking table
to appear as Closed.

Westinghouse Electric Company Application User’s Guide
Configuration Management Interface Standard Design Process Revision 0
© 2021 Westinghouse Electric Company LLC. All rights reserved. Page 70 of 145
The Tracking Mechanism can be edited or added (plus icon) once the EC status is at an Accepted by
Utility status. Prior to reaching this EC status, the Tracking Mechanism must be edited from the Docu-
ment Manager.
The Notes can be edited or added once the EC status is at an Accepted by Utility status. Prior to
reaching this EC status, the Notes must be edited from the Document Manager.
Figure 13-4 – Closure Document Tracking
Figure 13-5 – Document Status Override
Figure 13-6 – Markup Status Tracking
13.3. Open Items
The Open Items section (Figure 13-7) contains a table of Open Items. In the table, the user will f ind
the Open Items which are associated to the current EC (see Section 17.9 for more information on
Open Items).
The Tracking Mechanism (see Figure 13-8) can be edited once the EC status is at an Accepted by Util-
ity status. Prior to reaching this EC status, the Tracking Mechanism must be edited from the Design
page.

Westinghouse Electric Company Application User’s Guide
Configuration Management Interface Standard Design Process Revision 0
© 2021 Westinghouse Electric Company LLC. All rights reserved. Page 71 of 145
Figure 13-7 – Open Items
Figure 13-8 – Open Items, Tracking Mechanism
13.4. Open Field Change Requests
The Open Field Change Requests section (Figure 13-9) contains a table of Open Field Change Re-
quests. In the table, the user will f ind the Field Change Requests which are open (not incorporated into
an EC Revision yet) and associated to the current EC (see Section 10.8) for more information on Field
Change Requests).
Open Field Change Requests are shown on the Closure page for reference only.
Figure 13-9 – Open Field Change Requests

Westinghouse Electric Company Application User’s Guide
Configuration Management Interface Standard Design Process Revision 0
© 2021 Westinghouse Electric Company LLC. All rights reserved. Page 72 of 145
14. Design Attributes Review
The Design Attributes Review (DAR) page is where a user can edit the design attributes of the EC. The
DAR page is located within the Development section of the EC Matrix. Figure 14-1 provides an exam-
ple of some of the high-level information contained within the DAR page.
The DAR pages allows the user to determine which Departments are Impacted by the Engineering
Change. Selecting the “Yes” Impacted button designates the Department as being impacted. The user
can expand the Department section by selecting the Department title or the associated arrow (see Fig-
ure 14-2). With the Department section expanded, the user can input “Remarks” at the Department
level. The user can also identify which specific questions associated to a Department are impacted and
input associated “Remarks” to these questions. The remarks and impacted questions will be shared
with the associated DAR Reviewer on their Review specific page.

Westinghouse Electric Company Application User’s Guide
Configuration Management Interface Standard Design Process Revision 0
© 2021 Westinghouse Electric Company LLC. All rights reserved. Page 73 of 145
Figure 14-1 – Design Attributes Review Page

Westinghouse Electric Company Application User’s Guide
Configuration Management Interface Standard Design Process Revision 0
© 2021 Westinghouse Electric Company LLC. All rights reserved. Page 74 of 145
Figure 14-2 – DAR, Expanded Department Features
To facilitate navigation of the DAR page, the user can search and go to a specific Departmen t by click-
ing in the “Select a specific section” dropdown and finding the applicable Department (see Figure
14-3).
Once Departments are marked as “Impacted”, the user can also filter the page to only show impacted
departments by marking the “Show Impacted” checkbox (see Figure 14-4).

Westinghouse Electric Company Application User’s Guide
Configuration Management Interface Standard Design Process Revision 0
© 2021 Westinghouse Electric Company LLC. All rights reserved. Page 75 of 145
Figure 14-3 – DAR, Open Specific Section
Figure 14-4 – DAR, Show Impacted Departments

Westinghouse Electric Company Application User’s Guide
Configuration Management Interface Standard Design Process Revision 0
© 2021 Westinghouse Electric Company LLC. All rights reserved. Page 76 of 145
15. Problem Statement and Change Package Approval
The Problem Statement and Change Package Approval page (Figure 15-1) is the location where the
user inputs the Problem Statement and Solution Statement and also inputs the required signatures f or
an engineering change.
The Problem Statement and Change Package Approval page is located within the Development section
of the EC Matrix. The following sections outline the sub-sections of the Problem Statement and Change
Package Approval page in further detail.
Figure 15-1 - Problem Statement and Change Package Approval Page

Westinghouse Electric Company Application User’s Guide
Configuration Management Interface Standard Design Process Revision 0
© 2021 Westinghouse Electric Company LLC. All rights reserved. Page 77 of 145
15.1. Problem and Solution Statements
The Problem Statement and Solution Statements for the current EC can be edited and formatted utiliz-
ing the application text editor. See Section 3.3 for details on functionality of the text editor.
15.1.1. Input from Departments
If a Department provides input to the Problem and Solution Statement (see Section 21.4), the Input
from Departments section will appear on the page. Click the section title to expand the dropdown, then
click the “Select a Department” dropdown. Choose from one of the departments in the dropdown to
view the input. See Figure 15-2 for an example.
The user can mark the input as implemented by marking the “Implemented” checkbox and also provide
notes to the associated input by clicking the “Notes” link. The selection of the “Implemented” checkbox
and text inputted into the “Notes” pop-up is then shared with the Department that provided on the input
on their associated Review page.
Figure 15-2 – Problem and Solution Statement, Input from Departments
15.2. Signatures
The Signature section is the location where users will electronically sign the EC. Default signatures will
load to the page based upon the EC Type. In addition to the default signatures, additional signature
may be added. Click the “Add Additional Signature” link at the bottom of the Signature section to add an
additional required signature.
The user will be able to select one of four options from the “Click to Sign” dropdown (see Figure 15-3).
• Signature Options
o Sign – User signs for self under current login
o Sign As – User signs as self under a different user login

Westinghouse Electric Company Application User’s Guide
Configuration Management Interface Standard Design Process Revision 0
© 2021 Westinghouse Electric Company LLC. All rights reserved. Page 78 of 145
o Sign By Teleconference – User signs for self for another user per confirmation via tele-
conference
o Sign By Delegation – User signs for self per delegation
Figure 15-3 – Signature Options
If pages marked as “Action Required” on the EC Matrix are at an “Incomplete” status (see Section 9,
Development), the user will receive a message identifying which pages are incomplete (See Figure
15-4). The user should go to the incomplete page and determine if the page can marked as Complete
OR the user can update the “Action Required” dropdown selection for the associated page on the EC
Matrix from “Yes” to “No”.
Once all the “Action Required” pages are marked as Complete, the user is able to electronically sign
the Engineering Change. See Figure 15-5 for an example of a completed signature. For this specific
example, there is an “Add Co-Signature” link. This link will only exist for the “Prepared by” signature
type. This option is available for training purposes and it is not required to complete an EC. Once the
“Prepared By” signature is complete, the EC Status will change from “In-Progress” to “In-Review”.
Once all of the required signatures are complete, the page can be marked as complete by clicking the
“Mark as Complete” link. This selection will change the EC Status from “In -Review” to “Approved”.

Westinghouse Electric Company Application User’s Guide
Configuration Management Interface Standard Design Process Revision 0
© 2021 Westinghouse Electric Company LLC. All rights reserved. Page 79 of 145
Figure 15-4 – Incomplete Form(s) Message
Figure 15-5 – Signature Example & Co-Sign Option
15.2.1. Adding an Additional Signature
Clicking the “Add Additional Signature” link under the Signatures section will present the user with the
pop-up dialog as shown in Figure 15-6 below.
Figure 15-6 – Adding an Additional Signature to an EC
To add an additional signature to an EC, the user must enter one or more characters within the above
figure. Default signature names can be selected (i.e. Prepared By, Verified / Reviewed By, etc.) or cus-
tom signature names can be added. Default signature names will be grouped with their associated sig-
nature name and custom signature names will be added to the bottom of the default signature names.
Once the applicable signature has been selected or inputted, click the “Submit” link. See Figure 15-7
for an example of an additional signature.

Westinghouse Electric Company Application User’s Guide
Configuration Management Interface Standard Design Process Revision 0
© 2021 Westinghouse Electric Company LLC. All rights reserved. Page 80 of 145
Figure 15-7 – Adding Additional Signature Example
If a manually added signature is no longer required, the user can remove the appropriate signature by clicking the “Remove” link directly to the right of the drop down menu (see “Remove” link in Figure 15-7 above) for the respective signature.

Westinghouse Electric Company Application User’s Guide
Configuration Management Interface Standard Design Process Revision 0
© 2021 Westinghouse Electric Company LLC. All rights reserved. Page 81 of 145
16. Table of Contents
The Table of Contents (ToC) page) is where the user can go to view what forms are all included within
the current EC.
The Table of Contents page is located within the Development section of the EC Matrix.
16.1. Generating a Package
The user can generate a .pdf printout of the EC package by clicking the “Generate Package” link locat-
ed at the bottom of the ToC page. Once the package has been generated, a new link labeled “View
Package” will appear next to the “Generate Package” link (see Figure 16-2). A package can be gener-
ated and viewed at any time during the Engineering Change process.
Figure 16-1 - Table of Contents Page
Figure 16-2 - Generate/View Package Links in ToC Page
Clicking the “View Package” link will allow the user to save the generated EC package to their comput-
er/storage location or view the package within the browser.

Westinghouse Electric Company Application User’s Guide
Configuration Management Interface Standard Design Process Revision 0
© 2021 Westinghouse Electric Company LLC. All rights reserved. Page 82 of 145
16.2. Send to Utility
Once the EC is at an “Approved” EC Status, the package can be sent to the utility. An Engineering
Change that is sent to the Utility is ready to be submitted to the utility document control system as ap-
proved record. Click the “Send to Utility” link to complete this process. A digital package will be gener-
ated on this selection, compiled and send to the applicable utility location.
The EC Status will then change from “Approved” to “Submitted to Utility”. Once the utility accepts the
EC record and incorporates the record into their document control system, CMISDP will be notif ied and
automatically update the EC Status from “Submitted to Utility” to “Accepted by Utility”.

Westinghouse Electric Company Application User’s Guide
Configuration Management Interface Standard Design Process Revision 0
© 2021 Westinghouse Electric Company LLC. All rights reserved. Page 83 of 145
17. Design
This section covers a brief overview of the Design page. Take note that this page may differ based on
the EC type. This is where users can view and edit attributes about the design of the current EC as well
as see inputs from other departments. A user can also mark the design as complete and print out the
form.
Table 17-1 below shows a table representing the differences among the sections included in the design
page of the application that will be displayed to the user based on the EC type.
Table 17-1 – Design Page Sections by EC Type
Section Engineering Change (EC) Type
Commercial Common Design Design Eq.
Description of Change ✓ ✓ ✓ ✓
Affected Components ✓ ✓ ✓ ✓
Department Interfaces ✓ ✓ ✓ ✓
Design Inputs/Bounding Tech. Requirements ✓ ✓
Design Evaluations ✓ ✓ ✓ ✓
Licensing Evaluations ✓ ✓ ✓
Open Items ✓ ✓ ✓
Applicable Operating Experience ✓ ✓
Based on EC Type ✓ Section included
Section not in-cluded
17.1. Description of Change
The Description of Change for the current EC can be edited and formatted utilizing the application text
editor (see Figure 17-1). See Section 3.3 for details on functionality of the text editor.

Westinghouse Electric Company Application User’s Guide
Configuration Management Interface Standard Design Process Revision 0
© 2021 Westinghouse Electric Company LLC. All rights reserved. Page 84 of 145
Figure 17-1 – Description of Change
17.1.1. Input from Departments
If a Department provides input to the Description of Change (see Section 21.4), the Input from De-
partments section will appear on the page. Click the section title to expand the dropdown, then click
the “Select a Department” dropdown. Choose from one of the departments in the dropdown to view the
input. See Figure 17-2 for an example.
The user can mark the input as implemented by marking the “Implemented” checkbox and also provide
notes to the associated input by clicking the “Notes” link. The selection of the “Implemented” checkbox
and text inputted into the “Notes” pop-up is then shared with the Department that provided on the input
on their associated Review page.
Figure 17-2 – Description of Change, Input from Departments

Westinghouse Electric Company Application User’s Guide
Configuration Management Interface Standard Design Process Revision 0
© 2021 Westinghouse Electric Company LLC. All rights reserved. Page 85 of 145
17.2. Affected Components
The affected components associated to the current EC (Figure 17-3) can be viewed in this table . Af -
fected Components are sourced from the Engineering Change Manager, Affected Components table
(Section 10.6). The user can select the “EC Manager” link to navigate to the EC Manager page to
Add/Edit/Remove Affected Components. Additional information associated to the component can be
seen on the EC Manager page.
Figure 17-3 – Affected Components
17.2.1. Input from Departments
If a Department provides input to the Affected Components section (see Section 21.4), the Input f rom
Departments section will appear on the page (see Figure 17-4). The user can add the input to the EC
section by clicking the associated “plus” icon. The selection will add the component to the EC Manag-
er, Affected Components table. After the “plus” icon is selected, the “Implemented” checkbox will be
marked. The user can also provide additional notes to the input by clicking the “Notes” link. This infor-
mation will be shared with the Reviewer who provided the input.
Figure 17-4 – Affected Components, Input from Departments
17.3. Department Interfaces
This is where the user can see and add department interfaces for the engineering change. Users can
add a department interface by clicking the Add Department link at the top of the table.
Figure 17-6 below shows the pop-up that appears on the page when a user is adding a department
interface from the Design page. The user selects a department and then the stakeholder for that partic-
ular department.

Westinghouse Electric Company Application User’s Guide
Configuration Management Interface Standard Design Process Revision 0
© 2021 Westinghouse Electric Company LLC. All rights reserved. Page 86 of 145
Figure 17-5 – Department Interfaces
Figure 17-6 – Department Interfaces, Add Department
17.4. Design Input / Bounding Technical Requirements & Design Evaluations
For Design Changes and Common Changes, the Design Input / Bounding Technical Requirements
section & Design Evaluations section have been combined to streamline the development of these two
sections. The printed report will continue to publish this information into two separate sections.
Click the “Add” link to create a new entry to the section (see Figure 17-7). Once the “Add” link is se-
lected, a pop-up will appear on the page for adding a Design Input / Bounding Technical Requirement &
Design Evaluation (see Figure 17-8). Input data into the associated fields. See Section 3.3 for details
on functionality of the text editor. Click the “Submit” link within the pop-up to add the information to the
section.
Once the Design Input / Bounding Technical Requirement & Design Evaluation has been added to the
section, the user can click the dropdown below the section title to find all of the entries within the sec-
tion sorted by the “Design Input / Bounding Technical Requirement” field. The user can also select the
“Previous” and “Next” links to navigate entries to the section.
Entries to the section can be removed by clicking the “Remove” link or edited by clicking the “Edit” link.

Westinghouse Electric Company Application User’s Guide
Configuration Management Interface Standard Design Process Revision 0
© 2021 Westinghouse Electric Company LLC. All rights reserved. Page 87 of 145
Figure 17-7 – Design Inputs / Bounding Technical Requirements & Design Evaluations
Figure 17-8 – Add Design Input / Bounding Technical Requirement & Design Evaluation

Westinghouse Electric Company Application User’s Guide
Configuration Management Interface Standard Design Process Revision 0
© 2021 Westinghouse Electric Company LLC. All rights reserved. Page 88 of 145
17.4.1. Input from Departments
If a Department provides input to the Design Inputs / Bounding Technical Requirements & Design Eval-
uations (see Section 21.4), the Input from Departments section will appear on the page. Click the sec-
tion title to expand the dropdown, then click the “Select a Department” dropdown. Choose from one of
the departments in the dropdown to view the input. See Figure 17-9 for an example.
The user can add the input to the EC section by clicking the associated “Add” link. The selection will
add the Design Input / Bounding Technical Requirement & Design Evaluation to the EC section. After
the “Add” link is selected, the “Implemented” checkbox will be marked. The user can also provide addi-
tional notes to the input by clicking the “Notes” link. This information will be shared with the Reviewer
who provided the input.
Once the input has been incorporated into the EC section, the user can make any necessary edits to
the information within the EC section without affecting the original input.
Figure 17-9 – Design Inputs / Bounding Technical Requirements & Design Evaluations, Input
from Departments
17.5. Design Evaluations – Design Equivalent ECs
The Design Evaluations section configuration for Design Equivalent changes is unique to this EC type.
Click the “Add” link to create a new entry to the section (see Figure 17-10). Once the “Add” link is se-
lected, a pop-up will appear on the page for adding a Design Evaluation (see Figure 17-11). Input data

Westinghouse Electric Company Application User’s Guide
Configuration Management Interface Standard Design Process Revision 0
© 2021 Westinghouse Electric Company LLC. All rights reserved. Page 89 of 145
into the associated fields. See Section 3.3 for details on functionality of the text editor. Click the “Sub-
mit” link within the pop-up to add the information to the section.
Once the Design Evaluation has been added to the section, the user can click the dropdown below the
section title to find all of the entries within the section sorted by the “Critical Characteristic” f ield. The
user can also select the “Previous” and “Next” links to navigate entries to the section.
Entries to the section can be removed by clicking the “Remove” link or edited by clicking the “Edit” link.
Figure 17-10 – Design Evaluations (Design Equivalent)

Westinghouse Electric Company Application User’s Guide
Configuration Management Interface Standard Design Process Revision 0
© 2021 Westinghouse Electric Company LLC. All rights reserved. Page 90 of 145
Figure 17-11 – Add Design Evaluation (Design Equivalent)
17.5.1. Input from Departments
If a Department provides input to the Design Evaluations (see Section 21.4), the Input from Depart-
ments section will appear on the page. Click the section title to expand the dropdown, then click the
“Select a Department” dropdown. Choose from one of the departments in the dropdown to view the
input. See Figure 17-12 for an example.
The user can add the input to the EC section by clicking the associated “Add” link. The selection will
add the Design Evaluation to the EC section. After the “Add” link is selected, the “Implemented” check-
box will be marked. The user can also provide additional notes to the input by clicking the “Notes” link.
This information will be shared with the Reviewer who provided the input.
Once the input has been incorporated into the EC section, the user can make any necessary edits to
the information within the EC section without affecting the original input.

Westinghouse Electric Company Application User’s Guide
Configuration Management Interface Standard Design Process Revision 0
© 2021 Westinghouse Electric Company LLC. All rights reserved. Page 91 of 145
Figure 17-12 – Design Evaluations (Design Equivalent), Input from Departments
17.6. Design Evaluations – Commercial ECs
The Design Evaluations section configuration for Commercial changes is unique to this EC type.
Click the “Add” link to create a new entry to the section (see Figure 17-13). Once the “Add” link is se-
lected, a pop-up will appear on the page for adding a Design Evaluation (see Figure 17-14). Input data
into the associated fields. See Section 3.3 for details on functionality of the text editor. Click the “Sub-
mit” link within the pop-up to add the information to the section.
Once the Design Evaluation has been added to the section, the user can click the dropdown below the
section title to find all of the entries within the section sorted by the “Design Input / Bounding Technical
Requirement / Applicable Code / Standard” field. The user can also select the “Previous” and “Next”
links to navigate entries to the section.
Entries to the section can be removed by clicking the “Remove” link or edited by clicking the “Edit” link.

Westinghouse Electric Company Application User’s Guide
Configuration Management Interface Standard Design Process Revision 0
© 2021 Westinghouse Electric Company LLC. All rights reserved. Page 92 of 145
Figure 17-13 – Design Evaluations (Commercial)
Figure 17-14 – Add Design Evaluation (Commercial)

Westinghouse Electric Company Application User’s Guide
Configuration Management Interface Standard Design Process Revision 0
© 2021 Westinghouse Electric Company LLC. All rights reserved. Page 93 of 145
17.6.1. Input from Departments
If a Department provides input to the Design Evaluations (see Section 21.4), the Input from Depart-
ments section will appear on the page. Click the section title to expand the dropdown, then click the
“Select a Department” dropdown. Choose from one of the departments in the dropdown to view the
input. See Figure 17-15 for an example.
The user can add the input to the EC section by clicking the associated “Add” link. The selection will
add the Design Evaluation to the EC section. After the “Add” link is selected, the “Implemented” check-
box will be marked. The user can also provide additional notes to the input by clicking the “Notes” link.
This information will be shared with the Reviewer who provided the input.
Once the input has been incorporated into the EC section, the user can make any necessary edits to
the information within the EC section without affecting the original input.
Figure 17-15 – Design Evaluations (Commercial), Input from Departments
17.7. Licensing Evaluations – Design and Common ECs
The Licensing Evaluations section configuration for Design and Common changes is specif ic to these
EC types.
Click the “Add Licensing Evaluation” link to create a new entry to the table (see Figure 17-16) . Once
the link is selected, a pop-up will appear on the page for adding a Licensing Evaluation (see Figure
17-17). Input data into the associated fields. Click the “Submit” link within the pop-up to add the inf or-
mation to the table.

Westinghouse Electric Company Application User’s Guide
Configuration Management Interface Standard Design Process Revision 0
© 2021 Westinghouse Electric Company LLC. All rights reserved. Page 94 of 145
Entries to the table can be removed by clicking the remove icon or edited by clicking the edit icon.
Figure 17-16 – Licensing Evaluations (Design & Common)
Figure 17-17 – Add Licensing Evaluation Pop-up
17.7.1. Input from Departments
If a Department provides input to the Licensing Evaluations section (see Section 21.4), the Input f rom
Departments section will appear on the page (see Figure 17-18). The user can add the input to the EC
section by clicking the associated “plus” icon. The selection will add the input to Licensing Evaluations
table. After the “plus” icon is selected, the “Implemented” checkbox will be marked. The user can also
provide additional notes to the input by clicking the “Notes” link. This information will be shared with the
Reviewer who provided the input.
Once the input has been incorporated into the EC section, the user can make any necessary edits to
the information within the EC section without affecting the original input.
Figure 17-18 – Licensing Evaluation (Design & Common), Input from Departments

Westinghouse Electric Company Application User’s Guide
Configuration Management Interface Standard Design Process Revision 0
© 2021 Westinghouse Electric Company LLC. All rights reserved. Page 95 of 145
17.8. Licensing Evaluations – Design Equivalent ECs
The Licensing Evaluations section configuration for a Design Equivalent change is specif ic to this EC
type (see Figure 17-19). Input text as applicable to associated fields. See Section 3.3 f or details on
functionality of the text editor.
Figure 17-19 – Licensing Evaluations (Design Equivalent)
17.9. Open Items
Click the “Add Open Item” link to create a new entry to the table (see Figure 17-20). Once the link is
selected, a pop-up will appear on the page for adding an Open Item (see Figure 17-21). Input data into
the associated fields. Click the “Submit” link within the pop-up to add the information to the table.
Entries to the table can be removed by clicking the remove icon or edited by clicking the edit icon.
Figure 17-20 – Open Items

Westinghouse Electric Company Application User’s Guide
Configuration Management Interface Standard Design Process Revision 0
© 2021 Westinghouse Electric Company LLC. All rights reserved. Page 96 of 145
Figure 17-21 – Add Open Items Pop-up
17.9.1. Input from Departments
If a Department provides input to the Open Items section (see Section 21.4), the Input from Depart-
ments section will appear on the page (see Figure 17-22). The user can add the input to the EC sec-
tion by clicking the associated “plus” icon. The selection will add the input to Open Items table. Af ter
the “plus” icon is selected, the “Implemented” checkbox will be marked. The user can also provide addi-
tional notes to the input by clicking the “Notes” link. This information will be shared with the Reviewer
who provided the input.
Once the input has been incorporated into the EC section, the user can make any necessary edits to
the information within the EC section without affecting the original input.
Figure 17-22 – Open Items, Input from Departments
17.10. Applicable Operating Experience
This is where the user can see the applicable operating experiences. A user can also add new applica-
ble operating experiences by clicking the Add Applicable Operating Experience link. A user can also
see inputs from other departments.
Users can also go to the INPO homepage by clicking the INPO Homepage link.

Westinghouse Electric Company Application User’s Guide
Configuration Management Interface Standard Design Process Revision 0
© 2021 Westinghouse Electric Company LLC. All rights reserved. Page 97 of 145
Figure 17-23 – Applicable Operating Experience
Figure 17-24 – Add Applicable Operating Experience Pop-up
17.10.1. Input from Departments
If a Department provides input to the Applicable Operating Experience section (see Section 21.4), the
Input from Departments section will appear on the page (see Figure 17-25). The user can add the in-
put to the EC section by clicking the associated “plus” icon. The selection will add the input to Applica-
ble Operating Experience table. After the “plus” icon is selected, the “Implemented” checkbox will be
marked. The user can also provide additional notes to the input by clicking the “Notes” link. This infor-
mation will be shared with the Reviewer who provided the input.
Once the input has been incorporated into the EC section, the user can make any necessary edits to
the information within the EC section without affecting the original input.
Figure 17-25 – Applicable Operating Experience, Input from Departments

Westinghouse Electric Company Application User’s Guide
Configuration Management Interface Standard Design Process Revision 0
© 2021 Westinghouse Electric Company LLC. All rights reserved. Page 98 of 145
18. Affected Documents List
The affected documents associated to the current EC (Figure 18-1) can be viewed in this table. Af-
fected Documents are sourced from the Document Manager, Affected Documents table (Section 11.1).
The user can select the “Document Manager” link to navigate to the Document Manager page to
Add/Edit/Remove Affected Documents. Additional information associated to the documents can be
seen on the Document Manager page.
If input from a department has been provided to the Affected Documents table, these documents will be
added directly to the Document Manager table. See Section 11.1 for more details.
Figure 18-1 – Affected Documents List

Westinghouse Electric Company Application User’s Guide
Configuration Management Interface Standard Design Process Revision 0
© 2021 Westinghouse Electric Company LLC. All rights reserved. Page 99 of 145
19. Special Implementation Instructions
The Description of Change for the current EC can be edited and formatted utilizing the application text
editor (see Figure 19-1). See Section 3.3 for details on functionality of the text editor.
Figure 19-1 – Special Implementation Instructions
19.1.1. Input from Departments
If a Department provides input to the Special Implementation Instructions (see Section 21.4), the Input
from Departments section will appear on the page. Click the section title to expand the dropdown, then
click the “Select a Department” dropdown. Choose from one of the departments in the dropdown to
view the input. See Figure 19-2 for an example.
The user can mark the input as implemented by marking the “Implemented” checkbox and also provide
notes to the associated input by clicking the “Notes” link. The selection of the “Implemented” checkbox
and text inputted into the “Notes” pop-up is then shared with the Department that provided on the input
on their associated Review page.

Westinghouse Electric Company Application User’s Guide
Configuration Management Interface Standard Design Process Revision 0
© 2021 Westinghouse Electric Company LLC. All rights reserved. Page 100 of 145
Figure 19-2 – Special Implementation Instructions, Input from Departments
20. Testing Requirements
Figure 20-1 below shows the testing requirements page when the EC type is “Common” or “Design” .
Figure 20-2 below shows the testing requirements page when the EC type is “Commercial” or “Design
Equivalent”.

Westinghouse Electric Company Application User’s Guide
Configuration Management Interface Standard Design Process Revision 0
© 2021 Westinghouse Electric Company LLC. All rights reserved. Page 101 of 145
Figure 20-1 – Testing Requirements (Common & Design)
Figure 20-2 – Testing Requirements (Commercial and Design Equivalent)
20.1. Testing Overview
The Testing Overview for the current EC can be edited and formatted utilizing the application text editor
(see Figure 20-3). See Section 3.3 for details on functionality of the text editor.

Westinghouse Electric Company Application User’s Guide
Configuration Management Interface Standard Design Process Revision 0
© 2021 Westinghouse Electric Company LLC. All rights reserved. Page 102 of 145
Figure 20-3 – Testing Overview
20.1.1. Input from Departments
If a Department provides input to the Testing Overview (see Section 21.4), the Input from Departments
section will appear on the page. Click the section title to expand the dropdown, then click the “Select a
Department” dropdown. Choose from one of the departments in the dropdown to view the input. See
Figure 20-4 for an example.
The user can mark the input as implemented by marking the “Implemented” checkbox and also provide
notes to the associated input by clicking the “Notes” link. The selection of the “Implemented” checkbox
and text inputted into the “Notes” pop-up is then shared with the Department that provided on the input
on their associated Review page.
Figure 20-4 – Testing Overview, Input from Departments

Westinghouse Electric Company Application User’s Guide
Configuration Management Interface Standard Design Process Revision 0
© 2021 Westinghouse Electric Company LLC. All rights reserved. Page 103 of 145
20.2. Testing Requirements
Click the “Add Testing Requirement” link to create a new entry to the table (see Figure 20-5). Once the
link is selected, a pop-up will appear on the page for adding a Testing Requirement (see Figure 20-6) .
Input data into the associated fields. Click the “Submit” link within the pop -up to add the information to
the table.
Entries to the table can be removed by clicking the remove icon or edited by clicking the edit icon.
Figure 20-5 – Testing Requirements
Figure 20-6 – Add Testing Requirement Pop-up
20.2.1. Input from Departments
If a Department provides input to the Testing Requirements section (see Section 21.4), the Input f rom
Departments section will appear on the page (see Figure 20-7). The user can add the input to the EC
section by clicking the associated “plus” icon. The selection will add the input to Testing Requirements
table. After the “plus” icon is selected, the “Implemented” checkbox will be marked. The user can also
provide additional notes to the input by clicking the “Notes” link. This information will be shared with the
Reviewer who provided the input.
Once the input has been incorporated into the EC section, the user can make any necessary edits to
the information within the EC section without affecting the original input.

Westinghouse Electric Company Application User’s Guide
Configuration Management Interface Standard Design Process Revision 0
© 2021 Westinghouse Electric Company LLC. All rights reserved. Page 104 of 145
Figure 20-7 – Testing Requirements, Input from Departments

Westinghouse Electric Company Application User’s Guide
Configuration Management Interface Standard Design Process Revision 0
© 2021 Westinghouse Electric Company LLC. All rights reserved. Page 105 of 145
21. Reviews
The Reviews page will allow the user to complete a review of an EC at a specific point of the EC work
flow.
The following types of Reviews can be completed:
• Kickoff (KO)
• Conceptual Impact (CI)
• Detailed Impact (DI)
• Interdepartmental / Interdisciplinary (ID)
• Design Verification / Engineering Review (DV/ ER)
• Final Impact (FI)
• Owner Acceptance (OA)
• Approval (APR)
• Plant Review Board (PRB)
• Plant Manager / Site VP Approval (SVP)
Users will be assigned a Review by the Responsible Engineer from the Review and Meeting Manager
page (see Section 12). The following sections outline the sub-sections of the Review page in further
detail.
Table 21-1 below shows a table representing the differences among the sections included in the Re-
view page of the application that will be displayed to the user based on the Review type.
Table 21-1 – Design Page Sections by EC Type
Section Review Type
KO CI DI ID DV /
ER FI OA APR PRB SVP
Review Information ✓ ✓ ✓ ✓ ✓ ✓ ✓ ✓ ✓ ✓
Feedback / Comments ✓ ✓ ✓ ✓ ✓ ✓ ✓ ✓ ✓ ✓
Affected Documents ✓ ✓ ✓ ✓
EC Development Input ✓ ✓ ✓ ✓
Review Attachments ✓ ✓ ✓ ✓ ✓ ✓ ✓ ✓ ✓ ✓
Verification ✓
Signatures ✓
Based on Review Type ✓ Section included Section not included

Westinghouse Electric Company Application User’s Guide
Configuration Management Interface Standard Design Process Revision 0
© 2021 Westinghouse Electric Company LLC. All rights reserved. Page 106 of 145
Figure 21-1 – Review Page Example
21.1. Review Information
The Review Information section displays information associated to the review to the user. The “Select
Type” dropdown will display the Review Type to the user and “Select Department” dropdown will dis-
play the Department associated to the Review. These dropdowns can be selected to navigate to di ffer-
ent Review Types or to see additional departments associated with a Review.
The Meeting Information section will only be displayed if a Meeting has been marked as “Required” on
the Review and Meeting Manager page (see Section 12).
The “Owner” field is displayed to identify the assigned reviewer from the Review and Meeting Manager
page (see Section 12). Additional Reviewers can be added to the Review as needed by selecting us-
ers from the “Additional reviewers” dropdown. A user identified as the “Owner” or “Additional Reviewer”
will be able to edit the associated Review page for that specific Review Type and Department. If a user
is not associated to the Review, that user will only have Read-Only capabilities and will not be able to
the edit that Review.
The “DAR Remarks” field will open a pop-up on the page to display the input provided by the Respon-
sible Engineer during completion of the DAR (Design Attribute Review). The user will be able to review
the Remarks provided at a Department level and view the applicable questions marked as impacted. If
the DAR Remarks pop-up does not display any data, this indicates the associated Review has been
custom added from the Review and Meeting Manager page and there is no DAR information to display.
The “Review Message” field is read-only text entered on the Review and Meeting Manager page (see
Section 12). This information should be a helpful tool to understand what the review should entail.

Westinghouse Electric Company Application User’s Guide
Configuration Management Interface Standard Design Process Revision 0
© 2021 Westinghouse Electric Company LLC. All rights reserved. Page 107 of 145
The “Review Documents” field displays links to open documents added from the Review and Meeting
Manager page (see Section 12). The user should be able to open each link to find the associated
document. This information should be helpful to understand what should be reviewed.
Figure 21-2 – Review Information
21.2. Feedback / Comments
The Feedback / Comments section displays to the user a table to enter “Feedback / Comments” asso-
ciated with the associated Review (see Figure 21-3).
For the Kickoff, Conceptual Impact, Detailed Impact, and Final Impact Review, the reviewer will also be
able to identify if the associated Review department is impacted by the Engineering Change. If the us-
er selects “No” for this field, this will identify to the Responsible Engineer that the associated Review is
“Not Required” for the review department and the review department does not need to be communicat-
ed any additional reviews associated to the Engineering Change.
To input a “Feedback / Comment” entry to the table, click the “Add Feedback / Comment” link. Once
the link is selected, an “Enter Feedback / Comment” pop-up will appear on the page (see Figure 21-4).
The user will be able to enter text into this field. Once complete, click “Submit”. The “Feedback /
Comment” will then be added as a table entry.
Once the Review is submitted, the Responsible Engineer will review the “Feedback / Comments” pro-
vided and respond via the “Resolution” field and “Addressed” checkbox.
The “Resolution” field is a Read-Only entry and will be populated by the Responsible Engineer on the
Review and Meeting Manager page (see Section 12).

Westinghouse Electric Company Application User’s Guide
Configuration Management Interface Standard Design Process Revision 0
© 2021 Westinghouse Electric Company LLC. All rights reserved. Page 108 of 145
The “Addressed” checkbox is a Read-Only entry and will be populated by the Responsible Engineer on
the Review and Meeting Manager page (see Section 12).
Figure 21-3 – Feedback / Comments
Figure 21-4 – Add Feedback / Comment Pop-up
21.3. Affected Documents
The Affected Documents section (Figure 21-5) provides a table for the user to identify documents that
are affected by the current EC per the associated Review.
Affected Documents identified by a Department during the Review will be added directly to Document
Manager, Affected Documents table (see Section 11.1), but the “ADL” checkbox will be un-checked.
The Responsible Engineer must take the action to check this box for the document to appear on the
Affected Documents List table (see Section 18).

Westinghouse Electric Company Application User’s Guide
Configuration Management Interface Standard Design Process Revision 0
© 2021 Westinghouse Electric Company LLC. All rights reserved. Page 109 of 145
Figure 21-5 – Affected Documents
21.3.1. Search for Affected Documents
Clicking the “Search” link will present the user with the pop-up as shown in Figure 21-6 below. The
user is capable of completing a search based on the fields listed. Click “Search” to run the search and
return search results based upon the search criteria. The user will be able to add one or multiple Af-
fected Documents by marking the “Add as Affected Document” checkbox icon. Click “Submit” to add
the marked Affected Documents to the table.
Figure 21-6 – Search for Affected Documents
21.3.2. Adding an Affected Document
Clicking the “Add Affected Document” link will present the user with the pop-up dialog as shown in Fig-
ure 21-7 below.

Westinghouse Electric Company Application User’s Guide
Configuration Management Interface Standard Design Process Revision 0
© 2021 Westinghouse Electric Company LLC. All rights reserved. Page 110 of 145
Figure 21-7 – Adding Affected Document
In the figure above, the required fields are the following:
• Document Number
• Revision
• Document Title
• Document Type
• Update Requirements
Once the user inputs the appropriate information in the figure above, the Affected Document will appear
in the Affected Documents table.
21.4. EC Development Input
This EC Development Input section mirrors the applicable sections of the associated Engineering
Change (see Figure 21-8). These sections are to be used by the user to provide design input into the
necessary parts of the Engineering Change. The Responsible Engineer will utilize these inputs to sup-
plement development of the Engineering Change. This is an optional section and only sections requir-
ing input need to be completed.
These fields are not to be utilized to provide comments on an Engineering Change section. All com-
ments should be inputted to the Feedback / Comments (Figure 21-3) section of the Review page
Some sections provide a large text area (see Figure 21-9) to input text. See Section 3.3 for details on
functionality of the text editor.

Westinghouse Electric Company Application User’s Guide
Configuration Management Interface Standard Design Process Revision 0
© 2021 Westinghouse Electric Company LLC. All rights reserved. Page 111 of 145
Other sections are configured utilizing a table format (see Figure 21-10). The format of the section will
mirror the associated section of the EC.
Within each section, there is also an “Implemented” checkbox and “Notes” link or icon. These are
Read-Only fields populated by the Responsible Engineer during incorporation of the input provided.
The user will be able view which items have been implemented into the EC and view any notes associ-
ated to the input.
The user also has the ability to view the sections where input has been provided by clicking the “Show
Only Sections with Input” link / checkbox. This selection will f ilter the EC Development Input section to
only show the applicable sections (see Figure 21-11).
Figure 21-8 – EC Development Input
Figure 21-9 – EC Development Input, Text Editor Features

Westinghouse Electric Company Application User’s Guide
Configuration Management Interface Standard Design Process Revision 0
© 2021 Westinghouse Electric Company LLC. All rights reserved. Page 112 of 145
Figure 21-10 – EC Development Input, Table Features
Figure 21-11 – EC Development Input, Show Only Sections with Input

Westinghouse Electric Company Application User’s Guide
Configuration Management Interface Standard Design Process Revision 0
© 2021 Westinghouse Electric Company LLC. All rights reserved. Page 113 of 145
21.5. Review Attachments
The Review Attachments section contains a table with all of the Attachments associated to a Review
(see Figure 21-12). There is also an “Add Attachment” link that allows users to add an attachment.
Figure 21-12 – Review Attachments
21.5.1. Adding an Attachment
Clicking the “Add Attachment” link will present the user with the pop-up as shown in Figure 21-13 be-
low.
Figure 21-13 – Add New Attachment
Once the user has chosen a file from their computer, clicking the “Submit” link will add the file as an
attachment to the associated Review.
21.6. Verification
The Verification section is only applicable to Design Verification / Engineering Review (see Figure
21-14).
The Responsible Engineer will determine if the Review should be completed as “Design Verification” or
“Engineering Review” on the Review and Meeting Manager page (see Section 12). This choice will be
displayed to user in the Verification selection of either “Design Verification” or “Engineering Review”.
The user will have the option to choose how the verification is being performed by selecting:
• Design Review
• Alternate Calculation
• Qualif ication Testing

Westinghouse Electric Company Application User’s Guide
Configuration Management Interface Standard Design Process Revision 0
© 2021 Westinghouse Electric Company LLC. All rights reserved. Page 114 of 145
The “Verification Summary” should be completed by the user if “Design Verification” is selected to doc-
ument the results of the verification. This field is not required to be completed for an “Engineering Re-
view”.
The output of the Verification section will be included in the generated Engineering Change.
Figure 21-14 – Verification
21.7. Signatures
The Signatures section is only applicable to the Final Impact Review (see Figure 21-15).
Additional signatures can be adding by clicking the “Add Additional Signature” link.
Figure 21-15 – Signatures
The user will be able to select one of four options from the “Click to Sign” dropdown (see Figure
21-16).
• Signature Options
o Sign – User signs for self under current login
o Sign As – User signs as self under a different user login
o Sign By Teleconference – User signs for self for another user per confirmation via tele-
conference
o Sign By Delegation – User signs for self per delegation
See Figure 21-17 for an example of a completed signature.

Westinghouse Electric Company Application User’s Guide
Configuration Management Interface Standard Design Process Revision 0
© 2021 Westinghouse Electric Company LLC. All rights reserved. Page 115 of 145
Figure 21-16 – Signature Options
Figure 21-17 – Signature Example
21.7.1. Adding an Additional Signature
Clicking the “Add Additional Signature” link under the Signatures section will present the user with the
pop-up dialog as shown in Figure 21-18 below.
Figure 21-18 – Adding an Additional Signature to an EC
To add an additional signature to the Review, the user must enter one or more characters within the
Add Additional Signature pop-up. Default signature names can be selected (i.e. Final Impact Review
By) or custom signature names can be added. Default signature names will be grouped with their as-
sociated signature name and custom signature names will be added to the bottom of the default signa-
ture names. Once the applicable signature has been selected or inputted, click the “Submit” link. See
Figure 21-19 for an example of an additional signature.

Westinghouse Electric Company Application User’s Guide
Configuration Management Interface Standard Design Process Revision 0
© 2021 Westinghouse Electric Company LLC. All rights reserved. Page 116 of 145
Figure 21-19 – Additional Signature Example
If a manually added signature is no longer required, the user can remove the appropriate signature by
clicking the “Remove” link directly to the right of the drop down menu (see “Remove” link in Figure
21-19 above) for the respective signature.

Westinghouse Electric Company Application User’s Guide
Configuration Management Interface Standard Design Process Revision 0
© 2021 Westinghouse Electric Company LLC. All rights reserved. Page 117 of 145
22. Advanced Work Authorizations
The Advanced Work Authorization (AWA) page is where a user can create a new AWA or edit an exist-
ing one that is associated with the current EC. The purpose of an AWA is to speed up the process of
the EC.
Figure 22-1 – Advanced Work Authorizations

Westinghouse Electric Company Application User’s Guide
Configuration Management Interface Standard Design Process Revision 0
© 2021 Westinghouse Electric Company LLC. All rights reserved. Page 118 of 145
22.1. Create Advanced Work Authorizations
The “Create AWA” link will display a pop-up window that allows a user to create a new AWA that will be
associated with the current EC. Once it is created the user can edit all of the details of the AWA, add
attachments and sign off on the form if necessary. The user can also edit the AWA number of an exist-
ing AWA by clicking the “Edit AWA Number” link next to the dropdown menu. If a user doesn’t have
permission to check out the AWA this link may not be available and the fields may be disabled.
Figure 22-2 – Create Advanced Work Authorization
22.2. Advanced Work Authorization Scope of Work
The AWA Scope of Work section contains three fields related to the AWA:
• Title – The title of the AWA
• Work Order Number – The work order number associated with the AWA
• Scope of Work – Somewhat brief description of the details of the work being done. See Sec-
tion 3.3 for details on functionality of the text editor.

Westinghouse Electric Company Application User’s Guide
Configuration Management Interface Standard Design Process Revision 0
© 2021 Westinghouse Electric Company LLC. All rights reserved. Page 119 of 145
Figure 22-3 – AWA Scope of Work
22.3. Attachments
The Attachments sections contains a table that displays all of the attachments associated with the cur-
rent AWA. There is also an “Add Attachment” link that allows a user to add a new attachment to the
current AWA.
Figure 22-4 AWA, Attachments
22.4. Signatures
The Signatures section is where a user can view what signatures have already been signed and also
sign a signature if they have the appropriate user role. To sign a signature, click on the dropdown la-
beled “Click to Sign” under the appropriate heading based on the user role. Fill in username and pass-
word and click “Sign”.

Westinghouse Electric Company Application User’s Guide
Configuration Management Interface Standard Design Process Revision 0
© 2021 Westinghouse Electric Company LLC. All rights reserved. Page 120 of 145
Figure 22-5 – AWA, Signatures

Westinghouse Electric Company Application User’s Guide
Configuration Management Interface Standard Design Process Revision 0
© 2021 Westinghouse Electric Company LLC. All rights reserved. Page 121 of 145
23. Field Change Requests
The Field Change Requests (FCR) page is where a user can create a new FCR or edit an existing one
that is associated with the current EC. The purpose of an FCR is to allow an engineer in the field to re-
quest an EC when they feel like a change is needed. This starts the FCR revision process which in-
volves major decisions from supervisors and engineers.
Figure 23-1 – Field Change Requests
23.1. Create Field Change Requests
The “Create FCR” link will display a pop-up window that allows a user to create a new FCR that will be
associated with the current EC. Once it is created the user can edit details of the FCR and add attach-
ments. The user can also edit the FCR number of an existing FCR by c licking the “Edit FCR Number”
link next to the dropdown menu.
The Responsible Engineer of the Engineering Change will be notif ied once the FCR is created.

Westinghouse Electric Company Application User’s Guide
Configuration Management Interface Standard Design Process Revision 0
© 2021 Westinghouse Electric Company LLC. All rights reserved. Page 122 of 145
Figure 23-2 – Create Field Change Request
23.2. Description of Request
The Description of Request section contains fields related to the FCR:
• Title – The title of the FCR.
• Description – Brief description of the details of the work being done and the reason for the request.
• Request Attachments – Attachments associated with the FCR to provide additional information
to a user. Request Attachments can be added by the FCR Requestor at any point pr ior to the
Responsible Engineer dispositioning the FCR.
The FCR Requestor also has the ability to revise or cancel the FCR at any point prior to the Responsi-
ble Engineer dispositioning the FCR. These actions can be completed by clicking the “Revise FCR”
link or the “Cancel FCR” link.

Westinghouse Electric Company Application User’s Guide
Configuration Management Interface Standard Design Process Revision 0
© 2021 Westinghouse Electric Company LLC. All rights reserved. Page 123 of 145
Figure 23-3 – FCR, Description of Request
23.3. Approval to Continue
The Approval to Continue (ATC) section should be completed by the Responsible Engineer and Senior
Design Manager of the Engineering Change.
This section (see Figure 23-4) is where the user can choose one of three options:
• Approval to Continue – The FCR that has been requested is approved and the field can con-
tinue based upon the direction provided by engineering.
• Revision Required – An EC revision is required based on the contents of the FCR.
• Rejected – The FCR has been rejected based upon the contents of the request.
The FCR Reason dropdown is used to document the FCR reason code.
FCR Notes (see Figure 23-5) is a text area for the user to disposition the FCR and/or provide additional
information on the selection of Approval to Continue, Revision Required, or Rejected. See Section 3.3
for details on functionality of the text editor.
If Revision Required is selected, an EC revision can be made using the current FCR as the initiating
document by clicking on the “Create Revision” link.

Westinghouse Electric Company Application User’s Guide
Configuration Management Interface Standard Design Process Revision 0
© 2021 Westinghouse Electric Company LLC. All rights reserved. Page 124 of 145
Figure 23-4 – FCR, Approval to Continue
Figure 23-5 – Approval to Continue

Westinghouse Electric Company Application User’s Guide
Configuration Management Interface Standard Design Process Revision 0
© 2021 Westinghouse Electric Company LLC. All rights reserved. Page 125 of 145
Figure 23-6 – Revision Required
Figure 23-7 – Rejected

Westinghouse Electric Company Application User’s Guide
Configuration Management Interface Standard Design Process Revision 0
© 2021 Westinghouse Electric Company LLC. All rights reserved. Page 126 of 145
23.4. Attachments
The Attachments section contains a table that displays all of the attachments associated with the cur-
rent FCR. There is also an “Add Attachment” link that allows a user to add a new attachment to the cur-
rent FCR.
Figure 23-8 – FCR, Attachments

Westinghouse Electric Company Application User’s Guide
Configuration Management Interface Standard Design Process Revision 0
© 2021 Westinghouse Electric Company LLC. All rights reserved. Page 127 of 145
24. Revisions
The “Create Revision” link will not appear until the EC is at one of the following EC statuses:
• Accepted by Utility
• Implementation In-Progress
• Implementation In-Progress (TMOD)
• Turned Over to Operations (TMOD)
• Removal In-Progress (TMOD)
• Turned Over to Operations
Clicking the “Create Revision” link will present the user with the Create New Revision pop-up (see Fig-
ure 24-1).
If the “Create Revision” link is selected from an FCR, the user will see a different pop -up (see Figure
24-2)
Once the user inputs the appropriate information in the figure above, a new Revision will be created
and appear in the Revision Log table. Revisions can only be created from the current EC. Additional
details on Revisions can be found in Section 10.9.
Figure 24-1 – Creating a Revision

Westinghouse Electric Company Application User’s Guide
Configuration Management Interface Standard Design Process Revision 0
© 2021 Westinghouse Electric Company LLC. All rights reserved. Page 128 of 145
Figure 24-2 – Creating a Revision (FCR)

Westinghouse Electric Company Application User’s Guide
Configuration Management Interface Standard Design Process Revision 0
© 2021 Westinghouse Electric Company LLC. All rights reserved. Page 129 of 145
25. Industry Sharing
The Industry Sharing page is where the user can search for ECs to clone from other utilit ies. This is a
place meant for sharing information across the nuclear industry.
Figure 25-1 – Industry Sharing
25.1.1. Search Filters & Criteria
The first step of using the Industry Sharing page is to build the search filter and criteria. To do this, click
on the dropdown menu that says: “Select and click to add search criteria”. A list of search criteria will
be displayed in the dropdown. Add the criteria to the Search Filter by clicking on the specific criteria.
An Advanced Search can be completed using one or more of the following criteria:
• Abstract
• Component
• Component Type
• Engineering Change Status
• Engineering Change Title
• Engineering Change Type
• External Design Organization
• Manufacturer
• Model Number
• Problem Statement
• Safety Classification
• Solution Statement
• Station
• System Name
• Temporary
After selecting search criteria (see Figure 25-2), there are several buttons and fields that are available
to the user. If the user wants to remove the search criteria, clicking the “X” to the left of the cr iteria will
remove that item from the search filter and back to the list of available criteria. The “+” symbol located
to the right of the filter field allows the user to add an additional filter on that criteria. The “+” symbol
functions as an “OR” statement (i.e. A “OR” B).

Westinghouse Electric Company Application User’s Guide
Configuration Management Interface Standard Design Process Revision 0
© 2021 Westinghouse Electric Company LLC. All rights reserved. Page 130 of 145
Depending on the type of criteria selected, the user will see either a text field or dropdown. The text
field allows for several types of wildcards to help narrow the search. These wildcards are as follows:
• _ (underscore): Matches a single character at the position indicated
o Example: "te_t" will match tent, test, and text
• % (percent sign): Matches any number of characters at the position indicated
o Example: "te%t" will match the above, plus others such as tenant, teleport, and testa-
ment
o To search on a keyword, such as test, the filter text should be inputted with bracketed
percent signs (i.e. “%test%”).
Additional information is available to the user by clicking on “Search Filter Help”.
Figure 25-2 – Search Filter Criteria
25.1.2. Search Results
After adding at least one search criteria, the user may run the search to retrieve the search results. To
do this, click “Go”. A table containing the search results will display below (Figure 25-3).
When the search results are returned to the screen, there are several columns providing high l evel in-
formation to assist the user identify the Engineering Change. The Abstract will always be shown on this
page. For more information on the Abstract, see Section 10.1.
The Industry Search also allows the user to start a search over from scratch. Clicking “Start Over” will
clear all results, criteria, and filters and return the page to its initial state.

Westinghouse Electric Company Application User’s Guide
Configuration Management Interface Standard Design Process Revision 0
© 2021 Westinghouse Electric Company LLC. All rights reserved. Page 131 of 145
Figure 25-3 – Industry Sharing Search Results
25.1.3. Cloning ECs from another Utility
The Action column of the Search Results will display one of the following criteria:
• Request to Clone – This criteria indicates that the user has not been approved to Clone the EC
from originating Utility. This link can be selected by the user. Once the user selects the link, the
criteria will change to “Clone Request Pending”. Within the application, a request will be sent to
the Utility for approval. The originating Utility will then make a determination to “Accept” or “Re-
ject” your Clone Request.
• Clone Request Pending – This criteria indicates that the “Request to Clone” link has been se-
lected and the request is pending approval from the originating Utility (see Figure 25-4). If the
clone request is approved, the user will receive a notif ication and then have the ability to clone
the EC. The “Clone Request Pending” criteria will change to either “Clone EC” or “Clone EC
View Package Preview”. If the request is rejected, the user will receive a notif ication of the re-
jection and the “Clone Request Pending” criteria will change back to “Request to Clone”.
• Clone EC – This criteria indicates that the user access to the utility data or that a clone request
has been approved (see Figure 25-5). Selection of the “Clone EC” link will navigate the user to
the Clone EC page. For more information on cloning, see Section 8.
• Clone EC View Package Preview – This criteria indicates that the user access to the utility da-
ta or that a clone request has been approved (see Figure 25-5). Selection of the “Clone EC”

Westinghouse Electric Company Application User’s Guide
Configuration Management Interface Standard Design Process Revision 0
© 2021 Westinghouse Electric Company LLC. All rights reserved. Page 132 of 145
link will navigate the user to the Clone EC page. For more information on cloning, see Section
8. Selection of the “View Package Preview” link will give the user the option to view a .pdf ver-
sion of the EC if a generated package is associated to the EC. For more information on pack-
age generation, see Section 16.1. An EC does not have to be at an “Accepted by Utility” EC
Status for a generated package to exist.
Figure 25-4 – Industry Sharing Clone Request Pending
Figure 25-5 – Industry Sharing Approved Request

Westinghouse Electric Company Application User’s Guide
Configuration Management Interface Standard Design Process Revision 0
© 2021 Westinghouse Electric Company LLC. All rights reserved. Page 133 of 145
26. Reporting
The Reports page is the location where the user can generate custom reports based on selected cr ite-
ria. The report will be bound to the user’s Utility data. A user will not be able to generate a report f or
another Utility’s data. Generated reports are exported to a Microsoft Excel spreadsheet.
The following Report Types can be generated:
• AWA
• Component Report
• DAR Report
• Design Status
• Document Report
• Engineering Change
• FCR
Based on the selected Report Type, the Report Column dropdown will load criteria associated to the
Report Type. The Report Column selections dictate what will be shown in the generated report. The
selected Report Columns can then be sorted in either ascending or descending order based on the se-
lections in the Sort by Columns criteria.
For example, if an Engineering Change Report Type is selected, the following criteria can be selected
from the Report Columns dropdown:
• Created Date
• EC Number
• EC Status
• EC Type
• Issue Owner
• Responsible Engineer
• Revision
• Risk Category
• Safety Class
• Station
• Supervisor
• Temporary Mod
• Title
• Utility
The user then selects the following Report Column criteria.
• Created Date
• EC Number
• EC Status

Westinghouse Electric Company Application User’s Guide
Configuration Management Interface Standard Design Process Revision 0
© 2021 Westinghouse Electric Company LLC. All rights reserved. Page 134 of 145
• EC Type
• Responsible Engineer
The user then chooses to Sort by Columns.
• Created Date – Ascending
Figure 26-1 – Report Setup
If the Report Criteria is left blank, the report will be generated based upon this information (Figure
26-1). See Table 26-1 for an example of how the generated report would be configured.
The user can move a Report Column or Sort By Column criteria be selecting the list icon ( ) and drag-
ging the selection to a different location within the group of criteria selected. The user can also remove
a Report Column or Sort By Column from the criteria by selecting the remove icon
Table 26-1 – Generated Report Example
Created Date EC Number EC Status EC Type Responsible
Engineer
1/3/2018 11:34:25 AM SNC-VOG-2017-0040 In-Progress Design Paul S Balik
1/2/2018 10:20:29 AM SNC-VOG-2018-0047 In-Progress Design John S Doe
1/11/2018 8:46:59 AM SNC-HAT-2018-0060 In-Progress Design
Equivalent Brendan Buzzelli
1/11/2018 8:26:03 AM SNC-HAT-2018-0059 Initiated Design Brendan Buzzelli 1/11/2018 10:57:57 AM SNC-FAR-2018-0055 Initiated Design Brendan Buzzelli
1/11/2018 10:45:21 AM SNC-FAR-2018-0054 Initiated Design Brendan Buzzelli
The Report Criteria sections allows the user to filter the Report Setup based upon the criteria in the Re-
port Setup or new criteria not identif ied in the Report Setup, but associated to the Report Type. Selec-
tion of the “Preview Filter” link will describe how the Report will be filtered based upon the criteria. See
Figure 26-2 for an example.
The ‘And’ Group Operator and a Select a field dropdown will be pre -populated in the Report Criteria
section when the user first navigates to the page.

Westinghouse Electric Company Application User’s Guide
Configuration Management Interface Standard Design Process Revision 0
© 2021 Westinghouse Electric Company LLC. All rights reserved. Page 135 of 145
The Group Operator can be selected as either “AND” or “OR”. The Group Operato r distinguishes how
the Report will be generated based on the grouping criteria.
The operator associated to a grouping can also be either “AND” or “OR”. This operator distinguishes
how the group is defined.
For example, within Figure 26-2, the Preview Filter selection identifies:
• [(EC Type Equals Common) AND (EC Status Equals Accepted by Utility) AND (Responsible
Engineer Contains Doe)] AND [(Station Equals Vogtle) OR (Station Equals Farley)]
In a more detailed explanation it can noted that:
• Group 1
o EC Type Equals “Common”
AND *Group 1 operator*
o EC Status Equals “Accepted by Utility”
AND *Group 1 operator*
o Responsible Engineer Contains “Doe”
AND *Group Operator*
• Group 2
o Station Equals “Vogtle”
OR * Group 2 operator*
o Station Equals Farley
If the Group Operator were changed to “OR” and the Group 1 operator were changed to “OR”, the re-
port would be generated based on the following updated criteria.
• Group 1
o EC Type Equals “Common”
OR *Group 1 operator*
o EC Status Equals “Accepted by Utility”
OR *Group 1 operator*
o Responsible Engineer Contains “Doe”
OR *Group Operator*
• Group 2
o Station Equals “Vogtle”
OR * Group 2 operator*
o Station Equals Farley

Westinghouse Electric Company Application User’s Guide
Configuration Management Interface Standard Design Process Revision 0
© 2021 Westinghouse Electric Company LLC. All rights reserved. Page 136 of 145
The “Add Field” link will add a new row to the grouping and will allow the user to add new criteria.
The second column of the Report Criteria within a Group (i.e. Equals, Contains, Starts With, etc.) can
be updated by the user.
The user can move a Report Criteria by selecting the list icon ( ) and dragging the selection to a differ-
ent location within the group of criteria selected.
The user can also remove a Report Criteria Group by selecting the remove icon next grouping operator
(i.e. AND or OR) or remove a specific group criteria by selecting the remove icon next to the associated
criteria.
The report can be generated by selecting the “Generate Report” link (see Figure 26-3) . A Microsoft
Excel file should either open or download to a location on the user’s workstation.
Figure 26-2 – Report Criteria
Figure 26-3 – Generate or Save Report
26.1. Saved Reports
In addition to generating reports on this screen, the user can also choose to save a Report f or future
uses. This provides convenience to the user in case additional Reports with these criteria will be used
in the future. To save Report setup and criteria, click “Save Report”. See Figure 26-4 for an example of
the associated pop-up. Enter a name for the Report and click “Submit”.

Westinghouse Electric Company Application User’s Guide
Configuration Management Interface Standard Design Process Revision 0
© 2021 Westinghouse Electric Company LLC. All rights reserved. Page 137 of 145
Figure 26-4 – Save Report
There are two methods of loading a previously saved search. The first is from the bottom of the Home
Dashboard (Figure 5-1). This provides a quick access launch from the home screen right into the
search. The second option is displayed as table in the Saved Reports section at the bottom of the Ad-
vanced Search (Figure 26-5).
Figure 26-5 – Saved Report
Saved Reports can be removed by clicking the “X” to the left of that saved search on both the Home
Dashboard and in the table that appears at the bottom of the Reports page.

Westinghouse Electric Company Application User’s Guide
Configuration Management Interface Standard Design Process Revision 0
© 2021 Westinghouse Electric Company LLC. All rights reserved. Page 138 of 145
27. Application Administration
The administration tab on the navigation bar is where utility administrators manage/edit multiple as-
pects of the utility’s administrative tasks such as:
• User Accounts – Manage/edit each user’s permissions and account info
• Utility Access Requests – Accept/Reject user requested access to utility resources
• DAR Template – Allows administrator to edit the Design Attribute Review (DAR) template.
• Contacts – Manage points of contact for DAR, Station and Utility Clone Requests Manager
Figure 27-1 – Administration Navigation
27.1. User Accounts
The User Accounts page is where a utility administrator can view/edit/enable user accounts.
Figure 27-2 – Administration, User Accounts
27.2. Utility Access Requests
The Utility Access Requests page is where an administrator can accept or reject utility access requests
from an outside utility’s users. The user can filter the requests by “Pending”, “Accepted”, “Reject” and
“Cancelled”.

Westinghouse Electric Company Application User’s Guide
Configuration Management Interface Standard Design Process Revision 0
© 2021 Westinghouse Electric Company LLC. All rights reserved. Page 139 of 145
Figure 27-3 – Administration, Utility Access Requests
27.3. DAR Template
The DAR Template page is where the administrator can add/remove/edit tiers and question in the DAR
template. The user can toggle the visibility of deleted questions under each tier and also add new tiers
and questions. The arrows on each tier expand and collapse it, the pencil icon will allow a user to edit
that tier and the “x” will delete an item.
Figure 27-4 – Administration, DAR Template

Westinghouse Electric Company Application User’s Guide
Configuration Management Interface Standard Design Process Revision 0
© 2021 Westinghouse Electric Company LLC. All rights reserved. Page 140 of 145
Figure 27-5 – DAR Template Features
Figure 27-6 – DAR Template, Editing
Figure 27-7 – DAR Template, Adding New

Westinghouse Electric Company Application User’s Guide
Configuration Management Interface Standard Design Process Revision 0
© 2021 Westinghouse Electric Company LLC. All rights reserved. Page 141 of 145
27.4. Contacts
The Contacts page is where administrators can assign contacts to different critical parts of the applica-
tion such as:
• DAR Points of Contact – The administrator selects a Station from the dropdown to assign users
to DAR tiers
• Station Clone Requests Managers – Administrators can assign Managers to accept or reject
clone requests
• Utility Clone Request Managers -- Administrators can assign Managers to accept or reject clone
requests

Westinghouse Electric Company Application User’s Guide
Configuration Management Interface Standard Design Process Revision 0
© 2021 Westinghouse Electric Company LLC. All rights reserved. Page 142 of 145
Figure 27-8 – Administration, DAR Point of Contacts

Westinghouse Electric Company Application User’s Guide
Configuration Management Interface Standard Design Process Revision 0
© 2021 Westinghouse Electric Company LLC. All rights reserved. Page 143 of 145
Figure 27-9 – DAR Point of Contacts, Additional Contacts
Figure 27-10 – DAR Point of Contacts Example
Figure 27-11 – Administration, Station Clone Request Managers
Figure 27-12 – Administration, Station Clone Request Managers Example

Westinghouse Electric Company Application User’s Guide
Configuration Management Interface Standard Design Process Revision 0
© 2021 Westinghouse Electric Company LLC. All rights reserved. Page 144 of 145
Figure 27-13 – Administration, Utility Clone Request Managers
Figure 27-14 – Administration, Utility Clone Request Managers Example

Westinghouse Electric Company Application User’s Guide
Configuration Management Interface Standard Design Process Revision 0
© 2021 Westinghouse Electric Company LLC. All rights reserved. Page 145 of 145
28. Contact Information
The content of this help guide provides users with a basic understanding and guidance on how to use
the features developed within this software application. If there are further questions regarding the ap-
plication or if there is an issue that needs to be reported, please contact the following people f or addi-
tional assistance:
Application Questions, Issues, or Concerns
If you experience any issues with the software or have any questions, please reach out to us at our ap-
plication email address, [email protected]. Please allow for 8 business hours for us to re-
spond. Our team will do our best to respond to each and every email as quickly as we can.
Emergent Issues
If you have an issue that requires immediate assistance, please contact our 24-hour support number at
(800) 895-0215.