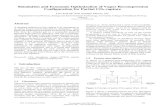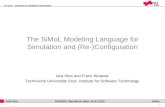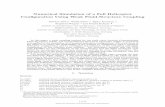CBM Simulation & Analysis Framework Geant3 / Gean4 configuration
Configuration Guide€¦ · If no device is detected, the ADHEAR Configuration Software will...
Transcript of Configuration Guide€¦ · If no device is detected, the ADHEAR Configuration Software will...

Business Unit VIBRANT
Configuration GuideADHEAR Configuration Software 1.0


1
Content
Introduction 3Client List 4
Creating a New Client 4Working with an Existing Client 4
Client’s Base Data 5Client Data 5Ear Specific Information 5
Select the Device 6Model 6Audio Processor Information 6Documents 6
Configure the Selected Device 7Response 8 Programs 9
Enable/Disable Programs 9Copy Programs 9Restore Programs 9
Basics 10VC Enable 10Feedback Reduction 10Input Mode 10
Equalizer 11Compression (Advanced Option) 12Features 13
Program Switch Tones 13Low Battery Tones 13
Advanced Features 14Datalog 14Noise Reduction 14AGCO 14
Finalising the Configuration Session 15Session Comments 15Save or Discard Session 15Print Session Report 15Import and Export Client Data 15
CONTENT

2

3
Introduction
The ADHEAR system is s an effortless treatment option for people with conductive hearing loss or single-sided deafness. In both application cases, ADHEAR uses the concept of bone conduction to transfer sound via the skull bones to a normally functioning cochlea.The system is delivered pre-configured with four programs which are optimised for the needs of ADHEAR users and the transmission of sound via bone conduction.The purpose of the optional ADHEAR Configuration Software is mainly to optimise the standard configuration of the ADHEAR Audio Processor for the user‘s convenience or for specific needs (e.g. for young children). It can also be used to modify device settings in cases where the pre-configuration does not meet the needs of a specific user.The aim of this configuration guide is to provide you with an overview of the most important functions of the ADHEAR Configuration Software. These functions will help your clients get the best out of their revolutionary ADHEAR Bone Conduction Hearing System.
Figure 1: ADHEAR Configuration Software
ADHEAR Configuration Guide
NOAH and NOAHlink are trademark or registered trademarks of Hearing Instrument Manufacturers Software Association (HIMSA A/S). HI-PRO is a trademark of GN Otometrics A/S.
INTRODUCTION

4
NOTE When using the ADHEAR Configuration Software within a NOAH framework, clients are managed through NOAH and the Client List screen will not be accessible.
After starting up the ADHEAR Configuration Software in a standalone installation the Client List appears. Here you can manage your clients.You can access the client list any time while using the software by clicking on the symbol in the menu bar.
Figure 2: Client List
Creating a New ClientClick on the New Client field to create a new client.
Working With an Existing ClientTo upload the configuration file for an existing client, double-click on the name in the client list. You can also use the fields Last Name and First Name to search for a specific client in your list.You can access a specific session of an existing client within the Client Session field and open it by double-clicking on the respective session.
Client List
PREPARATION

5
NOTE When using the ADHEAR Configuration Software within a NOAH framework, clients are managed through NOAH and the Client‘s Base Data screen will not be accessible.
After selecting the existing client or new client option, the Client‘s Base Data will open in a new window.You can access the client‘s base data at any time while using the software by clicking on the symbol in the menu bar.
Figure 3: Client‘s Base Data
Client DataYou can enter the client‘s data in the upper part of this window. It is mandatory to enter the last name in the database, however, we suggest to enter at least first name, last name and date of birth. This will facilitate client identification and search in the client list.
Ear Specific InformationIn the lower section of this window you can enter the client‘s ear specific information. The audiogram allows for entering (masked) BC and AC values and UCL for both ears. You can also select whether the client is a binaural user or has single-sided deafness.We also suggest entering the Serial Number (No) of the ADHEAR Audio Processor used for the respective ear(s), in the corresponding field.
Client’s Base Data
Important Note
All data entered in this window is for information only. There will be no adjustments made to the device based on e.g. values entered in the audiogram or the selection of single-sided deafness in this client’s base data.
PREPARATION

6
Once you have chosen the client and adjusted the data (optional), you can select the ADHEAR Audio Processor to be used by clicking the corresponding symbol on the menu bar. The following window will appear:
Figure 4: Select the Device
ModelIn this window you can select the ADHEAR Audio Processor you want to configure for each ear, individually or bilaterally. Click on the Select Left or the Select Right button located on the right side above the audiogram.
Audio Processor InformationYou can find detailed technical information on the ADHEAR Audio Processor in the bottom left corner of this window.
DocumentsThis section contains web links to - The ADHEAR Factsheet for detailed technical information - The ADHEAR Product Catalogue for information about products
and accessories for the ADHEAR system - The ADHEAR Video Library containing videos on how to handle
the ADHEAR system - The ADHEAR web page for up-to-date information and news
about ADHEAR from MED-EL
Select the Device
PREPARATION

7
Once you have finished the preparations, you can modify the device configuration using the Configure the Selected Device symbol on the menu bar.The system will now detect whether an ADHEAR Audio Processor is connected via the CS44 configuration cable to a programming interface, e.g. a HIPRO Box.If no device is detected, the ADHEAR Configuration Software will automatically enter the simulation mode. In this case, the word Simulation is displayed above the graph showing the output characteristics of the device.
Figure 5: Configure the Selected Device
NOTE If two devices for bilateral usage have been selected, both configurable audio processors will be displayed side by side in this window. For a better overview, this configuration guide will only show configuration of a single device.
Configure the Selected Device
Configuration of program and device settings
CONFIGURATION

8
The graph displays the frequency response of the ADHEAR Audio Processor. The x-axis shows frequencies, the y-axis shows the output in dB µN. The Output is displayed for a sound input level of 40dB (green), 65dB (yellow) and 90dB (red).
NOTE The display can be changed from Output to AMSL (acousto-mechanical sensitivity level) via the tick box. This may be referred to as “gain” for bone conduction devices.
Figure 6: Frequency Response
Response
Frequency Response displayed as Output or AMSL
CONFIGURATION

99
Important Note
The Enable/Disable Programs option may be especially useful when the ADHEAR is used by young children. The program change button is disabled when only one program is configured, ensuring that the ADHEAR Audio Processor remains in the default setting.
To modify the pre-configured programs, click on the Programs button.
Enable/Disable ProgramsChoose the number of programs you want to activate in the ADHEAR Audio Processor (1 to 6 programs) and confirm your selection by clicking Apply & Close.
Figure 7: Enable/Disable Programs
Copy ProgramsIn this window you can copy program settings for use in either another program in the same audio processor or in a second audio processor.
Figure 8: Copy Programs
Restore ProgramsIn this tab you can restore program settings. Restorations can be done for individual programs or for all programs by selecting Σ.
Figure 9: Restore Programs
The following options are available - Restore to Read: Program(s) restored to status
read out at the beginning of the session - Restore to Database: Program(s) restored to
values of the selected/last session - Restore to Defaults: Program(s) restored to
delivery settings - Reset Device: Device is set back to delivery
settings (i.e. 4 default programs)
Programs
9
CONFIGURATION

10
In this tab you can make basic adjustments to the programs and the device.
Figure 10: Basics
VC EnableThe volume control (VC) on the device can be de-/activated by ticking the VC Enable box. The VC Startup option allows for adjustment of the default setting of the volume control, valid for all programs. The standard setting is -4dB from the maximum gain.
Feedback ReductionThe feedback cancellation algorithm can be selected and deselected here for each individual program.
Input ModeIn this section you can select the input mode and the microphone option for each program. The following options are available: - Full Automatic: Sound environment classifier
enables omnidirectional or adaptive directional microphones depending on the situation
- Adaptive Directional: Directionality to the front with adaptive noise suppression in direction of the loudest source of noise.
- Directional: Directionality to the front with stationary noise suppression
- Omnidirectional - Audio Input (DAI): 100% input via the direct
audio input, microphones muted - Mic+DAI: 50% omnidirectional microphone
input, 50% input via direct audio input
Important Note
The VC Enable option may be especially useful when the ADHEAR is used by young children. Disabling the volume control will make sure that the ADHEAR Audio Processor remains in the default setting.
Basics
CONFIGURATION

11
In the Equalizer tab you can change the gain of the 8 channels of the ADHEAR Audio Processor individually within a range from 0 dB to -24 dB. The master gain of the device can be adjusted by selecting Σ. Use the slider at the very left (below Σ) to adjust all channels at the same time.
Figure 11: Equalizer
Equalizer
CONFIGURATION

12
Within this tab, you can adjust the input/output characteristics of the system for the individual programs. The following adjustments can be made in 8 individual channels - Lower Threshold: Adjust Threshold for Low Level Gain setting - Upper Threshold: Adjust Threshold for High Level Gain setting - Low Level Gain: Adjust gain for soft input sounds - High Level Gain: Adjust gain for loud input sounds - Squelch Ratio: Adjust squelch ratio - Squelch Threshold: Adjust squelch kneepoint - Crossovers: Adjust frequency ranges of the channels
The compression is based on the Lower/Upper Thresholds and corresponding Gains. The squelch region below the squelch threshold is a low input level expansion (squelch ratio).
Compression (Advanced Option)
Important Note
The ADHEAR Audio Processor is pre-set and optimised for use in cases of conductive hearing loss and single-sided deafness. In both cases the system is stimulating normally functioning inner ears and it is not anticipated that adjustments of compression settings will vastly increase the client‘s benefit. Modifications of compression settings should therefore be limited to cases where there seems to be no alternative as extensive modifications could lead to deterioration of sound perception. The device can be restored to default settings as described on page 9 of this configuration guide.
CONFIGURATION

13
In this tab you can adjust the information and warning tones pre-set in the ADHEAR Audio Processor.
Program Switch TonesWithin this tab information tones for device start-up, program change and volume control changes can be activated, deactivated and adjusted.
Figure 12: Program Switch Tones
Low Battery TonesWithin this tab the low battery warning can be adjusted or deactivated (not recommended).
Figure 13: Low Battery Tones
Features
Adjustments of signal tones
CONFIGURATION

14
In the Advanced Features tab you can access data logging, noise reduction and AGCO settings.
Figure 14: Advanced Features
Datalog
NOTEThis visualisation tool is only available in the English language.
Figure 15: DataLog
Data logging is available for the ADHEAR system and a visualisation tool is provided with the configuration software. Please note that the coding for the individual programs in the audio processor is as follows: Memory A = Program 1, Memory B = Program 2, etc…With this tool, the period of device use and the selection of the programs can be analysed. More detailed information about the analysis of the sound environments based on the classifier in default Program 1 are also available within the Environment tab. Data can be stored and retrieved via the Save to File and Load from File options.
NOTE To reset the data logging file in the ADHEAR Audio Processor, select Clear Log within Advanced Features
Noise Reduction You can adjust the noise reduction setting of each individual program from 0 dB (off) to 12 dB. Noise reduction settings are different in the individual pre-set programs, for example, with a DAI input, mode environmental noise reduction is not active.
AGCOThe slider for setting the automatic gain control – output (AGCO) is available to decrease the maximum volume of the system by up to -30dB.
Advanced Features
Important Note
It is highly unlikely that ADHEAR users will perceive sounds as disturbingly loud which would require a reduction of the maximum volume. We therefore strongly recommend not to reduce the output of the system with the AGCO control.
CONFIGURATION

15
Once you have successfully adjusted the ADHEAR, you can conclude the session with a few final steps using the respective controls on the menu bar.
Figure 16: Finalising the Configuration Session
Session CommentsBefore closing the configuration session you may want to add some comments on the adjustments or other experiences. You can add comments to each session using the symbol.
Save or Discard SessionBefore closing the client or the ADHEAR configuration software, the session details should be saved. This can be done using the button. If you would like to cancel all changes and return to the last stored session, click on the symbol.
Print Session ReportFor documentation purposes a session report can be printed using the printer symbol. This report contains detailed information about the client data, audiograms entered and device settings of all programs.
Import and Export Client DataClient data can be exported to be used on other systems or imported via the File dialogue.
Figure 17: Import and Export Client Data
To export client data, please select the respective client from the list and select Export Selected Client. Choose a file name and a path to save the client data as an .xml file.To import client data, please select Import Client from File. Choose a path and .xml file containing the respective data and confirm the import. The imported data will now appear in your Client List.
Finalising the Configuration Session
FINALIZING

16
Notes
NOTES


MED-EL Medical ElectronicsFürstenweg 77a | 6020 Innsbruck, Austria | [email protected]
MED-EL Offices Worldwide
medel.com
AMERICASArgentina [email protected]
Mexico [email protected]
United [email protected]
ASIA [email protected]
Hong Kong [email protected]
South [email protected]
South [email protected]
United Arab [email protected]
United [email protected]
2904
7 r2
.0