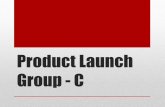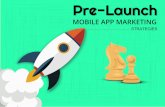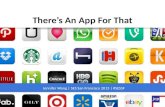Configuration guide for StreetLite app · 2018. 2. 20. · for StreetLite app. Launch the...
Transcript of Configuration guide for StreetLite app · 2018. 2. 20. · for StreetLite app. Launch the...

LIGHTING CONTROL &
ENERGY EFFICIENCY MANAGER
Configuration guide
for StreetLite app

Launch the application
Launch the application by web browser (Chrome,
Mozilla, Opera). Fill in the registration data (name and
password) and log in.
Add an electrical cabinet
You can add the cabinet to the app in two ways.
Positioning directly into the map or via GPS
coordinates. The cabinet is positioning directly to the
map via buttons „+“ and Add a cabinet via map (1).
Scrolling the map places the cabinet.
4
The language of the application determines
which language is pre-set in your browser.
Positioning via GPS coordinates you make
through the Config tab (I.) and adding the
cabinet via button „+“.
After positioning you fill in name, IP address and
registration data of LUMiMASTER SLC-NOM (2) and
save it.
Every new cabinet has pre-set active status
(II.). Whenever it is possible to modify the
status and the cabinet will be deactivated.
1.
I.
II.
2.

Add a modulator
In the modulator list, add a new modulator via the
"+" button (3) in the Config tab. You fill in ID, name
and number of active phases. Confirm with the
button „Add“.
Add the luminaires
You can add light points to the app in two ways.
Positioning directly into the map or via GPS
coordinates in Light points tab (4). After positioning is
necessary to assign the ID and number of pole. You
assign it to the selected modulator and group.
In this step we can create the group, if it does not
exist yet (5).
4
After adding you can verify the status (III.) of
added modulator (voltage, current,
temperature...).
If we continue to adding luminaires, enable
the option (IV).
3.III.
4.
5.
IV.
Set up a astro schedule
The first option is set up a astro schedule via
astroclock in the Schedule tab (6). We create a new
astro schedule via button „+“ (7), fill in its name and
set up of individual values: shifting minutes before /
after sunrise/sunset, intensity level and selecting
whether the astro schedule is for the selected SSRor
group.
6.
7.

Set up a clock-based schedule
You can add new time schedule in Schedule tab in
section Clock-based schedule via button „+“ (8). Fill in
its name and set up of individual values: time period -
hour/day/week/month/year, selection of group/SSR
and intensity.
Set up a time schedule
according to sensor
You can add a new time schedule based on
information from sensor in section Sensor-based
schedule via button „+“ (9). After completing the
schedule name, we have to choose whether selected
intensity is to be activated, when sensor is switched
on or off (10).
4
Set up alarm notification
You can add a new alarm notification in Alarms tab
via button „+“ (11). The applicaton provides the ability
to send notification for the following issue: no
electricity on line, too much/too litle curent on line,
mains failure / low voltage, collisions on line, cabinet
door open, light point not responding, light point
error. (12).
For correctly sending notification you have to fill in
the server's email address (sender), recipient,
subject, and message text (13).
8.
9.
10.
11.
12.
13.
Copyright © All rights reserved www.seakenergetics.com

Synchronization
After making all the changes, you need to
synchronize the software with the control unit via
button "Synchronize" (14). All changes after
synchronization will be activated.
Change of characteristics of the
luminaire in real time
The application also allows the user to change the
characteristics of the luminaire even in real-time (15).
Clicking on the luminaires will show you the options:
4
Copyright © All rights reserved www.seakenergetics.com
14.
i
Delete light point
Set up light point intensity
Set up the position of light point
Edit light point (ID, group...)
Status of light point
15.
When synchronization processes, all lights
must be under voltage so that all changes
can be saved in the dimming modules in the
luminaires, not only in the control unit....
The possibility of detecting the status of the
luminaire is only possible in two-way
communication.