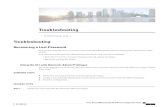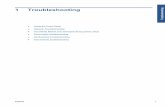Configuration and Setup › content › ... · technical support. Perform basic troubleshooting...
Transcript of Configuration and Setup › content › ... · technical support. Perform basic troubleshooting...

Printing System 50
Configuration and Setup

© 2018 Electronics For Imaging, Inc. The information in this publication is covered under Legal Notices for thisproduct.
4518477526 December 2018 *45184775*

Contents
Introduction . . . . . . . . . . . . . . . . . . . . . . . . . . . . . . . . . . . . . . . . . . . . . . . . . . . . . . . . . . . . . . . . . . . . . . . . . . . . . . . . . 9
Terminology, conventions, and documentation resources . . . . . . . . . . . . . . . . . . . . . . . . . . . . . . . . . . . . . . . . . . . . . . . 9
General precautions for working with the PS-50 . . . . . . . . . . . . . . . . . . . . . . . . . . . . . . . . . . . . . . . . . . . . . . . . . . . . . . 10
PS-50 hardware . . . . . . . . . . . . . . . . . . . . . . . . . . . . . . . . . . . . . . . . . . . . . . . . . . . . . . . . . . . . . . . . . . . . . . . . . . . . . . 10
PS-50 software . . . . . . . . . . . . . . . . . . . . . . . . . . . . . . . . . . . . . . . . . . . . . . . . . . . . . . . . . . . . . . . . . . . . . . . . . . . . . . . 11
PS-50 Fiery QuickTouch display panel . . . . . . . . . . . . . . . . . . . . . . . . . . . . . . . . . . . . . . . . . . . . . . . . . . . . . . . . . . . . 11
System requirements . . . . . . . . . . . . . . . . . . . . . . . . . . . . . . . . . . . . . . . . . . . . . . . . . . . . . . . . . . . . . . . . . . . . . . 12
Ethernet connection requirements . . . . . . . . . . . . . . . . . . . . . . . . . . . . . . . . . . . . . . . . . . . . . . . . . . . . . . . . . . . . . . . . . 12
Network requirements . . . . . . . . . . . . . . . . . . . . . . . . . . . . . . . . . . . . . . . . . . . . . . . . . . . . . . . . . . . . . . . . . . . . . . . . . . . 12
Supported network protocols . . . . . . . . . . . . . . . . . . . . . . . . . . . . . . . . . . . . . . . . . . . . . . . . . . . . . . . . . . . . . . . . . . . 12
Internet Protocol (IP) requirements . . . . . . . . . . . . . . . . . . . . . . . . . . . . . . . . . . . . . . . . . . . . . . . . . . . . . . . . . . . . . . . 13
Client computer requirements . . . . . . . . . . . . . . . . . . . . . . . . . . . . . . . . . . . . . . . . . . . . . . . . . . . . . . . . . . . . . . . . . . . . 13
Installing and configuring printer drivers . . . . . . . . . . . . . . . . . . . . . . . . . . . . . . . . . . . . . . . . . . . . . . . . . . . . . . . . . . 14
Requirements for Windows client computers . . . . . . . . . . . . . . . . . . . . . . . . . . . . . . . . . . . . . . . . . . . . . . . . . . . . . . 14
Requirements for Mac client computers . . . . . . . . . . . . . . . . . . . . . . . . . . . . . . . . . . . . . . . . . . . . . . . . . . . . . . . . . . . 15
System requirements for Command WorkStation and WebTools . . . . . . . . . . . . . . . . . . . . . . . . . . . . . . . . . . . . . . . 16
Fiery JobMaster, Fiery Impose, and Fiery Compose requirements . . . . . . . . . . . . . . . . . . . . . . . . . . . . . . . . . . . . . . 16
Mobile device requirements . . . . . . . . . . . . . . . . . . . . . . . . . . . . . . . . . . . . . . . . . . . . . . . . . . . . . . . . . . . . . . . . . . . . . . 16
Integrating the PS-50 into your network . . . . . . . . . . . . . . . . . . . . . . . . . . . . . . . . . . . . . . . . . . . . . . . . . . . 18
PS-50 hardware description . . . . . . . . . . . . . . . . . . . . . . . . . . . . . . . . . . . . . . . . . . . . . . . . . . . . . . . . . . . . . . . . . . . . . . . 18
PS-50 front and connector panel . . . . . . . . . . . . . . . . . . . . . . . . . . . . . . . . . . . . . . . . . . . . . . . . . . . . . . . . . . . . . . . . . 19
Fiery QuickTouch . . . . . . . . . . . . . . . . . . . . . . . . . . . . . . . . . . . . . . . . . . . . . . . . . . . . . . . . . . . . . . . . . . . . . . . . . . . . . 19
About Fiery Ticker . . . . . . . . . . . . . . . . . . . . . . . . . . . . . . . . . . . . . . . . . . . . . . . . . . . . . . . . . . . . . . . . . . . . . . . . . . . . . . 20
Steps to integrate the PS-50 into your network . . . . . . . . . . . . . . . . . . . . . . . . . . . . . . . . . . . . . . . . . . . . . . . . . . . . . . . 20
Powering the PS-50 on or off . . . . . . . . . . . . . . . . . . . . . . . . . . . . . . . . . . . . . . . . . . . . . . . . . . . . . . . . . . . . . . . . . . . . . . 21
Power on the PS-50 . . . . . . . . . . . . . . . . . . . . . . . . . . . . . . . . . . . . . . . . . . . . . . . . . . . . . . . . . . . . . . . . . . . . . . . . . . . 22
Restart, Reboot, or Shut Down the PS-50 . . . . . . . . . . . . . . . . . . . . . . . . . . . . . . . . . . . . . . . . . . . . . . . . . . . . . . . . . . 22
Accessing the PS-50 . . . . . . . . . . . . . . . . . . . . . . . . . . . . . . . . . . . . . . . . . . . . . . . . . . . . . . . . . . . . . . . . . . . . . . . . 25
Remote Desktop . . . . . . . . . . . . . . . . . . . . . . . . . . . . . . . . . . . . . . . . . . . . . . . . . . . . . . . . . . . . . . . . . . . . . . . . . . . . . . . . 25
Connect to the PS-50 using Remote Desktop . . . . . . . . . . . . . . . . . . . . . . . . . . . . . . . . . . . . . . . . . . . . . . . . . . . . . . . 25
Access Configure from Command WorkStation . . . . . . . . . . . . . . . . . . . . . . . . . . . . . . . . . . . . . . . . . . . . . . . . . . . . . . . 26
Configuration and Setup
Contents
3

WebTools . . . . . . . . . . . . . . . . . . . . . . . . . . . . . . . . . . . . . . . . . . . . . . . . . . . . . . . . . . . . . . . . . . . . . . . . . . . . . . . . . . . . . 26
Access Configure from WebTools . . . . . . . . . . . . . . . . . . . . . . . . . . . . . . . . . . . . . . . . . . . . . . . . . . . . . . . . . . . . . . . . 26
Operating system password . . . . . . . . . . . . . . . . . . . . . . . . . . . . . . . . . . . . . . . . . . . . . . . . . . . . . . . . . . . . . . . . . . . . . . 26
Set the operating system password . . . . . . . . . . . . . . . . . . . . . . . . . . . . . . . . . . . . . . . . . . . . . . . . . . . . . . . . . . . . . . 27
Accessing the configuration settings . . . . . . . . . . . . . . . . . . . . . . . . . . . . . . . . . . . . . . . . . . . . . . . . . . . . . . 28
When to review the configuration settings . . . . . . . . . . . . . . . . . . . . . . . . . . . . . . . . . . . . . . . . . . . . . . . . . . . . . . . . . . 28
Viewing and modifying the configuration settings . . . . . . . . . . . . . . . . . . . . . . . . . . . . . . . . . . . . . . . . . . . . . . . . . . . . 28
Access Configure from Command WorkStation . . . . . . . . . . . . . . . . . . . . . . . . . . . . . . . . . . . . . . . . . . . . . . . . . . . . . . . 28
Access Configure from WebTools . . . . . . . . . . . . . . . . . . . . . . . . . . . . . . . . . . . . . . . . . . . . . . . . . . . . . . . . . . . . . . . . . . 29
Saving the configuration settings as a file . . . . . . . . . . . . . . . . . . . . . . . . . . . . . . . . . . . . . . . . . . . . . . . . . . . . . . . . . . . 29
Print the Configuration page . . . . . . . . . . . . . . . . . . . . . . . . . . . . . . . . . . . . . . . . . . . . . . . . . . . . . . . . . . . . . . . . . . . . . . 29
Accessing PS-50 options through the printer control panel . . . . . . . . . . . . . . . . . . . . . . . . . . . . . . . 31
Access PS-50 tabs from the printer control panel . . . . . . . . . . . . . . . . . . . . . . . . . . . . . . . . . . . . . . . . . . . . . . . . . . . . . . 31
Jobs tab . . . . . . . . . . . . . . . . . . . . . . . . . . . . . . . . . . . . . . . . . . . . . . . . . . . . . . . . . . . . . . . . . . . . . . . . . . . . . . . . . . . . . 31
Info tab . . . . . . . . . . . . . . . . . . . . . . . . . . . . . . . . . . . . . . . . . . . . . . . . . . . . . . . . . . . . . . . . . . . . . . . . . . . . . . . . . . . . . 32
Tools tab . . . . . . . . . . . . . . . . . . . . . . . . . . . . . . . . . . . . . . . . . . . . . . . . . . . . . . . . . . . . . . . . . . . . . . . . . . . . . . . . . . . . 33
Access PS-50 Setup options from the printer control panel . . . . . . . . . . . . . . . . . . . . . . . . . . . . . . . . . . . . . . . . . . . . . 33
Server Name . . . . . . . . . . . . . . . . . . . . . . . . . . . . . . . . . . . . . . . . . . . . . . . . . . . . . . . . . . . . . . . . . . . . . . . . . . . . . . . . . 33
IPv4 Address Type . . . . . . . . . . . . . . . . . . . . . . . . . . . . . . . . . . . . . . . . . . . . . . . . . . . . . . . . . . . . . . . . . . . . . . . . . . . . 33
Gateway Type . . . . . . . . . . . . . . . . . . . . . . . . . . . . . . . . . . . . . . . . . . . . . . . . . . . . . . . . . . . . . . . . . . . . . . . . . . . . . . . . 33
Web Services . . . . . . . . . . . . . . . . . . . . . . . . . . . . . . . . . . . . . . . . . . . . . . . . . . . . . . . . . . . . . . . . . . . . . . . . . . . . . . . . 34
Network Security . . . . . . . . . . . . . . . . . . . . . . . . . . . . . . . . . . . . . . . . . . . . . . . . . . . . . . . . . . . . . . . . . . . . . . . . . . . . . 34
Ethernet Speed . . . . . . . . . . . . . . . . . . . . . . . . . . . . . . . . . . . . . . . . . . . . . . . . . . . . . . . . . . . . . . . . . . . . . . . . . . . . . . . 34
IP Address . . . . . . . . . . . . . . . . . . . . . . . . . . . . . . . . . . . . . . . . . . . . . . . . . . . . . . . . . . . . . . . . . . . . . . . . . . . . . . . . . . . 34
Subnet Mask . . . . . . . . . . . . . . . . . . . . . . . . . . . . . . . . . . . . . . . . . . . . . . . . . . . . . . . . . . . . . . . . . . . . . . . . . . . . . . . . . 34
Gateway Address . . . . . . . . . . . . . . . . . . . . . . . . . . . . . . . . . . . . . . . . . . . . . . . . . . . . . . . . . . . . . . . . . . . . . . . . . . . . . 35
Login timeout . . . . . . . . . . . . . . . . . . . . . . . . . . . . . . . . . . . . . . . . . . . . . . . . . . . . . . . . . . . . . . . . . . . . . . . . . . . . . . . . 35
LAN Security (802.1x) . . . . . . . . . . . . . . . . . . . . . . . . . . . . . . . . . . . . . . . . . . . . . . . . . . . . . . . . . . . . . . . . . . . . . . . . . . 35
Configuring the PS-50 for your network and print environment . . . . . . . . . . . . . . . . . . . . . . . . . . 37
Networking with client computers . . . . . . . . . . . . . . . . . . . . . . . . . . . . . . . . . . . . . . . . . . . . . . . . . . . . . . . . . . . . . . . . . 37
Enabling printing from Windows computers . . . . . . . . . . . . . . . . . . . . . . . . . . . . . . . . . . . . . . . . . . . . . . . . . . . . . . . 37
Enabling printing from Mac computers . . . . . . . . . . . . . . . . . . . . . . . . . . . . . . . . . . . . . . . . . . . . . . . . . . . . . . . . . . . 37
Configure user access . . . . . . . . . . . . . . . . . . . . . . . . . . . . . . . . . . . . . . . . . . . . . . . . . . . . . . . . . . . . . . . . . . . . . . . . . . . 37
Users and groups . . . . . . . . . . . . . . . . . . . . . . . . . . . . . . . . . . . . . . . . . . . . . . . . . . . . . . . . . . . . . . . . . . . . . . . . . . . . . 38
Configuring security features . . . . . . . . . . . . . . . . . . . . . . . . . . . . . . . . . . . . . . . . . . . . . . . . . . . . . . . . . . . . . . . . . . . . . 40
Configuration and Setup
Contents
4

Filtering IP addresses and ports . . . . . . . . . . . . . . . . . . . . . . . . . . . . . . . . . . . . . . . . . . . . . . . . . . . . . . . . . . . . . . . . . . 40
Controlling email access to the PS-50 . . . . . . . . . . . . . . . . . . . . . . . . . . . . . . . . . . . . . . . . . . . . . . . . . . . . . . . . . . . . . 40
LDAP authentication . . . . . . . . . . . . . . . . . . . . . . . . . . . . . . . . . . . . . . . . . . . . . . . . . . . . . . . . . . . . . . . . . . . . . . . . . . 41
Secure print . . . . . . . . . . . . . . . . . . . . . . . . . . . . . . . . . . . . . . . . . . . . . . . . . . . . . . . . . . . . . . . . . . . . . . . . . . . . . . . . . 41
Securely clearing job data . . . . . . . . . . . . . . . . . . . . . . . . . . . . . . . . . . . . . . . . . . . . . . . . . . . . . . . . . . . . . . . . . . . . . . 41
Antivirus protection . . . . . . . . . . . . . . . . . . . . . . . . . . . . . . . . . . . . . . . . . . . . . . . . . . . . . . . . . . . . . . . . . . . . . . . . . . . 42
Managing firewalls . . . . . . . . . . . . . . . . . . . . . . . . . . . . . . . . . . . . . . . . . . . . . . . . . . . . . . . . . . . . . . . . . . . . . . . . . . . . 42
Configuring print connections . . . . . . . . . . . . . . . . . . . . . . . . . . . . . . . . . . . . . . . . . . . . . . . . . . . . . . . . . . . . . . . . . . . . 43
Print queue . . . . . . . . . . . . . . . . . . . . . . . . . . . . . . . . . . . . . . . . . . . . . . . . . . . . . . . . . . . . . . . . . . . . . . . . . . . . . . . . . . 43
Hold queue . . . . . . . . . . . . . . . . . . . . . . . . . . . . . . . . . . . . . . . . . . . . . . . . . . . . . . . . . . . . . . . . . . . . . . . . . . . . . . . . . . 43
Direct connection . . . . . . . . . . . . . . . . . . . . . . . . . . . . . . . . . . . . . . . . . . . . . . . . . . . . . . . . . . . . . . . . . . . . . . . . . . . . . 43
Sequential Print . . . . . . . . . . . . . . . . . . . . . . . . . . . . . . . . . . . . . . . . . . . . . . . . . . . . . . . . . . . . . . . . . . . . . . . . . . . . . . 44
Direct mobile printing . . . . . . . . . . . . . . . . . . . . . . . . . . . . . . . . . . . . . . . . . . . . . . . . . . . . . . . . . . . . . . . . . . . . . . . . . . . 45
Configure Direct Mobile Printing . . . . . . . . . . . . . . . . . . . . . . . . . . . . . . . . . . . . . . . . . . . . . . . . . . . . . . . . . . . . . . . . 45
Additional Direct Mobile Printing considerations . . . . . . . . . . . . . . . . . . . . . . . . . . . . . . . . . . . . . . . . . . . . . . . . . . . 45
Configuring print job processing settings . . . . . . . . . . . . . . . . . . . . . . . . . . . . . . . . . . . . . . . . . . . . . . . . . 47
APPE settings . . . . . . . . . . . . . . . . . . . . . . . . . . . . . . . . . . . . . . . . . . . . . . . . . . . . . . . . . . . . . . . . . . . . . . . . . . . . . . . . . . 47
Enable Adobe PDF Print Engine (APPE) . . . . . . . . . . . . . . . . . . . . . . . . . . . . . . . . . . . . . . . . . . . . . . . . . . . . . . . . . . . . 47
Use Adobe PDF Print Engine Preferred as default for PDF Jobs . . . . . . . . . . . . . . . . . . . . . . . . . . . . . . . . . . . . . . . . . 47
PS settings . . . . . . . . . . . . . . . . . . . . . . . . . . . . . . . . . . . . . . . . . . . . . . . . . . . . . . . . . . . . . . . . . . . . . . . . . . . . . . . . . . . . 47
Allow courier substitution . . . . . . . . . . . . . . . . . . . . . . . . . . . . . . . . . . . . . . . . . . . . . . . . . . . . . . . . . . . . . . . . . . . . . . 47
Print to PS error . . . . . . . . . . . . . . . . . . . . . . . . . . . . . . . . . . . . . . . . . . . . . . . . . . . . . . . . . . . . . . . . . . . . . . . . . . . . . . 47
Default paper sizes . . . . . . . . . . . . . . . . . . . . . . . . . . . . . . . . . . . . . . . . . . . . . . . . . . . . . . . . . . . . . . . . . . . . . . . . . . . . 48
Media weight . . . . . . . . . . . . . . . . . . . . . . . . . . . . . . . . . . . . . . . . . . . . . . . . . . . . . . . . . . . . . . . . . . . . . . . . . . . . . . . . 48
Convert paper sizes . . . . . . . . . . . . . . . . . . . . . . . . . . . . . . . . . . . . . . . . . . . . . . . . . . . . . . . . . . . . . . . . . . . . . . . . . . . 48
Brightness . . . . . . . . . . . . . . . . . . . . . . . . . . . . . . . . . . . . . . . . . . . . . . . . . . . . . . . . . . . . . . . . . . . . . . . . . . . . . . . . . . . 48
Cover page . . . . . . . . . . . . . . . . . . . . . . . . . . . . . . . . . . . . . . . . . . . . . . . . . . . . . . . . . . . . . . . . . . . . . . . . . . . . . . . . . . 48
Offset within job . . . . . . . . . . . . . . . . . . . . . . . . . . . . . . . . . . . . . . . . . . . . . . . . . . . . . . . . . . . . . . . . . . . . . . . . . . . . . . 48
Print master . . . . . . . . . . . . . . . . . . . . . . . . . . . . . . . . . . . . . . . . . . . . . . . . . . . . . . . . . . . . . . . . . . . . . . . . . . . . . . . . . 48
Cache PDF and PS objects . . . . . . . . . . . . . . . . . . . . . . . . . . . . . . . . . . . . . . . . . . . . . . . . . . . . . . . . . . . . . . . . . . . . . . 49
PCL settings . . . . . . . . . . . . . . . . . . . . . . . . . . . . . . . . . . . . . . . . . . . . . . . . . . . . . . . . . . . . . . . . . . . . . . . . . . . . . . . . . . . 49
Default orientation . . . . . . . . . . . . . . . . . . . . . . . . . . . . . . . . . . . . . . . . . . . . . . . . . . . . . . . . . . . . . . . . . . . . . . . . . . . . 49
Form length . . . . . . . . . . . . . . . . . . . . . . . . . . . . . . . . . . . . . . . . . . . . . . . . . . . . . . . . . . . . . . . . . . . . . . . . . . . . . . . . . 49
Font size (pt) . . . . . . . . . . . . . . . . . . . . . . . . . . . . . . . . . . . . . . . . . . . . . . . . . . . . . . . . . . . . . . . . . . . . . . . . . . . . . . . . . 49
Font pitch (char/in) . . . . . . . . . . . . . . . . . . . . . . . . . . . . . . . . . . . . . . . . . . . . . . . . . . . . . . . . . . . . . . . . . . . . . . . . . . . . 49
Symbol set . . . . . . . . . . . . . . . . . . . . . . . . . . . . . . . . . . . . . . . . . . . . . . . . . . . . . . . . . . . . . . . . . . . . . . . . . . . . . . . . . . 49
Font source . . . . . . . . . . . . . . . . . . . . . . . . . . . . . . . . . . . . . . . . . . . . . . . . . . . . . . . . . . . . . . . . . . . . . . . . . . . . . . . . . . 49
Configuration and Setup
Contents
5

Font number . . . . . . . . . . . . . . . . . . . . . . . . . . . . . . . . . . . . . . . . . . . . . . . . . . . . . . . . . . . . . . . . . . . . . . . . . . . . . . . . . 49
Append CR to LF . . . . . . . . . . . . . . . . . . . . . . . . . . . . . . . . . . . . . . . . . . . . . . . . . . . . . . . . . . . . . . . . . . . . . . . . . . . . . . 50
Paper size for system pages . . . . . . . . . . . . . . . . . . . . . . . . . . . . . . . . . . . . . . . . . . . . . . . . . . . . . . . . . . . . . . . . . . . . . 50
Printer Default Personality . . . . . . . . . . . . . . . . . . . . . . . . . . . . . . . . . . . . . . . . . . . . . . . . . . . . . . . . . . . . . . . . . . . . . . . . 50
Variable Data Printing (VDP) settings . . . . . . . . . . . . . . . . . . . . . . . . . . . . . . . . . . . . . . . . . . . . . . . . . . . . . . . . . . . . . . . 50
FreeForm 1 Record Length . . . . . . . . . . . . . . . . . . . . . . . . . . . . . . . . . . . . . . . . . . . . . . . . . . . . . . . . . . . . . . . . . . . . . 50
Parse number of records while spooling . . . . . . . . . . . . . . . . . . . . . . . . . . . . . . . . . . . . . . . . . . . . . . . . . . . . . . . . . . . 50
Common Global Paths . . . . . . . . . . . . . . . . . . . . . . . . . . . . . . . . . . . . . . . . . . . . . . . . . . . . . . . . . . . . . . . . . . . . . . . . . 50
Set Page Device (SPD) . . . . . . . . . . . . . . . . . . . . . . . . . . . . . . . . . . . . . . . . . . . . . . . . . . . . . . . . . . . . . . . . . . . . . . . . . . . 51
Native Document settings . . . . . . . . . . . . . . . . . . . . . . . . . . . . . . . . . . . . . . . . . . . . . . . . . . . . . . . . . . . . . . . . . . . . . . . . 51
Enable Native Document conversion using PrintMe . . . . . . . . . . . . . . . . . . . . . . . . . . . . . . . . . . . . . . . . . . . . . . . . . 51
Configuring print job management settings . . . . . . . . . . . . . . . . . . . . . . . . . . . . . . . . . . . . . . . . . . . . . . 52
Printing from a USB flash drive . . . . . . . . . . . . . . . . . . . . . . . . . . . . . . . . . . . . . . . . . . . . . . . . . . . . . . . . . . . . . . . . . . . . 52
Configure automatic printing with a USB flash drive . . . . . . . . . . . . . . . . . . . . . . . . . . . . . . . . . . . . . . . . . . . . . . . . . 52
PrintMe cloud printing . . . . . . . . . . . . . . . . . . . . . . . . . . . . . . . . . . . . . . . . . . . . . . . . . . . . . . . . . . . . . . . . . . . . . . . . . . . 53
Configure PrintMe cloud printing . . . . . . . . . . . . . . . . . . . . . . . . . . . . . . . . . . . . . . . . . . . . . . . . . . . . . . . . . . . . . . . . 53
Job mismatch settings . . . . . . . . . . . . . . . . . . . . . . . . . . . . . . . . . . . . . . . . . . . . . . . . . . . . . . . . . . . . . . . . . . . . . . . . . . . 53
Administering the PS-50 . . . . . . . . . . . . . . . . . . . . . . . . . . . . . . . . . . . . . . . . . . . . . . . . . . . . . . . . . . . . . . . . . . . 56
Maintaining optimal PS-50 performance . . . . . . . . . . . . . . . . . . . . . . . . . . . . . . . . . . . . . . . . . . . . . . . . . . . . . . . . . . . . 56
Backing up and restoring the PS-50 . . . . . . . . . . . . . . . . . . . . . . . . . . . . . . . . . . . . . . . . . . . . . . . . . . . . . . . . . . . . . . . . 57
Recommended backup actions . . . . . . . . . . . . . . . . . . . . . . . . . . . . . . . . . . . . . . . . . . . . . . . . . . . . . . . . . . . . . . . . . . 58
Backup requirements . . . . . . . . . . . . . . . . . . . . . . . . . . . . . . . . . . . . . . . . . . . . . . . . . . . . . . . . . . . . . . . . . . . . . . . . . . 59
Recommendations to protect data . . . . . . . . . . . . . . . . . . . . . . . . . . . . . . . . . . . . . . . . . . . . . . . . . . . . . . . . . . . . . . . 59
Data that cannot be guaranteed . . . . . . . . . . . . . . . . . . . . . . . . . . . . . . . . . . . . . . . . . . . . . . . . . . . . . . . . . . . . . . . . . 59
Backing up and restoring the system image . . . . . . . . . . . . . . . . . . . . . . . . . . . . . . . . . . . . . . . . . . . . . . . . . . . . . . . . 60
Backing up and restoring the PS-50 configuration settings . . . . . . . . . . . . . . . . . . . . . . . . . . . . . . . . . . . . . . . . . . . . 68
Mapping network drives . . . . . . . . . . . . . . . . . . . . . . . . . . . . . . . . . . . . . . . . . . . . . . . . . . . . . . . . . . . . . . . . . . . . . . . . . 70
Map a network drive . . . . . . . . . . . . . . . . . . . . . . . . . . . . . . . . . . . . . . . . . . . . . . . . . . . . . . . . . . . . . . . . . . . . . . . . . . 71
Ensuring virus-free operation of the PS-50 . . . . . . . . . . . . . . . . . . . . . . . . . . . . . . . . . . . . . . . . . . . . . . . . . . . . . . . . . . . 71
Scan the PS-50 . . . . . . . . . . . . . . . . . . . . . . . . . . . . . . . . . . . . . . . . . . . . . . . . . . . . . . . . . . . . . . . . . . . . . . . . . . . . . . . 71
Variable data printing (VDP) search paths . . . . . . . . . . . . . . . . . . . . . . . . . . . . . . . . . . . . . . . . . . . . . . . . . . . . . . . . . . . 71
Set common global search paths . . . . . . . . . . . . . . . . . . . . . . . . . . . . . . . . . . . . . . . . . . . . . . . . . . . . . . . . . . . . . . . . 72
User-defined search paths for a single job . . . . . . . . . . . . . . . . . . . . . . . . . . . . . . . . . . . . . . . . . . . . . . . . . . . . . . . . . 72
Clearing the server . . . . . . . . . . . . . . . . . . . . . . . . . . . . . . . . . . . . . . . . . . . . . . . . . . . . . . . . . . . . . . . . . . . . . . . . . . . . . . 72
Types of data that can be cleared . . . . . . . . . . . . . . . . . . . . . . . . . . . . . . . . . . . . . . . . . . . . . . . . . . . . . . . . . . . . . . . . 73
Software updates . . . . . . . . . . . . . . . . . . . . . . . . . . . . . . . . . . . . . . . . . . . . . . . . . . . . . . . . . . . . . . . . . . . . . . . . . . . . . . . 73
Configuration and Setup
Contents
6

Update Fiery system software through Command WorkStation . . . . . . . . . . . . . . . . . . . . . . . . . . . . . . . . . . . . . . . . 73
Configure System Updates . . . . . . . . . . . . . . . . . . . . . . . . . . . . . . . . . . . . . . . . . . . . . . . . . . . . . . . . . . . . . . . . . . . . . 74
Managing firewalls . . . . . . . . . . . . . . . . . . . . . . . . . . . . . . . . . . . . . . . . . . . . . . . . . . . . . . . . . . . . . . . . . . . . . . . . . . . . 75
User software . . . . . . . . . . . . . . . . . . . . . . . . . . . . . . . . . . . . . . . . . . . . . . . . . . . . . . . . . . . . . . . . . . . . . . . . . . . . . . . . 75
Troubleshooting . . . . . . . . . . . . . . . . . . . . . . . . . . . . . . . . . . . . . . . . . . . . . . . . . . . . . . . . . . . . . . . . . . . . . . . . . . . 76
Perform basic troubleshooting . . . . . . . . . . . . . . . . . . . . . . . . . . . . . . . . . . . . . . . . . . . . . . . . . . . . . . . . . . . . . . . . . . . . 76
Create job error reports . . . . . . . . . . . . . . . . . . . . . . . . . . . . . . . . . . . . . . . . . . . . . . . . . . . . . . . . . . . . . . . . . . . . . . . . 77
Resolve runtime errors . . . . . . . . . . . . . . . . . . . . . . . . . . . . . . . . . . . . . . . . . . . . . . . . . . . . . . . . . . . . . . . . . . . . . . . . . . . 78
Printer not found . . . . . . . . . . . . . . . . . . . . . . . . . . . . . . . . . . . . . . . . . . . . . . . . . . . . . . . . . . . . . . . . . . . . . . . . . . . . . 78
Cannot connect to the PS-50 with Command WorkStation or utilities . . . . . . . . . . . . . . . . . . . . . . . . . . . . . . . . . . . 79
Configuration and Setup
Contents
7

Configuration and Setup
Contents
8

Introduction
This document describes tasks that must be completed or coordinated by the administrator of the Printing System50.The procedures in this document require the following conditions:
• The PS-50 is installed at the site and confirmed as operational by the service technician.
• The PS-50 is connected to the network, a power source, and the printer.
• The printer is powered and operational.
Note: For information about how to configure the printer, see the documentation accompanying the printer.
Terminology, conventions, and documentation resources
This document uses the following terminology and conventions to refer to the Printing System 50, printer, andsupported operating systems.
Term or convention Refers to
Aero PS-50 (in illustrations and examples)
Command WorkStation Fiery Command WorkStation
Printer TASKalfa Pro 15000c
PS-50 Printing System 50
Mac OS All supported Mac operating systems. For a complete list, see System Requirements inConfiguration and Setup.
Windows All supported Windows operating systems. For a complete list, see System Requirements inConfiguration and Setup.
Warning: A warning concerning operations that may lead to death or injury to persons if not performedcorrectly. To use the equipment safely, always pay attention to these warnings.
Caution: A caution concerning operations that may lead to injury to persons if not performed correctly. Touse the equipment safely, always pay attention to these cautions.
Important: Operational requirements and restrictions. Be sure to read these items carefully to operate theequipment correctly, and avoid damage to the equipment or property.
Configuration and Setup
Introduction
9

The following documentation resources are available for the Printing System 50.
Resource Description
User documentation Documents in this set: Color Printing, Configuration and Setup, Fiery Graphic Arts PackagePremium Edition, Printing, Utilities
Online help • Help can be accessed directly from each Fiery application or by going to help.efi.com.
• Each help system is available as a printable PDF, accessed from the PDF icon in the upper rightcorner of the Help window.
Additional referencematerial • Fiery Color Reference - help.efi.com/ref/colorref/en-us/
• Variable Data Printing - help.efi.com/ref/vdp/en-us/
• Workflow Examples - help.efi.com/ref/workflows/en-us/
• Configure Help - help.efi.com/configure/3.0/en-us/
• Fiery Ticker Help - help.efi.com/fieryticker/2.0/en-us/
General precautions for working with the PS-50
PS-50 hardware
Always observe the following precautions to assist with personnel safety and prevent data loss or equipment damage.
Warning: Do not store or use flammable sprays or solvents near the PS-50 or the printer. Components withinthese machines can operate at a high enough temperature to provide an ignition source. Storing or usingflammable items near these machines could cause the items to catch fire or explode.
Warning: Never set any liquid on or near the PS-50 or the printer. Spilling liquids into either machine couldresult in electric shock and damage the machine. If liquid is spilled on or underneath either machine, or anyobject falls into either machine, disconnect the corresponding power cable immediately, if safe to do so.
Warning: Do not remove the covers or otherwise open the PS-50 hardware. Cables and parts inside the chassisare intended to be serviced by technical support only.
Warning: Ensure that the power cabling remains as configured by the service technician. The designated powercable and a grounded, correctly rated outlet must be used. If required, the cable should be protected by a surgesuppressor, line conditioner, or uninterruptible power supply (UPS).
Warning: Do not allow the power cords or cables to be compressed or bent at a sharp angle. Arrange them sothat no one might accidentally step on or trip over them.
Caution: Do not block the vents on the PS-50 or otherwise restrict airflow. Leave clearance around all ventsand ensure that nothing falls into the vents.
Configuration and Setup
Introduction
10

Caution: Do not make mechanical modifications to the system. The safety and regulatory compliance ofmodified equipment cannot be guaranteed.
PS-50 software
Important: Do not modify the operating system settings or install third-party applications on the PS-50, unlessthese actions are specifically recommended by Technical Support.
Important: Do not disable the Windows Firewall on the PS-50. If you do, unexpected results may occur.Windows Firewall is enabled by default.
PS-50 Fiery QuickTouch display panel
Observe the following precautions to avoid damage to the PS-50 control panel:
Caution: Handle the PS-50 display with care. If the display breaks and the liquid crystal leaks out, avoidcontact. If you come in contact with the liquid crystal, immediately wash it off your skin with soap and water.
Important: Do not press the surface of the PS-50 display too hard, excessively pressing the display causes it tochange color.
Important: To clean the surface of the display, use a soft cloth moistened with Lens and Mirror Cleaner. Usingany other solvents, including water, may damage the polarizer on the display.
Configuration and Setup
Introduction
11

System requirements
We strongly recommend that you review all system requirements before you set up the PS-50.
Ethernet connection requirements
The PS-50 network port supports the standard Ethernet network speeds and cable categories listed in the followingtable.
Network speed Cable category
10BaseT Category 3 or later
100BaseTX Category 5 or later (4‑pair/8‑wire, short‑length)
1000BaseT Category 5e or later (4‑pair/8‑wire, short‑length)
The network port supports the following Ethernet cable specifications:
• Unshielded Twisted Pair (UTP) cable
• Straight-through cable (patch cable)
Network requirements
When the PS-50 is connected to a network, it behaves as a networked printer. Connecting to a live network allowsthe PS-50 to query the network for zones, servers, and server-based queues.The PS-50 supports TCP/IP and UDP/IP (IPv4 or IPv6), along with multiple other protocols.
Supported network protocols
The PS-50 is compatible with multiple network protocols. Client computers that do not have any of the compatibleprotocols can send print jobs through a print server that has a supported protocol.The PS-50 can process concurrent protocols over the same connection. It automatically switches to the correctprotocol and handles connections simultaneously.
Configuration and Setup
System requirements
12

The PS-50 supports TCP/IP and UDP/IP (IPv4 or IPv6), including:
• Bonjour
Note: Bonjour allows the PS-50 to act as a Bonjour printer when communicating with Mac computers.
• DHCP
• FTP
• HTTP
• IMAP
• IPP
• LDAP
• LPD
• LPR
• NetBios over TCP/IP (NBT)
• POP3
• Port 9100
• SMB
• SMTP
• SNMP
• SNTP
• SSL/TLS (SSL3.0 or less and TLS 1.0 are not supported)
• WSD
AppleTalk (supported for font downloads only)
Enabling this setting allows Mac client computers to use AppleTalk to download fonts to the PS-50.
Internet Protocol (IP) requirements
The PS-50 requires the following:
• Unique IP address (IPv4 or IPv6)
• Subnet mask
• Gateway address
You can enter these items manually or use DHCP protocol to assign them dynamically. Make sure the PS-50 nameand address are listed in the domain name server (DNS) or host name database used by your system.
Configuration and Setup
System requirements
13

Client computer requirements
The PS-50 utilities software, printer drivers, and online help are supported for Windows and Mac client computers.
Installing and configuring printer drivers
Before you can print from a client computer to the PS-50, you must first install a printer driver on each clientcomputer and then configure them to include PS-50 and printer installed options.After you install and configure printer drivers, you can print from any application on a client computer to the PS-50.For more information about installing printer drivers, including installing printer drivers on other operating systems,see Printing, which is part of the user documentation set.
Requirements for Windows client computers
The PS-50 utilities and printer drivers support the standard Windows operating systems and system specifications.
Supported operating systems for Windows client computers
The PS-50 utility applications and printer drivers are supported for the following Windows operating systems onclient computers.
Note: Support for Windows versions is based upon the latest service pack. Both 32 and 64-bit versions are supportedunless otherwise noted.
• Windows 7: Home Premium, Professional, Ultimate
• Windows 8.1: Windows 8.1, Windows 8.1 Pro, Windows 8.1 Enterprise
• Windows 10: Windows 10 Home, Windows 10 Pro, Windows 10 Enterprise
• Windows Server 2008 R2 (64-bit only): Foundation, Standard, Enterprise, Datacenter, Web Server, Itanium-Based
• Windows Server 2012 (64-bit only): Foundation, Essentials, Standard, Datacenter
• Windows Server 2012 R2 (64-bit only): Foundation, Essentials, Standard, Datacenter
• Windows Server 2016
System requirements for Windows client computers
The following table lists the system specifications required to install and use PS-50 utility applications and printerdrivers on Windows client computers.
System requirement Description
Processor Pentium 4, 1.0 GHz or faster
Memory (except for Command WorkStation) 500MB (2GB recommended)
Configuration and Setup
System requirements
14

System requirement Description
Hard disk space (except for Command WorkStation) 1GB (2GB recommended)
Requirements for Mac client computers
The PS-50 utilities and printer drivers support the standard Mac operating systems and system specifications.
Supported operating systems for Mac client computers
The PS-50 utility applications and printer drivers are supported for the following Mac operating systems.
Note: Support for Mac OS versions requires Intel-based Mac computers.
• Mac OS X v10.11
• macOS Sierra 10.12
• macOS High Sierra 10.13
System requirements for Mac client computers
The following table lists the system specifications required to install and use PS-50 utility applications and printerdrivers on Mac client computers.
System requirement Description
Processor Intel processor that supports the version of Mac installed. Formore information, go to apple.com.
Memory (except for Command WorkStation) 500MB (1GB recommended)
Hard disk space (except for Command WorkStation) 500MB (1GB recommended)
Configuration and Setup
System requirements
15

System requirements for Command WorkStation and WebTools
The following specifications are required to install and use Command WorkStation or WebTools on a clientcomputer.
Note: The PS-50 supports Command WorkStation and WebTools by default (no configuration is required).
Requirement Descriptions
Internet browser versions supported for using WebTools andfor viewing Configure within Command WorkStation • Windows: Internet Explorer 11 or later, Firefox 48 or
later, Chrome 52 or later
In addition, Microsoft Edge is supported for clientcomputers that are running Windows 10 (not supportedfor other versions of Windows)
• Mac OS: Safari 8 or later, Firefox 48 or later, Chrome 52or later
Note: Microsoft releases frequent updates to InternetExplorer. Because support cannot be guaranteed for allversions, use the specified version for best results. On MacOS, some versions of Firefox may not allow you to enterpasswords into Configure. If this occurs, use Safari instead.
Memory (required for Command WorkStation only) 1GB or more
Hard disk space (required for Command WorkStation only) 16GB
Display 1024 x 768 screen resolution
Graphics card 16-bit color
Network protocol TCP/IP
Other requirements The IP address or DNS name of the PS-50 must be providedto each user who requires access through WebTools. Also,you must enable web services.
Fiery JobMaster, Fiery Impose, and Fiery Compose requirements
To use Fiery JobMaster, Fiery Impose, or Fiery Compose, each client computer requires the following:
• Command WorkStation
• An activated license for the relevant utilities
• Adobe Acrobat/Enfocus PitStop software (included with the Fiery JobMaster, Fiery Impose, and Fiery Composesoftware kit)
Configuration and Setup
System requirements
16

Mobile device requirements
You can print directly from a wireless mobile device to the PS-50, using the PS-50 Direct Mobile Printing feature.The printer default paper size is used for all Direct Mobile Printing jobs.Mobile devices must be on the same wireless subnet as the PS-50.You can print from a mobile device using secure printing.The PS-50 supports Direct Mobile Printing from the following mobile devices that have iOS 4.2 (with printingfunctionality) or later:
• iPad
• iPhone (4 or later)
• iPod touch (3rd generation or later)
Configuration and Setup
System requirements
17

Integrating the PS-50 into your network
Your service technician ensures that the PS-50 is correctly installed at your site, the power supply and cooling areadequate, and the required cables are connected.
PS-50 hardware description
This section provides illustrations for the PS-50.
Configuration and Setup
Integrating the PS-50 into your network
18

PS-50 front and connector panel
Figure 1: Front and connector panel
A B
A Front panel B Connector panel
1 Fiery QuickTouch 7 Power connector 13 USB 3.0 ports (x2)
2 Power button 8 Power switch 14 Printer interface port
3 Reset button 9 USB 2.0 ports (x2)
4 USB 3.0 ports (x3) 10 Network port
5 DVD drive 11 Display port (for optional monitor)
6 DVD eject button 12 DVI port (for optional monitor)
Fiery QuickTouch
You can use Fiery QuickTouch to monitor the PS-50 activities and perform initial setup, in addition to otherfunctions.The Home screen of Fiery QuickTouch provides access to the following:
• Left side of screen: The number of jobs queued. To view the list of queued jobs, press this icon.
• Middle of screen: File name and progress of the active print job plus printer status, including alerts related to theprinter.
Configuration and Setup
Integrating the PS-50 into your network
19

• Right side of screen: The number of jobs in the printed queue. To view the list of printed jobs, press this icon.
• Upper left corner: Name of the PS-50.
• Upper right corner: The time of day, plus access to the quick options. Press the three-dot icon to access the quickoptions, such as restarting, rebooting, shutting down the system, and adjusting the brightness. To return to theHome screen, press a blank area on the screen.
• Lower left corner: Press the nine-dot icon to access the additional functions, such as Fiery System Restore, viewor modify the server settings, view information about the PS-50, and print the configuration page. Press the iconnext to the nine-dot icon to access the consumables levels and settings, such as color levels, and tray levels andsettings.
If there is no interaction for a few minutes, the Fiery QuickTouch automatically dims to save energy.
Note: If the Fiery QuickTouch does not respond, reboot the PS-50. Refer to Restart, Reboot, or Shut Down the PS-50on page 22 to reboot the PS-50. If rebooting does not resolve the issue, reset Fiery QuickTouch. See the Installationand Service Guide.
About Fiery Ticker
Fiery Ticker is a status interface available on the PS-50.Fiery Ticker can only be accessed through a monitor directly attached to the PS-50, or through a Remote Desktopsession to the PS-50. A monitor, keyboard, and mouse are available as an optional kit.Fiery Ticker starts automatically when you log in and appears as a status bar. You can switch between the status barand a full-screen view. When a job is processing or printing, the message area displays the name and status of the job.When an error interferes with printing, Fiery Ticker turns red and flashes, displaying a message that describes theerror.You can perform the following tasks using the Fiery Ticker:
• Monitor the activities of the PS-50 and printer using the Fiery Notes
• Manage the PS-50 by using Command WorkStation or WebTools
• Shut down, restart, or reboot the PS-50
• Add notes to the display using Fiery Notes.
For details, see the Fiery Ticker Help. In Fiery Ticker, click the >> icon at the upper left corner and select Help.
Steps to integrate the PS-50 into your network
This procedure provides an overview of the steps required to integrate the PS-50 into your network and printenvironment.
Warning: Ensure all cables remain routed to prevent trip hazards and to prevent accidental disconnection ordamage. Ensure that the cables are not compressed, pinched, or bent at a sharp angle. Damaged cables canresult in electric shock to personnel, in addition to faulty operation of the equipment.
Configuration and Setup
Integrating the PS-50 into your network
20

Caution: Use caution and correct ergonomic procedures if it is necessary to lift or move the PS-50 or connectedequipment.
Important: If you are concerned about the possibility of information being extracted from the PS-50 Ethernetport without authorization, consider securing the Ethernet port.
Warning: For the power connection to the PS-50, only use the power cable provided with the PS-50. Do not usea power cable intended for any other electronic device. It may cause fire or electrical shock.
Important: For the connection between the PS-50 and the printer, only use the shielded Ethernet cableprovided with the PS-50. Do not use an unshielded cable.
Important: Do not change the operating system software settings for the PS-50. Depending on the changesmade, the PS-50 may become unstable or unusable.
Important: Do not install third-party applications onto the PS-50. Third-party applications are not supportedand may cause errors.
Note: As an option, you can configure a Windows computer to act as a print server between the PS-50 and the clientWindows computers. The client computers then print to the PS-50 by printing to the print server, and you canmonitor and control printing at the network server.To configure a Windows print server, install the PS-50 printer driver on the Windows server, then share the queueswith network users. Make sure that the printer driver is updated as required. For information about configuring aWindows print server, see the Windows documentation.
1 Review the PS-50 requirements information to ensure the client computer requirements and other requirementsare met.
2 Confirm the PS-50 network port (RJ-45 connector) is connected to a live network node.
3 Make sure all the PS-50 cables are firmly seated.
4 Make sure that the PS-50 is connected to the network in the same subnet as the printer.
5 Plan the levels of user access and set up the required accounts in the Configure tool.
6 Review the server and network settings in the Configure tool and customize as required for compatibility withyour network and printing environment.
Note: If the local workflow or network environment changes after the PS-50 set up is complete, we recommendreviewing the PS-50 configuration settings again in the Configure tool.
7 Review the PS-50 job processing and printing settings and customize as required.
8 Plan the management of software updates and system backups.
9 Prepare the client computers by installing the PS-50 printer driver and the PS-50 utilities (including CommandWorkStation).
10 Print a variety of test pages to confirm that printing is working as expected.
Configuration and Setup
Integrating the PS-50 into your network
21

Powering the PS-50 on or off
Generally, you can leave the PS-50 and the printer operating continuously. However, configuration changes mayrequire a reboot of the PS-50.You can restart the PS-50 system software without rebooting the PS-50. During a restart, network access to thePS-50 is temporarily interrupted and all processing jobs are terminated.
Note: If a bootable USB flash drive is inserted in the PS-50, remove it before rebooting. Non-bootable flash drives donot interfere with the boot process.
Important: Before you restart, reboot, or shut down the PS-50, we recommend that you confirm the reasonwith your local network administrator or with technical support.If the PS-50 must be powered off for any reason, always shut it down correctly by following the shut downinstructions provided in this document.Protect the PS-50 from power interruptions. Ensure that the power cable remains as configured by the servicetechnician and that the cable is protected as required by a surge suppressor, line conditioner, or uninterruptiblepower supply (UPS).
Power on the PS-50
1 If the printer is off, press the main power switch on the printer to turn it on.
2 Make sure that the PS-50 power cable is connected to power as it was configured by the service technician.
3 Make sure the PS-50 power switch is in the ON (|) position.
4 Press the PS-50 power button once.The power supply automatically senses the correct voltage. Allow startup to proceed without interruption.
5 Wait for the PS-50 to start and reach Idle.
Restart, Reboot, or Shut Down the PS-50
You can restart the PS-50 software, reboot the PS-50, or shut down the PS-50 through the following methods:
• Command Workstation: Restart or reboot
• PS-50 monitor: Restart, reboot, or shut down
• Printer control panel: Restart, reboot, or shut down
• Fiery QuickTouch: Restart, reboot, or shut down
Important: Avoid using the power button to shut down the PS-50, as doing so may cause the system to operateunpredictably. If you need to shut down the PS-50, we recommend shutting down through the printer controlpanel. Use the power button only if the printer is off or the system is unresponsive to keyboard or mouseactions. In this case, briefly press and release the power button.
Configuration and Setup
Integrating the PS-50 into your network
22

Restart or reboot from Command WorkStation
1 Make sure that the PS-50 is not receiving, processing, or printing any files.If the system has just finished processing, wait at least five seconds after the system reaches Idle before youproceed.
2 In Command WorkStation, click the Server menu.
3 Select one of the following:
• Restart Fiery
Restarts the PS-50 system software without rebooting the operating system on the PS-50.
• Reboot Server
Reboots the PS-50.
Shut down, restart, or reboot the PS-50 from the monitor
If a monitor, keyboard, and mouse kit are not included with the product, you can purchase a kit or can provide yourown.
1 Make sure that the PS-50 is not receiving, processing, or printing any files. If the system has just finishedprocessing, wait at least five seconds after the system reaches Idle before you proceed.
2 Eject any CD/DVD that is in the PS-50 drive.
3 Close all applications that are running on the PS-50.Fiery Ticker can be left open if you want to use it to restart the PS-50 software.
4 You can now do any of the following:
• To restart the PS-50 software without rebooting the Windows operating system, move the cursor over the >>icon on the Fiery Ticker, and select Server Actions > Restart Fiery.
• To reboot the PS-50, move the cursor over the >> icon on the Fiery Ticker, and select Server Actions > RebootFiery.
• To reboot the PS-50, click the Windows Start button, and select Power > Restart.
• To shut down the PS-50, click the Windows Start button, and select Power > Shut down.
Shut down, restart, or reboot from the printer control panel
1 Make sure the PS-50 is not receiving, processing, or printing any files. If the system has just finished processing,wait at least five seconds after the system reaches Idle before you proceed.
2 On the printer control panel, press the Home button, and then press the Fiery logo.
3 Press Info > Server.
Configuration and Setup
Integrating the PS-50 into your network
23

4 Press Reboot Server.
5 If prompted, log on as Administrator or Operator.The default password is Fiery.1 (case-sensitive).
6 Select one of the following:
• Restart Server
Restarts the PS-50 system software without rebooting the operating system software on the PS-50.
• Reboot System
Reboots the PS-50.
• Shut Down System
Shuts down the PS-50.
Restart, reboot or shut down from Fiery QuickTouch
Notify the network administrator before you remove the PS-50 from the network.
1 Make sure that the PS-50 is not receiving, processing, or printing any jobs.If Printing appears on the Fiery QuickTouch, the PS-50 is processing. You must wait until the system finishes andreaches Idle before restarting or shutting down.If the system has just finished processing, wait at least five seconds after the system reaches Idle before beginningthe shutdown procedure.
2 On the Fiery QuickTouch Home screen, press the Quick options menu button.
3 Make a selection.
• To restart or reboot the PS-50, press Restart server or Reboot system, respectively.
• To shut down the PS-50 immediately, press Shutdown system.
Allow the system to shut down and power off or restart.If you selected Restart server, you may need to wait one minute or more for the server software to restart.
4 Before accessing internal components following a shutdown, make sure that all cables are disconnected from theback of the PS-50.
Configuration and Setup
Integrating the PS-50 into your network
24

Accessing the PS-50
You can access the PS-50 as follows:
• PS-50 monitor: Provides access to full PS-50 functionality.
• Remote Desktop: Provides access to full PS-50 functionality.
• Printer control panel: Provides access to selected PS-50 features.
• Fiery QuickTouch: Provides access to selected PS-50 features.
You can also use PS-50 utilities such as WebTools or Command WorkStation to view PS-50 status and manage printjobs from the PS-50 or from a client computer. For more information, see Utilities.In addition, you can view PS-50 status through the Fiery Ticker status bar. Fiery Ticker is available as follows:
• Through the PS-50 monitor
• Through a Remote Desktop connection to the PS-50
Fiery Ticker starts automatically when you log into the PS-50. For more information, see Fiery Ticker Help.
Caution: Do not modify the Windows OS settings or install third-party applications on the PS-50.
Remote Desktop
Remote Desktop is a Windows application that allows you to access and control the PS-50 remotely from a clientcomputer.
Connect to the PS-50 using Remote Desktop
You can access the PS-50 from a client Windows computer.The PS-50 is configured by default with the following settings to allow Remote Desktop access:
• Security > TCP/IP Port Filtering > 3389 (Remote Desktop)
• Fiery Server > Remote Desktop
The following steps are an example of how to access the PS-50 through Remote Desktop on a Windows 7 computer.For information about how to use Remote Desktop on other operating systems, refer to the help for that operatingsystem.
1 On the remote computer, click Start > All apps > Windows Accessories > Remote Desktop Connection.
2 Type the IP address or DNS name of the PS-50, and then click Connect.
Configuration and Setup
Accessing the PS-50
25

3 If prompted, type the Administrator password.
Access Configure from Command WorkStation
1 From Command WorkStation, connect to the desired PS-50 and log in as Administrator.
2 Do one of the following to start Configure:
• In Device Center, select General Info, then click Configure in the lower right corner.
• In the Server menu, click Configure.
3 From Configure, change current PS-50 setup options.
WebTools
WebTools consists of several utilities that allow you to manage your PS-50 from the Internet or your companyintranet.
• Home provides current information about the jobs processing and printing on the PS-50. Home also allows youto download software updates, manage installed Fiery options, check for product updates, and check for licenseagreement.
• Docs allows remote users to access jobs on the PS-50 over the Internet or intranet.
• Configure allows the PS-50 administrator to view and modify Setup options remotely from a Windows or MacOS computer.
• Fiery System Restore allows you to back up the PS-50 manually, schedule automatic backups, and restore thePS-50 from a backup file.
Access Configure from WebTools
Use Configure to set up the PS-50. Setup is required the first time the PS-50 is turned on or after system software isinstalled. You also use Configure to specify information about the network environment and printing preferences forjobs that users send to the PS-50.1 Open an Internet browser and type the IP address of the PS-50.
2 In WebTools, click the Configure icon.
Note: If you receive a message about untrusted connections, you can ignore the message and proceed anyway.
3 Log on with Administrator privileges.
Configuration and Setup
Accessing the PS-50
26

Operating system password
Since the PS-50 is a Windows-based system, a password for the Windows operating system is required.The Windows password is separate from the PS-50 Administrator and Operator passwords.
Important: The default Windows operating system password is Fiery.1 (case-sensitive). We recommend thatyou change the password at initial start up and on a regular basis to protect the PS-50 from unauthorizedchanges.
Set the operating system password
You can access the Windows password setting through the following methods:
• Monitor
• Printer control panel
• Remote Desktop connection
Important: For network security, periodically change the Windows operating system password on the PS-50.
1 Log onto the PS-50 with Administrator privileges.
2 Press Start > Settings > Accounts, then press Sign in options.
3 Press Change under Password.
4 Enter the old and new password, and then confirm the new password.
Configuration and Setup
Accessing the PS-50
27

Accessing the configuration settings
After initial setup, we recommend that you review the PS-50 configuration to make sure the settings are optimizedfor your network and print environment.
When to review the configuration settings
We recommend reviewing the PS-50 settings in the following situations:
• After initial setup
• If the PS-50 system software is installed or re-installed
• If the network or print environment changes
Viewing and modifying the configuration settings
You can view and modify the PS-50 configuration settings through the following methods:
• The PS-50 Setup feature on the printer control panel:The Setup feature provides access to a partial set of the configuration settings.
• The Configure tool in Command WorkStation:There are two methods of access:
• In Device Center, select General Info, then click Configure in the lower right corner.
• From the menu bar, select Server > Configure.
• The Configure tool in WebTools:To access, click the Configure tab.
In the Configure tool (referred to as Configure), you can find settings quickly by typing keywords into the Search barat the top.You can also view the configuration settings as follows:
• By saving the configuration settings as a file (see Saving the configuration settings as a file on page 29).
• By printing the configuration settings (see Print the Configuration page on page 30).
For a description of all the configuration settings, see Configure Help.
Configuration and Setup
Accessing the configuration settings
28

Access Configure from Command WorkStation
1 Log into Command WorkStation as Administrator.
2 Access Configure through either of the following methods:
• Select Server > Configure.
• In Device Center, select General Info, click Configure in the lower right corner.
3 If the Fiery Setup dialog box displays, click Configure.
Access Configure from WebTools
1 Open an Internet browser and type the IP address of the PS-50.
2 In WebTools, click the Configure tab.
Note: If a message about an untrusted connection appears or you are asked whether you want to proceed, youcan safely ignore the message and proceed by clicking Continue to website.
3 Log on with Administrator privileges.
Saving the configuration settings as a file
We recommend periodically saving the configuration settings as a file for reference, in case you decide to revertchanges.1 Open Command WorkStation.
2 Log on with Administrator privileges.
3 Select Device Center > Server Configuration > Save As.
4 Specify the file type by selecting PDF or Plain Text.
5 Specify the file destination by clicking the button to the right and browsing to the location.
6 Click Save.
Configuration and Setup
Accessing the configuration settings
29

Print the Configuration page
The Configuration page lists the settings currently used by the PS-50.After you set up the PS-50, print the Configuration page to confirm your settings. Post the current Configurationpage near the PS-50 for quick reference. Users need the information on this page, such as the current printer defaultsettings.You can print the Configuration page the following ways:
• In Command WorkStation, click Server > Print > Server Configuration.
• In Command WorkStation, click Server > Device Center > Server Configuration > Print.In the Print dialog box, click Define if you want to change the job properties and then click Print.
• On the printer control panel, press the Home button. Press the Fiery logo and then press Info > Print Pages >Configuration.
Configuration and Setup
Accessing the configuration settings
30

Accessing PS-50 options through the printercontrol panel
You can access some of the PS-50 options through the printer control panel, including many of the configurationoptions.
Access PS-50 tabs from the printer control panel
The PS-50 tabs provide access to the job lists, server settings, and tools.
1 Make sure that the PS-50 is not printing or processing files.
2 On the printer control panel, press the Home button.
3 Press Fiery logo.The PS-50 tabs appear.
4 To access the configuration options, press Tools > Setup.
5 If prompted, log on with Administrator privileges. Enter the password, scroll down and click Login. The defaultAdministrator password is Fiery.1 (case-sensitive).
Note: The administrator login automatically times out after the time interval specified in setup. The default timeis 5 minutes. If the timeout message displays, scroll down and press OK.
6 After viewing or changing any settings on the tabs you can return to the main screen by pressing Cancel or SaveChanges.
7 To implement any configuration changes, reboot the PS-50.
Jobs tab
This tab provides access to jobs according to the status of the job, similar to the Active and Printed Jobs windows inCommand WorkStation.
Active Jobs currently waiting to print.
Held Held jobs.
Printed Printed jobs.
Secure Allows you to log on to display secure print jobs.
Configuration and Setup
Accessing PS-50 options through the printer control panel
31

Media Server This tab displays only if a flash drive is inserted into the USB port of thePS-50. It lists the files and folders on the flash drive.
To view a list, press the related tab. On each of these lists, you can press the arrow buttons to scroll up and down oneline at a time, or to advance to the top or bottom of the list.On the Active, Held, Printed, and Secure Print tabs, you can select a job and press a button to print, print and hold(Active and Held tabs only), or delete a job. You can also view the print properties for the job, where you can changethe number of copies. Other print properties cannot be changed at this point.On the Media Server tab, you can select a file and press a button to print or print and hold the file. You can also viewand modify the print properties for the file. If you modify the print properties, press the Submit button in theProperties dialog in order to print using the modified settings.
Info tab
The Info tab provides access to the basic administrative features.
Server subtab
This tab provides:
• Information about the current configuration of the PS-50.
• Access to the Setup feature. Click Server Setup to view or change Setup option settings.
• The option to reboot the PS-50. This option shuts down all PS-50 activity in the correct manner and thenrestarts.
Print Pages subtab
You can print the following system pages from this tab:
PS Test Page Confirms that the PS-50 is properly connected to the printer, and providescolor and grayscale samples to troubleshoot problems with the printer orthe PS-50. Settings on the Test Page may include: Server Name, colorsettings, printer model, and date and time the Test Page was printed.
PCL Test Page Confirms that the PS-50 is properly connected to the printer, and providescolor and grayscale samples to troubleshoot problems with the printer orthe PS-50. Settings on the Test Page may include: Server Name, colorsettings, printer model, and date and time the Test Page was printed.
PS Font List Prints a list of all fonts currently on the PS-50 hard disk drive.
PCL Font List Prints a list of all fonts currently on the PS-50 hard disk drive.
Configuration Provides general information about the hardware and softwareconfiguration of the PS-50, the current Setup options, the currentcalibration, and the IP address of the PS-50.
Job Log Prints a list of the last 55 jobs.
E-mail Log Prints a list of recent e-mail activity.
Configuration and Setup
Accessing PS-50 options through the printer control panel
32

Note: To print the E-mail Log, you must first enable the service.
Tools tab
The Tools tab allows you to perform Cassette Alignment.
Access PS-50 Setup options from the printer control panel
You can use the Setup feature on the printer control panel to perform initial setup.
1 Make sure that the PS-50 is not printing or processing files.
2 Press the Fiery logo.The PS-50 tabs appear.
3 To access the configuration options, press Server Setup.
4 If you have not already logged in, log on with Administrator privileges: Select Administrator, enter the password,and click Login.The default Administrator password is Fiery.1 (case-sensitive).
Note: The Administrator login automatically times out after the time interval specified in setup. If the timeoutmessage displays, press OK.After viewing or changing any settings on the tabs you can return to the main screen by pressing Cancel or SaveChanges.Pressing Save Changes displays a dialog asking if you want to reboot the PS-50 or return to Setup. If preferred,you can return to setup and reboot later. Changes are not implemented until the system is rebooted.
Server Name
Sets the name of the PS-50 on the network (15 characters maximum).
Note: If you set up more than one PS-50, do not assign them the same name.
IPv4 Address Type
Choose whether to allow the PS-50 to obtain its Ethernet IP address automatically by searching the network
Gateway Type
Choose the method for obtaining the gateway address for printing with TCP/IP.
Configuration and Setup
Accessing PS-50 options through the printer control panel
33

Web Services
Select to enable web services for the PS-50. This feature must be enabled to allow the following:
• Access to the PS-50 functions through the printer control panel
• Access to WebTools from client computers
• The option to submit print jobs using IPP network protocols
Important: We recommend leaving this option selected. If it is disabled, the above functions are not available.
Network Security
Turn this setting off if you inadvertently closed a port and must access the PS-50.If this option is off, the following features are disabled:
• IP Filtering
• Port Filtering
• IPSec
These features can be enabled again through Configure > Security.
Ethernet Speed
Choose the appropriate speed of the network.You can allow the PS-50 to detect automatically the speed in any of these cases:
• The network speed is unknown.
• The network environment is mixed.
• The network uses 1 Gbps.
IP Address
Enter the PS-50 IP address for Ethernet.This IP address, unlike an IP address set automatically, remains the same if you restart the PS-50. You must changethe default to a valid address for your network.
Note: This option is available when Get IP Address Automatically is not selected.
Subnet Mask
Set the subnet mask for printing with TCP/IP on your network.
Note: Before proceeding, confirm the subnet mask setting with your network administrator.
Configuration and Setup
Accessing PS-50 options through the printer control panel
34

Gateway Address
Set the gateway address for printing with TCP/IP on your network.
Login timeout
Specify when the PS-50 times out after you log on.When you finish making changes, save the changes. The PS-50 requires a reboot in order for any Setup changes totake effect.
LAN Security (802.1x)
The PS-50 can seek authentication from an 802.1x authentication server (such as a RADIUS server), often throughan intermediate access point (an authenticator).The PS-50 seeks this authentication at startup, or when the Ethernet cable is disconnected and reconnected. If thePS-50 is successfully authenticated, it is allowed access to the network.
Enable 802.1x Authentication
Select to allow the PS-50 to seek authentication from an 802.1x authentication server.
Select EAP Type
Choose the type of EAP (Extensible Authentication Protocol).
Note: This option is only available when 802.1x Authentication is selected.
Username
The PS-50 uses this information to request authentication from an 802.1x authentication server.Use ASCII code characters (63 characters maximum). It is possible to enter more, but the supported length is 63characters maximum. Although you can enter characters other than ASCII code characters, only ASCII codecharacters are guaranteed for authentication.
Password
The PS-50 uses this information to request authentication from an 802.1x authentication server.
Note: This option is only available when Enable 802.1x Authentication on page 35 is selected.Use ASCII code characters (63 characters maximum). It is possible to enter more, but the supported length is 63characters maximum. Although you can enter characters other than ASCII code characters, only ASCII codecharacters are guaranteed for authentication.
Configuration and Setup
Accessing PS-50 options through the printer control panel
35

Validate Server Certificate
Select this option if you set Select EAP Type to PEAP-MSCHAPv2 and want the PS-50 to use a trusted root certificatewhen communicating with the authentication server. If you want the PS-50 to validate the server certificate, placethe certificate in the list of trusted certificates of the PS-50.
Note: This option is only available when Enable 802.1x Authentication on page 35 is selected.
Configuration and Setup
Accessing PS-50 options through the printer control panel
36

Configuring the PS-50 for your network andprint environment
The PS-50 provides configuration settings for the printer connection, client computer connections, user accesslevels, security features, and print queues.For a description of the configuration settings not described in this document, see Configure Help.
Networking with client computers
The PS-50 can receive print jobs from the following types of client computers:
• Windows client computers
• Mac client computers
Note: If the PS-50 is configured to support Direct Mobile Printing, print jobs can also be sent from mobile devices.The list of supported devices is defined in Mobile device requirements on page 17.
Enabling printing from Windows computers
Windows client computers can connect to the PS-50 using TCP/IP or UDP/IP over IPv4 or IPv6.To configure the PS-50 Windows domain name, open Configure and click Fiery Server > Server Name.Windows printing requires a domain name. Windows printing is also known as Server Message Block (SMB)printing.To use Microsoft Active Directory, assign the PS-50 to a Windows domain (Microsoft Active Directory is notcompatible with a workgroup).
Enabling printing from Mac computers
Mac client computers can connect to the PS-50 using TCP/IP or UDP/IP over IPv4 or IPv6.In addition, the PS-50 can act as a Bonjour printer. The Bonjour protocol setting is enabled by default and isavailable in Configure at Network > Bonjour.As an option, you can use AppleTalk to download Mac fonts to the PS-50. Font downloads are the only functionsupported over AppleTalk. This setting is disabled by default and is available in Configure at Network > AppleTalk.
Configuration and Setup
Configuring the PS-50 for your network and print environment
37

Configure user access
You can configure user accounts and user groups in Configure > User Accounts.
Users and groups
Use Configure to create users, assign passwords to users, create groups with specific privileges, and assign users tothe groups.Several groups are provided by default, and you can create new groups. All users in a group have the same privileges.In addition to assigning the users to a group, you can add users from your organization’s global address list if youenable LDAP services on the PS-50. The following topics are an overview designed to help you prepare a securitystrategy. You can view detailed information about users and groups in Command WorkStation.For more information, see Command WorkStation Help.
User authentication
The PS-50 uses user authentication to verify that the user who is sending a job belongs to a group that has printingprivileges.You can control user authentication on the PS-50 from Configure in Security > Printing Privileges.
• By default, Allow printing from is set to All users, meaning authentication is not required and anyone can sendjobs to the PS-50. Even if you assign passwords to users and assign users to groups, authentication is notrequired.
• If you set Allow printing from to Authorized users, users must enter their user name and password in the printerdriver when they print. Users must specify their user name and password if they create files from the printerdriver for printing later (such as an email attachment that is sent to the PS-50).
Because jobs that are sent through FTP do not require a printer driver, you can specify that FTP jobs areauthenticated. In Configure, see Job Submission > FTP Printing > Require Password for Printing.
Manage user passwords
Use Configure to manage user passwords.You can set passwords for users in Configure > User Accounts. You can also change the passwords of the defaultusers such as Administrator (default user in the Administrators group) and Operator (default user in the Operatorsgroup) in Configure > Security. You cannot set password for the Guest default user in the Guests group.
Manage user privileges
Use Configure to manage user privileges.You can control the user privileges in Configure > User Accounts and then clicking the Edit icon which appears whenyou move the cursor on to the user group.In the Edit Group window, you can select the privileges for the user group, and you can see what the users in thegroup have access to.
Configuration and Setup
Configuring the PS-50 for your network and print environment
38

Administrator privileges
Users in the Administrators group have the highest level of control.Administrator privileges include:
• Backing up and restoring the system image
• Backing up and restoring the configuration settings
• Configuring the PS-50 from Configure or printer control panel
• Adding and deleting users
• Adding and deleting groups
• Setting and changing passwords for users
• Deleting, printing, exporting, and viewing the Job Log
• Deleting, viewing, and modifying users’ print jobs
• Clearing the PS-50 of all job data
• Printing black-and-white or color jobs
• Publishing print connections
• Adding and deleting fonts
• Controlling print jobs from the job management tools
• Overriding job settings
• Setting default settings for print options
• Saving, editing, publishing, and deleting Server Presets and Virtual Printers
• Calibrating the PS-50
Operator privileges
Users in the Operators groups can control print jobs from job management applications.Operator privileges include:
• Printing jobs
• Printing, exporting, and viewing the Job Log
• Deleting, viewing, and modifying other users’ print jobs
• Printing black-and-white or color jobs
• Clearing the PS-50 of all job data
• Calibrating the PS-50 (if allowed by the administrator)
Configuration and Setup
Configuring the PS-50 for your network and print environment
39

Guest privileges
Users do not need a password to log on as a Guest from job management applications.Guests can view the status of active jobs, but cannot make changes to jobs or to the PS-50 state. Users added to theGuests group can print if you select print privileges in Configure > User Accounts > Guests.
Configuring security features
The PS-50 includes the following security features:
• Only the specified IP addresses are allowed to access the PS-50 (IP addresses are filtered)
• Only the minimum required ports are open on the PS-50
• Controlled access to printing by email
• LDAP authentication
• Secure print
• Secure Erase
The following additional security measures are also discussed in this section:
• Antivirus protection
• Windows firewall
Filtering IP addresses and ports
The PS-50 supports the following filtering options to prevent unauthorized connections:
• You can specify which IP addresses are allowed access.
• You can close unnecessary ports to reject inbound access from the network.
These options are available through Configure > Security.Commands or jobs sent from unauthorized IP addresses or ports are ignored by the PS-50.
Controlling email access to the PS-50
Because you can allow users to print file attachments in email messages sent to the PS-50, the PS-50 accepts onlyvalid attachments (for example, PostScript or PDF files).Typically, viruses transmitted via email require execution by the receiver. Attachments that are not valid files arediscarded by the PS-50. Because file types such as .BAT, .VBS, and .EXE can cause virus activity, the PS-50 does notprocess these file types. The PS-50 also ignores emails in RTF (Rich Text Format) or HTML (Hypertext MarkupLanguage) format, and any included JavaScript code.
Configuration and Setup
Configuring the PS-50 for your network and print environment
40

LDAP authentication
When LDAP communication is enabled to retrieve names and other information for people at your site, you canspecify the type of authentication.For more information, see Command WorkStation Help.
Secure print
This option allows the printing of highly sensitive or confidential files.A user printing a file with the printer driver assigns a password to the job. The user must then enter the password toprint the job at the printer control panel.For more information about secure printing, see Printing.
Securely clearing job data
The Secure Erase feature provides a high level of document security by clearing job data from the PS-50 hard diskdrive after a job is deleted.Each job data file is overwritten three times, which prevents recovery with disk recovery tools. The algorithm foroverwriting data is based on the DoD specification US DoD5220.22M.
How Secure Erase works
When a job is deleted from the PS-50, the job cannot be viewed or retrieved using software provided with the PS-50.However, if the job was spooled to the PS-50 hard disk drive, elements of the job may remain on the hard disk driveand can possibly be recovered with disk recovery tools.Secure Erase clears job data securely from the hard disk drive by overwriting each job file three times. Secure Eraseapplies only to deleted jobs.We recommend leaving Secure Erase enabled at all times to ensure that data security is properly enforced.
Methods by which jobs can be deleted
Print jobs can be deleted in the following ways:
• Users can delete jobs from the Hold queue.
• Users can delete jobs from the Printed queue.
• When the Printed queue limit is reached, older print jobs are automatically deleted from the Printed queue.
• Print jobs sent to the Direct connection are automatically deleted (although the jobs may be retrievable from thehard disk).
• Jobs are deleted if the server is cleared.
• Print jobs that are sent using secure printing are automatically deleted after printing, or are deleted by the userinstead of being printed.
Configuration and Setup
Configuring the PS-50 for your network and print environment
41

Job data not cleared by Secure Erase
The following types of print job data may persist even with Secure Erase enabled:
• Jobs deleted before Secure Erase is turned on
• Jobs for which deletion is incomplete when the PS-50 is manually powered off (you can verify deletion status inCommand WorkStation)
• Jobs merged into other jobs that are not deleted
• Jobs stored on systems other than the PS-50, including:
• Jobs sent to another PS-50 (such as to balance the work loads)
• Jobs archived to removable media or network drives
• Jobs sent from client computers
• Jobs sent through an FTP server
• Jobs sent through an SMB connection
• Portions of jobs written to the hard disk due to disk swapping and disk caching
• Job Log entries, which are not deleted unless the administrator uses the Clear Server feature to delete the entireJob Log
Configure Secure Erase
Before enabling Secure Erase, verify that the PS-50 is not receiving, processing, or printing files. If the system has justfinished processing, wait at least five seconds after the system reaches Idle before you proceed.
1 Log into WebTools or Command WorkStation as Administrator and access Configure.
2 Click Security > Secure Erase and then select Enable Secure Erase.
3 Click Save. The PS-50 must be rebooted for configuration changes to take effect.
Antivirus protection
To protect against viruses, scan the PS-50 periodically with antivirus software. Make sure that you start the antivirussoftware only when the PS-50 is Idle and not receiving jobs. This prevents errors that may result if the antivirussoftware acts while PS-50 attempts to process a job. Use antivirus software to scan files sent to the PS-50 outside theusual print scenarios, including files copied to the PS-50 from removable media or a shared network directory.
Managing firewalls
Do not disable the Windows Firewall on the PS-50.If your network includes a firewall, make sure that the network firewall is configured to enable communicationbetween the PS-50 and the client computers.If the PS-50 is behind a network firewall, configure a proxy server to allow the PS-50 access to the internet forautomatic updates.
Configuration and Setup
Configuring the PS-50 for your network and print environment
42

To configure a proxy server, open Configure and select Network > Proxy, then select Enable HTTP Proxy and enterthe required information about the proxy server.
Configuring print connections
The PS-50 supports several print connections, which determine how users can submit jobs to the PS-50 andsubsequently the printer.To use utilities and WebTools, you must enable at least one print connection.The following print connections can be configured:
• Print queue on page 43
• Hold queue on page 43
• Direct connection on page 43
• Sequential Print on page 44
To turn print connections on or off, open Configure and select Job Submission > Queues.To specify Sequential Print settings, open Configure and select Job Submission > Sequential Print.All published print connections are constantly checked for the presence of jobs.If more than one PS-50 print connection is published, it may be useful to create separate printer instances on theclient computers. For example, if both the Hold queue and Print queue are published, then each user could create aHold printer and a Print printer on their client computer. This allows users to print directly to each printconnection.
Print queue
The Print queue is the standard PS-50 queue. Jobs sent to the Print queue are processed and printed in the order inwhich they are received.Jobs prioritized by an operator with the job management tools and jobs sent via the Direct connection take priorityover jobs sent to the Print queue.
Hold queue
Jobs sent to the Hold queue are spooled to the PS-50 hard disk drive for printing at a later time, or for reprinting.Because the Hold queue is a storage area, jobs sent to it cannot proceed through the printing process until theoperator intervenes using the job management tools.
Direct connection
The Direct connection transmits jobs directly to the PS-50, but only when the PS-50 is idle.If the PS-50 is busy, the job remains at the user’s computer until the PS-50 is ready. The job is then processed as soonas the previous job is finished and before the next queued job is processed. The Direct connection is intended fordownloading fonts and for use with test applications that require back channel information from the PS-50.Generally, we do not recommend using Direct connection to print jobs.
Configuration and Setup
Configuring the PS-50 for your network and print environment
43

Note: To download fonts to the PS-50, you must first publish the Direct connection.
Important: In most cases, jobs sent to the Direct connection are not stored on the PS-50 and cannot beselected for reprinting, moving, or deletion. Therefore, the Direct connection provides a measure of security forsensitive files. However, jobs sent to the Direct connection do appear in the Job Log for accounting purposes.For full security, we recommend using Secure Erase.
Some jobs sent to the Direct connection cause temporary files to be stored on the PS-50. This may occur with thefollowing types of jobs:
• PDF jobs are redirected to the Print queue. However, PDF jobs sent to the Direct connection by LPR can beprinted directly.
• TIFF jobs
• VDP jobs (including Free Form Jobs)
• Jobs with the following settings:
• Reverse order printing (for large jobs)
• Booklet Maker
• Mixed media
• Combine separations
• Paper Catalog
• Gang-up printing
• N-up printing
• Pages per Sheet
Sequential Print
The Sequential Print queue retains the order in which a group of jobs are sent to the PS-50. In order to be consideredas part of the group of jobs, the jobs must be sent before the timeout elapses. They are then processed and printed inthe order in which they are received by the PS-50.To specify Sequential Print settings, see Configure > Job Submission > Sequential Print.Although the PS-50 attempts to retain the order of jobs sent to the Sequential Print queue, users can disrupt theprinting order with any of these options or actions:
• Print Next
• Process Next
• Suspend on Mismatch
• Preview
• Hold
• Send a job to the Direct connection
• Cancel a job from the sequential printing group
Configuration and Setup
Configuring the PS-50 for your network and print environment
44

Sequential Print jobs are not supported for the following protocol:
• FTP printing
• Email printing
• IPP printing
Jobs print without a cover page even if Cover page is selected in Configure > RIP > PS Settings.
Direct mobile printing
Direct Mobile Printing allows direct wireless printing to the PS-50 from supported mobile devices.Supported mobile devices must be connected to the same wireless-network subnet as the PS-50 to print using DirectMobile Printing.
Configure Direct Mobile Printing
1 In Configure, click Security > TCP/IP Port Filtering.
2 Select Enable TCP/IP Port Filter and make sure the following ports are enabled:
• 80 (HTTP)
• 631 (IPP)
• 5353 (Multicast DNS)
• 6310 (Direct Mobile Printing)
3 Click Job Submission and make sure the following settings are enabled:a) Click Queues and select Publish Print Queue.
b) Select IPP.
c) Click Web Services for Devices (WSD) and select Enable WSD.
d) Click Direct Mobile Printing and select Enable Direct Mobile Printing.
4 Click Network > Bonjour and make sure the following setting is enabled: Enable Bonjour.
Additional Direct Mobile Printing considerations
Direct Mobile Printing requires network and security configuration to print jobs sent from mobile devices.Follow these configuration requirements:
• You can print documents with a secure password using Fiery User Authentication.
• If Direct Mobile Printing is running on more than one PS-50, be sure to assign a distinct Bonjour name to eachPS-50.
• User authentication problems occur if more than one PS-50 is assigned the same name.
Configuration and Setup
Configuring the PS-50 for your network and print environment
45

• Verify that the PS-50 is connected to a wireless access point on the network.
• Verify that supported mobile devices are connected to the same wireless network as the PS-50.
Configuration and Setup
Configuring the PS-50 for your network and print environment
46

Configuring print job processing settings
The configuration settings that relate to how print jobs are processed are also referred to as raster image processing(RIP) settings.Descriptions for most of these settings are in Configure Help. This section describes settings that may not be in thehelp.
APPE settings
To access the APPE settings, open Configure and select RIP > APPE.
Enable Adobe PDF Print Engine (APPE)
Allows native PDF processing and rendering without the need to convert the job from PDF to PS on the PS-50.
Use Adobe PDF Print Engine Preferred as default for PDF Jobs
Use this setting to specify whether Adobe PDF Print Engine (APPE) is the preferred method of processing PDF jobs.This allows PDF processing and rendering without the need to convert the job from PDF to PS on the PS-50.
PS settings
To access the PS settings, open Configure and select RIP > PS settings.
Allow courier substitution
Select to substitute Courier for fonts that are unavailable when you download files to the PS-50, or when you print adocument for which you do not have the corresponding printer font. If this setting is set to No, jobs with fonts thatare unavailable on the PS-50 hard disk generate a PostScript error and do not print. This setting does not apply toPDF files; font substitution occurs automatically in PDF files.
Print to PS error
Specify whether the PS-50 prints the available portion of a print job when it encounters a PostScript error. Select Yesto print the portion of the job that was processed before the error occurred. Select No to cancel the print job entirelywhen a PostScript error is encountered. Leave this setting at No unless you encounter printing problems.
Configuration and Setup
Configuring print job processing settings
47

Default paper sizes
Select the default set of paper sizes. If no page size is defined within a PostScript file, jobs are printed on Letter paperif you select US, or on A4 paper if you select Metric.
Media weight
Specify the weight of media to use.
Convert paper sizes
Select to automatically convert document paper sizes to the specified default paper sizes.For example, if you select Letter/11x17->A4/A3, a letter size document is automatically printed on A4 paper.This setting works in conjunction with Default paper sizes, as shown in the following two examples.
• If Convert paper sizes is set to Letter/11x17->A4/A3, and Default paper sizes is set to US, jobs are printed A4/A3size.
• If Convert paper sizes is set to A4/A3->Letter/11x17, and Default paper sizes is set to Metric, jobs are printedLetter/11x17 size.
This also includes PS-50 system pages such as the Start Page, Test Page, and Job Log.
Brightness
Use this setting to specify the image brightness for the print job.
Cover page
Specify whether to print a cover page (job summary) containing the name of the user who sent the job, documentname, PS-50 name, time the job was printed, the number of pages printed, and the job status. If a PostScript erroroccurs and the Print to PS error option is set to Yes, the cover page lists the PostScript error message instead of thejob status.
Note: The user can enable/disable this option for each job.
Offset within job
Use Offset within job to offset print jobs (shift the paper in the output tray) that are multiple-page/multiple-copyjobs.
Print master
Select Yes to print a FreeForm master when created and printed to the PS-50. The master is retained on the PS-50after printing unless deleted later. Select No only to process and hold a FreeForm master on the PS-50.
Configuration and Setup
Configuring print job processing settings
48

Cache PDF and PS objects
Specify whether images in PDF and PS files are cached to reprocess the same image in a file.
PCL settings
To access the PCL settings, select Configure > RIP > PCL settings.
Default orientation
Determine whether the text or image is oriented along the short edge of the paper (Portrait) or the long edge of thepaper (Landscape).
Form length
Set the number of lines to be printed per page in PCL jobs.
Font size (pt)
If the default PCL font selected in Font number represents a proportionally spaced scalable font, determine the pointsize (height) of the font.
Font pitch (char/in)
If the default PCL font selected in Font number represents a fixed pitch scalable font, determine the width of scalabletype. Pitch is measured by characters per inch, so 10-pitch type fits 10 characters per inch.
Symbol set
Choose the PCL symbol set that best matches the needs of users printing to the PS-50.
Font source
Specify the PCL font source to be enabled.
Font number
Designates the default font for the PS-50. To determine font numbers, print the PCL Font list. The standard fontsare listed in order. The font numbers, however, are not displayed.
Configuration and Setup
Configuring print job processing settings
49

Append CR to LF
Specify whether to append a carriage return to each line feed.
Paper size for system pages
Specify the paper size on which PCL system pages are printed.
Printer Default Personality
Sets the personality of the printer. To access this option, choose Configure > RIP > Printer Default Personality.
• If set to Auto, the PDL type of incoming jobs is automatically detected and sent to the appropriate interpreter.
• If set to PCL, incoming jobs are sent to the PCL interpreter. If set to PS, incoming jobs are sent to the PSinterpreter.
Variable Data Printing (VDP) settings
To access the VDP settings, open Configure and select RIP > VDP.
FreeForm 1 Record Length
Defines the length of each record, either based on the number of pages in the variable job, or the number of pages inthe FreeForm Master.
Parse number of records while spooling
Specify the number of records to examine (parse) while a VDP job is spooling. The PS-50 checks the page size,number of records, and pages per record for VDP jobs. Selecting All Records will impact the spooling time. ThePS-50 examines a sample number of records to determine whether the record length is consistent among records.
• If the records in this sample have the same length, the PS-50 assumes all records in the job have the same length.
• If the PS-50 detects that any of the records have a different length, the PS-50 examines all records whennecessary for processing or imposition purposes.
• If the PS-50 does not detect any different lengths in the sample records at spool time, but detects a subsequentrecord with a different length, the user is prompted for further action.
Common Global Paths
Click Add to specify the network paths for any resources that are shared by all VDP jobs.
Configuration and Setup
Configuring print job processing settings
50

For more information about creating common global paths and about creating user-defined paths for individual jobs,see Variable data printing (VDP) search paths on page 71.
Add Path
You can set up file search paths that can be used globally for all jobs for the following types of variable data printingelements: common resources, PPML objects, and VPS objects.Enter a path accessible from the PS-50. Enter the path in either of the following formats:
• \\servername\foldername
• E:\foldername (where "E" indicates the letter of a mapped drive)
If Remote Server authentication is required, select Remote Server Authentication then enter the user name andpassword. After entering the data for the new path, press OK to save the information.
Set Page Device (SPD)
Select to make it possible to select Use set page device media mapping in Command WorkStation Job Properties.The feature is available in Configure > RIP > Set Page Device (SPD).
Native Document settings
To access the Native Document settings, select Configure > RIP > Native Documents.
Enable Native Document conversion using PrintMe
Enables the PS-50 to process native document file formats through the PrintMe Cloud Service.
Send licensing updates to the Fiery Administrator email address
Enables the PS-50 to send licensing updates to the administrator email address. E-mail Service must be enabled, andan administrator email address must be configured.
Note: This option is only available when Enable Native Document conversion using PrintMe is selected.
Configuration and Setup
Configuring print job processing settings
51

Configuring print job management settings
The PS-50 supports several configuration settings for submitting and managing print jobs. This section describes themost frequently used settings.For a description of additional configuration settings, see Configure Help.
Printing from a USB flash drive
You can save PS, EPS, PCL, TIFF, and PDF files to a USB flash drive and print those files on the PS-50. To print filesautomatically when you connect the USB flash drive to the PS-50, save the files to specific folders or to the root levelon the USB flash drive.You can print Microsoft Office files (Word, Excel, and PowerPoint) from a USB flash drive if Enable NativeDocument conversion using PrintMe is selected (in Configure, see RIP > Native Documents).When you connect the USB flash drive to the PS-50, files copied to the following folders on the USB flash drive aredownloaded to the corresponding print connection on the PS-50:
• Hold
• Direct
• name of virtual printer (virtual printers display as printer name : virtual printer name)
The files or folders (that are not named for a print connection) copied to the root level of the USB flash drive can beaccessed from the printer control panel, and you can send these files to the print connection you want on the PS-50.For more information about printing from a USB flash drive, see Printing.
Configure automatic printing with a USB flash drive
Prepare the USB flash drive with the correct folder structure and appropriate files before the USB flash drive isconnected to the PS-50.The PS-50 begins processing files as soon as you connect the USB flash drive.
1 In Configure, click Job Submission > USB.
2 Select Enable USB Port.
3 Set USB Media > Autoprint to Print All, and then click Save.
4 Click Restart to make the changes take effect on the PS-50.
Configuration and Setup
Configuring print job management settings
52

5 Insert the flash drive into a computer and create the following folders (print connections) at the top (root) level ofthe USB flash drive:
• Hold
• Direct
• name of virtual printer (virtual printers display as printer name : virtual printer name)
6 Save the files from the computer to your desired folder (print connection) on the USB flash drive.
7 Remove the USB flash drive from the computer and connect it to the USB port on the PS-50.
Important: Make sure you safely remove the USB flash drive before you disconnect it from the computer.
PrintMe cloud printing
Users with a PrintMe subscription can upload a document to the PrintMe cloud service and then print the documentfrom the PS-50.
• The PrintMe feature on the PS-50 requires a subscription to the PrintMe cloud service.
• Contact Electronics For Imaging for PrintMe cloud service issues, or send an e-mail to PrintMe support [email protected].
• PrintMe availability may vary, depending on the country or region.
For more information about using PrintMe cloud printing, see Printing, which is part of the user documentation set.
Configure PrintMe cloud printing
You must set up the PS-50 through Configure to enable PrintMe cloud printing.1 In Configure, as Administrator, click Job Submission > PrintMe and then select Enable PrintMe.
2 Optional: If you need PrintMe cloud printing to connect to the PS-50 through a proxy server, click the Managelink next to Proxy Settings.a) In the Proxy dialog box, enter the required information about the proxy server.
3 Click Save.
Job mismatch settings
This section provides some examples of the expected behavior of various combinations of the job mismatch settings.The mismatch settings are available in Configure, under Job Management > Job Mismatch. For more informationabout the mismatch function, see Command WorkStation Help.
Configuration and Setup
Configuring print job management settings
53

Workflow example 1
Assumptions:
• Enable Job Mismatch is On.
• Mismatch Action is set to Cancel.
• Timeout is set to 5 minutes.
If a mismatch job occurs, the following happens:
1 An error message about the mismatch appears in Command WorkStation, but does not appear on the printercontrol panel.
Note: The message does not appear on the printer because the job was never sent to the printer.
2 You have the timeout period (default is 5 minutes) to correct the mismatch, for example, by loading the correctsize of paper.
3 If no action is taken, after the timeout period (default is 5 minutes) the message disappears and the job iscanceled.
Note: If you look at the Job Log in Command WorkStation, the job appears as canceled.
Workflow example 2
Assumptions:
• Enable Job Mismatch is On.
• Mismatch Action is set to Suspend.
• Timeout is set to 5 minutes.
If a mismatch job occurs, the following happens:
1 An error message about the mismatch appears in Command WorkStation, but does not appear on the printercontrol panel.
Note: The message does not appear on the printer because the job was never sent to the printer.
2 You have 5 minutes (the timeout period) to correct the mismatch, for example, by loading the correct size ofpaper.
3 If no action is taken, then the job is suspended after 5 minutes (the timeout period).
4 When the job is suspended, it remains in the Printing queue until the user takes action. For example, the user canchoose Print, Hold, Cancel, Delete, or can change the job properties.
Workflow example 3
Assumptions:
• Enable Job Mismatch is Off.
Note: When this setting is Off, the related fields are disabled.If a mismatch job occurs, the following happens:
1 The job is sent to the printer.
Configuration and Setup
Configuring print job management settings
54

2 An error message about the mismatch appears in Command WorkStation and on the printer control panel.
3 The message remains until you take action.
Configuration and Setup
Configuring print job management settings
55

Administering the PS-50
The PS-50 includes features to assist with software updates and other items.
Important: The operating system on the PS-50 should not be upgraded or modified unless specificallyrecommended by Technical Support.
Maintaining optimal PS-50 performance
The PS-50 is designed to require no maintenance. In addition, the PS-50 supports multiple methods for optimizingperformance.Reduce network traffic:
• Only publish the print connections that are being used.The PS-50 constantly checks all published connections, even if they are inactive. It is easy to re-establishconnections if required.The related settings can be found in Configure > Job Submission.
• Schedule less-urgent and recurring print jobs for low-traffic periods.Move jobs that are not urgent to the Hold queue. At low-traffic periods, a PS-50 Administrator or Operator canmove jobs between queues.
• Reduce unnecessary network communication.Large numbers of users running PS-50 utilities, especially with frequent updates, may impact PS-50 performance.Schedule PS-50 software updates and non-critical network usage for low-traffic periods.
• Use the Preflight feature to minimize the number of reprints due to errors.Use Preflight to confirm individual print job settings before the jobs are printed.Confirm the Preflight settings are optimized for your print environment.Preflight can be enabled in Command WorkStation, Hot Folders, and virtual printers.To use the Fiery Preflight feature, Fiery Graphic Arts Package, Premium Edition is required.
Configuration and Setup
Administering the PS-50
56

Manage print jobs for greatest efficiency:
• Confirm job mismatch settings are optimized for your print environment.The timeout period can be reduced.Jobs can be set to be canceled after the timeout expires.The settings can be found in Configure > Job Management > Job Mismatch.
• Disable the ability to preview jobs while the jobs are processing.This setting can be found in Configure > Job Management.
• Allow print jobs to process while they are being received.This setting can be found in Configure > Job Management.
Make sure there is adequate disk space on the PS-50:
• Confirm that only essential files are stored on the PS-50.Do not store unnecessary files on the PS-50.Do not install third-party software.
• Reduce the number of jobs retained in the Printed queue.This setting can be found in Configure > Job Management > Printed Queue.
• Remove inactive jobs from the queues.When you remove inactive jobs, new jobs are spooled and printed more quickly.Periodically review the jobs in the Held queue and other queues.
Backing up and restoring the PS-50
You can back up the PS-50 system image manually, schedule automatic backups, and restore the system image. Allbackup and restore functions require administrator privileges. The system image includes the operating system,PS-50 software, and the PS-50 configuration settings.The PS-50 can be backed up and restored through the following tools:
• Fiery System Restore, available on the WebTools Fiery System Restore tab
• Fiery System Installer, available on the System Software 1 DVD
You can also back up and restore the PS-50 configuration settings as a separate file. The configuration settings canbe backed up through Configure or through Command WorkStation commands.
Configuration and Setup
Administering the PS-50
57

Recommended backup actions
Important: We recommend creating a bootable system image on an external USB device. This allows recoveryif the hard disk is not functional or has been replaced.If the hard disk is still functional, you can use Fiery System Restore to restore the system from a non-bootableimage. You can also use Fiery System Restore to restore from a bootable image without booting from the image.You can also use Fiery System Installer to restore the system.
Important: Restoring the PS-50 system image reformats the hard disk and overwrites any customizations anddata created since the system image was created.If the system image included print jobs, such as an image created through Fiery System Installer, then only theprint jobs created since the backup are lost. If the image did not include print jobs, then all print jobs are lost.
1 After the PS-50 installation is complete, back up the PS-50 factory image onto a bootable USB device.This backup image is created from a factory image provided on the PS-50. You can use this image to revert thesystem to the factory image, such as if software updates cause issues.
2 After you install any software updates and customize the PS-50 configuration settings, back up the customizedPS-50 system image onto a bootable USB device.To include print job information in the system image, back up the system image with Fiery System Installer, asdescribed later in this chapter.For details on what is included in the system image, see the backup and restore methods table in this chapter.
3 Schedule regular automated backups of the PS-50 customized image.This ensures that a recent customized system image is always available. The image is written to the internal harddisk. Only one image can be saved on the internal hard disk. If a new image is created, it overwrites the previousscheduled image.
Important:
If you schedule automatic software updates in addition to automatic system backups, we recommend thatyou schedule the system backups a minimum of two hours before the software updates. This ensures arecent backup is available in case a software update causes any issues. Both automatic features check if anautomatic service is already running before taking action.Fiery System Restore also checks to make sure the PS-50 is idle before backing up the system.
4 Save your customized configuration settings as a separate file, as described later in this chapter.This backup of the configuration settings as a separate file allows you to restore the configuration settingswithout restoring the entire system image.
5 Optional: If you want to capture recent changes before the next scheduled backup occurs, you can manually backup the PS-50 customized image at any time. You can create this backup image as either a non-bootable image onthe internal hard drive (which does not overwrite the scheduled backup image) or on a USB device, or as abootable image on a USB device.
Configuration and Setup
Administering the PS-50
58

Backup requirements
Backups of the PS-50 image require the following disk space:
• Factory default image: 16 GB
• Customized PS-50 system image: 32 GB
Additional considerations for USB devices:
• For the fastest back up, use a USB 3.0 device in conjunction with the USB 3.0 port on the PS-50.
• USB flash drive: If you want to create a bootable image, the flash drive must be no larger than 32 GB.
• Fiery System Restore: If the image is larger than 32 GB, Fiery System Restore displays a message that there isnot enough space. In this case, we recommend backing up to a USB hard drive instead of a USB flash drive.
• Fiery System Installer: If the image is larger than 32 GB, then Fiery System Installer displays a messagerequesting a second USB flash drive. The backup image can only be split across multiple flash drives if it is abootable image (non-bootable images cannot be split). If the backup image is split across multiple flash drives,only the Fiery System Installer can be used to restore that backup image.
• USB hard drive: No size limit.
The estimated time needed for backup or restore is 25 minutes or more.
Recommendations to protect data
To protect your data, we recommend the following:
• Save a backup file of any important print job data in a separate location, such as on removable media.
• If the PS-50 must be shut down for any reason, shut the system down correctly using the operating systemcommands. Do not force a shut down.
• Prevent interruption of power to the PS-50. Ensure that the power setup remains as configured by the servicetechnician, and keep the necessary protection in place such as a surge suppressor, line conditioner, oruninterruptible power supply (UPS).
Data that cannot be guaranteed
If technical difficulties occur on the PS-50, we cannot assure storage of the following data:
• Print jobs
• Print job notes and instructions
• Jobs edited using Fiery Impose
• Variable data printing (VDP) job information
• Third-party fonts
• Color profiles, including profiles downloaded or edited using the PS-50 Spot-On feature
• PS-50 Paper Catalog information
Configuration and Setup
Administering the PS-50
59

• PS-50 virtual printers
• PS-50 configuration settings
Backing up and restoring the system image
The PS-50 can be backed up and restored through Fiery System Restore, available through WebTools. Fiery SystemRestore includes a feature for scheduling automatic backups.The PS-50 can also be backed up and restored through Fiery System Installer, available on System Software 1 DVD.You can create two types of system image: a factory default image and a customized image.A factory default image has the following characteristics:
• Can only be saved as bootable image
• Includes the factory default versions of both the software and the configuration settings
• Can be restored to the same PS-50 unit and to other PS-50 units
A customized image has the following characteristics:
• Can be saved as bootable or non-bootable image (we recommend creating a bootable image to ensure the abilityto efficiently restore the system in any circumstance)
• Includes any installed software updates plus the current state of the configuration settings
• Can only be restored to the same PS-50 unit
Note: For details about what is included with each type of system image, refer to the backup and restore methodstable in this chapter.
Backup and restore methods for the PS-50 system image
If the hard disk is functioning, you can restore the PS-50 from a non-bootable image. You can also restore the PS-50from a bootable image without booting from the image.If the hard disk is not functioning, it must be restored from a bootable image by the service technician.If no system image is available and the hard disk is not functioning but the DVD drive is still working, the PS-50 canalso be restored from the factory default image on System Software 1 DVD.You can use the factory image to restore any PS-50 unit. However, a customized image can only be used to restorethe same PS-50 unit used to create the image.
Configuration and Setup
Administering the PS-50
60

Note: The system image does not include VDP/FreeForm resources. To back up the FreeForm masters 1 and 2, savethe configuration settings as described in this document.
Backup method Description of backupimage
Bootable option Possibledestinations
Restore method
Fiery System Restorein WebTools: FierySystem Restore tab >Schedule Backup
Customized image,automatically backed up.Includes software updatesand current configurationsettings.
Includes contents of C drive(except for items excludedby standard Windowsbackup process, such asitems in recycle bin).
Does not include print jobinformation (print jobs, joblogs, and job settings such aspaper size).
Non-bootable imageonly.
Internal hard drive. • Fiery SystemRestore
• Fiery SystemInstaller
Fiery System Restorein WebTools: FierySystem Restore tab >Backup Now > USB >New image
Customized image, manuallybacked up. Includes samecontent as automaticallybacked up customized image(described in previous row).
Bootable optionsupported.
Can also create anon-bootable image.
USB device only. • If bootable, canrestore directlyfrom image
• Fiery SystemRestore
• Fiery SystemInstaller
Fiery System Restorein WebTools: FierySystem Restore tab >Backup Now > USB >Fiery factory image
Factory default image,manually backed up.Includes factory defaultversion of software andconfiguration settings.
Does not include print jobinformation (print jobs, joblogs, and job settings such aspaper size).
Factory defaultimage can only besaved as a bootableimage, and requiresa bootable USBdevice.
USB device only. • Can restoredirectly fromimage
• Fiery SystemRestore
• Fiery SystemInstaller
Configuration and Setup
Administering the PS-50
61

Backup method Description of backupimage
Bootable option Possibledestinations
Restore method
Fiery System Restorein WebTools: FierySystem Restore tab >Backup Now >Internal hard drive
Customized image, manuallybacked up. Includes softwareupdates and currentconfiguration settings.
Includes contents of C drive(except for items excludedby standard Windowsbackup process, such asitems in recycle bin).
Does not include print jobinformation (print jobs, joblogs, and job settings such aspaper size).
Saved as a bootableimage.
Internal hard drive. • Can restoredirectly fromimage
• Fiery SystemRestore
• Fiery SystemInstaller
Fiery System Installeron DVD: FierySystem Installer >Backup Hard DiskDrive(s)
Customized image, manuallybacked up. Includes softwareupdates and currentconfiguration settings.
Includes contents of C drive(except for items excludedby standard Windowsbackup process, such asitems in recycle bin).
If the jobs option is selected,also includes print jobs, joblog, and job settings (such aspaper size).
Can create abootable or non-bootable image.
Bootable image:USB device only.
Non-bootableimage: Networklocation, localfolder, externalhard disk, or USBdevice.
• If bootable, canrestore directlyfrom image
• Fiery SystemRestore (canrestore imagesthat includeprint jobinformation)
• Fiery SystemInstaller
Additional FierySystem Installeroption: A factorydefault backup imageis included on thePS-50 hard disk.
Factory default image.Includes factory defaultversion of software andconfiguration settings.
Does not include print jobinformation (print jobs, joblog, and job settings such aspaper size).
If the hard disk isstill viable, SystemSoftware 1 DVD canboot from thisfactory defaultimage.
Included as part oforiginal systemimage. If the harddisk is crashed, thisimage is notaccessible.
• Fiery SystemInstaller
Configuration and Setup
Administering the PS-50
62

Back up and restore the system image with Fiery System Restore
With Fiery System Restore, you can back up the PS-50 manually, schedule automatic backups, and restore thesystem from a backup file.The Fiery System Restore backup file includes the operating system, the PS-50 software, and the PS-50 configurationsettings. It does not include these items:
• Jobs, job logs, or job settings
• VDP/FreeForm resources
• Paper Catalog
Note: We recommend exporting the Paper Catalog instead of backup.The backup file can be saved as a file or onto a bootable USB device.
Back up the PS-50 system with Fiery System Restore
Important: We recommend that you save the system backup to an external location. This ensures that thebackup image is available even if the PS-50 hard disk fails.
Important: If you create the system backup as a bootable image, Fiery System Restore automaticallyprepares the USB device as a bootable drive. The destination device is reformatted and any existing data onthe device is lost.
1 Connect a USB storage device to the PS-50.For faster backup, we recommend connecting a USB 3.0 device to a USB 3.0 port on the PS-50.
2 Make sure that the USB device does not contain any data or software that you want to keep.
3 Enter the IP address of the PS-50 into a browser.
4 Confirm the PS-50 is in the Idle state.
5 In WebTools, click the Fiery System Restore tab and then click Backup Now.
6 Select USB and click Continue.
7 Select the options that you want and click Continue.
• To create a bootable customized image, select New image, then select Create bootable image. This createsa bootable image that contains the current software updates and settings, including any customizations tothe PS-50 configuration.
• To create a non-bootable customized image, select New image. This creates a non-bootable image thatcontains the current software updates and settings, including any customizations to the PS-50configuration.
• To create a bootable image with all the factory default versions of software and settings, select Fiery factoryimage. Fiery System Restore automatically creates the factory image as bootable (a non-bootable factoryimage cannot be created).
8 Follow the on-screen prompts to complete the backup.
Configuration and Setup
Administering the PS-50
63

Access backup and restore functions from Fiery QuickTouch
You can also access the backup and restore functions from Fiery QuickTouch.
1 From the Fiery QuickTouch Home screen, press the Quick Launch icon in the lower left.
2 Press Fiery System Restore.
3 Follow the onscreen prompts to create the backup image.
Schedule automated backups with Fiery System Restore
To minimize impact to PS-50 performance, schedule the backups for a time when the PS-50 is idle.The automated backup files are saved to the local hard disk and can be accessed only through Fiery SystemRestore. Only one automatic backup file is retained (each new automatic backup overwrites the previousbackup).
Note: Ensure that the PS-50 remains powered up during the scheduled backup times, allowing enough time forthe backup to complete.
1 Enter the IP address of the PS-50 into a browser.
2 Confirm the PS-50 is in the Idle state.
3 In WebTools, click the Fiery System Restore tab and then click Schedule Backup.
4 Select Enable automatic backup.
5 Select the backup time.
6 Follow the on-screen prompts to complete the backup.
Restore the PS-50 system using Fiery System Restore
Important: If the hard disk is not booting, the system must be restored from a bootable backup. If itbecomes necessary to restore the PS-50 from a bootable image, contact your service technician.
Important: Before you restore the PS-50, we recommend that you contact technical support to confirm thenecessity of restoring.
Important: This procedure overwrites all data, customizations, and software updates implemented on thePS-50 since the customized backup image was created. It also overwrites any backup image that is storedlocally. If you restore from a factory default image, all data is lost.
Important: A customized image can only be restored to the same PS-50 unit from which it was created.
1 If applicable, attach the external hard drive or USB containing the image to the PS-50.
2 In WebTools, click the Fiery System Restore tab and then click Restore.
3 Follow the on-screen prompts to complete the restore.
Configuration and Setup
Administering the PS-50
64

4 Optional: After restoring the PS-50, run System Updates to ensure the latest PS-50 software version isinstalled, or request the service technician to install the patches.
5 Optional: If a backup of the configuration settings is available, restore the configuration settings as describedin this document.This can be useful if the configuration backup is more current than the system image backup (such as if yourestored from factory default), or if the configuration backup included the job log and VDP/FreeFormresources.
Back up and restore the system image with Fiery System Installer
You can use the Fiery System Installer to back up and restore the PS-50 system image.
Important: To protect your data and settings, back up the system periodically.
The Fiery System Installer is available on the System Software 1 DVD.You can navigate the Fiery System Installer as follows:
• Attach a monitor, keyboard, and mouse directly to the PS-50
• Use the control panel on the PS-50. To exit from Fiery System Installer through the PS-50 control panel, pressthe second button from the top on the right, then select the exit option.
Tasks available through Fiery System Installer
You can use Fiery System Installer to perform the following tasks:
• New Installation: Select to install the system software from the media shipped with the PS-50. Thisoverwrites any changes made to the system and reverts all settings to factory defaults. Before using thisoption, we recommend that you contact technical support. Use this option only if a system backup is notavailable.
• Restore from backup or recovery partition: Select to restore the system from a backup image. If no backupimage is available, you can restore the system from the recovery partition.
• If the PS-50 has a technical issue but can be successfully booted, you can use either Fiery System Restoreor Fiery System Installer to restore the system from a backup image (bootable or non-bootable).
• If the PS-50 cannot be successfully booted, you can use System Software 1 DVD to restore the systemfrom a backup image (bootable or non-bootable).
• If the PS-50 cannot be successfully booted and System Software 1 DVD cannot be used for any reason,then you can restore the system from a bootable image.
• Back up hard disk drive(s): Select to create a system backup. You can specify the backup file location, name,and other attributes.
• Platform Utilities: Select to access advanced backup management tasks.
Configuration and Setup
Administering the PS-50
65

Back up the PS-50 system with Fiery System Installer
Important: We recommend that you save the system backup to an external location. This ensures that thebackup image is available even if the PS-50 hard disk fails.
Important: If you create the system backup as a bootable image, the destination device is reformatted andany existing data on the device is lost.
1 Insert the System Software 1 DVD into the PS-50 DVD drive.
2 Restart the PS-50 according to the instructions provided in this document.The Fiery System Installer automatically launches from the DVD.
3 Select the language you want to use for the back up session.
4 From the What do you want to do? screen, select Back up hard disk drive(s).
5 Configure the backup image settings.
Note: The settings vary depending on the destination you select. Make sure that you specify valid settings.a) Select a backup destination from one of the following types of media: USB flash drive, external hard disk
drive, local hard disk drive, or network share.
b) Specify the name of the backup file. The default file name is the server name. The Fiery System Installercreates a folder with a name that contains the file name and a time stamp to help you distinguish thebackup images. The installer automatically generates the time stamp.
c) Enter a description of the backup.
d) If you select the Create bootable media check box, the USB device or hard disk drive specified as adestination becomes a bootable media.Select this option if you want to be able to boot the PS-50 from the backup media.
e) To include print job information in the back up image, leave the jobs option selected. To exclude thisinformation, clear this option.
6 If you select USB Drive or External Hard Disk as a destination, make sure you attach the appropriate device tothe PS-50.
7 Start the backup process.
Restore the PS-50 system using Fiery System Installer
Important: Before you restore the PS-50, we recommend that you contact technical support.
Important: This procedure overwrites all data, customizations, and software updates implemented on thePS-50 since the customized backup image was created. It also overwrites any backup image that is storedlocally. If you restore from a factory default image, all data is lost.
Important: A customized image can only be restored to the same PS-50 on which it was created.
1 Insert System Software 1 DVD into the PS-50 DVD drive.
Configuration and Setup
Administering the PS-50
66

2 Restart the PS-50 according to the instructions provided in this document.The Fiery System Installer automatically launches from the DVD.
3 Select the language you want to use for the restore session.
4 If the backup file is stored on a removable storage device such as a USB storage device or external hard disk,attach the device to the PS-50.
5 From the What do you want to do? screen, select Restore from backup or recovery partition.
6 Select the backup source to use for the restore, and click OK. For example, you can select:
• A backup file created by a scheduled backup
• A backup file created manually
Note: This option requires the removable media (if applicable), the path (drive, folder, and filename), andthe date and time the backup file was created.
• The recovery partition, which is a hidden partition on the local disk (this option restores the defaultsystem settings)
7 When a message appears indicating that all the current data will be erased, click Continue if you want toproceed with the restore.
8 Follow the on-screen prompts to complete the restore.
9 Optional: After restoring the PS-50, run System Updates to ensure the latest PS-50 software version isinstalled, or request the service technician to install the patches.
10 Optional: If a factory default image was used to restore the PS-50, and a backup of the configuration settingsis available, restore the configuration settings as described in this document.
Platform Utilities
The following functions are available through Platform Utilities option:
Utility Description
Permanently erase data from the hard disk
Important: This function is only intended as ameans to erase all data from a PS-50 that is beingreturned to the vendor.
Options:
• Randomized erase for writing random data to all disksectors before writing zero.
• Quick erase for writing zeroes to all disk sectors.
Perform advanced backup management operations
Important: For additional information, contacttechnical support.
Options:
• Load backup settings from a USB flash drive, to applyto system backup images.
• Save or restore backup history files.
• Search for a backup image created on a different PS-50in order to apply the image to the current PS-50.
Configuration and Setup
Administering the PS-50
67

Utility Description
Launch Windows Task Manager Starts the Windows Task Manager.
Backing up and restoring the PS-50 configuration settings
You can back up and restore the PS-50 configuration settings as a separate file from the system image. You canrestore the configuration settings file if you want to reapply the custom settings after reinstalling or upgradingsystem software.The configuration settings backup file can be applied to any PS-50 unit that has the same version of PS-50 softwareinstalled (the client software utilities version does not matter). To determine the PS-50 software version, view theconfiguration summary in Configure.You can back up and restore the configuration settings through Configure or Command WorkStation, both of whichprovide the same options for which settings to back up. This document describes the Configure feature. Forinformation about the Command WorkStation feature, see Command WorkStation Help.
Backup and restore methods for the configuration settings
Backup method Factory default orcustomized settings
Possible destinations Restore method
In Configure, click FieryServer > Backup
Settings at time of backup. Any standard file location,such as local or networkfolder, external hard disk, orUSB device.
• In Configure, click FieryServer > Restore
• In CommandWorkStation, clickServer > Backup &Restore
• In CommandWorkStation, clickDevice Center >General > Tools >Backup & Restore
In Command WorkStation,click Server > Backup &Restore
Settings at time of backup. Any standard file location,such as local or networkfolder, external hard disk, orUSB device.
• In Configure, click FieryServer > Restore
• In CommandWorkStation, clickServer > Backup &Restore
• In CommandWorkStation, clickDevice Center >General > Tools >Backup & Restore
Configuration and Setup
Administering the PS-50
68

Backup method Factory default orcustomized settings
Possible destinations Restore method
In Command WorkStation,click Device Center >General > Tools > Backup &Restore tab
Settings at time of backup Any standard file location,such as local or networkfolder, external hard disk, orUSB device.
• In Configure, click FieryServer > Restore
• In CommandWorkStation, clickServer > Backup &Restore
• In CommandWorkStation, clickDevice Center >General > Tools >Backup & Restore
Configuration settings not available for backup in Configure
You can back up most PS-50 settings in Configure, but there are some exceptions.
• Fiery System Settings
• Current date and time (but the date and time are indicated by timestamp on the configuration file)
• Color Settings
• Added Calibration settings
• 2-Color Print Mapping
• Color adjustment features in ImageViewerUse the Export Color Adjust feature from the File menu in ImageViewer
These features can be backed up by additional methods:
• Job Log
In Configure, select Job Log to specify how the Job Log is automatically exported.
• Paper Catalog
In Command WorkStation, use the export feature in Paper Catalog. For more information, see CommandWorkStation Help.
Configuration and Setup
Administering the PS-50
69

The following information is not saved with the configuration file:
• Saved jobs in Hold queueTo back up these jobs, archive the jobs from the Hold queue.
• Saved jobs in Printed queueTo back up these jobs, archive the jobs from the Printed queue.
• Job settingsTo save these settings, create a Job Properties local preset and back it up to external media.
Back up settings with Configure
When you back up settings, you can specify which settings you want to save.1 In Configure, select Fiery Server > Backup.
2 Follow the on-screen instructions to select the settings.
3 Click Backup to back up the selected settings.
Restore settings with Configure
If you have backed up your settings, you can recover them in Configure after a system crash. You can only recoverthe settings that were selected for backup.1 In Configure, select Fiery Server > Restore.
2 Select the backup reference file and the backup data file and click Next.
3 Follow the on-screen instructions to restore your settings and click Finish.
Mapping network drives
To make it easier to perform a remote virus scan on the PS-50, you can map the PS-50 as a network drive on a clientcomputer.To make it easier for users to define a search path for variable data printing, you can map a client computer as adrive on the PS-50.To map a network drive on the PS-50, you can access the PS-50 as follows:
• The monitor, keyboard, and mouse
• Remote Desktop
Configuration and Setup
Administering the PS-50
70

Map a network drive
You can map a client computer as a network drive on the PS-50.
1 In the left pane of Windows Explorer, click This PC, and then click the Computer tab.
2 In the Network section, click the Map network drive drop-down, and then select Map network drive.
3 Select a drive letter.
4 Click Browse to find the computer under Network.
5 Navigate to the folder you want to map and click OK after selecting it.
6 Confirm your selection and click Finish.
Ensuring virus-free operation of the PS-50
To protect the PS-50 from computer viruses, periodically scan the PS-50 with an antivirus application.
Note: EFI recommends that you work with the antivirus software manufacturer for operational support.
Scan the PS-50
Before scanning for viruses, disable all the print connections as described in the following procedure.1 Make sure that the PS-50 is not receiving or processing any jobs and is in the Idle state.
2 In Configure, select Job Management > Printed Queue, clear Save printed jobs, and click Save.
3 In Configure, select Job Submission > Queues, clear all the items, and click Save.
4 In Configure, select Job Submission > Sequential Print, clear Enable Sequential Print, and click Save.
5 Use the antivirus application to scan the PS-50.For details, see the documentation that accompanies your antivirus application.
6 In Configure, select Job Management > Printed Queue, select Save printed jobs, and click Save.
7 In Configure, select Job Submission > Queues, select all the items, and click Save.
8 To enable the Sequential Print queue, in Configure, select Job Submission > Sequential Print, select EnableSequential Print, and click Save.
Variable data printing (VDP) search paths
For variable data printing (VDP), you can enter search paths to specify the location of VDP resources. These caninclude resources that are common to all VDP jobs plus custom resources for the specific job. The types of resourcesmay include PPML objects and VPS objects such as PostScript images and fonts.
Configuration and Setup
Administering the PS-50
71

The PS-50 searches the folders and subfolders at the defined paths until it finds all the necessary resources. If anyrequired resources are not found, the job fails.The paths are searched in the following order:
• Any paths defined by the user in the print job
• Any paths defined by the source application when it generates the data stream
• Any paths defined in Configure for common VDP resources (as described in the section on print job processingsettings)
Note: Paths for common global objects are used by Fiery JDF, and any change in these settings changes the file pathsfor JDF printing.
Set common global search paths
Set the file search path for VDP objects in Configure. Inform users of the paths that you specify so that their jobs canaccess the resources.1 In Configure, as Administrator, click RIP > VDP and then click Add.
2 In the Add Path dialog box, enter a path in the Common Global Path field. For example, use the format of amapped drive (for example, Z:\folder) or a UNC (for example, \\computer name\folder).
3 If the path is located on a computer that requires authentication, select Remote Server Authentication, enter theappropriate user name and password, and click OK.
4 Click OK.
5 If required, add more paths.
User-defined search paths for a single job
A user can enter a single search path when they send the job from a Windows printer driver, or if they override thejob to include a search path.The path must be fewer than 256 characters, and in the format of a mapped drive (for example, Z:\folder) or a UNC(for example, \\computer name\folder).To use a mapped drive, it must be recognized by the PS-50. For example, if the user specifies a path on the user’scomputer (for example, C:\My Documents\VDP), the PS-50 assumes this is the C:\ drive on the PS-50. In anotherexample, if “Z:” is a network drive that users access on their network, the PS-50 does not know the location to which“Z:” refers. Therefore, you must map a drive so that the PS-50 also recognizes the location where resources arestored.
Clearing the server
You can clear print jobs, VDP resources, and logs from the PS-50 through the Server > Clear Server command inCommand WorkStation.
Note: Before clearing the server, confirm that print jobs are backed up onto your own media as required.
Configuration and Setup
Administering the PS-50
72

Note: You can delete an individual print job by right-clicking on the job in the Held or Printed list in CommandWorkStation.
Types of data that can be cleared
The following types of data can be cleared:
• Held jobs
• Active jobs
• Printed jobs
• Archived jobs that are stored on the server
• Archived network links to jobs
• Secure print jobs
• VDP resources (including FreeForm)
• Job log
• FTP log
• Email log
Software updates
The PS-50 includes multiple update options.
Update Fiery system software through Command WorkStation
You can update Fiery system software from a client computer or locally at the PS-50.The PS-50 name or IP address is required to connect to the PS-50 in Command WorkStation.
Note: For best results, install updates and patches when no jobs or actions are in progress on the PS-50 or inCommand WorkStation.
1 Start Command WorkStation.
2 Select Server > Device Center > Fiery Updates.
3 To view and install the available updates, click Updates underneath Fiery Updates, then click Update in the rightpane for each update that you want to install.
4 To view the available patches, click Patches underneath Fiery Updates.
5 If a message about the System Updates option displays, click Yes to disable System Updates on the PS-50.System Updates must be disabled before patches can be downloaded using the Fiery Updates feature inCommand WorkStation.
Configuration and Setup
Administering the PS-50
73

6 Select the patches to install.When you select a patch, any required previous patches are also automatically selected.
7 If a message about Fiery API displays, click OK to install Fiery API.Fiery API is required to perform patch installations with Fiery Updates.
8 Click Install to install the selected patches.
9 Click OK to reboot the PS-50 after updates and patches are installed.
10 To view a list of the updates and patches that are installed, click History underneath Fiery Updates.
Configure System Updates
You can use the System Updates feature to schedule updates of the system software.In addition, you can update the system software through Command WorkStation, using the Fiery Update feature.Plan system updates for when the PS-50 is not in use, such as nights or weekends.
Note: Ensure that the PS-50 remains powered up during the scheduled update times, allowing enough time for theupdate to complete.
Important: If you schedule automatic software updates in addition to automatic system backups, werecommend that you schedule the system backups a minimum of two hours before the software updates. Thisensures a recent backup is available in case a software update causes any issues. Both automatic features checkif Fiery Service is already running before taking action.
While system updates are being installed, print jobs cannot be sent to the PS-50.The PS-50 automatically reboots during the system update process. It may need to reboot several times.
1 In Configure, log in with Administrator privileges, click Fiery Server > System Updates, and select Enable SystemUpdates.
2 Alternatively, if you are using the PS-50 for this task, access the PS-50 with the monitor, keyboard, and mouse,and then click Start > All apps > Fiery > System Updates and then select Check for important system updates.You can also access the PS-50 with Remote Desktop, and then select the commands indicated above.
3 Specify how frequently the PS-50 contacts the Update Server.This feature sets a schedule for downloading, installing, and providing notification of updates.
Note: The system updates are performed only when there are no jobs in process. If the system updates might notoccur due to extensive printer usage, increase the frequency of updates (such as daily instead of weekly).
Configuration and Setup
Administering the PS-50
74

4 Choose a method for updating the PS-50 system software and utility software:
• Automatically download and install updates (recommended)Automatically downloads updates to the PS-50 and installs them. No intervention is required.
• Download updates and send notification
Automatically downloads updates to the PS-50, but does not install them. A notification that updates havebeen downloaded is sent. After the updates are downloaded, they must be installed manually.
• Send notification when updates are available
A notification is displayed in the PS-50 taskbar when new updates are available for download from the UpdateServer.You can also use this notification as a reminder if you want to confirm the update completed during thetimeout period.
5 If you use a proxy server to connect through a firewall to the Update Server, click the HTTP Proxy Settings link. Inthe Proxy dialog box, select Enable HTTP Proxy, enter the following information, and then click Save.
• Address: proxy server IP address
• Port: port used by the proxy server
• User Name: user name for accessing the proxy server
• Password: password for accessing the proxy server
6 Click Save.
Note: To confirm all outstanding updates are installed, check for product updates (for example, click Check forProduct Updates on the Home tab in WebTools).
Managing firewalls
Do not disable the Windows Firewall on the PS-50.If your network includes a firewall, make sure that the network firewall is configured to enable communicationbetween the PS-50 and the client computers.If the PS-50 is behind a network firewall, configure a proxy server to allow the PS-50 access to the internet forautomatic updates.To configure a proxy server, open Configure and select Network > Proxy, then select Enable HTTP Proxy and enterthe required information about the proxy server.
User software
The user software applications and printer drivers are available through the following methods:
• User Software DVD
• Download using WebTools
• Updates through Fiery Software Manager
Configuration and Setup
Administering the PS-50
75

Troubleshooting
If the troubleshooting steps described here do not resolve the issue, collect the related information and contacttechnical support.
Perform basic troubleshooting
These troubleshooting steps can help to resolve the most common issues.1 Confirm that all the cables required for the PS-50 are intact and firmly seated in the correct ports.
The most common cause of an issue is a faulty or loose cable.
Warning: Do not remove the covers or otherwise open the PS-50 hardware. The parts inside the chassis andinternal cables are intended to be serviced by authorized service technicians only.
2 If the PS-50 cannot power on, confirm that the power cord is intact and adequate power is available at the poweroutlet.
3 If the PS-50 is not visible on the network, confirm that the correct type of Ethernet cable is connected to thecorrect network port.
4 Confirm that the PS-50 has not been manually put into sleep mode through the Windows shut down option. Ifthe PS-50 is in sleep mode, wake the PS-50 by pressing the power button.
5 Confirm that the Fiery logo is showing on the printer control panel. If not, check the status of the PS-50 and thecable connection to the printer.
6 Review any messages showing on the printer control panel.
7 If one or more client computers cannot print to the PS-50, confirm that the client computers have the correctversion of the PS-50 printer driver and utilities installed.For information about installing the printer driver, see Printing. For information about installing the utilities, seeUtilities.
8 If the PS-50 is printing slowly or is not managing jobs as expected, review the PS-50 configuration to confirm thesettings are optimal for your network and print environment.Any changes to your network environment or workflow may require changes to the PS-50 configuration.
9 Confirm that third-party applications are not installed on the PS-50.Third-party applications are not supported on the PS-50 and can cause system problems. This includesmultimedia messaging service (MMS) applications (they can be installed on client computers or on the network).
10 Confirm that any anti-virus application used to scan the PS-50 is set to run upon request only, and is not incontinuous operation.
Configuration and Setup
Troubleshooting
76

11 Confirm that the operating system settings on the PS-50 are not modified and the operating system is notupgraded (unless approved by technical support).Changes to the operating system settings or version can cause system problems.
12 Review any error messages showing in the Command WorkStation Servers list.
13 Take a screenshot of the Command WorkStation display and any error messages, then close and reopenCommand WorkStation. If any error messages display when it restarts, contact technical support.
14 You can use the Preflight option to check for errors. For more information, see Command WorkStation Help.
15 Reboot the PS-50. If the PS-50 does not reach the Idle state or any other issues remain, collect the relatedinformation and contact technical support.
Create job error reports
When you create a job error report, Command WorkStation creates a zip file of the current job files, logs, andinformation about the PS-50. You can generate a job error report even if the print job is not in an error state.
Note: The error log entries are overwritten after a period of time. To ensure the error logs contain the relevantinformation, create the job error report as soon as possible after the error is observed. Create the job error reportbefore rebooting the PS-50 and if possible, before any additional print jobs are processed or printed.You can create a job error report for any jobs in the Held or Printed lists.
1 In Command WorkStation, select a job in the Printed or Held list.Only one job error report can be created at a time. If multiple jobs are selected in Job Center, the Create ErrorReport button is not available.
2 If accessing from a Windows client computer, press Ctrl and right-click the job. If accessing from a Mac clientcomputer, press Command and right-click the job.
3 In the shortcut menu, click Create Error Report.
4 Enter information about the job error.a) Enter any comments and additional details in the text field.
We recommend including the following information:
• Date and time error occurred
• Observed error codes, if any
• Description of expected result
• Description of incorrect result
• Steps for how error occurred
• Frequency of error (such as single event, rarely, sometimes, frequently, always)
• Whether the error has occurred with more than one file
• Whether the file selected for the report is the same file that had the error
• Operating system version, if the print job was sent from a client computer
Configuration and Setup
Troubleshooting
77

• Version of PS-50 user software installed
• Description of any other actions performed on the PS-50 during the same time period
b) Optional: To include the raster in the report, select Rasters.The raster can be useful to include if the file is not processed correctly. However, it may exceed the allowedsize of the report. In this case, it may be useful to provide it separately.
c) Optional: To include color profiles in the report, select Color Profiles.Color profiles can be useful to include if they are custom profiles and the print colors are incorrect.
d) Optional: To include the email log in the report, select Email log.The email log can be useful to include if the file was submitted by email.
e) Optional: To include the native source file in the report, click Add +.The native source file can be useful to include if the job does not process or print. However, it may exceed theallowed size of the report. In this case, it may be useful to provide it separately.
5 Attach any additional related files to the report.The job error report has a maximum file size of 2GB. If the selections and attachments result in a report largerthan 2GB, the report must be reduced in order to be completed.
6 Optionally, if any print jobs are considered confidential, remove the job files before sending the zip file totechnical support.
7 Save the job error report.
Resolve runtime errors
Most runtime errors are related to connection issues and can be easily resolved using the tips provided in thissection.
Printer not found
Most failures to find a printer on the network are due to a missing or conflicting name or IP address for the PS-50.On the PS-50:
• Make sure that the host name (DNS name) is entered at Configure > Fiery Server > Server Name. For moreinformation, see Command WorkStation Help.
On each Windows or Mac client computer:
• Ping the PS-50 from the client computer, and perform standard troubleshooting of any connection issues.
• If standard troubleshooting does not resolve the issue, then you can specify the PS-50 host name (DNS name) inthe hosts file.
Note: Once you specify the host name on the client computer, it must be updated each time the name changes.
• To allow Command WorkStation and other Command WorkStation utilities on the client computer to connectto the PS-50, the PS-50 IP address or DNS name must be configured in the server list. For more information, seeUtilities.
Configuration and Setup
Troubleshooting
78

Cannot connect to the PS-50 with Command WorkStation or utilities
If you cannot connect to the PS-50 with Command WorkStation or the utilities, check the network connectivity andverify that the users are entering the correct IP address or DNS name.
• A remote computer running utilities or WebTools may be interfering by obtaining status information. Ifpossible, close the remote application, and try to connect again.
• Restart the Command WorkStation software and try to connect again.
• Reboot the PS-50.
Verify the configuration settings on the PS-50. If you cannot connect with Command WorkStation, use WebToolsConfigure.
• In Configure > Job Submission > Queues, confirm that at least the Hold queue is published.
• In Configure > Fiery Server, check the setting for Server Name.
• In Configure > Network, check the IP address settings and other network settings.
• On the client computer, confirm that the required network protocols are loaded.
Configuration and Setup
Troubleshooting
79

Configuration and Setup
Troubleshooting
80