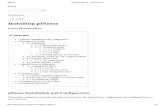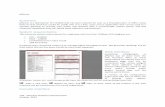Configuracion Cliente Pfsense en Windows
-
Upload
ariel-macz -
Category
Documents
-
view
227 -
download
3
description
Transcript of Configuracion Cliente Pfsense en Windows
IntroIntended audienceThis how-to is intended for small businesses that want to roll out secure VPN connectivity for their users using free software. Due to the nature of its set up, which is mostly manual, this process may be too inefficient for larger businesses. Versions pfSense 2.x Active Directory on Windows Server 2008 R2 - I'm using a Forest Functional Level of 2008 R2 but I don't think that's really a prerequisite. If it doesn't work, user account passwords may need to be stored using reversible encryption but since that is a serious security issue, it is better to upgrade to at least 2008 R2. On security and a disclaimerI am not a security expert. However the method described in this article is they way it should be: Two-factor authentication: something you have (the installed certificate) and something you know (AD user account name and password); The connection is encrypted and nothing crosses the Internet in plain text. If a laptop gets stolen, no one can dial into the corporate network if they don't know a username and password. If someone guesses a password, they will also need the certificate to dial in. I can not guarantee that no bad things happen because of following this how-to. Please consult other sources, use common sense and try breaking into the system to check if it's safe. ThanksThanks to the pfSense forum, in particular to user unguzov, who wrote a shorter version of this how-to. I adapted his version and added screenshots. Thanks to Evan Jensen for providing some English version screenshots. Thanks to Dan, who alerted me on the question of the policy order. [Ed Note: Grammar and style corrections were performed after the fact -jimp] On the Active Directory domain controllerCreate a group VPNusersCreate a security group in Active Directory Users and Computers called VPNusers. Everyone could have access but it's a good idea to keep some granular control over it.
Add all accounts that need to use the VPN system to this group.
Install and configure RADIUSIf RADIUS isn't already set up, add the role to the Domain Controller. If it is set up, skip this step. Open Server Manager and click the Roles node in the tree on the left.
On the right side, click Add Roles.
This will open the Add Roles Wizard.
Check Network Policy and Access Services.
Select Network Policy Server.
If all went well there is now a Network Policy and Access Services node in the tree.
Expand the Network Policy and Access Services node, go to NPS (Local) > RADIUS Clients and Servers, right-click RADIUS Clients and choose New.
In the Friendly name field, enter pfSense VPN or anything deemed appropriate. In the Address (IP or DNS) field, enter the IP address of the pfSense firewall. Mine is 192.168.77.1. Shared Secret: check Generate and save the shared secret; It will be needed later on.
Under NPS (Local) > Policies right-click Network Policies and select New.
In the Policy name field, enter Allow pfSense. Type of network access server: Unspecified.
In the Specify Conditions window, click Add...
Select Windows Groups and click Add...
Click Add Groups... and add the group VPNusers (or whatever group is needed).
Back in the Specify Conditions window, click Next and select Access granted.
Put the new policy before policies preventing the connection. Mind the Processing Order field. Thanks to Dan for alerting me on this.
In the Configure Authentication Methods window, check Unencrypted authentication (PAP, SPAP).
Skip the next wizard window (Constraints) or configure it if desired. I suggest leaving it as it is until after confirming the VPN works. It's done. Next, Next, Finish until the end.
On the pfSense firewallSet up the Authentication ServerIn pfSense, go to System > User Manager, on the Servers tab. Click on the right.
Enter these values: Descriptive name RADIUS
Type Radius
Hostname or IP address 192.168.77.15
Shared Secret Paste the shared secret generated by the RADIUS server. Then delete the file containing the shared secret. It will not be needed again and if it is, a new one may be generated instead.
Services offered Authentication and Accounting
Authentication port value 1812
Accounting port value 1813
Install a Certificate AuthorityGo to System > Cert Manager, CAs tab and click .
Enter these values: Descriptive name TestDomain VPN CA
Method Create an internal Certificate Authority
Key length 2048
Lifetime 3650 daysTen years should be enough for now.
Distinguished name Fill out the preferences here.
Common name testdomainvpn-ca
Note that now there is an extra CA in the CA list.
Create an internal certificateGo to System > Cert Manager, Certificates tab and click .
Enter these values: Method Create an internal Certificate
Desciptive name vpn-testdomain-network
Certificate Authority TestDomain VPN CA
Key length 2048
Certificate Type User Certificate
Lifetime 3560 days
Distinguished name Fill out the preferences here.
Common Name vpn.example.com
Set up the OpenVPN serverGo to VPN > OpenVPN, Servers tab and click .
Enter these values: Server Mode: Remote Access ( SSL/TLS User Auth)
Backend for authentication RADIUS
Protocol UDP
Device Mode tun
Interface WAN
Local port 1194
Description Something appropriate
TLS Authentication Check both Enable authentication of TLS packets and Automatically generate a shared TLS authentication key.
Peer Certificate Authority TestDomain VPN CA
Server Certificate vpn-testdomain-network (CA: TestDomain VPN CA)
DH Parameters Length 1024
Encryption algorithm AES-128-CBC (128-bit)Others probably work as well.
Hardware Crypto No Hardware Crypto Acceleration
Certificate Depth One (Client Server)
Strict User/CN Matching If this is checked, a user can only connect with their own credentials, not that of other users. I think this is is good idea, so check this option.
Tunnel Network 192.168.82.0/24Or any other network, as long as it is not in use in the LAN/WAN and probably not at users' locations. i.e. don't use 192.168.0.0/24, 192.168.1.0/24 and 10.0.0.0/24.
Redirect Gateway If this is checked, not only traffic to the LAN will be routed through the tunnel but also to the rest of the Internet. If the user starts downloading a movie it will go through the company network. On the other hand, they will be behind the corporate firewall. Check this to use the VPN for secure Internet access. Do not check if the corporate line has a slow upload speed.
Local Network 192.168.77.0/24This is my range. Enter the actual LAN subnet here.
Concurrent connections Crypto can be tough on resources. If the pfSense installation runs on an appliance keep this number low. If it runs on an old computer it can do more. Keep en eye on the machine's CPU. If more concurrent VPN connections ask too much of resources, upgrade the hardware. I tend to set this number to the number of client installations.
Compression Check, unless clients and server are on stone-age hardware.
Type-of-Service Unchecked
Inter-client communication Unchecked unless needed.
Duplicate Connections Unchecked unless needed.
Dynamic IP Checked unless seriously worried about laptops getting stolen in the middle of a VPN session or client connections being hijacked.
Address Pool Checked
DNS Default Domain Checked, enter the Active Directory domain name here
DNS Servers Checked, enter some Active Directory DNS server addresses here.
NTP Servers If one of the DCs is acting as an NTP server, check and enter it here. Decent time keeping is important for AD communication but if there are no weird time problems or the client can maintain its own clock independently, it may remain unchecked.
NetBIOS Options Unchecked. It's a security risk. Only check it if needed for legacy applications but check if they work without NetBIOS first; they probably do.
WINS Servers Unchecked unless needed.
Configure the firewallGo to Firewall > Rules, WAN tab and click to create a new rule.
Enter these values: Action Pass
Disabled not checked
Interface WAN
Protocol UDP
Source unchecked, any
Destination unchecked, WAN address
Destination port range from OpenVPN to OpenVPN
Log only check when troubleshooting
Description OpenVPN RADIUS
Click Save and the rules page will reload. Do not forget to click Apply Changes.
Create a CertificateA certificate must be created for each user that is going to use the VPN system. In Descriptive and Common Name, enter the username the user uses to log on to Active Directory. Strictly speaking Descriptive name can be anything but usernames should be unique anyway. Go to System > Cert Manager (not User Manager!), Certificates tab and click .
Enter these values: Method Create an internal Certificate
Decriptive name [Username of the user that will be using the vpn connection]In some cases this is case sensitive. I tend to stick to all lowercase for that reason. It doesn't really matter but keep it in mind if the connection can't be established.
Certificate authority TestDomain VPN CA
Key length 2048
Certificate Type User Certificate
Lifetime 3650 daysUnless the user has a temporary account.
Distinguished name Fill out the preferences here.
Common Name: [see Descriptive name]
Note the entry in the Certificate list.
Install the OpenVPN Client Export PackageGo to System > Packages, Available Packages tab.
Scroll down to OpenVPN Client Export Package and click on the right.
Confirm the selection and the package will be installed. When it says Installation completed the installation is finished.
Prepare the Windows packageGo to VPN > OpenVPN and note that there is an extra tab called Client Export. Click it.
Enter these values: Remote Access Server VPN with RADIUS UDP:1194
Host Name Resolution - If WAN has a static IP, enter Interface IP Address here.- If there is a DNS address pointing to the firewall, enter Installation hostname here. Personally, I like to create a dedicated DNS entry for VPN connections called vpn.example.com. If IP addresses / ISP connections are moved around it is nice to have things set up modularly. If unsure, stick with Interface IP Address for now.
Use Microsoft Certificate Storage instead of local files checked
Use a password to protect the pkcs12 file contents or key in Viscosity bundle. checked; choose a random password here and save it for use when installing the certificate on the client.
Use HTTP Proxy Unchecked unless needed.
Find the right username under Certificate Name and then in the Windows Installer section, choose an appropriate installer for the user's platform, such as x64-win6 for a 64-bit installer for Windows Vista and later.
Get a package for each user.
On the Windows clientsinstall the OpenVPN packageCopy the downloaded Windows Installed to the client. It is named after the tunnel configuration, for example router-udp-1194-install.exe. Run the installer with all defaults. When selecting components, make sure they are all checked (they are by default).
The OpenVPN Configuration Setup will continue to install the certificates.
Stick to the defaults. When prompted for a password, enter the password used when exporting the Windows Installer from the Client Export tab.
Have the wizard automatically select the archive.
Change the cryptoapicert SUBJOpen C:\Program Files\OpenVPN\config\config.ovpn or C:\Program Files(x86)\OpenVPN\config\config.ovpn and change the line that says cryptoapicert "SUBJ:" to cryptoapicert "SUBJ:vorkbaard" ...replace vorkbaard by the user's actual username. I may be mistaken but I think this helps specifying which certificate OpenVPN should use in case certificates have a naming conflict. Using the Windows clientSet the Windows Client to run as Administrator. To use the client, double click the OpenVPN GUI icon on the Desktop.
Windows will ask to confirm the execution. Confirm. OpenVPN will start but that's not enough. Right-click the OpenVPN icon in the taskbar and choose Connect.
The user must now enter their username and password. This is only the username part, without the domain. The password is the user's Active Directory password.
If all is well, OpenVPN will connect to the pfSense router and minimize to the system tray.
Right-click the system tray icon and choose Disconnect or Close to either disconnect the tunnel or close the OpenVPN program altogether. Tweaking the clientHere are some tweaks I like to do on my client installations. Change the name of the .ovpn fileWhen connecting to the firewall OpenVPN shows a balloon announcing that the VPN is up. It contains a rather cryptic Windows Installer name, but that can be changed to something more appropriate by renaming the .ovpn file in C:\Windows\Program Files\OpenVPN\config (or C:\Windows\Program Files(x86)\OpenVPN\config) to whatever name the balloon should show.
(is nu verbonden is dutch for is now connected.) Edit the shortcut to connect directlyThe shortcut to OpenVPN GUI can be edited to directly connect to a firewall instead of first starting OpenVPN and then starting the connection by right-clicking the shortcut and adding to the Target field: --connect "Headquarters.ovpn" ...if Headquarters.ovpn is the name of the .ovpn file.
The user will still need to enter their password but it does save a step in the process.