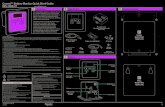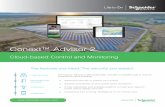Conext™ Configuration Toolsolar.schneider-electric.com/wp-content/uploads/...Chapter 3, “Device...
Transcript of Conext™ Configuration Toolsolar.schneider-electric.com/wp-content/uploads/...Chapter 3, “Device...
-
AC1
AC2
Event
Equalize
kW
ACharging
!
Inverting
Conext™ Configuration Tool
Owner’s Guide
Version 1.00
www.SEsolar.com
-
Copyright and Contact
Copyright © 2012, 2014 Schneider Electric. All Rights Reserved.
All trademarks are owned by Schneider Electric Industries SAS or its affiliated companies.
Exclusion for DocumentationUNLESS SPECIFICALLY AGREED TO IN WRITING, SELLER(A) MAKES NO WARRANTY AS TO THE ACCURACY, SUFFICIENCY OR SUITABILITY OF ANY TECHNICAL OR OTHER INFORMATION PROVIDED IN ITS MANUALS OR OTHER DOCUMENTATION;(B) ASSUMES NO RESPONSIBILITY OR LIABILITY FOR LOSSES, DAMAGES, COSTS OR EXPENSES, WHETHER SPECIAL, DIRECT, INDIRECT, CONSEQUENTIAL OR INCIDENTAL, WHICH MIGHT ARISE OUT OF THE USE OF SUCH INFORMATION. THE USE OF ANY SUCH INFORMATION WILL BE ENTIRELY AT THE USER’S RISK; AND(C) REMINDS YOU THAT IF THIS MANUAL IS IN ANY LANGUAGE OTHER THAN ENGLISH, ALTHOUGH STEPS HAVE BEEN TAKEN TO MAINTAIN THE ACCURACY OF THE TRANSLATION, THE ACCURACY CANNOT BE GUARANTEED. APPROVED CONTENT IS CONTAINED WITH THE ENGLISH LANGUAGE VERSION WHICH IS POSTED AT WWW.SESOLAR.COM.
Document Number: 975-0720-01-01 Revision: Revision A Date: 07-2014
Contact Information
www.SEsolar.com
Please contact your local Schneider Electric Sales Representative or visit our website at:http://www.schneider-electric.com/sites/corporate/en/support/operations/local-operations/local-operations.pageCopyright and Contact
Information About Your SystemAs soon as you open your product, record the following information and be sure to keep your proof of purchase.
Serial Number _________________________________
Product Number _________________________________
Purchased From _________________________________
Purchase Date _________________________________
-
About This Guide
About This Guide
Purpose
The purpose of this Owner’s Guide is to provide explanations and procedures for installing and operating the Schneider Electric Conext Configuration Tool.
Scope
The Guide provides safety guidelines, detailed planning and setup information, procedures for installing the software, as well as information about operating and troubleshooting the unit. This Guide does not provide details about particular brands of batteries, photoelectric cells, or generators. Consult individual battery manufacturers for this information.
Audience
The Guide is intended for any qualified personnel planning to install and operate Conext Configuration Tool. Certain configuration tasks should only be performed by qualified personnel in consultation with your local utility and/or an authorized dealer. Electrical equipment should be installed, operated, serviced, and maintained only by qualified personnel. Keep unqualified personnel away from batteries. Servicing of batteries must only be performed or supervised by qualified personnel with knowledge of batteries and their required precautions.Qualified personnel have training, knowledge, and experience in:
• Working with distributed power sources
• Installing electrical equipment
• Applying applicable installation codes
• Analyzing and reducing the hazards involved in performing electrical work
• Installing and configuring batteries
• Installing hardware and software on a Windows-based computer
• Selecting and using Personal Protective Equipment (PPE)
No responsibility is assumed by Schneider Electric for any consequences arising out of the use of this material.
Organization
This Guide is organized into five chapters and one appendix:
Chapter 1, “Introduction and Installation” introduces Conext Configuration Tool and describes how to install the software and connect Conext Configuration Tool to the Xanbus network.
Chapter 2 contains information and procedures to configure a Conext XW+ Inverter/Charger system using the Conext Configuration Tool Configuration Wizards.
975-0720-01-01 iiiThis manual is for use by qualified personnel only
-
About This Guide
Chapter 3, “Device Configuration” describes how to use Conext Configuration Tool to configure each device in the system.
Chapter 4, “System Logging” contains information and procedures to use the Conext Configuration Tool system logging feature.
Chapter 5, “Upgrading Firmware” contains information about upgrading device firmware using Conext Configuration Tool.
Appendix A, “Legacy USB-to-Xanbus Adapters” provides information about installing older versions of the USB-to-Xanbus adapter.
Related Information
You can find more information about Schneider Electric as well as its products and services at www.SEsolar.com
Disclaimer
This Conext Configuration Tool software is provided by Schneider Electric Industries SAS ("Schneider Electric") to you free of charge. Schneider Electric does not warrant that the software will operate uninterrupted, that it is free from defects or errors, or that it is suitable for certain purposes. The software is used at your risk and responsibility. SCHNEIDER ELECTRIC HEREBY DISCLAIMS ALL WARRANTIES, WHETHER STATUTORY, EXPRESS, OR IMPLIED, INCLUDING ALL WARRANTIES OF MERCHANTABILITY AND FITNESS FOR PARTICULAR PURPOSE, AND ALL WARRANTIES ARISING FROM COURSE OF DEALING OR USAGE OF TRADE. IN NO EVENT SHALL SCHNEIDER ELECTRIC BE LIABLE FOR ANY INDIRECT, SPECIAL, INCIDENTAL, OR CONSEQUENTIAL DAMAGES, LOSS, EXPENSE OR CAUSE OF ACTION, WHETHER BASED IN CONTRACT, WARRANTY, TORT (INCLUDING NEGLIGENCE), STRICT LIABILITY, STATUTE, OR OTHERWISE, INCLUDING, WITHOUT LIMITATION, DAMAGES FOR LOSS OF BUSINESS, LOSS OF PROFITS, BUSINESS INTERRUPTION, LOSS OF DATA, OR FOR ANY OTHER PECUNIARY OR NON-PECUNIARY LOSS OR DAMAGE ARISING OUT OF OR IN CONNECTION WITH THE INABILITY TO USE OR THE MISUSE OF THE SOFTWARE, EVEN IF SCHNEIDER ELECTRIC HAS BEEN ADVISED OF THE POSSIBILITY OF SUCH DAMAGES.
iv 975-0720-01-01This manual is for use by qualified personnel only
www.schneider-electric.com
-
Safety
Important Safety Instructions
READ AND SAVE THESE INSTRUCTIONS - DO NOT DISCARD
This guide contains important safety instructions for Conext Configuration Tool that must be followed during installation procedures. Read and keep this Installation Guide for future reference.
Read these instructions carefully and look at the equipment to become familiar with the device before trying to install, operate, service or maintain it. The following special messages may appear throughout this bulletin or on the equipment to warn of potential hazards or to call attention to information that clarifies or simplifies a procedure.
The addition of either symbol to a “Danger” or “Warning” safety label indicates that an electrical hazard exists which will result in personal injury if the instructions are not followed.
This is the safety alert symbol. It is used to alert you to potential personal injury hazards. Obey all safety messages that follow this symbol to avoid possible injury or death.
DANGERDANGER indicates a hazardous situation which, if not avoided, will result in death or serious injury.
WARNINGWARNING indicates a hazardous situation which, if not avoided, could result in death or serious injury.
CAUTIONCAUTION indicates a hazardous situation which, if not avoided, could result in minor or moderate injury.
975-0720-01-01 vThis manual is for use by qualified personnel only
-
Safety
Safety Information
1. Before using the Conext SW/XW/XW+ inverter, read all instructions and cautionary markings on the unit, the batteries, and all appropriate sections of this manual.
2. Use of accessories not recommended or sold by the manufacturer may result in a risk of fire, electric shock, or injury to persons.
3. The inverter is designed to be permanently connected to your AC and DC electrical systems. The manufacturer recommends that all wiring be done by a certified technician or electrician to ensure adherence to the local and national electrical codes applicable in your jurisdiction.
4. To avoid a risk of fire and electric shock, make sure that existing wiring is in good condition and that wire is not undersized. Do not operate the inverter with damaged or substandard wiring.
5. Do not operate the inverter if it has been damaged in any way.
6. This unit does not have any user-serviceable parts. Do not disassemble the inverter except where noted for connecting wiring and cabling. See your warranty for instructions on obtaining service. Attempting to service the unit yourself may result in a risk of electrical shock or fire. Internal capacitors remain charged after all power is disconnected.
7. To reduce the risk of electrical shock, disconnect both AC and DC power from the inverter before attempting any maintenance or cleaning or working on any components connected to the inverter. Putting the unit in Standby mode will not reduce this risk.
8. The inverter must be provided with an equipment-grounding conductor connected to the AC input ground.
9. Do not expose this unit to rain, snow, or liquids of any type. This product is designed for indoor use only. Damp environments will significantly shorten the life of this product and corrosion caused by dampness will not be covered by the product warranty.
10. To reduce the chance of short-circuits, always use insulated tools when installing or working with this equipment.
11. Remove personal metal items such as rings, bracelets, necklaces, and watches when working with electrical equipment.
NOTICENOTICE is used to address practices not related to physical injury. The safety alert symbol shall not be used with this signal word.
vi 975-0720-01-01 This manual is for use by qualified personnel only
-
Safety
DANGERHAZARD OF ELECTRIC SHOCK, EXPLOSION, OR ARC FLASH• Apply appropriate personal protective equipment (PPE) and follow safe electrical work practices. See NFPA 70E or CSA Z462.
• This equipment must only be installed and serviced by qualified electrical personnel.
• Never operate energized with covers removed
• Energized from multiple sources. Before removing covers identify all sources, de-energize, lock-out, and tag-out and wait 2 minutes for circuits to discharge
• Always use a properly rated voltage sensing device to confirm all circuits are de-energized.
Failure to follow these instructions will result in death or serious injury.
DANGERHAZARD OF ELECTRIC SHOCK, EXPLOSION, OR ARC FLASH• Remove watches, rings, or other metal objects.
• This equipment must only be installed and serviced by qualified electrical personnel.
• Keep sparks and flames away from the batteries.
• Use tools with insulated handles.
• Wear protective glasses, gloves and boots.
• Do not lay tools or other metal parts on top of batteries.
Failure to follow these instructions will result in death or serious injury.
975-0720-01-01 viiThis manual is for use by qualified personnel only
-
Safety
DANGERHAZARD OF ELECTRIC SHOCK, EXPLOSION, OR ARC FLASH• Battery Circuit Breakers must be installed according to the specifications and requirements defined by Schneider Electric.
• Servicing of batteries must only be performed by qualified personnel knowledgeable of batteries and the required precautions. Keep unqualified personnel away from batteries.
• Disconnect the charging source prior to connecting or disconnecting battery terminals.
Failure to follow these instructions will result in death or serious injury.
WARNINGUNINTENDED OPERATIONThe use of this product with Modbus communications requires expertise in the design, operation, and programming of the device. Only qualified persons should program, install, alter, and commission this product. When writing values to the device, you must ensure other persons are not working with the device.
Failure to follow these instructions can result in death or serious injury, and/or equipment damage.
viii 975-0720-01-01 This manual is for use by qualified personnel only
-
Contents
Contents
1 Introduction and Installation
Introducing Conext Configuration Tool - - - - - - - - - - - - - - - - - - - - - - - - - - - - - - - - - - - - - - - - - - 1–2Conext Configuration Tool Functions - - - - - - - - - - - - - - - - - - - - - - - - - - - - - - - - - - - - - - - - 1–2System and Hardware Requirements - - - - - - - - - - - - - - - - - - - - - - - - - - - - - - - - - - - - - - - - 1–2Inside the Box - - - - - - - - - - - - - - - - - - - - - - - - - - - - - - - - - - - - - - - - - - - - - - - - - - - - - - - - - 1–3
Installing Conext Configuration Tool - - - - - - - - - - - - - - - - - - - - - - - - - - - - - - - - - - - - - - - - - - - - 1–5Installing the USB-to-Xanbus Adapter Driver Software - - - - - - - - - - - - - - - - - - - - - - - - - - - - 1–5Connecting the USB-to-Xanbus Adapter to Your Computer - - - - - - - - - - - - - - - - - - - - - - - - 1–6Configuring the USB-to-Xanbus Adapter Driver Software - - - - - - - - - - - - - - - - - - - - - - - - - - 1–6Connecting the USB-to-Xanbus Adapter to the Xanbus Network - - - - - - - - - - - - - - - - - - - - - 1–9Installing the Conext Configuration Tool Software - - - - - - - - - - - - - - - - - - - - - - - - - - - - - - 1–12
Operating Conext Configuration Tool - - - - - - - - - - - - - - - - - - - - - - - - - - - - - - - - - - - - - - - - - - 1–15USB-to-Xanbus Adapter Status - - - - - - - - - - - - - - - - - - - - - - - - - - - - - - - - - - - - - - - - - - - 1–15Starting Conext Configuration Tool - - - - - - - - - - - - - - - - - - - - - - - - - - - - - - - - - - - - - - - - - 1–15Recommended Configuration Procedure - - - - - - - - - - - - - - - - - - - - - - - - - - - - - - - - - - - - 1–15Main Screen Features and Commands - - - - - - - - - - - - - - - - - - - - - - - - - - - - - - - - - - - - - - 1–16Control Menu Features - - - - - - - - - - - - - - - - - - - - - - - - - - - - - - - - - - - - - - - - - - - - - - - - - 1–17Configure Menu Features - - - - - - - - - - - - - - - - - - - - - - - - - - - - - - - - - - - - - - - - - - - - - - - 1–18View Menu Functions - - - - - - - - - - - - - - - - - - - - - - - - - - - - - - - - - - - - - - - - - - - - - - - - - - 1–21
2 System ConfigurationAbout the Configuration Wizards - - - - - - - - - - - - - - - - - - - - - - - - - - - - - - - - - - - - - - - - - - - - - - 2–2Guidelines for Configuration Wizards - - - - - - - - - - - - - - - - - - - - - - - - - - - - - - - - - - - - - - - - - - - 2–2Using the Configuration Wizard - - - - - - - - - - - - - - - - - - - - - - - - - - - - - - - - - - - - - - - - - - - - - - - 2–3
Quick Configuration Method - - - - - - - - - - - - - - - - - - - - - - - - - - - - - - - - - - - - - - - - - - - - - - 2–4Detailed Configuration Method - - - - - - - - - - - - - - - - - - - - - - - - - - - - - - - - - - - - - - - - - - - - 2–15Multi-Cluster Configuration Method - - - - - - - - - - - - - - - - - - - - - - - - - - - - - - - - - - - - - - - - - 2–27
Restoring a Configuration - - - - - - - - - - - - - - - - - - - - - - - - - - - - - - - - - - - - - - - - - - - - - - - - - - 2–31
3 Device ConfigurationConfiguring Devices - - - - - - - - - - - - - - - - - - - - - - - - - - - - - - - - - - - - - - - - - - - - - - - - - - - - - - - 3–2
Configuration Commands - - - - - - - - - - - - - - - - - - - - - - - - - - - - - - - - - - - - - - - - - - - - - - - - 3–3Saving the System Configuration - - - - - - - - - - - - - - - - - - - - - - - - - - - - - - - - - - - - - - - - - - - 3–4
Configuring Conext XW+ and Conext SW Inverter/Chargers- - - - - - - - - - - - - - - - - - - - - - - - - - - 3–4Basic Status - - - - - - - - - - - - - - - - - - - - - - - - - - - - - - - - - - - - - - - - - - - - - - - - - - - - - - - - - - 3–5Inverter Configuration - - - - - - - - - - - - - - - - - - - - - - - - - - - - - - - - - - - - - - - - - - - - - - - - - - - 3–6Charger Configuration - - - - - - - - - - - - - - - - - - - - - - - - - - - - - - - - - - - - - - - - - - - - - - - - - - - 3–8Battery Configuration - - - - - - - - - - - - - - - - - - - - - - - - - - - - - - - - - - - - - - - - - - - - - - - - - - - - 3–9AC Transfer Configuration - - - - - - - - - - - - - - - - - - - - - - - - - - - - - - - - - - - - - - - - - - - - - - - 3–10
975-0720-01-01 ixThis manual is for use by qualified personnel only
-
Contents
Grid Tie Configuration - - - - - - - - - - - - - - - - - - - - - - - - - - - - - - - - - - - - - - - - - - - - - - - - - - 3–12Generator Support Configuration - - - - - - - - - - - - - - - - - - - - - - - - - - - - - - - - - - - - - - - - - - 3–14Auxiliary Output Configuration - - - - - - - - - - - - - - - - - - - - - - - - - - - - - - - - - - - - - - - - - - - - 3–15Multi-Unit Configuration - - - - - - - - - - - - - - - - - - - - - - - - - - - - - - - - - - - - - - - - - - - - - - - - - 3–19Advanced Features Configuration - - - - - - - - - - - - - - - - - - - - - - - - - - - - - - - - - - - - - - - - - 3–20Saving and Restoring Configurations - - - - - - - - - - - - - - - - - - - - - - - - - - - - - - - - - - - - - - - 3–21
Configuring Conext MPPT 80 600 and Conext MPPT 60 150 Solar Charge Controllers- - - - - - - 3–21Basic Status - - - - - - - - - - - - - - - - - - - - - - - - - - - - - - - - - - - - - - - - - - - - - - - - - - - - - - - - - 3–22Thermal Status - - - - - - - - - - - - - - - - - - - - - - - - - - - - - - - - - - - - - - - - - - - - - - - - - - - - - - - 3–23Charger Configuration - - - - - - - - - - - - - - - - - - - - - - - - - - - - - - - - - - - - - - - - - - - - - - - - - 3–24Battery Configuration - - - - - - - - - - - - - - - - - - - - - - - - - - - - - - - - - - - - - - - - - - - - - - - - - - 3–24Solar Input Configuration - - - - - - - - - - - - - - - - - - - - - - - - - - - - - - - - - - - - - - - - - - - - - - - - 3–26Auxiliary Output Configuration - - - - - - - - - - - - - - - - - - - - - - - - - - - - - - - - - - - - - - - - - - - - 3–26Advanced Features - - - - - - - - - - - - - - - - - - - - - - - - - - - - - - - - - - - - - - - - - - - - - - - - - - - 3–27Saving and Loading Configurations - - - - - - - - - - - - - - - - - - - - - - - - - - - - - - - - - - - - - - - - 3–27
Configuring the Conext Automatic Generator Start - - - - - - - - - - - - - - - - - - - - - - - - - - - - - - - - 3–28Basic Status - - - - - - - - - - - - - - - - - - - - - - - - - - - - - - - - - - - - - - - - - - - - - - - - - - - - - - - - - 3–28Generator Configuration - - - - - - - - - - - - - - - - - - - - - - - - - - - - - - - - - - - - - - - - - - - - - - - - 3–29Trigger Configuration - - - - - - - - - - - - - - - - - - - - - - - - - - - - - - - - - - - - - - - - - - - - - - - - - - 3–31Multi-Unit AGS Configuration - - - - - - - - - - - - - - - - - - - - - - - - - - - - - - - - - - - - - - - - - - - - - 3–33Saving and Restoring Configurations - - - - - - - - - - - - - - - - - - - - - - - - - - - - - - - - - - - - - - - 3–34
Configuring the System Control Panel - - - - - - - - - - - - - - - - - - - - - - - - - - - - - - - - - - - - - - - - - 3–34Basic Status - - - - - - - - - - - - - - - - - - - - - - - - - - - - - - - - - - - - - - - - - - - - - - - - - - - - - - - - - 3–34Basic Configuration - - - - - - - - - - - - - - - - - - - - - - - - - - - - - - - - - - - - - - - - - - - - - - - - - - - 3–35Saving and Restoring Configurations - - - - - - - - - - - - - - - - - - - - - - - - - - - - - - - - - - - - - - - 3–36
Configuring the Conext Battery Monitor - - - - - - - - - - - - - - - - - - - - - - - - - - - - - - - - - - - - - - - - 3–36Basic Status - - - - - - - - - - - - - - - - - - - - - - - - - - - - - - - - - - - - - - - - - - - - - - - - - - - - - - - - - 3–37Battery Configuration - - - - - - - - - - - - - - - - - - - - - - - - - - - - - - - - - - - - - - - - - - - - - - - - - - 3–38Battery Temperature Configuration - - - - - - - - - - - - - - - - - - - - - - - - - - - - - - - - - - - - - - - - 3–39Multi-Unit Configuration - - - - - - - - - - - - - - - - - - - - - - - - - - - - - - - - - - - - - - - - - - - - - - - - - 3–41Modbus Configuration - - - - - - - - - - - - - - - - - - - - - - - - - - - - - - - - - - - - - - - - - - - - - - - - - 3–42
4 System LoggingIntroduction - - - - - - - - - - - - - - - - - - - - - - - - - - - - - - - - - - - - - - - - - - - - - - - - - - - - - - - - - - - - - 4–2Getting Started - - - - - - - - - - - - - - - - - - - - - - - - - - - - - - - - - - - - - - - - - - - - - - - - - - - - - - - - - - 4–2Configuration - - - - - - - - - - - - - - - - - - - - - - - - - - - - - - - - - - - - - - - - - - - - - - - - - - - - - - - - - - - - 4–3
Selecting Fields to Log - - - - - - - - - - - - - - - - - - - - - - - - - - - - - - - - - - - - - - - - - - - - - - - - - - 4–3Timing Parameters - - - - - - - - - - - - - - - - - - - - - - - - - - - - - - - - - - - - - - - - - - - - - - - - - - - - - 4–3Email Options - - - - - - - - - - - - - - - - - - - - - - - - - - - - - - - - - - - - - - - - - - - - - - - - - - - - - - - - - 4–5Saving and Restoring Configurations - - - - - - - - - - - - - - - - - - - - - - - - - - - - - - - - - - - - - - - - 4–7
Running the Logger - - - - - - - - - - - - - - - - - - - - - - - - - - - - - - - - - - - - - - - - - - - - - - - - - - - - - - - 4–7Fault Tolerance - - - - - - - - - - - - - - - - - - - - - - - - - - - - - - - - - - - - - - - - - - - - - - - - - - - - - - - 4–7Limitations - - - - - - - - - - - - - - - - - - - - - - - - - - - - - - - - - - - - - - - - - - - - - - - - - - - - - - - - - - - 4–8
x 975-0720-01-01This manual is for use by qualified personnel only
-
Contents
Using the Data - - - - - - - - - - - - - - - - - - - - - - - - - - - - - - - - - - - - - - - - - - - - - - - - - - - - - - - - - - - 4–8Device - - - - - - - - - - - - - - - - - - - - - - - - - - - - - - - - - - - - - - - - - - - - - - - - - - - - - - - - - - - - - - 4–8PGN - - - - - - - - - - - - - - - - - - - - - - - - - - - - - - - - - - - - - - - - - - - - - - - - - - - - - - - - - - - - - - - - 4–8ID - - - - - - - - - - - - - - - - - - - - - - - - - - - - - - - - - - - - - - - - - - - - - - - - - - - - - - - - - - - - - - - - - 4–8Tuple - - - - - - - - - - - - - - - - - - - - - - - - - - - - - - - - - - - - - - - - - - - - - - - - - - - - - - - - - - - - - - - 4–9Signal - - - - - - - - - - - - - - - - - - - - - - - - - - - - - - - - - - - - - - - - - - - - - - - - - - - - - - - - - - - - - - 4–9Date and Time - - - - - - - - - - - - - - - - - - - - - - - - - - - - - - - - - - - - - - - - - - - - - - - - - - - - - - - - 4–9
5 Upgrading FirmwareIntroduction - - - - - - - - - - - - - - - - - - - - - - - - - - - - - - - - - - - - - - - - - - - - - - - - - - - - - - - - - - - - - 5–2Downloading Firmware Files - - - - - - - - - - - - - - - - - - - - - - - - - - - - - - - - - - - - - - - - - - - - - - - - - 5–2Starting Firmware Upgrade - - - - - - - - - - - - - - - - - - - - - - - - - - - - - - - - - - - - - - - - - - - - - - - - - - 5–2Upgrade Failures - - - - - - - - - - - - - - - - - - - - - - - - - - - - - - - - - - - - - - - - - - - - - - - - - - - - - - - - - 5–4
A Legacy USB-to-Xanbus AdaptersInstalling Previous Versions of the USB-to-Xanbus Adapter - - - - - - - - - - - - - - - - - - - - - - - - - - A–2
USB-to-Xanbus adapter drivers - - - - - - - - - - - - - - - - - - - - - - - - - - - - - - - - - - - - - - - - - - - - A–2Windows XP - - - - - - - - - - - - - - - - - - - - - - - - - - - - - - - - - - - - - - - - - - - - - - - - - - - - - - - - - - A–3Windows 7 - - - - - - - - - - - - - - - - - - - - - - - - - - - - - - - - - - - - - - - - - - - - - - - - - - - - - - - - - - - A–4Windows 8 - - - - - - - - - - - - - - - - - - - - - - - - - - - - - - - - - - - - - - - - - - - - - - - - - - - - - - - - - - - A–6
975-0720-01-01 xiThis manual is for use by qualified personnel only
-
1 Introduction and Installation
Chapter 1, “Introduction and Installation” introduces Conext Configuration Tool and describes how to install the software and connect Conext Configuration Tool to the Xanbus network.
Topics in this chapter include:• “Introducing Conext Configuration Tool”
on page 1–2• “Installing Conext Configuration Tool” on
page 1–5• “Operating Conext Configuration Tool”
on page 1–15.
975-0720-01-01 1–1This manual is for use by qualified personnel only
-
Introduction and Installation
Introducing Conext Configuration ToolConext Configuration Tool is a PC-based software tool for configuring Conext SW/XW/XW+ Inverter/Charger Systems on a Xanbus™ network.
Conext Configuration Tool is not intended to replace the Conext System Control Panel (SCP), but it does incorporate the same configuration settings, while simplifying the task of system configuration. You will still require the SCP to monitor inverter/chargers and other devices on your Xanbus network.
Conext Configuration Tool Functions
Conext Configuration Tool functions include:
• System Configuration. Use the Configuration Wizards to quickly get your system up and running.
• Device Configuration. Configure individual settings for Xanbus network devices, including Conext XW+, Conext XW, and Conext SW Inverter/Chargers, Conext MPPT 80 600 and Conext MPPT 60 150 Solar Charge Controllers, Conext System Control Panel, Conext Automatic Generator Start, and Conext Battery Monitor.
Before using Conext Configuration Tool, familiarize yourself with the installation and operation of the Conext XW+ Inverter/Charger and other devices on your Xanbus network. For more information, see the Conext XW+ Inverter/Charger Installation Guide and the Conext XW+ Inverter/Charger Owner’s Guide.
System and Hardware Requirements
To install and operate Conext Configuration Tool, you will need a laptop or personal computer running Windows XP (SP3 or later), Windows Vista or Windows 7/8.
You will also need an available Universal Serial Bus (USB) port on your computer. Before installing Conext Configuration Tool, ensure your computer’s USB hub is installed and working properly.
1–2 975-0720-01-01This manual is for use by qualified personnel only
-
Introducing Conext Configuration Tool
Inside the Box
The following items are included with Conext Configuration Tool:
❐ USB-to-Xanbus™ adapter
The USB-to-Xanbus adapter connects the Xanbus network to your computer.
Note: If you are using an older version of the USB-to-Xanbus adapter, see Appendix A, “Legacy USB-to-Xanbus Adapters”. The legacy version of the adapter is illustrated in Figure A-1 on page A–2.
❐ Xanbus Converter
The Xanbus converter provides network termination and power to your USB-to-Xanbus adapter. For more information, see “Connecting the USB-to-Xanbus Adapter to the Xanbus Network” on page 1–9.
Figure 1-1 USB-to-Xanbus Adapter
USB-to-Xanbus adapter accepts the Xanbus converter (included) for Xanbus network connection.
LEDs indicate USB-to-Xanbus adapter network status (see “USB-to-Xanbus Adapter Status” on page 1–15).
USB cable connects to an available USB port on your computer.
Figure 1-2 Xanbus Converter (Front)
Xanbus port
Network terminationswitch (in
DC 12V foroptional AC adapter
terminatedposition)
975-0720-01-01 1–3This manual is for use by qualified personnel only
-
Introduction and Installation
❐ Xanbus network cable (14 ft./4.25 m)
❐ Installation USB flash drive, containing the following files:
• “Read Me” text file
• USB-to-Xanbus adapter driver software
• Conext Configuration Tool software
• Conext Configuration Tool Owner’s Guide PDF file (this manual)
• Release notes
• Legacy USB-to-Xanbus adapter driver software for older dongles
Power supply for USB-to-Xanbus adapter
The USB-to-Xanbus adapter is powered by the Xanbus network and your computer’s USB port. If your installation requires an external power supply for the USB-to-Xanbus adapter, compatible power adapters are available.
Schneider Electric recommends the following AC adapter for use with Conext Configuration Tool:
• EMSA120150-P5P-SZ Wall Adapter (with interchangeable AC blades)Schneider Electric Part Number: 0J-921-0023-Z
For more information, contact your local Schneider Electric Sales Representative.
Figure 1-3 Xanbus Converter (Back)
USB-to-Xanbusadapter port
1–4 975-0720-01-01This manual is for use by qualified personnel only
-
Installing Conext Configuration Tool
Installing Conext Configuration ToolTo install Conext Configuration Tool, you will need to perform all of the following steps:
1. Install the USB-to-Xanbus adapter driver software on your computer.
2. Connect the USB-to-Xanbus adapter to your computer.
3. Configure the USB-to-Xanbus adapter driver software.
Note: Perform step 3 before running Conext Configuration Tool for the first time.
4. Connect the USB-to-Xanbus adapter to the Xanbus network.
5. Install the Conext Configuration Tool software on your computer.
Installing the USB-to-Xanbus Adapter Driver Software
Before you connect the USB-to-Xanbus adapter, you must install the driver software.
To install the USB-to-Xanbus adapter driver software:
1. Insert the Installation USB flash drive into an available USB port on your computer.
Note: Ensure that you are logged in with administrator privileges and that Windows Explorer shows all file extensions.
2. Open Windows Explorer or equivalent file browser and navigate to the Installation USB flash drive.
3. To start the installation process, double-click the file named isCan Multidriver_v5.3.0002_Setup.exe.
4. Follow the step-by step instructions provided by the Windows InstallShield Wizard.
5. When the installation is complete, click Finish.
6. Reboot your computer.
975-0720-01-01 1–5This manual is for use by qualified personnel only
-
Introduction and Installation
Connecting the USB-to-Xanbus Adapter to Your Computer
To connect the USB-to-Xanbus adapter:
1. Connect the built-in USB cable of the USB-to-Xanbus adapter to an available USB port on your computer.
2. When it is connected, a green LED indicates the presence of the operating voltage and flashes during the start-up/reset process.
Note: A red LED indicates an error during start-up/reset by flashing three times.
3. If a “Found New Hardware” message or Wizard appears in the status area of your desktop, close it.
4. Proceed to “Configuring the USB-to-Xanbus Adapter Driver Software”.
Configuring the USB-to-Xanbus Adapter Driver Software
Before you can operate Conext Configuration Tool, you must configure the USB-to-Xanbus adapter driver software.
To configure the USB-to-Xanbus adapter driver software:
1. With the USB-to-Xanbus adapter connected to your computer, run Start > All Programs > ifak system > CAN > isCAN driver config.
2. Click Add.
1–6 975-0720-01-01This manual is for use by qualified personnel only
-
Installing Conext Configuration Tool
3. Under Device Type, select USB.
4. Click OK.
The USB-to-Xanbus adapter appears as a new device (Device 0).
5. Note: The USB-to-Xanbus adapter’s internal serial number must be configured before you can use Conext Configuration Tool.
To configure the internal serial number, select the USB-to-Xanbus adapter (Device 0) and click Search Selected Device.
975-0720-01-01 1–7This manual is for use by qualified personnel only
-
Introduction and Installation
6. The internal serial number of the USB-to-Xanbus adapter appears in the Serial No. field.
Note: Your USB-to-Xanbus adapter will have a unique serial number, different from the one shown above. The serial number should match the label on the back of the dongle hardware.
7. Click OK.
The USB-to-Xanbus adapter is now ready to be connected to the Xanbus network.
1–8 975-0720-01-01This manual is for use by qualified personnel only
-
Installing Conext Configuration Tool
Connecting the USB-to-Xanbus Adapter to the Xanbus Network
To connect the USB-to-Xanbus adapter to the Xanbus network:
1. Insert one end of the Xanbus cable into the Xanbus converter’s Xanbus port.
2. With the USB-to-Xanbus adapter connected to your computer, connect the Xanbus converter to the USB-to-Xanbus adapter.
WARNINGHAZARD OF ELECTRIC SHOCKDisconnect both AC and DC power from the inverter/charger before connecting the USB-to-Xanbus adapter to the Xanbus network.
Failure to follow these instructions can result in death or serious injury.
Figure 1-4 Connect Xanbus Cable to Xanbus Converter
Xanbus converter
Included Xanbus cable
975-0720-01-01 1–9This manual is for use by qualified personnel only
-
Introduction and Installation
Note: Ensure that the USB-to-Xanbus adapter pins are properly aligned with the Xanbus converter pin holes before tightening the Xanbus converter screws.
3. Connect the other end of the Xanbus cable to an open port on the Xanbus network. (See Figure 1-6 on page 1–11 for an example of a Xanbus network with the USB-to-Xanbus adapter connected.)
Note: The Xanbus network must be terminated at both ends. The USB-to-Xanbus adapter has a built-in termination feature, activated by a switch on the Xanbus converter. For more information, see “Network termination” on page 1–11.
4. Reconnect AC and DC power to the inverter/charger and power back on as necessary.
Figure 1-5 Connect Xanbus Converter to USB-to-Xanbus Adapter
Xanbus converter
USB-to-Xanbusadapter
Included Xanbus cable
1–10 975-0720-01-01This manual is for use by qualified personnel only
-
Installing Conext Configuration Tool
Network termination
The Xanbus network must be terminated at both ends. If you need to remove a network terminator from the Xanbus network in order to add the USB-to-Xanbus adapter to the network, ensure that the Xanbus converter’s network termination switch is in the “on” position.
Figure 1-6 Connect USB-to-Xanbus Adapter to Xanbus Network
AC1
AC2
Event
Equalize
kW
ACharging
!
Inverting
StandbyEvent/Warning
Conext XW SCP
Chargecontroller
Inverter/Charger
AGS SCP
Network
To computerUSB port
USB-to-Xanbusadapter
Xanbuscable
terminator
Figure 1-7 Network Termination Switch
Network terminationswitch (in terminatedpositin)
975-0720-01-01 1–11This manual is for use by qualified personnel only
-
Introduction and Installation
Installing the Conext Configuration Tool Software
To install the Conext Configuration Tool software:
1. With the Installation USB flash drive in the USB port, Open Windows Explorer or equivalent file browser and navigate to the Installation USB flash drive.
Note: Ensure that you are logged in with administrator privileges and that Windows Explorer shows all file extensions.
2. To start the installation process, double-click the file CnxtCfgTool____.exe.
3. The Conext Configuration Tool InstallShield Wizard opens and displays a Welcome message.
4. Click Next.
5. Choose a Start Menu folder. By default, the wizard will create the Start Menu folder Conext Tools. You can rename this folder or select a different location.
6. Click Next.
1–12 975-0720-01-01This manual is for use by qualified personnel only
-
Installing Conext Configuration Tool
7. Add a desktop icon by clicking on the appropriate check box under Select Additional Tasks.
8. Click Next.
9. Review the selected installation options.
10. To change any settings, click Back. To continue with the installation, click Install.
975-0720-01-01 1–13This manual is for use by qualified personnel only
-
Introduction and Installation
11. An information screen appears, as shown below.
To complete the current Conext Configuration Tool installation, click Next.
12. When the Setup Wizard has finished installing Conext Configuration Tool, click Finish.
If Launch Conext Configuration Tool is selected, Conext Configuration Tool will start after you click Finish.Note: Before launching Conext Configuration Tool, ensure that the device driver software for the USB-to-Xanbus adapter is installed and configured. See “Installing the USB-to-Xanbus Adapter Driver Software” on page 1–5.
To verify your installation, find Conext Configuration Tool on your Start Menu. By default, Conext Configuration Tool should appear on your Start Menu under All Programs > Conext Tools > Conext Configuration Tool.
1–14 975-0720-01-01This manual is for use by qualified personnel only
-
Operating Conext Configuration Tool
Operating Conext Configuration Tool
USB-to-Xanbus Adapter Status
The USB-to-Xanbus adapter has two indicator LEDs, one to indicate Xanbus activity and another to indicate USB activity. A working Conext XW/XW+ or MPPT80 must be active to power Xanbus devices, otherwise an optional power supply must be added to the system. (Solar Service part # 0J-921-0023-Z).
Note: If you are using an older version of the USB-to-Xanbus adapter, see Appendix A, “Legacy USB-to-Xanbus Adapters”.
Starting Conext Configuration Tool
To start Conext Configuration Tool:
1. Ensure the USB-to-Xanbus adapter is attached to your computer.
2. On your computer’s Start Menu, click All Programs > Conext Tools > Conext Configuration Tool.
Recommended Configuration Procedure
You can combine Conext Configuration Tool functions to configure every aspect of the Conext SW/XW/XW+ Inverter/Charger system.
To configure an entire Xanbus network:
1. Configure the system using one of the Configuration Wizards. See Chapter 2, “System Configuration”.
2. Configure the Auxiliary outputs of the Conext XW+ Inverter/Charger or the Conext MPPT 80 600 and MPPT 60 150 Solar Charge Controllers. See “Auxiliary Output Configuration” on page 3–15 and page 3–26.
Figure 1-8 USB-to-Xanbus Adapter LEDs
Green LED indicates that Conext Configuration Tool is interacting with devices on the Xanbus network.
Flashing red LED indicates an error.
975-0720-01-01 1–15This manual is for use by qualified personnel only
-
Introduction and Installation
3. Configure the Conext Automatic Generator Start. See “Configuring the Conext Automatic Generator Start” on page 3–28.
4. Save the current configuration settings. See “Saving the System Configuration” on page 3–4.
Main Screen Features and Commands
After Conext Configuration Tool starts, the main screen appears. The main screen lists all devices in the Xanbus network. As shown in Figure 1-9, the model name, device type and number, and node address of each device is displayed.
From the main screen you can click a device icon to open the status and configuration windows for the selected device. For information about configuring each device individually, see Chapter 3, “Device Configuration”.
From the main screen, use the Control, Configure and View menus to view and change system configuration settings.
Note: Do not attempt to make adjustments to the system using the System Control Panel or the front panels of any devices while using Conext Configuration Tool.
Control Menu Features:
• Change the system mode using the Mode Menu
• Enable/Disable inverting using the Invert Menu
• Enable/Disable charging using the Charge Menu
• Clear all faults/warnings
• Enable Broadcasts
• Exit the Conext Configuration Tool
Configure Menu Features:
• Set the Connection Names
• Open a Configuration Wizard
• Toggle Temperature Units
Figure 1-9 Control Menu
1–16 975-0720-01-01This manual is for use by qualified personnel only
-
Operating Conext Configuration Tool
• Perform Firmware Upgrades
• Convert Phase of your inverter (Conext XW+ Inverter/Chargers only)
• Save and Restore configuration settings
View Menu Features:
• View a detailed overview of the entire system with the System Map
• Log information with the Data Logger
Control Menu Features
Mode
To manually change the operating mode of the system using your computer, click Mode.
The two available modes are Operating and Standby. Standby mode is required when configuring the Xanbus network.
Starting the Configuration Wizard automatically puts the system into Standby mode. Exiting the Configuration Wizard returns the system to Operating mode.
Invert
Use this feature to enable or disable inverting on all applicable devices.
Figure 1-10 Configure Menu
Figure 1-11 View Menu
975-0720-01-01 1–17This manual is for use by qualified personnel only
-
Introduction and Installation
Charge
Use this feature to enable or disable charging on all applicable devices.
Clear All Faults/Warnings
To clear all system faults and warnings, click Clear All Faults/Warnings.
Enable Broadcasts
Use Enable Broadcasts to re-enable Xanbus network messages. See Chapter 5, “Upgrading Firmware”.
Exit
To quit Conext Configuration Tool, click Exit.
Configure Menu Features
Connection Names
If you have a Conext System Control Panel (SCP) on your Xanbus network, you can easily change the system connection names by using Connection Names.
Note: This feature is only available if an SCP is installed on your Xanbus network.
To set the connection names:
1. In the Configure menu, click Connection Names.
2. Click the tab for the type of association you wish to set (Grids, AC Loads, Generators, Batteries, or Solar Arrays).
1–18 975-0720-01-01This manual is for use by qualified personnel only
-
Operating Conext Configuration Tool
3. To read the current names, click the Read button. Find the Default Name that you want to change, and enter a new name into the Custom Name field.
4. To save the changed names, click Update. To return to the main screen without updating the connection names, click Back.
Configuration Wizards
Use Configuration Wizards to configure your entire Xanbus network system. For more information, see Chapter 2, “System Configuration”.
Temperature Units
Change the default display and configuration temperature unit for Conext Configuration Tool by clicking Temperature Units and selecting either Fahrenheit or Celsius. Your selection will be saved.
Figure 1-12 Connection Names
975-0720-01-01 1–19This manual is for use by qualified personnel only
-
Introduction and Installation
Firmware Upgrade
To upgrade the firmware in a device, use Firmware Upgrade. For more information, see Chapter 5, “Upgrading Firmware”.
Convert Phase
Use Convert Phase to convert a Conext XW+ Inverter/Charger’s output phase from single to split phase, or vice versa.
Note: This feature is available on Conext XW+ Inverter/Chargers only.
Save Configuration
You can save the system configuration at any time. For more information, see “Saving the System Configuration” on page 3–4.
Restore Configuration
You can choose a previously saved or downloaded system configuration file that contains settings for all devices. For more information, see “Restoring a Configuration” on page 2–31.
Figure 1-13 Firmware Upgrade
Figure 1-14 Convert Phase
1–20 975-0720-01-01This manual is for use by qualified personnel only
-
Operating Conext Configuration Tool
View Menu Functions
System Map
To view the System Map, go to the View menu and select System Map. Conext Configuration Tool indicates its progress as it collects association information from all the devices in the system, then displays the System Map.
The System Map shows all the devices in the system and their respective AC and DC connections.
Data Logger
To log selected data and store to file, send out as an e-mail, or transfer to an FTP site, click Log. For more information, see Chapter 4, “System Logging”.
Figure 1-15 System Map
975-0720-01-01 1–21This manual is for use by qualified personnel only
-
Introduction and Installation
1–22 975-0720-01-01This manual is for use by qualified personnel only
-
2 System Configuration
Chapter 2 contains information and procedures to configure a Conext XW+ Inverter/Charger system using the Conext Configuration Tool Configuration Wizards.
Topics in this chapter include:• “About the Configuration Wizards” on
page 2–2• “Guidelines for Configuration Wizards”
on page 2–2• “Using the Configuration Wizard” on
page 2–3• “Restoring a Configuration” on page 2–
31.
975-0720-01-01 2–1This manual is for use by qualified personnel only
-
System Configuration
About the Configuration WizardsThe Conext Configuration Tool Configuration Wizard offers three methods for configuring the system.
• Quick – The Quick Configuration Wizard is intended to get the system up and running quickly. It allows you to set Device Numbers, Connections, a System Master, and all inverter/charger and charge controller settings required for a working system. The Quick Configuration Wizard does not configure grid support or generator support.
• Detailed – The Detailed Configuration Wizard offers everything in the Quick Wizard, as well as Grid Support and Generator Support settings.
• Multi-Cluster – The Multi-Cluster Configuration Wizard offers everything in the Detailed Wizard, as well as advanced options for multi-cluster systems such as AC Associations, Advanced Battery Settings and Transfer Switch Configuration.
Restoring configuration from a saved file
You can also restore your configuration from a previously saved or downloaded system configuration file that contains settings for all devices. For more information, see “Restoring a Configuration” on page 2–31.
Guidelines for Configuration Wizards
The following general guidelines apply when changing settings using the Configuration Wizards.
• The initial values on the form are taken from the current configuration of the device.
• Changed settings appear in red and do not take effect until you click Next.
• Clicking Reset to Current Settings loads the current settings from the device back into the form.
Figure 2-1 Sample Configuration Wizard form
2–2 975-0720-01-01This manual is for use by qualified personnel only
-
Using the Configuration Wizard
Using the Configuration Wizard
1. Start the Configuration Wizard: On the Configure menu, click Configuration Wizard.
Click I Understand and Accept after reading the message.
2. Select your desired Configuration method: Quick, Detailed or Multi-Cluster.
To determine which method to select, refer to the differences between the three configuration methods in “About the Configuration Wizards” on page 2–2.Note: When commissioning a new system, the Quick System Configuration Method is recommended.
WARNINGHAZARD OF PHYSICAL INJURY AND/OR UNEXPECTED OPERATIONConfiguration screens contain settings that should only be adjusted by a qualified installer aware of the effects that the changes will have. Incorrect settings could lead to increased shock or fire hazard, and risk of damage to the inverter, batteries, or other equipment.
The wizard will reconfigure all of the devices on the connected Xanbus network. If this is not what you want to do then do not proceed with the wizard.
Failure to follow these instructions can result in death or serious injury, and/or equipment damage.
Figure 2-2 Warning Screen
975-0720-01-01 2–3This manual is for use by qualified personnel only
-
System Configuration
Quick Configuration Method
1. Reset devices to factory defaults:
After selecting the Quick configuration method, the Factory Defaults screen appears. When using the Configuration Wizard, it is recommended to set all devices to Factory Defaults. If there are customized settings you want to preserve, devices must be configured separately. See Chapter 3, “Device Configuration”.If you click the Reset all devices to factory defaults checkbox, then click Next, the system resets. This process takes about 20 seconds. During this time, the pointer changes to an hourglass and the Next button is unavailable. When the appearance of the pointer returns to normal and the Next button is available again, the reset has completed.
2. Set the Device Numbers for all devices:
The network requires that each device of the same type (for example, two inverter/chargers) have a unique number.When only one device of a certain type is on the network, Conext Configuration Tool automatically assigns 01 as the device number.When several devices of a certain type are on the network, you must manually set device numbers.
To set device numbers:
a) On the left side of the screen, right-click the device icon. When selected, the icon is highlighted green.
To confirm selection, the device identifies itself on its front panel.
• Conext XW+ Inverter/Chargers flash all LEDs
• Conext MPPT 80 600/ MPPT 60 150 Solar Charge Controllers flash the LCD
• Automatic Generator Starts flash all LEDs
• System Control Panels beep.
Figure 2-3 Device Number (One Device Selected)
2–4 975-0720-01-01This manual is for use by qualified personnel only
-
Using the Configuration Wizard
If possible, take note of which units are assigned which device numbers. You may also want to label each unit with its device number.
b) Drag the device icon to the appropriate numbered space. Drag by right-clicking and holding down the right mouse button while dragging.
c) After all the devices have a device number assigned, click Next.
3. Set the AC and DC connections for all devices.
Figure 2-4 Device Number (Complete)
975-0720-01-01 2–5This manual is for use by qualified personnel only
-
System Configuration
Setting the connections for a Xanbus-enabled device provides a way of identifying connections for Xanbus-enabled devices and enhancing networked power system management. When connections are set, devices of different types can detect that they share, for example, a common DC input source, or a common grid or generator source.
4. Configure phase operation for inverter/chargers.
Depending on your inverter/charger model, the Conext Configuration Tool displays windows for single-phase, split-phase or three-phase configuration. See Figure 2-6.
Configuring Single Phase or Three-Phase Master and Slave Devices
If you are configuring single phase units, the next window to appear will be “Set number of phases for Conext XW Inverter/Charger”. Single phase units can be wired in either a single-phase configuration or a three-phase configuration.
To begin configuring single-phase units, select the number of phases and click Next.
Single-Phase Configuration
Figure 2-5 System Connection Associations
Figure 2-6 Selecting the Number of Phases
If you selected Single Phase, follow the instructions for “Configuring Single Phase or Three-Phase Master and Slave Devices” on page 2–6.
If you selected Three Phase, follow the instructions for “Three-Phase Configuration” on page 2–9.
If you selected Split Phase, follow the instructions for “Configuring Split Phase Master and Slave Devices” on page 2–8.
2–6 975-0720-01-01This manual is for use by qualified personnel only
-
Using the Configuration Wizard
To configure a single-phase unit in a single-phase configuration:
a) In the Single Phase Unit Assignment window, drag and drop the unit that you want to be the system master into the empty master box. Only one device can be assigned to be the master.
b) Drag and drop the remaining devices into the slave box. When dragging and dropping a unit the display on the front panel will flash to indicate what device has been selected. The Next button is not active unless all devices have been assigned as either a master or a slave.
c) Click Next when selection is finished. Proceed to Set the Inverter/Charger settings on page 2–10.
Figure 2-7 Single-Phase Unit Assignment Window
Figure 2-8 Completing Single Phase Unit Assignment
975-0720-01-01 2–7This manual is for use by qualified personnel only
-
System Configuration
Configuring Split Phase Master and Slave Devices
If you chose to configure a split-phase system, the Split Phase Unit Assignment window appears. There are two ways of configuring a split phase system. Either assigning multiple single phase units into a split phase configuration, or using split phase units and configuring one Conext XW+ as master and the rest of the split phase units as slaves. Depending on how your system was installed and which firmware version is running, you will see either the window in Figure 2-9 or Figure 2-10 to initiate split phase configuration.
To configure split-phase units:
d) Drag and drop the unit that you want to be the system master into the empty master box. If the units are installed as Single Phase (Figure 2-10) you will be allowed to select a master unit for each phase.
e) Drag and drop the remaining devices into the slave boxes. When dragging and dropping a unit the display on the front panel will flash to indicate what device has been selected. You will not be able to proceed to the next step of the wizard unless all devices have been assigned as master or slave.
Figure 2-9 Split Phase Unit Assignment Window (Split Phase Units)
2–8 975-0720-01-01This manual is for use by qualified personnel only
-
Using the Configuration Wizard
f) When selection is finished, click Next. Proceed to Set the Inverter/Charger settings on page 2–10.
Three-Phase Configuration
To configure a single-phase unit in a three-phase configuration:
g) In the Three Phase Unit Assignment window, drag and drop the units that you want to be the phase master into the master boxes for each of the three phases. Only one device can be assigned to be the master for each phase.
h) Drag and drop the remaining devices into the slave boxes for the three phases. The devices selected as master and slaves for a phase must be physically wired to the same phase. When dragging and dropping a unit the display on the front panel will flash to indicate what device has been selected. The Next button is not active unless all devices have been assigned and one device has been selected as a master for each phase.
Figure 2-10 Split Phase Unit Assignment Window (Single Phase Units)
975-0720-01-01 2–9This manual is for use by qualified personnel only
-
System Configuration
i) When selection is finished, click Next. Proceed to Set the Inverter/Charger settings on page 2–10.
5. Set the XW Inverter/Charger settings.
The XW Inverter/Charger settings include basic battery and battery charger settings.
Figure 2-11 Completing Three Phase Unit Assignment
Figure 2-12 XW Inverter/Charger Settings
Table 2-1 XW Inverter/Charger Settings
Setting Description
Battery Type Selects the system battery chemistry and type: Flooded (default), AGM, Gel, Lithium Ion and Custom.
If you select Custom, a screen for configuring voltage settings for each charging stage is displayed after you click Next.
2–10 975-0720-01-01This manual is for use by qualified personnel only
-
Using the Configuration Wizard
6. Set the Conext XW Inverter/Charger Custom Battery Settings. (This screen is active if you selected Custom as the battery type in the previous screen. Otherwise the screen is unavailable.)
The Custom Settings screen allows you to adjust charging and equalization voltage for batteries with specifications that fall outside the default settings for the battery types the Conext XW Inverter/Charger offers.You can also adjust the temperature compensation constant for the Battery Temperature Sensor on the Custom Battery menu.
Battery Capacity Selects the system battery capacity in amp-hours.
Charger Enabled Enables or disables the charger.
Maximum Charge Rate
Sets the percentage of the maximum DC output current that is available to the charger. Refer to the Owner’s Guide for your inverter to determine the maximum DC output current for different models.
Charge Cycle Sets the charging method: 3Stage (Bulk, Absorption, Float) and 2StageNoFloat (Bulk, Absorption, NoFloat).
Recharge Volts Sets the battery voltage level at which a new charge cycle begins.
Inverter Enabled Enables of disables the inverter.
AC Input Priority Sets the priority for the AC source (AC1 or AC2) for qualification and transfer. For example, this setting allows the inverter/charger to use a renewable energy source (such as an AC hydro generator) connected to AC2 on a first-priority basis and use utility power only when renewable energy is insufficient or unavailable to power loads.
AC1 Breaker Rating Sets the AC1 (Grid) breaker size, based on the size of the breaker installed on AC1.
AC2 Breaker Rating Sets the AC2 (Gen) breaker size, based on the size of the installed AC breaker.
Low Battery Cutout Controls when the inverter turns off due to a low battery voltage condition.
Table 2-1 XW Inverter/Charger Settings
Setting Description
Figure 2-13 XW Inverter/Charger Custom Battery Settings
975-0720-01-01 2–11This manual is for use by qualified personnel only
-
System Configuration
Table 2-2 XW Inverter/Charger Custom Battery Settings
Setting Description
Battery Type The system battery chemistry and type. In the Custom menu, Custom is pre-selected and cannot be changed
Charge Cycle Sets the charging method: 3Stage (Bulk, Absorption, Float) and 2StageNoFloat (Bulk, Absorption, NoFloat).
Equalization Support
Enables or disables the ability to enter an equalization cycle. Refer to the battery manufacturer’s specifications to determine whether equalization is recommended.
Equalization Voltage
Selects the equalization voltage. Consult your battery manufacturer for equalization voltage setting.
Bulk Voltage Sets the bulk voltage for a custom battery type.
Absorption Voltage
Sets the absorption voltage for a custom battery type.
Float Voltage Sets the float voltage for a custom battery type.
Battery Temperature Compensation
Battery temperature compensation for a custom battery type. This setting is the reference that the battery temperature sensor uses to adjust the charging voltage when the temperature falls above or below 25 °C.
2–12 975-0720-01-01This manual is for use by qualified personnel only
-
Using the Configuration Wizard
7. Set the Solar Charge Controller Charger Settings.
The Solar Charge Controller Charger Settings include basic battery and battery charger settings.
Figure 2-14 Solar Charge Controller Charger Settings
Table 2-3 Solar Charge Controller Charger Settings
Setting Description
Battery Type Selects the system battery chemistry and type: Flooded (default), AGM, Gel, Lithium Ion and Custom.
If you select Custom, a screen for configuring voltage settings for each charging stage is displayed after you click Next.
Battery Capacity Selects the system battery capacity in amp-hours.
Maximum Charge Rate
Sets the percentage of the maximum DC output current that is available to the charger. The maximum DC output current for the Charge Controller is 60 ADC.
Charge Cycle Sets the charging method: 3Stage (Bulk, Absorption, Float) and 2StageNoFloat (Bulk, Absorption, NoFloat).
Battery Voltage Sets the nominal battery voltage for the system.
Recharge Volts Sets the battery voltage level at which a new charge cycle begins.
Absorption Time Sets the time spent in the Absorption stage, before transitioning to Float (3-Stage charging) or NoFloat (2-Stage charging).
Default Battery Temperature
Selects the battery temperature charging compensation if a battery temperature sensor is not installed. In the absence of a battery temperature sensor, the charger uses one of three settings: “Cool” (5 °C), “Warm” (25 °C), or “Hot” (40 °C).
975-0720-01-01 2–13This manual is for use by qualified personnel only
-
System Configuration
8. Set the Solar Charge Controller Custom Battery Settings. (This screen is active if you selected Custom as the battery type in the previous screen. Otherwise the screen is unavailable.)
The Custom Settings screen allows you to adjust charging and equalization voltage for batteries with specifications that fall outside the default settings for the battery types the Conext MPPT 80 600/ MPPT 60 150 Solar Charge Controllers offer.You can also adjust the temperature compensation constant for the Battery Temperature Sensor on the Custom Battery menu.
Figure 2-15 Solar Charge Controller Custom Battery Settings
Table 2-4 Solar Charge Controller Custom Battery Settings
Setting Description
Battery Type The system battery chemistry and type. In the Custom menu, Custom is pre-selected and cannot be changed
Charge Cycle Sets the charging method: 3Stage (Bulk, Absorption, Float) and 2StageNoFloat (Bulk, Absorption, NoFloat).
Equalization Support
Enables or disables the ability to enter an equalization cycle. Refer to the battery manufacturer’s specifications to determine whether equalization is recommended.
Equalization Voltage
Selects the equalization voltage. Consult your battery manufacturer for equalization voltage setting.
Bulk Voltage Sets the bulk voltage for a custom battery type.
Absorption Voltage
Sets the absorption voltage for a custom battery type.
Float Voltage Sets the float voltage for a custom battery type.
Battery Temperature Compensation
Battery temperature compensation for a custom battery type. This setting is the reference that the battery temperature sensor uses to adjust the charging voltage when the temperature falls above or below 25 °C.
2–14 975-0720-01-01This manual is for use by qualified personnel only
-
Using the Configuration Wizard
9. Save the System Configuration.
If necessary, you can use the system configuration file to reconfigure the system in the future.
To save the System Configuration:
10. In the Configuration Complete window, click Save system configuration.
11. Enter a file name. You can save the file to the default folder, or choose a different location.
12. Click Save.
13. Enter a system description (optional). To give a description to your system configuration, enter a name in the system description field and click OK. To continue without entering a system description, leave the field blank and click OK.
Note: Saved system descriptions are displayed when you restore a configuration. (See “Restoring a Configuration” on page 2–31.)
14. Progress is displayed while configuration information is collected from all devices. When the progress indicator closes, the system configuration file has been saved.
Detailed Configuration Method
1. Reset devices to factory defaults.
After selecting the Detailed Configuration Method, the Factory Defaults screen appears. When using the Configuration Wizard, it is recommended to set all devices to Factory Defaults. If there are customized settings you want to preserve, devices must be configured separately. See Chapter 3.If you click Reset all devices to factory defaults, then Next, the system resets. This process takes about 20 seconds. During this time, the pointer changes to an hourglass and the Next button is unavailable. When the appearance of the pointer returns to normal and the Next button is available again, the reset has completed.
2. Set the Device Numbers for all devices.
Figure 2-16 Configuration Complete
975-0720-01-01 2–15This manual is for use by qualified personnel only
-
System Configuration
The network requires that each device of the same type have a unique number.When only one device of a certain type is on the network, Conext Configuration Tool automatically assigns 01 as its device number.When several devices of a certain type are on the network, you must manually set device numbers.
To set Device Numbers:
a) On the left side of the screen, right-click the device icon. When selected, the icon is highlighted green.
To confirm selection, the device identifies itself on its front panel.
• Conext XW+ Inverter/Chargers flash all LEDs
• Conext MPPT 80 600/ MPPT 60 150 Solar Charge Controllers LCD flashes
• Automatic Generator Starts flash all LEDs
• System Control Panels beep.
If possible, take note of which units are assigned which device numbers. You may also want to label each unit with its device number.
b) Drag the device icon to the appropriate numbered space. Drag by right-clicking and holding down the right mouse button while dragging.
c) After all the devices have a device number assigned, click Next.
Figure 2-17 Device Number (One Device Selected)
2–16 975-0720-01-01This manual is for use by qualified personnel only
-
Using the Configuration Wizard
3. Set the AC and DC connections for all devices.
Setting the connections for a Xanbus-enabled device provides a way of identifying connections for Xanbus-enabled devices and enhancing networked power system management. When connections are set, devices of different types can detect that they share, for example, a common DC input source, or a common grid or generator source.
4. Configure phase operation for inverter/chargers.
Depending on your inverter/charger model, the Conext Configuration Tool displays windows for single-phase, split-phase or three-phase configuration. See Figure 2-19.
When selection is finished, click Next. Proceed to Set the Inverter/Charger settings.
Figure 2-18 System Connection Associations
Figure 2-19 Selecting the Number of Phases
If you selected Single Phase, follow the instructions for “Configuring Single Phase or Three-Phase Master and Slave Devices” on page 2–6.
If you selected Three Phase, follow the instructions for “Three-Phase Configuration” on page 2–9.
If you selected Split Phase, follow the instructions for “Configuring Split Phase Master and Slave Devices” on page 2–8.
975-0720-01-01 2–17This manual is for use by qualified personnel only
-
System Configuration
5. Set the XW Inverter/Charger Inverter Settings.
Figure 2-20 XW Inverter/Charger Inverter Settings
Table 2-5 Conext XW+ Inverter/Charger Inverter Settings
Setting Description
Inverter Enabled Enables the inverter when selected.
Low Battery Cut Out
Controls when the inverter turns off due to a low battery voltage condition. The inverter will turn off only after this level has been reached for the period of time set by the LCBO Delay. This setting is not temperature compensated.
Low Battery Cut Out Delay
Controls how long the inverter is allowed to operate at or below the Low Battery Cut Out level before turning off due to a low battery voltage condition. The inverter will turn off only after the Low Batt Cut Out level has been reached for this uninterrupted period of time.
High Battery Cut Out
High Batt Cut Out sets the maximum battery voltage at which the inverter will operate. If the battery voltage exceeds this limit for more than 1 minute, the inverter displays a fault message (F49) and shuts down. The inverter will not support AC loads when in this condition. If a qualified AC source is present, the unit passes AC through to the loads.
Search Threshold
Search Threshold sets the inverter’s search sensitivity when Search mode is enabled. When a load larger than this setting is present, the inverter turns on.
Search Delay Search Delay sets the time between search pulses. When searching for loads, the inverter/charger sends out search pulses to determine if a load is present. If the inverter/charger finds a load above the Search Watts setting, the inverter comes on.
2–18 975-0720-01-01This manual is for use by qualified personnel only
-
Using the Configuration Wizard
6. Set the XW Inverter/Charger Settings.
Figure 2-21 XW Inverter/Charger Settings
Table 2-6 XW Inverter/Charger Settings
Setting Description
Battery Type Selects the system battery chemistry and type: Flooded (default), AGM, Gel, Custom and Lithium Ion.
If you select Custom, a screen for configuring voltage settings for each charging stage is displayed after you click Next.
Battery Capacity
Selects the system battery capacity in amp-hours.
Charger Enabled
Enables or disables the charger.
Maximum Charge Rate
Sets the percentage of the maximum DC output current that is available to the charger. Refer to the Owner’s Guide for your inverter to determine the maximum DC output current for different models.
Charge Cycle Sets the charging method: 3Stage (Bulk, Absorption, Float) and 2StageNoFloat (Bulk, Absorption, NoFloat), and CVCC.
Recharge Volts Sets the battery voltage level at which a new charge cycle begins.
Inverter Enabled
Enables the inverter when selected.
AC Input Priority
Sets the priority for the AC source (AC1 or AC2) for qualification and transfer. For example, this setting allows the inverter/charger to use a renewable energy source (such as an AC hydro generator) connected to AC2 on a first-priority basis and use utility power only when renewable energy is insufficient or unavailable to power loads.
975-0720-01-01 2–19This manual is for use by qualified personnel only
-
System Configuration
7. Set the Conext XW+ Inverter/Charger Custom Battery Settings. (This screen is displayed if you selected Custom as the battery type in the previous screen. Otherwise, the screen is unavailable.
AC1 Breaker Rating
Sets the AC1 (Grid) breaker size, based on the size of the breaker installed on AC1. The installed breaker size must not exceed the capacity of the upstream distribution panel. The charger limits the maximum input current to this setting by derating its charging current.
AC2 Breaker Rating
Sets the AC2 (Gen) breaker size, based on the size of the breaker installed on AC2. The installed breaker size must not exceed the capacity of the upstream distribution panel. The charger limits the maximum input current to this setting by derating its charging current.
Low Battery Cut Out
Controls when the inverter turns off due to a low battery voltage condition. This setting is not temperature compensated.
Table 2-6 XW Inverter/Charger Settings
Setting Description
Figure 2-22 XW Inverter/Charger Custom Battery Settings
Table 2-7 XW Inverter/Charger Custom Battery Settings
Setting Description
Battery Type The system battery chemistry and type. In the Custom menu, Custom is pre-selected and cannot be changed
Charge Cycle Sets the charging method: 3Stage (Bulk, Absorption, Float) and 2StageNoFloat (Bulk, Absorption, NoFloat), and CVCC.
Equalization Support
Enables or disables the ability to enter an equalization cycle. Refer to the battery manufacturer’s specifications to determine whether equalization is recommended.
Equalization Voltage
Selects the equalization voltage. Consult your battery manufacturer for equalization voltage setting.
Bulk Voltage Sets the bulk voltage for a custom battery type.
Absorb Voltage Sets the absorption voltage for a custom battery type.
2–20 975-0720-01-01This manual is for use by qualified personnel only
-
Using the Configuration Wizard
8. Set the XW Inverter/Charger AC Settings.
AC Settings configures the voltage and frequency limits for AC line 1 (grid) and AC line 2 (generator). These are the limits at which the inverter/charger considers input voltage qualified—that is, suitable for charging batteries or powering loads. If the input voltage is not qualified according to these settings, the inverter/charger transfers from using AC input to inverting.
Float Voltage Sets the float voltage for a custom battery type.
Battery Temperature Compensation
Battery temperature compensation for a custom battery type. This setting is the reference that the battery temperature sensor uses to adjust the charging voltage when the temperature falls above or below 25 °C.
Table 2-7 XW Inverter/Charger Custom Battery Settings
Setting Description
Figure 2-23 Setting the XW Inverter/Charger AC Settings
Figure 2-24 XW Inverter/Charger AC Settings
Setting Description
AC Input Priority Sets the priority for the AC source (AC1 or AC2) for qualification and transfer. For example, this setting allows the inverter/charger to use a renewable energy source (such as an AC hydro generator) connected to AC2 on a first-priority basis and use utility power only when renewable energy is insufficient or unavailable to power loads.
AC1 Breaker Rating
Sets the AC1 (Grid) breaker size, based on the size of the breaker installed on AC1. The installed breaker size must not exceed the capacity of the upstream distribution panel. The charger limits the maximum input current to this setting by derating its charging current.
975-0720-01-01 2–21This manual is for use by qualified personnel only
-
System Configuration
9. Set the XW Inverter/Charger Grid Support Settings.
The Grid Support Settings screen configures options for grid-tie operation.
AC1 Low Voltage Cutout
Minimum acceptable input voltage level from the utility grid.
AC1 High Voltage Cutout
Maximum acceptable input voltage level from the utility grid.
AC1 Low Frequency Cutout
Minimum acceptable utility grid input frequency.
AC1 High Frequency Cutout
Maximum acceptable utility grid input frequency.
AC2 Breaker Rating
Sets the AC2 (Gen) breaker size, based on the size of the installed AC breaker. The breaker size must not exceed the capacity of the generator. The charger limits the maximum input current to this setting by derating its charging current.
AC2 Low Voltage Cutout
Minimum acceptable input voltage level from the generator.
AC2 High Voltage Cutout
Maximum acceptable input voltage level from the generator.
AC2 Low Frequency Cutout
Minimum acceptable generator input frequency.
AC2 High Frequency Cutout
Maximum acceptable generator input frequency.
Figure 2-24 XW Inverter/Charger AC Settings
Setting Description
2–22 975-0720-01-01This manual is for use by qualified personnel only
-
Using the Configuration Wizard
Figure 2-25 Setting the XW Inverter/Charger Grid Support Settings
Table 2-8 XW Inverter/Charger Grid Support Settings
Setting Description
Grid Support
Enables Grid Support when selected.
Grid Supp Volts
Sets the level to which the batteries will be discharged when the inverter is selling power to the grid or supporting the power grid by providing additional power to the loads. This setting is not adjusted for the battery temperature if the temperature sensor is installed.
Sell Turns Sell mode on and off. Grid Support must also be enabled for Sell to be enabled. When Sell is enabled, the inverter AC output is divided between powering loads and delivering power to the utility grid. Sell mode requires the battery voltage to be above the Grid Supp Volts.
Max Sell Amps
Sets the maximum AC amps allowed to be delivered to the utility grid from a solar array and/or the batteries during grid-tie operation. This setting is only used if Sell mode is enabled.
The Max Sell Amps must be less than 80 per cent of the selected AC1 breaker setting. If set higher, the breaker setting will override the Max Sell Amps setting to avoid tripping the breaker.
Load Shave Enables or disables the Load Shave feature. Grid Support must also be enabled for Load Shave to be enabled. Load Shave allows the inverter to support the grid in powering local loads during a defined window of time (set using Load Shave Start and Load Shave Stop). When in this mode, the inverter operates until the batteries discharge to the LBCO threshold, after which the unit reverts to AC pass-through. The charger is automatically blocked during the Load Shave time window.
975-0720-01-01 2–23This manual is for use by qualified personnel only
-
System Configuration
10. Set the XW Solar Charge Controller Charger settings.
Load Shave Amps
Sets the maximum amount of current that can be drawn from the AC1 (grid) input by the loads and battery charger combined. This setting determines the amperage level at which the inverter starts drawing power from the batteries to add to the utility power to meet the demand of the loads.
Load Shave Start
Sets the time of day that the Load Shave feature operates. This feature is suited for regions where local utilities impose peak usage surcharges. The inverter provides load shaving power as long as battery voltage is above the Low Batt Cut Out setting.
Load Shave Stop
Sets the time of day that the Load Shave feature stops operating. If Load Shave is enabled and Load Shave Start and Load Shave Stop are set to the same time, the inverter load shaves continuously.
Sell Start Sets the time of day that the grid sell feature begins operating. Grid support must also be enabled on the inverter for this feature to function.
Sell Stop Sets the time of day that the grid sell feature stops operating. Grid support must also be enabled on the inverter for this feature to function.
Table 2-8 XW Inverter/Charger Grid Support Settings
Setting Description
Figure 2-26 Setting the XW Solar Charge Controller Charger Settings
Table 2-9 XW Solar Charge Controller Charger Settings
Setting Description
Battery Type Selects the system battery chemistry and type: Flooded (default), AGM, Gel, and Custom.
If you select Custom, a screen for configuring voltage settings for each charging stage is displayed after you click Next.
Battery Capacity Selects the system battery capacity in amp-hours.
Maximum Charge Rate
Sets the percentage of the maximum DC output current that is available to the charger. The maximum DC output current for the Charge Controller is 60 ADC.
2–24 975-0720-01-01This manual is for use by qualified personnel only
-
Using the Configuration Wizard
11. Set the XW Solar Charge Controller Custom Battery settings. (This screen is active if you selected Custom as the battery type in the previous screen. Otherwise the screen is unavailable.)
The Custom Settings screen allows you to adjust charging and equalization voltage for batteries with specifications that fall outside the default settings for the battery types the Conext MPPT 80 600/ MPPT 60 150 Solar Charge Controllers offer.
You can also adjust the temperature compensation constant for the Battery Temperature Sensor on the Custom Battery menu.
Charge Cycle Sets the charging method: 3Stage (Bulk, Absorption, Float) and 2StageNoFloat (Bulk, Absorption, NoFloat).
Battery Voltage Sets the nominal battery voltage for the system.
Recharge Volts Sets the battery voltage level at which a new charge cycle begins.
Absorption Time Sets the time spent in the Absorption stage, before transitioning to Float (3-Stage charging) or NoFloat (2-Stage charging).
Default Battery Temperature
Selects the battery temperature charging compensation if a battery temperature sensor is not installed. In the absence of a battery temperature sensor, the charger uses one of three settings: “Cool” (5 °C), “Warm” (25 °C), or “Hot” (40 °C).
Table 2-9 XW Solar Charge Controller Charger Settings
Setting Description
Figure 2-27 Setting the XW Solar Charge Controller Custom Battery Settings
Table 2-10 XW Solar Charge Controller Custom Battery Settings
Setting Description
Battery Type The system battery chemistry and type. In the Custom menu, Custom is pre-selected and cannot be changed
Charge Cycle Sets the charging method: 3Stage (Bulk, Absorption, Float) and 2StageNoFloat (Bulk, Absorption, NoFloat), and CVCC.
975-0720-01-01 2–25This manual is for use by qualified personnel only
-
System Configuration
12. Set the XW Solar Charge Controller Input Settings.
The input settings allow you to disable automatic maximum power point tracking and configure the reference voltage level the Conext MPPT Charge Controller operates from. Configuring the reference voltage is not required for normal operation, but can be useful for non-PV applications or for testing purposes.
13. Save the System Configuration. See “Save the System Configuration.” on page 2–15 for details.
Equalization Support
Enables or disables the ability to enter an equalization cycle. Refer to the battery manufacturer’s specifications to determine whether equalization is recommended.
Equalization Voltage
Selects the equalization voltage. Consult your battery manufacturer for equalization voltage setting.
Bulk Voltage Sets the bulk voltage for a custom battery type.
Absorption Voltage
Sets the absorption voltage for a custom battery type.
Float Voltage Sets the float voltage for a custom battery type.
Battery Temperature Compensation
Battery temperature compensation for a custom battery type. This setting is the reference that the battery temperature sensor uses to adjust the charging voltage when the temperature falls above or below 25 °C.
Table 2-10 XW Solar Charge Controller Custom Battery Settings
Setting Description
Figure 2-28 Setting the XW Solar Charge Controller Input Settings
Table 2-11 XW Solar Charge Controller Input Settings
Setting Description
Maximum Power Point Tracking
Enables (Auto) or disables (Manual) MPPT.
Static Reference Voltage
Selects the reference voltage the Charge Controller operates from when tracking is set to Manual.
2–26 975-0720-01-01This manual is for use by qualified personnel only
-
Using the Configuration Wizard
Multi-Cluster Configuration Method
To configure a multi-cluster system, first follow steps 1-2 in “Detailed Configuration Method” on page 2–15 to reset system devices and configure device numbers, then follow the instructions below.
1. Set the Multi-Cluster AC Association:
a) Set the AC1 Association. This sets the system name for AC1.
b) Set the AC Out Association. This sets the system name for AC Out.
2. Set the Multi-Cluster DC Associations. Set the Solar Array and Battery Bank number for each applicable device on the system. These associations will appear throughout the system as SolarArray# and HouseBatBank# as selected from the drop down menus.
3. Set the Three Phase Unit Assignments by assigning a phase to each Inverter:
a) In the Three Phase Unit Assignment window, drag and drop the units that
Figure 2-29 Setting the Multi-Cluster AC Association
Figure 2-30 Setting the Multi-Cluster DC Association
975-0720-01-01 2–27This manual is for use by qualified personnel only
-
System Configuration
you want to be the phase master into the master boxes for each of the three phases. Only one device can be assigned to be the master for each phase.
b) Drag and drop the remaining devices into the slave boxes for the three phases. The devices selected as master and slaves for a phase must be physically wired to the same phase. When dragging and dropping a unit the display on the front panel will flash to indicate what device has been selected. The Next button is not active unless all devices have been assigned and one device has been selected as a master for each phase.
4. Select the Advanced Features to Enable for your Multi-Cluster configuration.
Figure 2-31 Setting the Three Phase Unit Assignments
Figure 2-32 Selecting Advanced features
Table 2-12 Common Connection Association Settings
Setting Description
Transfer Switch Location
Specifies the Transfer Switch Location. Select Internal if using the transfer switch inside the Conext XW+ or External if using a Transfer Switch on the AC Input.
2–28 975-0720-01-01This manual is for use by qualified personnel only
-
Using the Configuration Wizard
5. A Battery Cluster Warning will appear advising that the battery changes will apply across all clusters in the system. After taking note to adjust settings as necessary, click next.
6. Set the XW Inverter/Charger Inverter Settings as outlined in step 5 of the “Detailed Configuration Method”.
7. Set the XW + Charger Settings. Note that if Custom is selected as Battery Type, the next screen will allow you to configure custom settings.
AC Coupling This function is enabled by default and should remain enabled except in cases where the DC voltage level is allowed to have large variations and the AC line frequency needs to remain constant.
Battery Energy Balancing
This feature is intended for use with inverters drawing power from a single battery bank. The Battery Balance function should be enabled when Conext XW+ units are used in multi-cluster systems with multiple battery banks. When enabled, this feature helps balance the power draw across multiple battery banks.
Table 2-12 Common Connection Association Settings
Setting Description
Figure 2-33 Setting the XW+ Charger Settings
Setting Description
Battery Type Selects the system battery chemistry and type: Flooded (default), AGM, Gel, Custom and Lithium Ion.
If you select Custom, a screen for configuring voltage settings for each charging stage is displayed after you click Next.
Battery Capacity
Selects the system battery capacity in amp-hours.
Charger Enabled
Enables or disables the charger.
Maximum Charge Rate
Sets the percentage of the maximum DC output current that is available to the charger. Refer to the Owner’s Guide for your inverter to determine the maximum DC output current for different models.
975-0720-01-01 2–29This manual is for use by