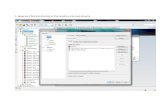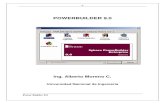Conexion en Power Builder
-
Upload
juan-zem-zem -
Category
Documents
-
view
1.535 -
download
4
Transcript of Conexion en Power Builder

Connecting to Your Database
PowerBuilder®
11.0

DOCUMENT ID: DC37776-01-1100-01
LAST REVISED: May 2007
Copyright © 1991-2007 by Sybase, Inc. All rights reserved.
This publication pertains to Sybase software and to any subsequent release until otherwise indicated in new editions or technical notes. Information in this document is subject to change without notice. The software described herein is furnished under a license agreement, and it may be used or copied only in accordance with the terms of that agreement.
To order additional documents, U.S. and Canadian customers should call Customer Fulfillment at (800) 685-8225, fax (617) 229-9845.
Customers in other countries with a U.S. license agreement may contact Customer Fulfillment via the above fax number. All other international customers should contact their Sybase subsidiary or local distributor. Upgrades are provided only at regularly scheduled software release dates. No part of this publication may be reproduced, transmitted, or translated in any form or by any means, electronic, mechanical, manual, optical, or otherwise, without the prior written permission of Sybase, Inc.
Sybase trademarks can be viewed at the Sybase trademarks page at http://www.sybase.com/detail?id=1011207. Sybase and the marks listed are trademarks of Sybase, Inc. ® indicates registration in the United States of America.
Java and all Java-based marks are trademarks or registered trademarks of Sun Microsystems, Inc. in the U.S. and other countries.
Unicode and the Unicode Logo are registered trademarks of Unicode, Inc.
All other company and product names mentioned may be trademarks of the respective companies with which they are associated.
Use, duplication, or disclosure by the government is subject to the restrictions set forth in subparagraph (c)(1)(ii) of DFARS 52.227-7013 for the DOD and as set forth in FAR 52.227-19(a)-(d) for civilian agencies.
Sybase, Inc., One Sybase Drive, Dublin, CA 94568.

Contents
Connecting to Your Database iii
About This Book ........................................................................................................................... ix
PART 1 INTRODUCTION TO DATABASE CONNECTIONS
CHAPTER 1 Understanding Data Connections ................................................. 3How to find the information you need............................................... 3Accessing data in PowerBuilder....................................................... 5Accessing the EAS Demo DB .......................................................... 7Using database profiles.................................................................... 7
About creating database profiles............................................... 7Creating a database profile ..................................................... 10
What to do next .............................................................................. 12
PART 2 WORKING WITH STANDARD DATABASE INTERFACES
CHAPTER 2 Using the ODBC Interface ............................................................ 15About the ODBC interface.............................................................. 15
What is ODBC? ....................................................................... 16Using ODBC in PowerBuilder.................................................. 17Components of an ODBC connection ..................................... 17Types of ODBC drivers ........................................................... 19Ensuring the proper ODBC driver conformance levels ........... 20Obtaining ODBC drivers.......................................................... 22Using ODBC drivers with PowerBuilder Desktop .................... 22Getting help with ODBC drivers .............................................. 22
Preparing ODBC data sources....................................................... 23Defining ODBC data sources ......................................................... 24
How PowerBuilder accesses the data source ......................... 24Defining multiple data sources for the same data ................... 27Displaying Help for ODBC drivers ........................................... 27Selecting an ODBC translator ................................................. 28
Defining the ODBC interface.......................................................... 28

Contents
iv PowerBuilder
Sybase SQL Anywhere .................................................................. 29Supported versions for SQL Anywhere ................................... 29Basic software components for SQL Anywhere ...................... 29Preparing to use the SQL Anywhere data source ................... 30Defining the SQL Anywhere data source ................................ 31Support for Transact-SQL special timestamp columns ........... 33What to do next ....................................................................... 34
CHAPTER 3 Using the JDBC Interface.............................................................. 35About the JDBC interface............................................................... 35
What is JDBC?........................................................................ 35Using the JDBC interface ........................................................ 36Components of a JDBC connection ........................................ 37JDBC registry entries .............................................................. 38Supported versions for JDBC.................................................. 39Supported JDBC datatypes..................................................... 39
Preparing to use the JDBC interface.............................................. 39Defining the JDBC interface........................................................... 41
CHAPTER 4 Using the OLE DB Interface.......................................................... 43About the OLE DB interface........................................................... 43
What is OLE DB? .................................................................... 44Components of an OLE DB connection .................................. 46Obtaining OLE DB data providers ........................................... 46Supported versions for OLE DB .............................................. 47
Preparing to use the OLE DB interface.......................................... 47Defining the OLE DB interface ....................................................... 49
CHAPTER 5 Using the ADO.NET Interface ....................................................... 51About ADO.NET............................................................................. 51About the PowerBuilder ADO.NET database interface.................. 52
Components of an ADO.NET connection................................ 53OLE DB data providers ........................................................... 55
Preparing to use the ADO.NET interface ....................................... 56Defining the ADO.NET interface .................................................... 58
Getting identity column values ................................................ 59
PART 3 WORKING WITH NATIVE DATABASE INTERFACES
CHAPTER 6 Using Native Database Interfaces ................................................ 65About native database interfaces................................................... 65

Contents
Connecting to Your Database v
Components of a database interface connection........................... 66Using a native database interface.................................................. 67
CHAPTER 7 Using Adaptive Server Enterprise............................................... 71Supported versions for Adaptive Server ........................................ 71Supported Adaptive Server datatypes ........................................... 72Basic software components for Adaptive Server ........................... 74Preparing to use the Adaptive Server database ............................ 75Defining the Adaptive Server database interface........................... 78Using Open Client security services .............................................. 78
What are Open Client security services? ................................ 79Requirements for using Open Client security services............ 79Security services DBParm parameters ................................... 80
Using Open Client directory services ............................................. 81What are Open Client directory services?............................... 81Requirements for using Open Client directory services .......... 81Specifying the server name with Open Client directory
services ............................................................................ 82Directory services DBParm parameters .................................. 85
Using PRINT statements in Adaptive Server stored procedures ... 85Creating a DataWindow based on a cross-database join .............. 86Installing stored procedures in Adaptive Server databases ........... 86
What are the PowerBuilder stored procedure scripts?............ 86How to run the scripts.............................................................. 89
CHAPTER 8 Using Informix............................................................................... 93Supported versions for Informix ..................................................... 93Supported Informix datatypes ........................................................ 94
Informix DateTime datatype .................................................... 94Informix Time datatype............................................................ 95Informix Interval datatype ........................................................ 95
Basic software components for Informix ........................................ 95Preparing to use the Informix database ......................................... 96Defining the Informix database interface........................................ 98
Specifying the server name..................................................... 98Accessing serial values in a PowerBuilder script ........................... 99
CHAPTER 9 Using Microsoft SQL Server ...................................................... 101Supported versions for SQL Server ............................................. 101Supported SQL Server datatypes ................................................ 102Basic software components for Microsoft SQL Server................. 103Preparing to use the SQL Server database ................................. 104

Contents
vi PowerBuilder
Defining the SQL Server database interface................................ 106Migrating from the MSS or OLE DB database interfaces............. 106SQL Server 2005 features ........................................................... 109Notes on using the SNC interface................................................ 110
CHAPTER 10 Using Oracle................................................................................. 113Supported versions for Oracle ..................................................... 113Supported Oracle datatypes ........................................................ 114
Datatype conversion.............................................................. 116Basic software components for Oracle ........................................ 117Preparing to use the Oracle database ......................................... 118Defining the Oracle database interface........................................ 120
Specifying the Oracle server connect descriptor................... 120Using Oracle stored procedures as a data source....................... 121
What is an Oracle stored procedure?.................................... 121What you can do with Oracle stored procedures .................. 121Using Oracle stored procedures with result sets................... 122Using a large-object output parameter .................................. 125
Using Oracle user-defined types.................................................. 125Support for HA event notification in Oracle 10g ........................... 127
CHAPTER 11 Using DirectConnect ................................................................... 129Using the DirectConnect interface ............................................... 129
Connecting through the DirectConnect middleware product. 130Connecting through the Open ServerConnect middleware
product............................................................................ 130Selecting the type of connection ........................................... 131
Supported versions for the DirectConnect interface .................... 131Supported DirectConnect interface datatypes ............................. 132Basic software components for the DirectConnect interface ....... 133Preparing to use the database with DirectConnect...................... 134Defining the DirectConnect interface ........................................... 137Creating the extended attribute system tables in DB2 databases 138
Creating the extended attribute system tables ...................... 138Using the DB2SYSPB.SQL script ......................................... 139
PART 4 WORKING WITH DATABASE CONNECTIONS
CHAPTER 12 Managing Database Connections .............................................. 143About database connections........................................................ 143
When database connections occur ....................................... 144Using database profiles......................................................... 144

Contents
Connecting to Your Database vii
Connecting to a database ............................................................ 145Selecting a database profile .................................................. 145What happens when you connect ......................................... 147Specifying passwords in database profiles ........................... 147Using the Preview tab to connect in a PowerBuilder
application ...................................................................... 148Maintaining database profiles ...................................................... 148Sharing database profiles ............................................................ 149
About shared database profiles............................................. 149Setting up shared database profiles...................................... 149Using shared database profiles to connect ........................... 150Making local changes to shared database profiles ............... 151Maintaining shared database profiles.................................... 152
Importing and exporting database profiles ................................... 153About the PowerBuilder extended attribute system tables........... 154
Logging in to your database for the first time ........................ 154Displaying the PowerBuilder extended attribute system
tables .............................................................................. 155Contents of the extended attribute system tables ................. 157Controlling system table access............................................ 157
CHAPTER 13 Setting Additional Connection Parameters.............................. 161Basic steps for setting connection parameters ............................ 161About the Database Profile Setup dialog box .............................. 162Setting database parameters ....................................................... 163
Setting database parameters in the development environment.................................................................... 163
Setting database parameters in a PowerBuilder application script .............................................................................. 164
Setting database preferences ...................................................... 166Setting database preferences in the development
environment.................................................................... 167Setting AutoCommit and Lock in a PowerBuilder application
script ............................................................................... 171
CHAPTER 14 Troubleshooting Your Connection............................................ 177Overview of troubleshooting tools ................................................ 177Using the Database Trace tool..................................................... 178
About the Database Trace tool.............................................. 178Starting the Database Trace tool........................................... 182Stopping the Database Trace tool......................................... 186Using the Database Trace log............................................... 188Sample Database Trace output............................................. 190

Contents
viii PowerBuilder
Using the SQL statement trace utility ........................................... 192Using the ODBC Driver Manager Trace tool................................ 193
About ODBC Driver Manager Trace...................................... 193Starting ODBC Driver Manager Trace................................... 194Stopping ODBC Driver Manager Trace................................. 199Viewing the ODBC Driver Manager Trace log....................... 201Sample ODBC Driver Manager Trace output........................ 202
Using the JDBC Driver Manager Trace tool................................. 205About JDBC Driver Manager Trace....................................... 205Starting JDBC Driver Manager Trace.................................... 206Stopping JDBC Driver Manager Trace.................................. 210Viewing the JDBC Driver Manager Trace log........................ 211
PART 5 WORKING WITH TRANSACTION SERVERS
CHAPTER 15 Making Database Connections in PowerBuilder Components 215Deploying a component to EAServer ........................................... 215
Supported database connections when using Shared Connection ..................................................................... 216
Supported database connections when using Microsoft DTC................................................................. 216
Supported database connections when using OTS/XA ........ 217Using the SYJ database interface ......................................... 217Using the JDB database interface......................................... 218Specifying AutoCommit mode ............................................... 218
Deploying a COM component to COM+....................................... 219Using the ODBC database interface ..................................... 219Using the Oracle database interface ..................................... 219
DBParm support for PowerBuilder components .......................... 219
PART 6 APPENDIX
APPENDIX A Adding Functions to the PBODB110 Initialization File ............ 223About the PBODB110 initialization file ......................................... 223Adding functions to PBODB110.INI ............................................. 224
Adding functions to an existing section in the file.................. 224Adding functions to a new section in the file ......................... 227
Index ........................................................................................................................................... 231

Connecting to Your Database ix
About This Book
Audience This book is for anyone who uses PowerBuilder® to connect to a database. It assumes that you are familiar with the database you are using and have installed the server and client software required to access the data.
How to use this book This book describes how to connect to a database in by using a standard or native database interface. It gives procedures for preparing, defining, establishing, maintaining, and troubleshooting your database connections. For an overview of the steps you need to take, see “Basic connection procedure” on page 3.
Related documents For detailed information about supported database interfaces, DBParm parameters, and database preferences, see the Database Connectivity section in the online Help. For a complete list of PowerBuilder documentation, see PowerBuilder Getting Started.
Other sources of information
Use the Sybase Getting Started CD, the SyBooks CD, and the Sybase Product Manuals Web site to learn more about your product:
• The Getting Started CD contains release bulletins and installation guides in PDF format, and may also contain other documents or updated information not included on the SyBooks CD. It is included with your software. To read or print documents on the Getting Started CD, you need Adobe Acrobat Reader, which you can download at no charge from the Adobe Web site using a link provided on the CD.
• The SyBooks CD contains product manuals and is included with your software. The Eclipse-based SyBooks browser allows you to access the manuals in an easy-to-use, HTML-based format.
Some documentation may be provided in PDF format, which you can access through the PDF directory on the SyBooks CD. To read or print the PDF files, you need Adobe Acrobat Reader.
Refer to the SyBooks Installation Guide on the Getting Started CD, or the README.txt file on the SyBooks CD for instructions on installing and starting SyBooks.

x PowerBuilder
• The Sybase Product Manuals Web site is an online version of the SyBooks CD that you can access using a standard Web browser. In addition to product manuals, you will find links to EBFs/Maintenance, Technical Documents, Case Management, Solved Cases, newsgroups, and the Sybase Developer Network.
To access the Sybase Product Manuals Web site, go to Product Manuals at http://www.sybase.com/support/manuals/.
Conventions The formatting conventions used in this manual are:
If you need help Each Sybase installation that has purchased a support contract has one or more designated people who are authorized to contact Sybase Technical Support. If you cannot resolve a problem using the manuals or online help, please have the designated person contact Sybase Technical Support or the Sybase subsidiary in your area.
Formatting example Indicates
Retrieve and Update When used in descriptive text, this font indicates:
• Command, function, and method names
• Keywords such as true, false, and null
• Datatypes such as integer and char
• Database column names such as emp_id and f_name
• User-defined objects such as dw_emp or w_main
variable or file name When used in descriptive text and syntax descriptions, oblique font indicates:
• Variables, such as myCounter
• Parts of input text that must be substituted, such as pblname.pbd
• File and path names
File>Save Menu names and menu items are displayed in plain text. The greater than symbol (>) shows you how to navigate menu selections. For example, File>Save indicates “select Save from the File menu.”
dw_1.Update() Monospace font indicates:
• Information that you enter in a dialog box or on a command line
• Sample script fragments
• Sample output fragments

P A R T 1 Introduction to Database Connections
This part introduces data connections in PowerBuilder. It helps you understand how to connect to a database in the PowerBuilder development environment.


Connecting to Your Database 3
C H A P T E R 1 Understanding Data Connections
About this chapter This chapter gives an overview of the concepts and procedures for connecting to a database in the PowerBuilder development environment.
Contents
How to find the information you needWhen you work with PowerBuilder, you can connect to a database in the development environment or in an application script.
This book describes how to connect to your database in the PowerBuilder development environment.
For information about connecting to a database in a PowerBuilder application script, see Application Techniques.
Basic connection procedure
The following table gives an overview of the connection procedure and indicates where you can find detailed information about each step.
Table 1-1: Basic connection procedure
Topic Page
How to find the information you need 3
Accessing data in PowerBuilder 5
Accessing the EAS Demo DB 7
Using database profiles 7
What to do next 12
Step Action Details See
1 (Optional) Get an introduction to database connections in PowerBuilder
If necessary, learn more about how PowerBuilder connects to a database in the development environment
Chapter 1 (this chapter)

How to find the information you need
4 PowerBuilder
2 Prepare to use the data source or database before connecting to it for the first time in PowerBuilder
Outside PowerBuilder, install the required network, database server, and database client software and verify that you can connect to the database
For ODBC data sources: Chapter 2, “Using the ODBC Interface”
For JDBC data sources: Chapter 3, “Using the JDBC Interface”
For OLE DB data sources: Chapter 4, “Using the OLE DB Interface”
For ADO.NET data sources: Chapter 5, “Using the ADO.NET Interface”
For native database interfaces: Chapter 6, “Using Native Database Interfaces”
3 Install the ODBC driver, OLE DB data provider, ADO.NET data provider, or native database interface
Install the driver , database provider, or native database interface required to access your data
For a list of what is supported on your platform: "Supported Database Interfaces" in online Help
4 Define the data source (ODBC connections and some OLE DB drivers)
Create the required configuration for a data source accessed through ODBC
For ODBC data sources: Chapter 2, “Using the ODBC Interface”
5 Define the database interface
Create the database profile For ODBC data sources: Chapter 2, “Using the ODBC Interface”
For JDBC data sources: Chapter 3, “Using the JDBC Interface”
For OLE DB data sources: Chapter 4, “Using the OLE DB Interface”
For ADO.NET data sources: Chapter 5, “Using the ADO.NET Interface”
For native database interfaces: Chapter 6, “Using Native Database Interfaces”
For PowerBuilder components: Chapter 15, “Making Database Connections in PowerBuilder Components”
6 Define the EAServer connection
Create an EAServer profile Chapter 15, “Making Database Connections in PowerBuilder Components”
7 Connect to the data source or database
Access the data in PowerBuilder Chapter 12, “Managing Database Connections”
Step Action Details See

CHAPTER 1 Understanding Data Connections
Connecting to Your Database 5
Accessing data in PowerBuilderThere are several ways to access data in the PowerBuilder development environment:
• Through one of the standard database interfaces such as ODBC, JDBC, ADO.NET, or OLE DB
• Through one of the native database interfaces
Standard database interfaces
A standard database interface communicates with a database through a standard-compliant driver (in the case of ODBC and JDBC) or data provider (in the case of OLE DB and ADO.NET). The standard-compliant driver or data provider translates the abstract function calls defined by the standard’s API into calls that are understood by a specific database. To use a standard interface, you need to install the standard’s API and a suitable driver or data provider. Then, install the standard database interface you want to use to access your DBMS by selecting the interface in the PowerBuilder Setup program.
PowerBuilder currently supports the following standard interfaces:
• Open Database Connectivity (ODBC)
• Java Database Connectivity (JDBC)
• Microsoft’s Universal Data Access Component OLE DB
• Microsoft’s ADO.NET
8 (Optional) Set additional connection parameters
If necessary, set DBParm parameters and database preferences to fine-tune your database connection and take advantage of DBMS-specific features that your interface supports
For procedures: Chapter 13, “Setting Additional Connection Parameters”
For DBParm descriptions: online Help
For database preference descriptions: online Help
9 (Optional) Troubleshoot the data connection
If necessary, use the trace tools to troubleshoot problems with your connection
Chapter 14, “Troubleshooting Your Connection”
Step Action Details See

Accessing data in PowerBuilder
6 PowerBuilder
Native database interfaces
A native database interface communicates with a database through a direct connection. It communicates to a database using that database’s native API.
To access data through one of the native database interfaces, you must first install the appropriate database software on the server and client workstations at your site. Then, install the native database interface that accesses your DBMS by selecting the interface in the PowerBuilder Setup program.
For example, if you have the appropriate Sybase Adaptive Server® Enterprise server and client software installed, you can access the database by installing the Adaptive Server Enterprise database interface.
Loading database interface libraries
PowerBuilder loads the libraries used by a database interface when it connects to the database. PowerBuilder does not automatically free the database interface libraries when it disconnects.
Although memory use is somewhat increased by this technique (since the loaded database interface libraries continue to be held in memory), the technique improves performance and eliminates problems associated with the freeing and subsequent reloading of libraries experienced by some database connections.
If you want PowerBuilder to free database interface libraries on disconnecting from the database (as it did prior to PowerBuilder 8), you can change its default behavior:
EAServer componentsThis behavior cannot be controlled when components are deployed to EAServer.
To change the default behavior for Do this
Connections in the development environment
Select the Free Database Driver Libraries On Disconnect check box on the General tab of the System Options dialog box
Runtime connections Set the FreeDBLibraries property of the Application object to TRUE on the General tab of the Properties view in the Application painter or in a script

CHAPTER 1 Understanding Data Connections
Connecting to Your Database 7
Accessing the EAS Demo DBPowerBuilder includes a standalone SQL Anywhere® database called the EAS Demo DB. Unless you clear this option in the Setup program, the database is installed automatically. You access tables in the EAS Demo DB when you use the PowerBuilder tutorial.
A SQL Anywhere database is considered an ODBC data source, because you access it with the SQL Anywhere ODBC driver.
Using database profilesWhat is a database profile?
A database profile is a named set of parameters stored in your system registry that defines a connection to a particular database in the PowerBuilder development environment. You must create a database profile for each data connection.
What you can do Using database profiles is the easiest way to manage data connections in the PowerBuilder development environment. For example, you can:
• Select a database profile to connect to or switch between databases
• Edit a database profile to customize a connection
• Delete a database profile if you no longer need to access that data
• Import and export database profiles to share connection parameters quickly
For more information For instructions on using database profiles, see Chapter 12, “Managing Database Connections.”
About creating database profilesYou work with two dialog boxes when you create a database profile in PowerBuilder: the Database Profiles dialog box and the interface-specific Database Profile Setup dialog box.
Using the Database painter to create database profilesYou can also create database profiles from the Database painter’s Objects view.

Using database profiles
8 PowerBuilder
Database Profiles dialog box
The Database Profiles dialog box uses an easy-to-navigate tree control format to display your installed database interfaces and defined database profiles. You can create, edit, and delete database profiles from this dialog box.
When you run the PowerBuilder Setup program, it updates the Vendors list in the PowerBuilder® section in the HKEY_LOCAL_MACHINE registry key with the interfaces you install. The Database Profiles dialog box displays the same interfaces that appear in the Vendors list.
Where the Vendors list is storedThe Sybase\PowerBuilder\11.0\Vendors key in HKEY_LOCAL_MACHINE\SOFTWARE is used for InfoMaker as well as PowerBuilder.
For detailed instructions on using the Database Profiles dialog box to connect to a database and manage your profiles, see Chapter 12, “Managing Database Connections.”

CHAPTER 1 Understanding Data Connections
Connecting to Your Database 9
Database Profile Setup dialog box
Each database interface has its own Database Profile Setup dialog box where you can set interface-specific connection parameters. For example, if you install the Adaptive Server® Enterprise ASE interface and then select it and click New in the Database Profiles dialog box, the Database Profile Setup - Adaptive Server Enterprise dialog box displays, containing settings for the connection options that apply to this interface.
The Database Profile Setup dialog box groups similar connection parameters on the same tab page and lets you easily set their values by using check boxes, drop-down lists, and text boxes. Basic (required) connection parameters are on the Connection tab page, and additional connection options (DBParm parameters and SQLCA properties) are on the other tab pages.
As you complete the Database Profile Setup dialog box in PowerBuilder, the correct PowerScript connection syntax for each selected option is generated on the Preview tab. You can copy the syntax you want from the Preview tab into a PowerBuilder application script.
Supplying sufficient information in the Database Profile Setup dialog box
For some database interfaces, you might not need to supply values for all boxes in the Database Profile Setup dialog box. If you supply the profile name and click OK, PowerBuilder displays a series of dialog boxes to prompt you for additional information when you connect to the database.

Using database profiles
10 PowerBuilder
This information can include:
User ID or login IDPassword or login passwordDatabase nameServer name
For some databases, supplying only the profile name does not give PowerBuilder enough information to prompt you for additional connection values. For these interfaces, you must supply values for all applicable boxes in the Database Profile Setup dialog box.
For information about the values you should supply for your connection, click Help in the Database Profile Setup dialog box for your interface.
Creating a database profile To create a new database profile for a database interface, you must complete the Database Profile Setup dialog box for the interface you are using to access the database.
❖ To create a database profile for a database interface:
1 Click the Database Profile button in the PowerBar.
The Database Profiles dialog box displays, listing your installed database interfaces. To see a list of database profiles defined for a particular interface, click the plus sign to the left of the interface name or double-click the interface name to expand the list.
2 Highlight an interface name and click New.
The Database Profile Setup dialog box for the selected interface displays. For example, if you select the SYC interface, the Database Profile Setup - Adaptive Server Enterprise dialog box displays.
Client software and interface must be installedTo display the Database Profile Setup dialog box for your interface, the required client software and native database interface must be properly installed and configured. For specific instructions for your database interface, see the chapter on using the interface.

CHAPTER 1 Understanding Data Connections
Connecting to Your Database 11
3 On the Connection tab page, type the profile name and supply values for any other basic parameters your interface requires to connect.
For information about the basic connection parameters for your interface and the values you should supply, click Help.
About the DBMS identifierYou do not need to specify the DBMS identifier in a database profile. When you create a new profile for any installed database interface, PowerBuilder generates the correct DBMS connection syntax for you.
4 (Optional) On the other tab pages, supply values for any additional connection options (DBParm parameters and SQLCA properties) to take advantage of DBMS-specific features that your interface supports.
For information about the additional connection parameters for your interface and the values you should supply, click Help.
5 (Optional) Click the Preview tab if you want to see the PowerScript connection syntax that PowerBuilder generates for each selected option.
You can copy the PowerScript connection syntax from the Preview tab directly into a PowerBuilder application script.
For instructions on using the Preview tab to help you connect in a PowerBuilder application, see the section on using Transaction objects in Application Techniques.
6 Click OK to save your changes and close the Database Profile Setup dialog box. (To save your changes on a particular tab page without closing the dialog box, click Apply.)
The Database Profiles dialog box displays, with the new profile name highlighted under the appropriate interface. The database profile values are saved in the system registry.

What to do next
12 PowerBuilder
What to do nextFor instructions on preparing to use and then defining an ODBC data source, see Chapter 2, “Using the ODBC Interface.”
For instructions on preparing to use and then defining a JDBC database interface, see Chapter 3, “Using the JDBC Interface.”
For instructions on preparing to use and then defining an OLE DB data provider, see Chapter 4, “Using the OLE DB Interface.”
For instructions on preparing to use and then defining an ADO.NET data provider, see Chapter 5, “Using the ADO.NET Interface.”
For instructions on preparing to use and then defining a native database interface, see Chapter 6, “Using Native Database Interfaces.”

P A R T 2 Working with Standard Database Interfaces
This part describes how to set up and define database connections accessed through one of the standard database interfaces.


Connecting to Your Database 15
C H A P T E R 2 Using the ODBC Interface
About this chapter This chapter gives an introduction to the ODBC interface and then describes how to prepare to use the data source, how to define the data source, and how to define the ODBC database profile. It also describes how to use the Sybase SQL Anywhere ODBC driver.
Contents
For more information This chapter gives general information about preparing to use and defining each ODBC data source. For more detailed information:
• Use the online Help provided by the driver vendor, as described in “Displaying Help for ODBC drivers” on page 27. This Help provides important details about using the data source.
• Check to see if there is a technical document that describes how to connect to your ODBC data source. Any updated information about connectivity issues is available from the Sybase Customer Service and Support Web site at http://support.sybase.com.
About the ODBC interfaceYou can access a wide variety of ODBC data sources in PowerBuilder. This section describes what you need to know to use ODBC connections to access your data in PowerBuilder.
Topic Page
About the ODBC interface 15
Preparing ODBC data sources 23
Defining ODBC data sources 24
Defining the ODBC interface 28
Sybase SQL Anywhere 29

About the ODBC interface
16 PowerBuilder
What is ODBC?The ODBC API Open Database Connectivity (ODBC) is a standard application programming
interface (API) developed by Microsoft. It allows a single application to access a variety of data sources for which ODBC-compliant drivers exist. The application uses Structured Query Language (SQL) as the standard data access language.
The ODBC API defines the following:
• A library of ODBC function calls that connect to the data source, execute SQL statements, and retrieve results
• A standard way to connect and log in to a DBMS
• SQL syntax based on the X/Open and SQL Access Group (SAG) CAE specification (1992)
• A standard representation for datatypes
• A standard set of error codes
Accessing ODBC data sources
Applications that provide an ODBC interface, like PowerBuilder, can access data sources for which an ODBC driver exists. An ODBC data source driver is a dynamic link library (DLL) that implements ODBC function calls. The application invokes the ODBC driver to access a particular data source.
Accessing Unicode data
Using the ODBC interface, PowerBuilder can connect, save, and retrieve data in both ANSI/DBCS and Unicode databases but does not convert data between Unicode and ANSI/DBCS. When character data or command text is sent to the database, PowerBuilder sends a Unicode string. The driver must guarantee that the data is saved as Unicode data correctly. When PowerBuilder retrieves character data, it assumes the data is Unicode.
A Unicode database is a database whose character set is set to a Unicode format, such as UTF-8, UTF-16, UCS-2, or UCS-4. All data must be in Unicode format, and any data saved to the database must be converted to Unicode data implicitly or explicitly.
A database that uses ANSI (or DBCS) as its character set might use special datatypes to store Unicode data. Columns with these datatypes can store only Unicode data. Any data saved into such a column must be converted to Unicode explicitly. This conversion must be handled by the database server or client.

CHAPTER 2 Using the ODBC Interface
Connecting to Your Database 17
Using ODBC in PowerBuilderWhat you can do The following ODBC connectivity features are available in PowerBuilder:
• Connect to a SQL Anywhere standalone database (including the EAS Demo DB) using the SQL Anywhere ODBC driver and the ODBC interface
• Create and delete local SQL Anywhere databases
For instructions, see the User’s Guide.
• In all editions except PowerBuilder Desktop, use Level 1 or later ODBC-compliant drivers obtained from vendors other than Sybase to access your data
See “Obtaining ODBC drivers” on page 22.
• Use Microsoft’s ODBC Data Source Administrator to define ODBC data sources
See “Defining ODBC data sources” on page 24.
Components of an ODBC connectionHow an ODBC connection is made
When you access an ODBC data source in PowerBuilder, your connection goes through several layers before reaching the data source. It is important to understand that each layer represents a separate component of the connection, and that each component might come from a different vendor.
Because ODBC is a standard API, PowerBuilder uses the same interface to access every ODBC data source. As long as a driver is ODBC compliant, PowerBuilder can access it through the ODBC interface to the ODBC Driver Manager. The development environment and the ODBC interface work together as the application component.
Figure 2-1 shows the general components of an ODBC connection.

About the ODBC interface
18 PowerBuilder
Figure 2-1: Components of an ODBC connection
Component descriptions
Table 2-1 gives the provider and a brief description of each ODBC component shown in the diagram.
Table 2-1: Provider and function of ODBC connection components
Component Provider What it does
Application Sybase Calls ODBC functions to submit SQL statements, catalog requests, and retrieve results from a data source.
PowerBuilder uses the same ODBC interface to access all ODBC data sources.
ODBC Driver Manager
Microsoft Installs, loads, and unloads drivers for an application.
Driver Driver vendor Processes ODBC function calls, submits SQL requests to a particular data source, and returns results to an application.
If necessary, translates an application’s request so that it conforms to the SQL syntax supported by the back-end database. See “Types of ODBC drivers” next.
Data source DBMS or database vendor
Stores and manages data for an application. Consists of the data to be accessed and its associated DBMS, operating system, and (if present) network software that accesses the DBMS.

CHAPTER 2 Using the ODBC Interface
Connecting to Your Database 19
Types of ODBC driversWhen PowerBuilder is connected to an ODBC data source, you might see messages from the ODBC driver that include the words single-tier or multiple-tier. These terms refer to the two types of drivers defined by the ODBC standard.
Single-tier driver A single-tier ODBC driver processes both ODBC functions and SQL statements. In other words, a single-tier driver includes the data access software required to manage the data source file and catalog tables. An example of a single-tier ODBC driver is the Microsoft Access driver.
Figure 2-2: Single-tier ODBC driver
Multiple-tier driver A multiple-tier ODBC driver processes ODBC functions, but sends SQL statements to the database engine for processing. Unlike the single-tier driver, a multiple-tier driver does not include the data access software required to manage the data directly.
An example of a multiple-tier ODBC driver is the Sybase SQL Anywhere® driver.

About the ODBC interface
20 PowerBuilder
Figure 2-3: Multi-tier ODBC driver
Ensuring the proper ODBC driver conformance levelsYou can access data in PowerBuilder Enterprise or PowerBuilder Professional with ODBC drivers obtained from vendors other than Sybase, such as DBMS vendors.
An ODBC driver obtained from another vendor must meet certain conformance requirements to ensure that it works properly with PowerBuilder. This section describes how to make sure your driver meets these requirements.

CHAPTER 2 Using the ODBC Interface
Connecting to Your Database 21
What are ODBC conformance levels?
PowerBuilder can access many data sources for which ODBC-compliant drivers exist. However, ODBC drivers manufactured by different vendors might vary widely in the functions they provide.
To ensure a standard level of compliance with the ODBC interface, and to provide a means by which application vendors can determine whether a specific driver provides the functions they need, ODBC defines conformance levels for drivers in two areas:
• API Deals with supported ODBC function calls
• SQL grammar Deals with supported SQL statements and SQL datatypes
API conformance levels
ODBC defines three API conformance levels, in order of increasing functionality:
• Core A set of core API functions that corresponds to the functions in the ISO Call Level Interface (CLI) and X/Open CLI specification
• Level 1 Includes all Core API functions and several extended functions usually available in an OLTP relational DBMS
• Level 2 Includes all Core and Level 1 API functions and additional extended functions
❖ To ensure the proper ODBC driver API conformance level:
• Sybase recommends that the ODBC drivers you use with PowerBuilder meet Level 1 or higher API conformance requirements. However, PowerBuilder might also work with drivers that meet Core level API conformance requirements.
SQL conformance levels
ODBC defines three SQL grammar conformance levels, in order of increasing functionality:
• Minimum A set of SQL statements and datatypes that meets a basic level of ODBC conformance
• Core Includes all Minimum SQL grammar and additional statements and datatypes that roughly correspond to the X/Open and SAG CAE specification (1992)
• Extended Includes all Minimum and Core SQL grammar and an extended set of statements and datatypes that support common DBMS extensions to SQL

About the ODBC interface
22 PowerBuilder
❖ To ensure the proper ODBC driver SQL conformance level:
• Sybase recommends that the ODBC drivers you use with PowerBuilder meet Core or higher SQL conformance requirements. However, PowerBuilder might also work with drivers that meet Minimum level SQL conformance requirements.
Obtaining ODBC driversYou can use the ODBC driver for the SQL Anywhere developer edition from Sybase, provided with PowerBuilder, to access data.
PowerBuilder Enterprise and PowerBuilder Professional also let you access data with any Level 1 or higher ODBC-compliant drivers obtained from a vendor other than Sybase. In most cases, these drivers will work with PowerBuilder.
Using ODBC drivers with PowerBuilder DesktopUsing existing Microsoft ODBC drivers
If you already have version 2.0 or later of any of the following Microsoft ODBC drivers installed and properly configured, you can use these drivers with PowerBuilder Desktop to connect to your data source:
Microsoft Access (*.MDB)Microsoft Btrieve (*.DDF)Microsoft dBASE (*.DBF)Microsoft Excel (*.XLS)Microsoft FoxPro (*.DBF)Microsoft Paradox (*.DB)Microsoft Text (*.CSV, *.TXT)
Getting help with ODBC driversTo ensure that you have up-to-date and accurate information about using your ODBC driver with PowerBuilder, get help as needed by doing one or more of the following:
To get help on Do this
Using the ODBC Data Source Administrator
Click the Help button on each tab.

CHAPTER 2 Using the ODBC Interface
Connecting to Your Database 23
Preparing ODBC data sourcesThe first step in connecting to an ODBC data source is preparing the data source. This ensures that you are able to connect to the data source and use your data in PowerBuilder.
You prepare to use a data source outside PowerBuilder before you start the product, define the data source, and connect to it. The requirements differ for each data source, but in general, preparing to use a data source involves the following steps.
❖ To prepare to use an ODBC data source with PowerBuilder:
1 If network software is required to access the data source, make sure it is properly installed and configured at your site and on the client workstation.
2 If database software is required, make sure it is properly installed and configured on your computer or network server.
3 Make sure the required data files are present on your computer or network server.
4 Make sure the names of tables and columns you want to access follow standard SQL naming conventions.
Avoid using blank spaces or database-specific reserved words in table and column names. Be aware of the case-sensitivity options of the DBMS. It is safest to use all uppercase characters when naming tables and columns that you want to access in PowerBuilder.
Completing the ODBC setup dialog box for your driver
Click the Help button (if present) in the ODBC setup dialog box for your driver.
Using SQL Anywhere See the SQL Anywhere documentation.
Using an ODBC driver obtained from a vendor other than Sybase
See the vendor’s documentation for that driver.
Troubleshooting your ODBC connection
Check for a technical document that describes how to connect to your ODBC data source. Updated information about connectivity issues is available on the Sybase Customer Service and Support Web site at http://support.sybase.com.
To get help on Do this

Defining ODBC data sources
24 PowerBuilder
5 If your database requires it, make sure the tables you want to access have unique indexes.
6 Install both of the following using the PowerBuilder Setup program:
• The ODBC driver that accesses your data source
• The ODBC interface
Defining ODBC data sourcesEach ODBC data source requires a corresponding ODBC driver to access it. When you define an ODBC data source, you provide information about the data source that the driver requires in order to connect to it. Defining an ODBC data source is often called configuring the data source.
After you prepare to use the data source, you must define it using Microsoft’s ODBC Data Source Administrator utility. This utility can be accessed from the Control Panel in Windows or PowerBuilder’s Database painter.
The rest of this section describes what you need to know to define an ODBC data source in order to access it in the PowerBuilder development environment.
How PowerBuilder accesses the data sourceWhen you access an ODBC data source in PowerBuilder, there are several initialization files and registry entries on your computer that work with the ODBC interface and driver to make the connection.
PBODB110 initialization fileContents PBODB110.INI is installed in the Sybase\Shared\PowerBuilder directory.
PowerBuilder uses PBODB110.INI to maintain access to extended functionality in the back-end DBMS, for which ODBC does not provide an API call. Examples of extended functionality are SQL syntax or DBMS-specific function calls.
Editing In most cases, you do not need to edit PBODB110.INI. In certain situations, however, you might need to add functions to PBODB110.INI for your back-end DBMS.

CHAPTER 2 Using the ODBC Interface
Connecting to Your Database 25
For instructions, see the Appendix, “Adding Functions to the PBODB110 Initialization File.”
ODBCINST registry entriesContents The ODBCINST initialization information is located in the
HKEY_LOCAL_MACHINE\SOFTWARE\ODBC\ODBCINST.INI registry key. When you install an ODBC-compliant driver, ODBCINST.INI is automatically updated with a description of the driver.
This description includes:
• The DBMS or data source associated with the driver
• The drive and directory of the driver and setup DLLs (for some data sources, the driver and setup DLLs are the same)
• Other driver-specific connection parameters
Editing You do not need to edit the registry key directly to modify connection information. If your driver uses the information in the ODBCINST.INI registry key, the key is automatically updated when you install the driver. This is true whether the driver is supplied by Sybase or another vendor.
ODBC registry entriesContents ODBC initialization information is located in the
HKEY_CURRENT_USER\SOFTWARE\ODBC\ODBC.INI registry key. When you define a data source for a particular ODBC driver, the driver writes the values you specify in the ODBC setup dialog box to the ODBC.INI registry key.
The ODBC.INI key contains subkeys named for each defined data source. Each subkey contains the values specified for that data source in the ODBC setup dialog box. The values might vary for each data source but generally include the following:
• Database
• Driver
• Optional description
• DBMS-specific connection parameters

Defining ODBC data sources
26 PowerBuilder
Editing Do not edit the ODBC subkey directly to modify connection information. Instead, use a tool designed to define ODBC data sources and the ODBC configuration automatically, such as the ODBC Data Source Administrator.
Database profiles registry entryContents Database profiles for all data sources are stored in the registry in
HKEY_CURRENT_USER\SOFTWARE\Sybase\PowerBuilder\11.0\DatabaseProfiles.
Editing You should not need to edit the profiles directly to modify connection information. These files are updated automatically when PowerBuilder creates the database profile as part of the ODBC data source definition.
You can also edit the profile in the Database Profile Setup dialog box or complete the Database Preferences dialog box in PowerBuilder to specify other connection parameters stored in the registry. (For instructions, see Chapter 13, “Setting Additional Connection Parameters.”)
Example The following example shows a portion of the database profile for an EAS Demo DB data source:
DBMS=ODBCDBParm=ConnectString='DSN=EAS Demo DB;UID=dba;PWD=00c61737'Prompt=0
This registry entry example shows the two most important values in a database profile for an ODBC data source:
• DBMS The DBMS value (ODBC) indicates that you are using the ODBC interface to connect to the data source.
• DBParm The ConnectString DBParm parameter controls your ODBC data source connection. The connect string must specify the DSN (data source name) value, which tells ODBC which data source you want to access. When you select a database profile to connect to a data source, ODBC looks in the ODBC.INI registry key for a subkey that corresponds to the data source name in your profile. ODBC then uses the information in the subkey to load the required libraries to connect to the data source. The connect string can also contain the UID (user ID) and PWD (password) values needed to access the data source.

CHAPTER 2 Using the ODBC Interface
Connecting to Your Database 27
Defining multiple data sources for the same dataWhen you define an ODBC data source in PowerBuilder, each data source name must be unique. You can, however, define multiple data sources that access the same data, as long as the data sources have unique names.
For example, assume that your data source is a SQL Anywhere database located in C:\SQL Anywhere\SALES.DB. Depending on your application, you might want to specify different sets of connection parameters for accessing the database, such as different passwords and user IDs.
To do this, you can define two ODBC data sources named Sales1 and Sales2 that specify the same database (C:\SQL Anywhere\SALES.DB) but use different user IDs and passwords. When you connect to the data source using a profile created for either of these data sources, you are using different connection parameters to access the same data.
Figure 2-4: Using two data sources to access a database
Displaying Help for ODBC driversThe online Help for ODBC drivers in PowerBuilder is provided by the driver vendors. It gives help on:
• Completing the ODBC setup dialog box to define the data source
• Using the ODBC driver to access the data source
Help for any ODBC driver
Use the following procedure to display vendor-supplied Help when you are in the ODBC setup dialog box for ODBC drivers.
❖ To display Help for any ODBC driver:
• Click the Help button in the ODBC setup dialog box for your driver.
A Help window displays, describing features in the setup dialog box.

Defining the ODBC interface
28 PowerBuilder
Selecting an ODBC translatorWhat is an ODBC translator?
Some ODBC drivers allow you to specify a translator when you define the data source. An ODBC translator is a DLL that translates data passing between an application and a data source. Typically, translators are used to translate data from one character set to another.
What you do Follow these steps to select a translator for your ODBC driver.
❖ To select a translator when using an ODBC driver:
1 In the ODBC setup dialog box for your driver, display the Select Translator dialog box.
The way you display the Select Translator dialog box depends on the driver and Windows platform you are using. Click Help in your driver’s setup dialog box for instructions on displaying the Select Translator dialog box.
In the Select Translator dialog box, the translators listed are determined by the values in your ODBCINST.INI registry key.
2 From the Installed Translators list, select a translator to use.
If you need help using the Select Translator dialog box, click Help.
3 Click OK.
The Select Translator dialog box closes and the driver performs the translation.
Defining the ODBC interfaceTo define a connection through the ODBC interface, you must create a database profile by supplying values for at least the basic connection parameters in the Database Profile Setup - ODBC dialog box. You can then select this profile at any time to connect to your data source in the development environment.
For information on how to define a database profile, see “Using database profiles” on page 7.

CHAPTER 2 Using the ODBC Interface
Connecting to Your Database 29
Sybase SQL AnywhereThis section describes how to prepare and define a Sybase SQL Anywhere data source in order to connect to it using the SQL Anywhere ODBC driver.
Name changeFor versions 6 through 9, the SQL Anywhere database server was called Adaptive Server® Anywhere (ASA).
SQL Anywhere includes two database servers—a personal database server and a network database server. For information about using Sybase SQL Anywhere, see the SQL Anywhere documentation.
Supported versions for SQL AnywhereThe SQL Anywhere ODBC driver supports connection to local and remote databases created with the following:
• PowerBuilder running on your computer
• SQL Anywhere version 10.x
• ASA version 9.x
• ASA version 8.x
• ASA version 7.x
• ASA version 6.x
• SQL Anywhere version 5.x
Basic software components for SQL AnywhereFigure 2-5 shows the basic software components required to connect to a SQL Anywhere data source in PowerBuilder.

Sybase SQL Anywhere
30 PowerBuilder
Figure 2-5: Components of a SQL Anywhere connection
Preparing to use the SQL Anywhere data sourceBefore you define and connect to a SQL Anywhere data source in PowerBuilder, follow these steps to prepare the data source.
❖ To prepare a SQL Anywhere data source:
1 Make sure the database file for the SQL Anywhere data source already exists. You can create a new database by:
• Launching the Create SQL Anywhere Database utility. You can access this utility from the Utilities folder for the ODBC interface in the Database profile or Database painter when PowerBuilder is running on your computer.

CHAPTER 2 Using the ODBC Interface
Connecting to Your Database 31
This method creates a local SQL Anywhere database on your computer, and also creates the data source definition and database profile for this connection. (For instructions, see the User’s Guide.)
• Creating the database some other way, such as with PowerBuilder running on another user’s computer or by using SQL Anywhere outside PowerBuilder. (For instructions, see the SQL Anywhere documentation.)
2 Make sure you have the log file associated with the SQL Anywhere database so that you can fully recover the database if it becomes corrupted.
If the log file for the SQL Anywhere database does not exist, the SQL Anywhere database engine creates it. However, if you are copying or moving a database from another computer or directory, you should copy or move the log file with it.
Defining the SQL Anywhere data sourceWhen you create a local SQL Anywhere database, PowerBuilder automatically creates the data source definition and database profile for you. Therefore, you need only use the following procedure to define a SQL Anywhere data source when you want to access a SQL Anywhere database not created using PowerBuilder on your computer.
❖ To define a SQL Anywhere data source for the SQL Anywhere driver:
1 Select Create ODBC Data Source from the list of ODBC utilities in the Database Profiles dialog box or the Database painter.
2 Select User Data Source and click Next.
3 On the Create New Data Source page, select the SQL Anywhere driver and click Finish.

Sybase SQL Anywhere
32 PowerBuilder
The ODBC Configuration for SQL Anywhere dialog box displays:
4 You must supply the following values:
• Data source name on the ODBC tab page
• User ID and password on the Login tab page
• Database file on the Database tab page
Use the Help button to get information about fields in the dialog box.
5 (Optional) To select an ODBC translator to translate your data from one character set to another, click the Select button on the ODBC tab.
See “Selecting an ODBC translator” on page 28.
6 Click OK to save the data source definition.
Specifying a Start Line value
When the SQL Anywhere ODBC driver cannot find a running personal or network database server using the PATH variable and Database Name setting, it uses the commands specified in the Start Line field to start the database servers.

CHAPTER 2 Using the ODBC Interface
Connecting to Your Database 33
Specify one of the following commands in the Start Line field on the Database tab, where n is the version of SQL Anywhere you are using.
For information on completing the ODBC Configuration For SQL Anywhere dialog box, see the SQL Anywhere documentation.
Support for Transact-SQL special timestamp columnsWhen you work with a SQL Anywhere table in the DataWindow, Data Pipeline, or Database painter, the default behavior is to treat any column named timestamp as a SQL Anywhere Transact-SQL special timestamp column.
Creating special timestamp columns
You can create a Transact-SQL special timestamp column in a SQL Anywhere table.
❖ To create a Transact-SQL special timestamp column in a SQL Anywhere table in PowerBuilder:
1 Give the name timestamp to any column having a timestamp datatype that you want treated as a Transact-SQL special timestamp column. Do this in one of the following ways:
• In the painter – Select timestamp as the column name. (For instructions, see the User’s Guide.)
• In a SQL CREATE TABLE statement – Follow the “CREATE TABLE example” next.
2 Specify timestamp as the default value for the column. Do this in one of the following ways:
• In the painter – Select timestamp as the default value for the column. (For instructions, see the User’s Guide.)
• In a SQL CREATE TABLE statement – Follow the “CREATE TABLE example” next.
Specify this command To
dbengn.exe Start the personal database server and the database specified in the Database File box
rtengn.exe Start the restricted runtime database server and the database specified in the Database File box

Sybase SQL Anywhere
34 PowerBuilder
3 If you are working with the table in the Data Pipeline painter, select the initial value exclude for the special timestamp column from the drop-down list in the Initial Value column of the workspace.
You must select exclude as the initial value to exclude the special timestamp column from INSERT or UPDATE statements.
For instructions, see the User’s Guide.
CREATE TABLE example
The following CREATE TABLE statement defines a SQL Anywhere table named timesheet containing three columns: employee_ID (integer datatype), hours (decimal datatype), and timestamp (timestamp datatype and timestamp default value):
CREATE TABLE timesheet (employee_ID INTEGER,hours DECIMAL,timestamp TIMESTAMP default timestamp )
Not using special timestamp columns
If you want to change the default behavior, you can specify that PowerBuilder not treat SQL Anywhere columns named timestamp as Transact-SQL special timestamp columns.
❖ To specify that PowerBuilder not treat columns named timestamp as a Transact-SQL special timestamp column:
• Edit the Sybase SQL Anywhere section of the PBODB110 initialization file to change the value of SQLSrvrTSName from 'Yes' to 'No'.
After making changes in the initialization file, you must reconnect to the database to have them take effect. See the Appendix, “Adding Functions to the PBODB110 Initialization File.”
What to do nextFor instructions on connecting to the ODBC data source, see “Connecting to a database” on page 145.

Connecting to Your Database 35
C H A P T E R 3 Using the JDBC Interface
About this chapter This chapter describes the JDBC interface and explains how to prepare to use this interface and how to define the JDBC database profile.
Contents
For more information For more detailed information about JDBC, go to the Java Web site at http://java.sun.com/products/jdbc.
About the JDBC interfaceYou can access a wide variety of databases through JDBC in PowerBuilder. This section describes what you need to know to use JDBC connections to access your data in PowerBuilder.
What is JDBC?The JDBC API Java Database Connectivity (JDBC) is a standard application
programming interface (API) that allows a Java application to access any database that supports Structured Query Language (SQL) as its standard data access language.
The JDBC API includes classes for common SQL database activities that allow you to open connections to databases, execute SQL commands, and process results. Consequently, Java programs have the capability to use the familiar SQL programming model of issuing SQL statements and processing the resulting data. The JDBC classes are included in Java 1.1+ and Java 2 as the java.sql package.
Topic Page
About the JDBC interface 35
Preparing to use the JDBC interface 39
Defining the JDBC interface 41

About the JDBC interface
36 PowerBuilder
The JDBC API defines the following:
• A library of JDBC function calls that connect to a database, execute SQL statements, and retrieve results
• A standard way to connect and log in to a DBMS
• SQL syntax based on the X/Open SQL Call Level Interface or X/Open and SQL Access Group (SAG) CAE specification (1992)
• A standard representation for datatypes
• A standard set of error codes
How JDBC APIs are implemented
JDBC API implementations fall into two broad categories: those that communicate with an existing ODBC driver (a JDBC-ODBC bridge) and those that communicate with a native database API (a JDBC driver that converts JDBC calls into the communications protocol used by the specific database vendor). The PowerBuilder implementation of the JDBC interface can be used to connect to any database for which a JDBC-compliant driver exists.
The PowerBuilder JDB interface
A Java Virtual Machine (JVM) is required to interpret and execute the bytecode of a Java program. The PowerBuilder JDB interface supports the Sun Java Runtime Environment (JRE) versions 1.2 and later.
Using the JDBC interfaceYou can use the JDBC interface to develop several types of components and/or applications in PowerBuilder:
• Thin client/server applications If a client is already running a JVM (in a running Web browser or inside the operating system), the use of the JDBC interface to access a database does not require the client-side installation and administration of a database driver, which is required when using ODBC.
• DataWindow objects to be used in a DataWindow Web control for ActiveX Using the JDBC interface does not require the installation of a database driver on the client, since the JDBC driver can be downloaded with the Web ActiveX in a CAB file.
• Transactional components to be deployed on EAServer that access a database through the EAServer JDBC interface Using the JDBC interface allows a PowerBuilder transactional component to share the same transaction as another component.

CHAPTER 3 Using the JDBC Interface
Connecting to Your Database 37
Components of a JDBC connectionHow a JDBC connection is made
In PowerBuilder when you access a database through the JDBC interface, your connection goes through several layers before reaching the database. It is important to understand that each layer represents a separate component of the connection, and that each component might come from a different vendor.
Because JDBC is a standard API, PowerBuilder uses the same interface to access every JDBC-compliant database driver.
Figure 3-1 shows the general components of a JDBC connection.
Figure 3-1: Components of a JDBC connection
The JDBC DLL PowerBuilder provides the pbjdb110.dll. This DLL runs with the Sun Java Runtime Environment (JRE) versions 1.1 and later.
PowerBuilder Java package
PowerBuilder includes a small package of Java classes that gives the JDBC interface the level of error-checking and efficiency (SQLException catching) found in other PowerBuilder interfaces. The package is called pbjdbc12110.jar and is found in Sybase\Shared\PowerBuilder.

About the JDBC interface
38 PowerBuilder
The Java Virtual Machine
The Java Virtual Machine (JVM) is a component of Java development software. When you install PowerBuilder, the Sun Java Development Kit (JDK), including the Java Runtime Environment (JRE), is installed on your system in Sybase\Shared\PowerBuilder. For PowerBuilder 11.0, JDK 1.4 is installed. This version of the JVM is started when you use a JDBC connection or any other process that requires a JVM and is used throughout the PowerBuilder session.
If you need to use a different JVM, see the instructions in “Preparing to use the JDBC interface” on page 39. For more information about how the JVM is started, see the chapter on deploying your application in Application Techniques.
The JDBC drivers The JDBC interface can communicate with any JDBC-compliant driver including Sybase jConnect™ for JDBC and the Oracle and IBM Informix JDBC drivers. These drivers are native-protocol, all-Java drivers—that is, they convert JDBC calls into the SQL syntax supported by the databases.
Accessing Unicode data
Using the ODBC interface, PowerBuilder can connect, save, and retrieve data in both ANSI/DBCS and Unicode databases but does not convert data between Unicode and ANSI/DBCS. When character data or command text is sent to the database, PowerBuilder sends a Unicode string. The driver must guarantee that the data is saved as Unicode data correctly. When PowerBuilder retrieves character data, it assumes the data is Unicode.
A Unicode database is a database whose character set is set to a Unicode format, such as UTF-8, UTF-16, UCS-2, or UCS-4. All data must be in Unicode format, and any data saved to the database must be converted to Unicode data implicitly or explicitly.
A database that uses ANSI (or DBCS) as its character set might use special datatypes to store Unicode data. Columns with these datatypes can store only Unicode data. Any data saved into such a column must be converted to Unicode explicitly. This conversion must be handled by the database server or client.
JDBC registry entriesWhen you access data through the PowerBuilder JDBC interface, PowerBuilder uses an internal registry to maintain definitions of SQL syntax, DBMS-specific function calls, and default DBParm parameter settings for the back-end DBMS. This internal registry currently includes subentries for SQL Anywhere, Adaptive Server Enterprise, and Oracle databases.

CHAPTER 3 Using the JDBC Interface
Connecting to Your Database 39
In most cases you do not need to modify the JDBC entries. However, if you do need to customize the existing entries or add new entries, you can make changes to the system registry by editing the registry directly or executing a registry file. Changes you introduce in the system registry override the PowerBuilder internal registry entries. See the egreg.txt file in Sybase\Shared\PowerBuilder for an example of a registry file you could execute to change entry settings.
Supported versions for JDBCThe PowerBuilder JDBC interface uses the pbjdb110.dll to access a database through a JDBC driver.
To use the JDBC interface to access the jConnect driver, use jConnect Version 4.2 or higher or jConnect Version 5.2 or higher. For information on jConnect, see your Sybase documentation.
To use the JDBC interface to access the Oracle JDBC driver, use Oracle 8 JDBC driver Version 8.0.4 or higher. For information on the Oracle JDBC driver, see your Oracle documentation.
Supported JDBC datatypesLike ODBC, the JDBC interface compiles, sorts, presents, and uses a list of datatypes that are native to the back-end database to emulate as much as possible the behavior of a native interface.
Preparing to use the JDBC interfaceBefore you define the interface and connect to a database through the JDBC interface, follow these steps to prepare the database for use:
1 Configure the database server for its JDBC connection and install its JDBC-compliant driver and network software.
2 Install the JDBC driver.
3 Set or verify the settings in the CLASSPATH environment variable and the Java tab of the System Options dialog box.

Preparing to use the JDBC interface
40 PowerBuilder
Step 1: Configure the database server
You must configure the database server to make JDBC connections as well as install the JDBC driver and network software.
❖ To configure the database server for its JDBC connection:
1 Make sure the database server is configured to make JDBC connections. For configuration instructions, see your database vendor’s documentation.
2 Make sure the appropriate JDBC driver software is installed and running on the database server.
The driver vendor’s documentation should provide the driver name, URL format, and any driver-specific properties you need to specify in the database profile. For notes about the jConnect driver, see “Configuring the jConnect driver” on page 40.
3 Make sure the required network software (such as TCP/IP) is installed and running on your computer and is properly configured so that you can connect to the database server at your site.
You must install the network communication driver that supports the network protocol and operating system platform you are using.
For installation and configuration instructions, see your network or database administrator.
Step 2: Install the JDBC driver
In the PowerBuilder Setup program, select the Typical install, or select the Custom install and select the JDBC driver.
Step 3: Verify or set the settings in the CLASSPATH variable and Java tab
Verify that the settings in the PATH and CLASSPATH environment variables or the Classpaths list on the Java tab of the PowerBuilder System Options dialog box point to the appropriate, fully qualified file names, or set them.
If you are using the JDK installed with PowerBuilder, you do not need to make any changes to these environment variables.
If you are using JDK 1.2 or later, you do not need to include any Sun Java VM packages in your CLASSPATH variable, but your PATH environment variable must include an entry for the Sun Java VM library, jvm.dll (for example, path\ JDK14\JRE\bin\client).
Configuring the jConnect driver
If you are using the Sybase jConnect driver, make sure to complete the required configuration steps such as installing the JDBC stored procedures in Adaptive Server databases. Also, verify that the CLASSPATH environment variable on your machine or the Classpaths list on the Java tab of the PowerBuilder System Options dialog box includes an entry pointing to the location of the jConnect driver.

CHAPTER 3 Using the JDBC Interface
Connecting to Your Database 41
For example, if you are using jConnect 5.5, you should include an entry similar to the following:
C:\Program Files\Sybase\Shared\jConnect-5_5\classes\jconn2.jar
For more information about configuring jConnect, see the jConnect for JDBC documentation.
Defining the JDBC interfaceDefining the profile To define a connection through the JDBC interface, you must create a database
profile by supplying values for at least the basic connection parameters in the Database Profile Setup - JDBC dialog box. You can then select this profile at any time to connect to your database in the development environment.
For information on how to define a database profile, see “Using database profiles” on page 7.
Specifying connection parameters
To provide maximum flexibility (as provided in the JDBC API), the JDBC interface supports database connections made with different combinations of connection parameters:
• Driver name, URL, and Properties You should specify values for this combination of connection parameters if you need to define driver-specific properties. When properties are defined, you must also define the user ID and password in the properties field.
For example, when connecting to the jConnect driver, enter the following values in the Driver-Specific Properties field:
SQLINITSTRING=set TextSize 32000; user=system;password=manager;
• Driver name, URL, User ID, and Password You should specify values for this combination of connection parameters if you do not need to define any driver-specific properties.
Driver Name: com.sybase.jdbc.SybDriverURL: jdbc:sybase:Tds:localhost:2638Login ID: dbaPassword: sql

Defining the JDBC interface
42 PowerBuilder
• Driver name and URL You should specify values for this combination of connection parameters when the user ID and password are included as part of the URL.
For example, when connecting to the Oracle JDBC driver, the URL can include the user ID and password:
jdbc:oracle:thin:userid/password@host:port:dbname
Specifying properties when connecting to jConnectIf you plan to use the blob datatype in PowerBuilder, you should be aware that jConnect imposes a restriction on blob size. Consequently, before you make your database connection from PowerBuilder, you might want to reset the blob size to a value greater than the maximum size you plan to use.
To set blob size, define the jConnect property SQLINITSTRING in the Driver-Specific Properties box on the Connection page. The SQLINITSTRING property is used to define commands to be passed to the back-end database server:
SQLINITSTRING=set TextSize 32000;
Remember that if you define a property in the Driver-Specific Properties box, you must also define the user ID and password in this box.

Connecting to Your Database 43
C H A P T E R 4 Using the OLE DB Interface
About this chapter This chapter describes the OLE DB interface and explains how to prepare to use this interface and how to define the OLE DB database profile.
Contents
For more information This chapter gives general information about using the OLE DB interface. For more detailed information:
• See the Data Access section in the Microsoft MSDN library at http://msdn.microsoft.com/library.
• Use the online Help provided by the data provider vendor.
• Check to see if there is a technical document that describes how to connect to your OLE DB data provider. Any updated information about connectivity issues is available from the Sybase Customer Service and Support Web site at http://support.sybase.com.
About the OLE DB interfaceYou can access a wide variety of data through OLE DB data providers in PowerBuilder. This section describes what you need to know to use OLE DB connections to access your data in PowerBuilder.
Supported OLE DB data providersFor a complete list of the OLE DB data providers supplied with PowerBuilder and the data they access, see “Supported Database Interfaces” in the online Help.
Topic Page
About the OLE DB interface 43
Preparing to use the OLE DB interface 47
Defining the OLE DB interface 49

About the OLE DB interface
44 PowerBuilder
What is OLE DB?OLE DB API OLE DB is a standard application programming interface (API) developed by
Microsoft. It is a component of Microsoft’s Data Access Components software. OLE DB allows an application to access a variety of data for which OLE DB data providers exist. It provides an application with uniform access to data stored in diverse formats, such as indexed-sequential files like Btrieve, personal databases like Paradox, productivity tools such as spreadsheets and electronic mail, and SQL-based DBMSs.
The OLE DB interface supports direct connections to SQL-based databases.
Accessing data through OLE DB
Applications like PowerBuilder that provide an OLE DB interface can access data for which an OLE DB data provider exists. An OLE DB data provider is a dynamic link library (DLL) that implements OLE DB function calls to access a particular data source.
The PowerBuilder OLE DB interface can connect to any OLE DB data provider that supports the OLE DB object interfaces listed in Table 4-1. An OLE DB data provider must support these interfaces in order to adhere to the Microsoft OLE DB 2.0 specification.
Table 4-1: Required OLE DB interfaces
In addition to the required OLE DB interfaces, PowerBuilder also uses the OLE DB interfaces listed in Table 4-2 to provide further functionality.
Table 4-2: Additional OLE DB interfaces
IAccessor IDBInitialize
IColumnsInfo IDBProperties
ICommand IOpenRowset
ICommandProperties IRowset
ICommandText IRowsetInfo
IDBCreateCommand IDBSchemaRowset
IDBCreateSession ISourcesRowset
OLE DB interface Use in PowerBuilder
ICommandPrepare Preparing commands and retrieving column information.
IDBInfo Querying the data provider for its properties. If this interface is not supported, database connections might fail.
IDBCommandWithParameters Querying the data provider for parameters.
IErrorInfo Providing error information.
IErrorRecords Providing error information.

CHAPTER 4 Using the OLE DB Interface
Connecting to Your Database 45
Accessing Unicode data
Using the OLE DB interface, PowerBuilder can connect, save, and retrieve data in both ANSI/DBCS and Unicode databases but does not convert data between Unicode and ANSI/DBCS. When character data or command text is sent to the database, PowerBuilder sends a Unicode string. The data provider must guarantee that the data is saved as Unicode data correctly. When PowerBuilder retrieves character data, it assumes the data is Unicode.
A Unicode database is a database whose character set is set to a Unicode format, such as UTF-8, UTF-16, UCS-2, or UCS-4. All data must be in Unicode format, and any data saved to the database must be converted to Unicode data implicitly or explicitly.
A database that uses ANSI (or DBCS) as its character set might use special datatypes to store Unicode data. Columns with these datatypes can store only Unicode data. Any data saved into such a column must be converted to Unicode explicitly. This conversion must be handled by the database server or client.
IIndexDefinition Creating indexes for the extended attribute system tables. Also creating indexes in the Database painter. If this interface is not supported, PowerBuilder looks for index definition syntax in the pbodb110.ini file.
IMultipleResults Providing information.
IRowsetChange Populating the extended attribute system tables when they are created. Also, for updating blobs.
IRowsetUpdate Creating the extended attribute system tables.
ISQLErrorInfo Providing error information.
ISupportErrorInfo Providing error information.
ITableDefinition Creating the extended attribute system tables and also for creating tables in the Database painter. If this interface is not supported, the following behavior results:
• PowerBuilder looks for table definition syntax in the pbodb110.ini file
• PowerBuilder catalog tables cannot be used
• DDL and DML operations, like modifying columns or editing data in the database painter, do not function properly
ITransactionLocal Supporting transactions. If this interface is not supported, PowerBuilder defaults to AutoCommit mode.
OLE DB interface Use in PowerBuilder

About the OLE DB interface
46 PowerBuilder
Components of an OLE DB connectionWhen you access an OLE DB data provider in PowerBuilder, your connection goes through several layers before reaching the data provider. It is important to understand that each layer represents a separate component of the connection, and that each component might come from a different vendor.
Because OLE DB is a standard API, PowerBuilder uses the same interface to access every OLE DB data provider. As long as an OLE DB data provider supports the object interfaces required by PowerBuilder, PowerBuilder can access it through the OLE DB interface.
Figure 4-1 shows the general components of a OLE DB connection.
Figure 4-1: Components of an OLE DB connection
Obtaining OLE DB data providers PowerBuilder Enterprise lets you access data with any OLE DB data provider obtained from a vendor other than Sybase if that data provider supports the OLE DB object interfaces required by PowerBuilder. In most cases, these drivers work with PowerBuilder. However, Sybase might not have tested the drivers to verify this.

CHAPTER 4 Using the OLE DB Interface
Connecting to Your Database 47
Supported versions for OLE DBThe OLE DB interface uses a DLL named PBOLE110.DLL to access a database through an OLE DB data provider.
Required OLE DB versionTo use the OLE DB interface to access an OLE DB database, you must connect through an OLE DB data provider that supports OLE DB version 2.0 or later. For information on OLE DB specifications, see the Microsoft documentation at http://msdn.microsoft.com.
Preparing to use the OLE DB interfaceBefore you define the interface and connect to a data provider through OLE DB:
1 Install and configure the database server, network, and client software.
2 Install the OLE DB interface and the OLE DB data provider that accesses your data source.
3 Install Microsoft’s Data Access Components software on your machine.
4 If required, define the OLE DB data source.
Step 1: Install and configure the data server
You must install and configure the database server and install the network software and client software.
❖ To install and configure the database server, network, and client software:
1 Make sure the appropriate database software is installed and running on its server.
You must obtain the database server software from your database vendor. For installation instructions, see your database vendor’s documentation.
2 Make sure the required network software (such as TCP/IP) is installed and running on your computer and is properly configured so that you can connect to the data server at your site. You must install the network communication driver that supports the network protocol and operating system platform you are using.
For installation and configuration instructions, see your network or data source administrator.

Preparing to use the OLE DB interface
48 PowerBuilder
3 If required, install the appropriate client software on each client computer on which PowerBuilder is installed.
Client software requirements To determine client software requirements, see your database vendor’s documentation.
Step 2: Install the OLE DB interface and data provider
In the PowerBuilder Setup program, select the Custom install and select the OLE DB provider that accesses your database. You can install one or more of the OLE DB data providers shipped with PowerBuilder, or you can install data providers from another vendor later.
Step 3: Install the Microsoft Data Access Components software
The PowerBuilder OLE DB interface requires the functionality of the Microsoft Data Access Components (MDAC) version 2.8 or higher software. Version 2.8 is distributed with Windows XP Service Pack 2 and Windows Server 2003.
To check the version of MDAC on your computer, you can download and run the MDAC Component Checker utility from the MDAC Downloads page at http://msdn2.microsoft.com/en-us/data/aa937730.aspx.
On the Windows Vista operating system, Windows Data Access Components (DAC) 6.0 includes some changes to work with Vista but is otherwise functionally equivalent to MDAC 2.8.
OLE DB data providers installed with MDACSeveral Microsoft OLE DB data providers are automatically installed with MDAC, including the providers for SQL Server (SQLOLEDB) and ODBC (MSDASQL).
Step 4: Define the OLE DB data source
Once the OLE DB data provider is installed, you might have to define the OLE DB data source the data provider will access. How you define the data source depends on the OLE DB data provider you are using and the vendor who provided it.
If you are connecting to an ODBC data provider (such as Microsoft’s OLE DB Provider for ODBC), you must define the ODBC data source as you would if you were using a direct ODBC connection. To define an ODBC data source, use Microsoft’s ODBC Data Source Administrator. You can access this utility from the Control Panel in Windows or from the Database painter or Database Profile Setup dialog box in PowerBuilder.

CHAPTER 4 Using the OLE DB Interface
Connecting to Your Database 49
Defining the OLE DB interfaceUsing the OLE DB Database Profile Setup
To define a connection through the OLE DB interface, you must create a database profile by supplying values for at least the basic connection parameters in the Database Profile Setup – OLE DB dialog box. You can then select this profile anytime to connect to your data in the development environment.
For information on how to define a database profile, see “Using database profiles” on page 7.
Specifying connection parameters
You must supply values for the Provider and Data Source connection parameters. Select a data provider from the list of installed data providers in the Provider drop-down list. The Data Source value varies depending on the type of data source connection you are making. For example:
• If you are using Microsoft’s OLE DB Provider for ODBC to connect to the EAS Demo DB, you select MSDASQL as the Provider value and enter the actual ODBC data source name (for example, EAS Demo DB) as the Data Source value.
• If you are using Microsoft’s OLE DB Provider for SQL Server, you select SQLOLEDB as the Provider value and enter the actual server name as the Data Source value. You must also use the Extended Properties field to provide the database name (for example, Database=Pubs) since you can have multiple instances of a database.
Using the Data Link API
The Data Link option allows you to access Microsoft’s Data Link API, which allows you to define a file or use an existing file that contains your OLE DB connection information. A Data Link file is identified with the suffix .udl. If you use a Data Link file to connect to your data source, all other settings you make in the OLE DB Database Profile Setup dialog box are ignored.
To launch this option, select the File Name check box on the Connection tab and double-click on the button next to the File Name box. (You can also launch the Data Link API in the Database painter by double-clicking on the Manage Data Links utility included with the OLE DB interface in the list of Installed Database Interfaces.)
For more information on using the Data Link API, see Microsoft’s Universal Data Access Web site at http://msdn.microsoft.com/data.

Defining the OLE DB interface
50 PowerBuilder

Connecting to Your Database 51
C H A P T E R 5 Using the ADO.NET Interface
About this chapter This chapter describes the ADO.NET interface and explains how to prepare to use this interface and how to define an ADO.NET database profile.
Contents
For more information This chapter gives general information about using the ADO.NET interface. For more detailed information:
• See the Data Access and .NET development sections in the Microsoft MSDN library at http://msdn2.microsoft.com/library/default.aspx.
• Use the online Help provided by the data provider vendor.
• Check to see if there is a technical document that describes how to connect to your ADO.NET data provider. Any updated information about connectivity issues is available from the Sybase Customer Service and Support Web site at http://support.sybase.com.
About ADO.NETADO.NET is a set of technologies that provides native access to data in the Microsoft .NET Framework. It is designed to support an n-tier programming environment and to handle a disconnected data architecture. ADO.NET is tightly integrated with XML and uses a common data representation that can combine data from disparate sources, including XML.
One of the major components of ADO.NET is the .NET Framework data provider, which connects to a database, executes commands, and retrieves results.
Topic Page
About ADO.NET 51
About the PowerBuilder ADO.NET database interface 52
Preparing to use the ADO.NET interface 56
Defining the ADO.NET interface 58

About the PowerBuilder ADO.NET database interface
52 PowerBuilder
Microsoft provides .NET Framework data providers for SQL Server and OLE DB with the .NET Framework, and data providers for ODBC and Oracle can be downloaded from the Microsoft Web site. You can also obtain .NET Framework data providers from other vendors, such as the .NET Framework Data Provider for Adaptive Server Enterprise from Sybase.
To connect to a database using the PowerBuilder ADO.NET database interface, you must use a .NET Framework data provider.
Accessing Unicode data
Using the ADO.NET interface, PowerBuilder can connect, save, and retrieve data in both ANSI/DBCS and Unicode databases but does not convert data between Unicode and ANSI/DBCS. When character data or command text is sent to the database, PowerBuilder sends a Unicode string. The data provider must guarantee that the data is saved as Unicode data correctly. When PowerBuilder retrieves character data, it assumes the data is Unicode.
A Unicode database is a database whose character set is set to a Unicode format, such as UTF-8, UTF-16, UCS-2, or UCS-4. All data must be in Unicode format, and any data saved to the database must be converted to Unicode data implicitly or explicitly.
A database that uses ANSI (or DBCS) as its character set might use special datatypes to store Unicode data. Columns with these datatypes can store only Unicode data. Any data saved into such a column must be converted to Unicode explicitly. This conversion must be handled by the database server or client.
About the PowerBuilder ADO.NET database interfaceYou can use the PowerBuilder ADO.NET database interface to connect to a data source such as Adaptive Server® Enterprise, Oracle, and Microsoft SQL Server, as well as to data sources exposed through OLE DB and XML, in much the same way as you use the PowerBuilder ODBC and OLE DB database interfaces.
PerformanceYou might experience better performance if you use a native database interface. The primary purpose of the ADO.NET interface is to support shared connections with other database constructs such as the .NET DataGrid in Sybase DataWindow .NET.

CHAPTER 5 Using the ADO.NET Interface
Connecting to Your Database 53
Components of an ADO.NET connectionWhen you access a database using ADO.NET in PowerBuilder, your connection goes through several layers before reaching the database. It is important to understand that each layer represents a separate component of the connection, and that components might come from different vendors.
The PowerBuilder ADO.NET interface consists of a driver (pbado110.dll) and a server (either Sybase.PowerBuilder.Db.dll or Sybase.PowerBuilder.DbExt.dll). The server has dependencies on a file called pbrth110.dll. These DLLs must be deployed with an application that connects to a database using ADO.NET. For Oracle 10g or Adaptive Server 15 or later, use Sybase.PowerBuilder.DbExt.dll. For earlier versions and other DBMSs, use Sybase.PowerBuilder.Db.dll.
The PowerBuilder database interface for ADO.NET supports the ADO.NET data providers listed in Table 5-1.
Table 5-1: Supported ADO.NET data providers
Additional .NET Framework data providers may be supported in future releases. Please see the release bulletin for the latest information.
Data Provider Namespace
.NET Framework Data Provider for OLE DB System.Data.OleDb
.NET Framework Data Provider for SQL Server System.Data.SqlClient
Oracle Data Provider for .NET (ODP.NET) Oracle.DataAccess.Client
Sybase ADO.NET Data Provider for Adaptive Server Enterprise (ASE)
Sybase.Data.AseClient

About the PowerBuilder ADO.NET database interface
54 PowerBuilder
Figure 5-1 shows the general components of an ADO.NET connection using the OLE DB .NET Framework data provider.
Figure 5-1: Components of an ADO.NET OLE DB connection

CHAPTER 5 Using the ADO.NET Interface
Connecting to Your Database 55
Figure 5-2 shows the general components of an ADO.NET connection using a native ADO.NET data provider.
Figure 5-2: Components of a native ADO.NET connection
OLE DB data providersWhen you use the .NET Framework data provider for OLE DB, you connect to a database through an OLE DB data provider, such as Microsoft’s SQLOLEDB or MSDAORA or a data provider from another vendor.
The .NET Framework Data Provider for OLE DB does not work with the MSDASQL provider for ODBC, and it does not support OLE DB version 2.5 interfaces.
You can use any OLE DB data provider that supports the OLE DB interfaces listed in Table 5-2 with the OLE DB .NET Framework data provider. For more information about supported providers, see the topic on .NET Framework data providers in the Microsoft .NET Framework Developer’s Guide.

Preparing to use the ADO.NET interface
56 PowerBuilder
The PowerBuilder ADO.NET interface supports connection to SQL Anywhere, Adaptive Server Enterprise, Microsoft SQL Server, Oracle, Informix, and Microsoft Access with the OLE DB .NET Framework data provider.
After you install the data provider, you might need to define a data source for it.
Table 5-2: Required interface support for OLE DB data providers
Preparing to use the ADO.NET interfaceBefore you define the interface and connect to a database using ADO.NET:
1 Install and configure the database server, network, and client software.
2 Install the ADO.NET interface.
3 Install Microsoft’s Data Access Components version 2.6 or higher software on your machine.
OLE DB object Required interfaces
OLE DB Services IDataInitialize
DataSource IDBInitialize
IDBCreateSession
IDBProperties
IPersist
Session ISessionProperties
IOpenRowset
Command ICommandText
ICommandProperties
MultipleResults IMultipleResults
RowSet IRowset
IAccessor
IColumnsInfo
IRowsetInfo (only required if DBTYPE_HCHAPTER is supported)
Error IErrorInfo
IErrorRecords

CHAPTER 5 Using the ADO.NET Interface
Connecting to Your Database 57
Step 1: Install and configure the data server
You must install and configure the database server and install the network software and client software.
❖ To install and configure the database server, network, and client software:
1 Make sure the appropriate database software is installed and running on its server.
You must obtain the database server software from your database vendor. For installation instructions, see your database vendor’s documentation.
2 Make sure the required network software (such as TCP/IP) is installed and running on your computer and is properly configured so that you can connect to the data server at your site. You must install the network communication driver that supports the network protocol and operating system platform you are using.
For installation and configuration instructions, see your network or data source administrator.
3 If required, install the appropriate client software on each client computer on which PowerBuilder is installed.
Client software requirements To determine client software requirements, see your database vendor’s documentation.
Step 2: Install the ADO.NET interface
In the PowerBuilder Setup program, select the Custom install and select the ADO.NET database interface.
Step 3: Install the Microsoft Data Access Components software
The PowerBuilder ADO.NET interface requires the functionality of the Microsoft Data Access Components (MDAC) version 2.8 or higher software. Version 2.8 is distributed with Windows XP Service Pack 2 and Windows Server 2003.
To check the version of MDAC on your computer, you can download and run the MDAC Component Checker utility from the MDAC Downloads page at http://msdn2.microsoft.com/en-us/data/aa937730.aspx.
On the Windows Vista operating system, Windows Data Access Components (DAC) 6.0 includes some changes to work with Vista but is otherwise functionally equivalent to MDAC 2.8.

Defining the ADO.NET interface
58 PowerBuilder
OLE DB data providers installed with MDACSeveral Microsoft OLE DB data providers are automatically installed with MDAC, including the providers for SQL Server (SQLOLEDB) and ODBC (MSDASQL).
Defining the ADO.NET interfaceUsing the ADO.NET Database Profile Setup
To define a connection using the ADO.NET interface, you must create a database profile by supplying values for at least the basic connection parameters in the Database Profile Setup – ADO.NET dialog box. You can then select this profile at any time to connect to your data in PowerBuilder.
For information on how to define a database profile, see “Using database profiles” on page 7.
Specifying connection parameters
You must supply a value for the Namespace and DataSource connection parameters and for the User ID and Password. When you use the System.Data.OleDb namespace, you must also select a data provider from the list of installed data providers in the Provider drop-down list.
The Data Source value varies depending on the type of data source connection you are making. For example, if you are using Microsoft’s OLE DB Provider for SQL Server, you select SQLOLEDB as the Provider value and enter the actual server name as the Data Source value. In the case of Microsoft SQL Server, you must also use the Extended Properties field to provide the database name (for example, Database=Pubs) since you can have multiple instances of a database.
Using the Data Link API with OLE DB
The Data Link option allows you to access Microsoft’s Data Link API, which allows you to define a file or use an existing file that contains your OLE DB connection information. A Data Link file is identified with the suffix .udl.
To launch this option, select the File Name check box on the Connection page and double-click the button next to the File Name box. (You can also launch the Data Link API in the Database painter by double-clicking the Manage Data Links utility included with the OLE DB interface in the list of Installed Database Interfaces.)
For more information on using the Data Link API, see Microsoft’s Universal Data Access Web site at http://msdn.microsoft.com/data.

CHAPTER 5 Using the ADO.NET Interface
Connecting to Your Database 59
Using a Data Link file versus setting the database parametersIf you use a Data Link file to connect to your data source, all other database-specific settings you make in the ADO.NET Database Profile Setup dialog box are ignored.
Getting identity column valuesYou can use the standard select @@identity syntax to obtain the value of an identity column. You can also use an alternative syntax, such as select scope_identity(), by adding sections to a .NET configuration file for your application.
Setting up a dbConfiguration section in a configuration file
The following example shows the general structure of a configuration file with a database configuration section and one custom configuration section:
<configuration><configSections><sectionGroup name="dbConfiguration">
<section name="mycustomconfig" type="Sybase.PowerBuilder.Db.DbConfiguration,Sybase.PowerBuilder.Db"/>
</sectionGroup></configSections>
<dbConfiguration><mycustomconfig dbParm="optional_value"getIdentity="optional_syntax" />
</dbConfiguration></configuration>
❖ To add a database configuration section to a .NET configuration file:
1 In the <configSections> section of the configuration file, add a <sectionGroup> element with the name “dbConfiguration”. This name is case sensitive.
<configSections> must appear at the beginning of the configuration file, before the <runtime> section if any.
2 In the dbConfiguration <sectionGroup> element, add one of more <section> elements.

Defining the ADO.NET interface
60 PowerBuilder
For each section, specify a name of your choice and a type. The type is the strong name of the assembly used to parse this section of the configuration file.
3 Close the <section> and <configSections> elements and add a <dbConfiguration> element.
4 For each section you defined in step 2, add a new element to the <dbConfiguration> element.
For example, if you defined a section called config1, add a config1 element. Each element has two attributes: dbParm and getIdentity. You can set either or both of these attributes.
The dbParm value sets the value of the DBParm parameter of the transaction object. It has a maximum length of 1000 characters. If you set a value for a parameter in the configuration file, any value that you set in code or in the Database Profile Setup dialog box is overridden.
The getIdentity value specifies the syntax used to retrieve the value of an identity column. It has a maximum length of 100 characters. If you do not specify a value for getIdentity, the select @@identity syntax is used.
Sample configuration file
This sample configuration file for PowerBuilder 11.0 is called pb110.exe.config. It contains three custom configurations. The <myconfig> element sets both the dbParm and getIdentity attributes. <myconfig1> sets getIdentity only, and <myconfig2> sets dbParm only. The <runtime> section is in the configuration file that ships with PowerBuilder but would not be included in the configuration file that you ship with your application, which would have the same name as your application with the extension exe.config. For .NET Web Forms targets, you add the custom configurations to the web.config file.
<configuration><configSections><sectionGroup name="dbConfiguration">
<section name="myconfig"type="Sybase.PowerBuilder.Db.DbConfiguration,Sybase.PowerBuilder.Db"/><section name="myconfig1"type="Sybase.PowerBuilder.Db.DbConfiguration,Sybase.PowerBuilder.Db"/><section name="myconfig2"type="Sybase.PowerBuilder.Db.DbConfiguration,Sybase.PowerBuilder.Db"

CHAPTER 5 Using the ADO.NET Interface
Connecting to Your Database 61
/></sectionGroup>
</configSections>
<runtime><assemblyBinding xmlns="urn:schemas-microsoft-com:asm.v1"><dependentAssembly>
<assemblyIdentity name="Sybase.PowerBuilder.Db"/><codeBase href="file:///C:/Program Files/Sybase/PowerBuilder 11.0/DotNET/bin/Sybase.PowerBuilder.Db.dll"/>
</dependentAssembly><dependentAssembly><assemblyIdentity name="Sybase.PowerBuilder.WebService.WSDL"/><codeBase href="file:///C:/Program Files/Sybase/PowerBuilder 11.0/DotNET/bin/Sybase.PowerBuilder.WebService.WSDL.dll"/>
</dependentAssembly><dependentAssembly><assemblyIdentity name="Sybase.PowerBuilder.WebService.Runtime"/><codeBase href="file:///C:/Program Files/Sybase/PowerBuilder 11.0/DotNET/bin/Sybase.PowerBuilder.WebService.Runtime.dll"/>
</dependentAssembly><probing privatePath="DotNET/bin" />
</assemblyBinding></runtime>
<dbConfiguration><myconfig dbParm="disablebind=1"getIdentity="select scope_identity()"/><myconfig1 getIdentity="select scope_identity()"/><myconfig2 dbParm="Namespace='Oracle.DataAccess.Client',DataSource='ora10gen',DisableBind=1,NCharBind=1,ADORelease='10.1.0.301'"/>
</dbConfiguration></configuration>

Defining the ADO.NET interface
62 PowerBuilder
Specifying the custom configuration to be used
On the System tab page in the Database Profile Setup dialog box for ADO.NET or in code, specify the name of the custom configuration section you want to use as the value of the DbConfigSection parameter. For example:
Sqlca.DBParm="DbConfigSection='myconfig'"
If you set any parameters in the profile or in code that are also set in the configuration file, the value specified in the configuration file takes precedence.
The configuration file must be present in the same directory as the executable file and must have the same name with the extension .config.

P A R T 3 Working with Native Database Interfaces
This part describes how to set up and define database connections accessed through one of the native database interfaces.


Connecting to Your Database 65
C H A P T E R 6 Using Native Database Interfaces
About this chapter This chapter describes native database interfaces. The following chapters explain how to prepare to use the database and define any unique database interface parameters so that you can access your data.
Contents
About native database interfacesThe native database interfaces provide native connections to many databases and DBMSs. This chapter describes how the native database interfaces access these databases.
The native database interfaces are not provided with the Desktop and Professional editions of PowerBuilder. You can upgrade to PowerBuilder Enterprise to use the native database interfaces.
For a complete list of the supported native database interfaces, see “Supported Database Interfaces” in online Help.
A native database interface is a direct connection to your data in PowerBuilder.
Each native database interface uses its own interface DLL to communicate with a specified database through a vendor-specific database API. For example, the SQL Native Client interface for Microsoft SQL Server uses a DLL named PBSNC110.DLL to access the database, whereas the Oracle 10g database interface accesses the database through PBO10110.DLL.
Topic Page
About native database interfaces 65
Components of a database interface connection 66
Using a native database interface 67

Components of a database interface connection
66 PowerBuilder
In contrast, a standard database interface uses a standard API to communicate with the database. For example, PowerBuilder can use a single-interface DLL (PBODB110.DLL) to communicate with the ODBC Driver Manager and corresponding driver to access any ODBC data source.
Components of a database interface connectionWhen you use a native database interface to access a database, your connection goes through several layers before reaching the data. Each layer is a separate component of the connection and each component might come from a different vendor.

CHAPTER 6 Using Native Database Interfaces
Connecting to Your Database 67
Figure 6-1: Components of a database connection
For diagrams showing the specific components of your connection, see “Basic software components” in the chapter for your native database interface.
Using a native database interfaceYou perform several basic steps to use a native database interface to access a database.

Using a native database interface
68 PowerBuilder
About preparing to use the database
The first step in connecting to a database through a native database interface is to prepare to use the database. Preparing the database ensures that you will be able to access and use your data in PowerBuilder.
You must prepare the database outside PowerBuilder before you start the product, then define the database interface and connect to it. The requirements differ for each database—but in general, preparing a database involves four basic steps.
❖ To prepare to use your database with PowerBuilder:
1 Make sure the required database server software is properly installed and configured at your site.
2 If network software is required, make sure it is properly installed and configured at your site and on the client computer so that you can connect to the database server.
3 Make sure the required database client software is properly installed and configured on the client computer. (Typically, the client computer is the one running PowerBuilder.)
You must obtain the client software from your database vendor and make sure that the version you install supports all of the following:
The operating system running on the client computerThe version of the database that you want to accessThe version of PowerBuilder that you are running
4 Verify that you can connect to the server and database you want to access outside PowerBuilder.
For specific instructions to use with your database, see “Preparing to use the database” in the chapter for your native database interface.
About installing native database interfaces
After you prepare to use the database, you must install the native database interface that accesses the database. See the instructions for each interface for more information.
About defining native database interfaces
Once you are ready to access the database, you start PowerBuilder and define the database interface. To define a database interface, you must create a database profile by completing the Database Profile Setup dialog box for that interface.
For general instructions, see “About creating database profiles” on page 7. For instructions about defining database interface parameters unique to a particular database, see “Preparing to use the database” in the chapter for your database interface.

CHAPTER 6 Using Native Database Interfaces
Connecting to Your Database 69
For more information The following chapters give general information about using each native database interface. For more detailed information:
• Check to see if there is a technical document that describes how to connect to your database. Any updated information about connectivity issues is available from the Sybase Support Web site at http://support.sybase.com.
• Ask your network or system administrator for assistance when installing and setting up the database server and client software at your site.

Using a native database interface
70 PowerBuilder

Connecting to Your Database 71
C H A P T E R 7 Using Adaptive Server Enterprise
About this chapter This section describes how to use the Adaptive Server Enterprise database interfaces in PowerBuilder.
Contents
Supported versions for Adaptive ServerYou can access Adaptive Server versions 11.x, 12.x, and 15.x using the SYC Adaptive Server database interface. Use of this interface to access other Open Server™ programs is not supported. The SYC database interface uses a DLL named PBSYC110.DLL to access the database through the Open Client CT-Lib API.
You can also access Adaptive Server version 15.x using the ASE Adaptive Server database interface. Use of this interface to access other Open Server™ programs is not supported. The Adaptive Server database interface uses a DLL named PBASE110.DLL to access the database through the Open Client CT-Lib API. To use this interface, the Adaptive Server 15 client must be installed on the client computer. The ASE interface supports large identifiers with up to 128 characters.
Topic Page
Supported versions for Adaptive Server 71
Supported Adaptive Server datatypes 72
Basic software components for Adaptive Server 74
Preparing to use the Adaptive Server database 75
Defining the Adaptive Server database interface 78
Using Open Client security services 78
Using Open Client directory services 81
Using PRINT statements in Adaptive Server stored procedures 85
Creating a DataWindow based on a cross-database join 86
Installing stored procedures in Adaptive Server databases 86

Supported Adaptive Server datatypes
72 PowerBuilder
Client Library APIThe Adaptive Server database interfaces use the Open Client™ CT-Library (CT-Lib) application programming interface (API) to access the database.
When you connect to an Adaptive Server database, PowerBuilder makes the required calls to the API. Therefore, you do not need to know anything about CT-Lib to use the database interface.
When deploying a PowerBuilder custom class user object in EAServer
EAServer uses a slightly different version of the CT-Lib software. Therefore, at runtime you need to use the SYJ database interface rather than ASE or SYC to connect to an Adaptive Server database. The SYJ Database Profile Setup dialog box provides a convenient way to set the appropriate connection parameters and then copy the syntax from the Preview tab into the script for your Transaction object. The SYJ database interface uses a DLL named PBSYJ110.DLL.
You cannot use the SYJ interface, however, to connect to the database in the PowerBuilder development environment. Therefore, during the development phase (before the component has been deployed to EAServer), you must use ASE or SYC to connect to the database.
Supported Adaptive Server datatypesThe Adaptive Server interface supports the Sybase datatypes listed in Table 7-1 in DataWindow objects and embedded SQL.
Table 7-1: Supported datatypes for Adaptive Server Enterprise
Binary NVarChar
BigInt (15.x and later) Real
Bit SmallDateTime
Char (see “Column-length limits” on page 74) SmallInt
DateTime SmallMoney
Decimal Text
Double precision Timestamp
Float TinyInt
Identity UniChar
Image UniText (15.x and later)
Int UniVarChar

CHAPTER 7 Using Adaptive Server Enterprise
Connecting to Your Database 73
In Adaptive Server 15.0 and later, PowerBuilder supports unsigned as well as signed BigInt, Int, and SmallInt datatypes.
Accessing Unicode data
PowerBuilder can connect, save, and retrieve data in both ANSI/DBCS and Unicode databases. When character data or command text is sent to the database, PowerBuilder sends a DBCS string if the UTF8 database parameter is set to 0 (the default). If UTF8 is set to 1, PowerBuilder sends a UTF-8 string. The database server must be configured correctly to accept UTF-8 strings. See the description of the UTF8 database parameter in the online Help for more information.
The character set used by an Adaptive Server database server applies to all databases on that server. The nchar and nvarchar datatypes can store UTF-8 data if the server character set is UTF-8. The Unicode datatypes unichar and univarchar were introduced in Adaptive Server 12.5 to support Unicode data. Columns with these datatypes can store only Unicode data. Any data saved into such a column must be converted to Unicode explicitly. This conversion must be handled by the database server or client.
In Adaptive Server 12.5.1 and later, additional support for Unicode data has been added. For more information, see the documentation for your version of Adaptive Server.
Different display values in painters
The unichar and univarchar datatypes support UTF-16 encoding, therefore each unichar or univarchar character requires two bytes of storage. The following example creates a table with one unichar column holding 10 Unicode characters:
create table unitbl (unicol unichar(10))
In the Database painter, the column displays as unichar(20)because the column requires 20 bytes of storage. This is consistent with the way the column displays in Sybase Central.
However, the mapping between the Type in the Column Specifications view in the DataWindow® painter and the column datatype of a table in the database is not one-to-one. The Type in the Column Specifications view shows the DataWindow column datatype and DataWindow column length. The column length is the number of characters, therefore an Adaptive Server unichar(20)column displays as char(10) in the Column Specifications view.
Money VarBinary
NChar VarChar
Numeric

Basic software components for Adaptive Server
74 PowerBuilder
Column-length limits Adaptive Server 12.0 and earlier have a column-length limit of 255 bytes. Adaptive Server 12.5.x and later support wider columns for Char, VarChar, Binary, and VarBinary datatypes, depending on the logical page size and the locking scheme used by the server.
In PowerBuilder, you can use these wider columns for Char and VarChar datatypes with Adaptive Server 12.5.x when the following conditions apply:
• The Release database parameter is set to 12.5 or higher.
• You are accessing the database using Open Client 12.5.x or later.
The database must be configured to use a larger page size to take full advantage of the widest limits.
For detailed information about wide columns and configuration issues, see the Adaptive Server documentation on the Sybase Product Manuals Web site at http://www.sybase.com/support/manuals/. For more information about the Release database parameter, see the online Help.
When you retrieve or update columns, PowerBuilder converts data appropriately between the Adaptive Server datatype and the PowerScript datatype. Similarly or identically named Adaptive Server and PowerScript datatypes do not necessarily have the same definitions. For information about the definitions of PowerScript datatypes, see the PowerScript Reference.
Conversion in PowerBuilder scripts
A double that has no fractional component is converted to a string with one decimal place if the converted string would cause Adaptive Server to have an overflow error when parsing the string. For example: the double value 12345678901234 would cause an overflow error, so PowerBuilder converts the double to the string value 12345678901234.0.
Basic software components for Adaptive ServerYou must install the software components in Figure 7-1 to access an Adaptive Server database in PowerBuilder.

CHAPTER 7 Using Adaptive Server Enterprise
Connecting to Your Database 75
Figure 7-1: Components of an Adaptive Server Enterprise connection
Preparing to use the Adaptive Server databaseBefore you define the interface and connect to an Adaptive Server database in PowerBuilder, follow these steps to prepare the database for use:
1 Install and configure the required database server, network, and client software.
2 Install the Adaptive Server database interface.
3 Verify that you can connect to Adaptive Server outside PowerBuilder.
4 Install the required PowerBuilder stored procedures in the sybsystemprocs database.

Preparing to use the Adaptive Server database
76 PowerBuilder
Preparing an Adaptive Server database for use with PowerBuilder involves these four basic tasks.
Step 1: Install and configure the database server
You must install and configure the database server, network, and client software for Adaptive Server.
❖ To install and configure the database server, network, and client software:
1 Make sure the Adaptive Server database software is installed on the server specified in your database profile.
You must obtain the database server software from Sybase.
For installation instructions, see your Adaptive Server documentation.
2 Make sure the supported network software (for example, TCP/IP) is installed and running on your computer and is properly configured so that you can connect to the database server at your site.
You must install the network communication driver that supports the network protocol and operating system platform you are using. The driver is installed as part of the Net-Library client software.
For installation and configuration instructions, see your network or database administrator.
3 Install the required Open Client CT-Library (CT-Lib) software on each client computer on which PowerBuilder is installed.
You must obtain the Open Client software from Sybase. Make sure the version of Open Client you install supports all of the following:
The operating system running on the client computerThe version of Adaptive Server that you want to accessThe version of PowerBuilder that you are running
Required client software versionsTo use the ASE Adaptive Server interface, you must install Open Client version 15.x or later. To use the SYC Adaptive Server interface, you must install Open Client version 11.x or later.
4 Make sure the Open Client software is properly configured so that you can connect to the database at your site.
Installing the Open Client software places the SQL.INI configuration file in the Adaptive Server directory on your computer.

CHAPTER 7 Using Adaptive Server Enterprise
Connecting to Your Database 77
SQL.INI provides information that Adaptive Server needs to find and connect to the database server at your site. You can enter and modify information in SQL.INI by using the configuration utility that comes with the Open Client software.
For information about setting up the SQL.INI or other required configuration file, see your Adaptive Server documentation.
5 If required by your operating system, make sure the directory containing the Open Client software is in your system path.
6 Make sure only one copy of each of the following files is installed on your client computer:
• Adaptive Server interface DLL
• Network communication DLL (for example, NLWNSCK.DLL for Windows Sockets-compliant TCP/IP)
• Database vendor DLL (for example, LIBCT.DLL)
Step 2: Install the database interface
In the PowerBuilder Setup program, select the Typical install, or select the Custom install and select the Adaptive Server Enterprise (ASE or SYC) database interface.
If you work with PowerBuilder and EAServer, you should also select the Adaptive Server interface for EAServer (SYJ).
Step 3: Verify the connection
Make sure you can connect to the Adaptive Server database server and log in to the database you want to access from outside PowerBuilder.
Some possible ways to verify the connection are by running the following tools:
• Accessing the database server Tools such as the Open Client/Open Server Configuration utility (or any Ping utility) check whether you can reach the database server from your computer.
• Accessing the database Tools such as ISQL (interactive SQL utility) check whether you can log in to the database and perform database operations. It is a good idea to specify the same connection parameters you plan to use in your PowerBuilder database profile to access the database.
Step 4: Install the PowerBuilder stored procedures
PowerBuilder requires you to install certain stored procedures in the sybsystemprocs database before you connect to an Adaptive Server database for the first time. PowerBuilder uses these stored procedures to get information about tables and columns from the DBMS system catalog.
Run the SQL script or scripts required to install the PowerBuilder stored procedures in the sybsystemprocs database.

Defining the Adaptive Server database interface
78 PowerBuilder
For instructions, see “Installing stored procedures in Adaptive Server databases” on page 86.
Defining the Adaptive Server database interfaceTo define a connection through the Adaptive Server interface, you must create a database profile by supplying values for at least the basic connection parameters in the Database Profile Setup - Adaptive Server Enterprise dialog box. You can then select this profile anytime to connect to your database in the development environment.
For information on how to define a database profile, see “Using database profiles” on page 7.
Defining a connection for a PowerBuilder custom class user object deployed in EAServerYou cannot use the SYJ interface to connect to the database in the PowerBuilder development environment. However, the SYJ Database Profile Setup dialog box provides a convenient way to set the appropriate connection parameters and then copy the syntax from the Preview tab into the script for your Transaction object.
Using Open Client security servicesThe Adaptive Server interfaces provide several DBParm parameters that support Open Client 11.1.x or later network-based security services in your application. If you are using the required database, security, and PowerBuilder software, you can build applications that take advantage of Open Client security services.

CHAPTER 7 Using Adaptive Server Enterprise
Connecting to Your Database 79
What are Open Client security services?Open Client 11.1.x or later security services allow you to use a supported third-party security mechanism (such as CyberSafe Kerberos) to provide login authentication and per-packet security for your application. Login authentication establishes a secure connection, and per-packet security protects the data you transmit across the network.
Requirements for using Open Client security servicesFor you to use Open Client security services in your application, all of the following must be true:
• You are accessing an Adaptive Server database server using Open Client Client-Library (CT-Lib) 11.1.x or later software.
• You have the required network security mechanism and driver.
You have the required Sybase-supported network security mechanism and Sybase-supplied security driver properly installed and configured for your environment. Depending on your operating system platform, examples of supported security mechanisms include: Distributed Computing Environment (DCE) security servers and clients, CyberSafe Kerberos, and Windows NT LAN Manager Security Services Provider Interface (SSPI).
For information about the third-party security mechanisms and operating system platforms that Sybase has tested with Open Client security services, see the Open Client documentation.
• You can access the secure server outside PowerBuilder.
You must be able to access a secure Adaptive Server server using Open Client 11.1.x or later software from outside PowerBuilder.
To verify the connection, use a tool such as ISQL or SQL Advantage to make sure you can connect to the server and log in to the database with the same connection parameters and security options you plan to use in your PowerBuilder application.
• You are using a PowerBuilder database interface.
You are using the ASE or SYC Adaptive Server interface to access the database.
• The Release DBParm parameter is set to the appropriate value for your database.

Using Open Client security services
80 PowerBuilder
You have set the Release DBParm parameter to 11or higher to specify that your application should use the appropriate version of the Open Client CT-Lib software.
For instructions, see Release in the online Help.
• Your security mechanism and driver support the requested service.
The security mechanism and driver you are using must support the service requested by the DBParm parameter.
Security services DBParm parametersIf you have met the requirements described in “Requirements for using Open Client security services” on page 79, you can set the security services DBParm parameters in the Database Profile Setup dialog box for your connection or in a PowerBuilder application script.
There are two types of DBParm parameters that you can set to support Open Client security services: login authentication and per-packet security.
Login authentication DBParms
The following login authentication DBParm parameters correspond to Open Client 11.1.x or later connection properties that allow an application to establish a secure connection.
Sec_Channel_BindSec_Cred_TimeoutSec_DelegationSec_Keytab_FileSec_MechanismSec_Mutual_AuthSec_Network_AuthSec_Server_PrincipalSec_Sess_Timeout
For instructions on setting these DBParm parameters, see their descriptions in online Help.
Per-packet security DBParms
The following per-packet security DBParm parameters correspond to Open Client 11.1.x or later connection properties that protect each packet of data transmitted across a network. Using per-packet security services might create extra overhead for communications between the client and server.
Sec_ConfidentialSec_Data_IntegritySec_Data_Origin

CHAPTER 7 Using Adaptive Server Enterprise
Connecting to Your Database 81
Sec_Replay_DetectionSec_Seq_Detection
For instructions on setting these DBParm parameters, see their descriptions in online Help.
Using Open Client directory servicesThe Adaptive Server interfaces provide several DBParm parameters that support Open Client 11.1.x or later network-based directory services in your application. If you are using the required database, directory services, and PowerBuilder software, you can build applications that take advantage of Open Client directory services.
What are Open Client directory services?Open Client 11.1.x or later directory services allow you to use a supported third-party directory services product (such as the Windows Registry) as your directory service provider. Directory services provide centralized control and administration of the network entities (such as users, servers, and printers) in your environment.
Requirements for using Open Client directory servicesFor you to use Open Client directory services in your application, all of the following must be true:
• You are accessing an Adaptive Server database server using Open Client Client-Library (CT-Lib) 11.x or later software
• You have the required Sybase-supported directory service provider software and Sybase-supplied directory driver properly installed and configured for your environment. Depending on your operating system platform, examples of supported security mechanisms include: the Windows Registry, Distributed Computing Environment Cell Directory Services (DCE/CDS), Banyan StreetTalk Directory Assistance (STDA), and Novell NetWare Directory Services (NDS).

Using Open Client directory services
82 PowerBuilder
For information about the directory service providers and operating system platforms that Sybase has tested with Open Client directory services, see the Open Client documentation.
• You must be able to access a secure Adaptive Server server using Open Client 11.1.x or later software from outside PowerBuilder.
To verify the connection, use a tool such as ISQL or SQL Advantage to make sure you can connect to the server and log in to the database with the same connection parameters and directory service options you plan to use in your PowerBuilder application.
• You are using the ASE or SYC Adaptive Server interface to access the database.
• You must use the correct syntax as required by your directory service provider when specifying the server name in a database profile or PowerBuilder application script. Different providers require different syntax based on their format for specifying directory entry names.
For information and examples for different directory service providers, see “Specifying the server name with Open Client directory services” next.
• You have set the Release DBParm parameter to 11 or higher to specify that your application should use the behavior of the appropriate version of the Open Client CT-Lib software.
For instructions, see Release (Adaptive Server Enterprise) in the online Help.
• The directory service provider and driver you are using must support the service requested by the DBParm parameter.
Specifying the server name with Open Client directory servicesWhen you are using Open Client directory services in a PowerBuilder application, you must use the syntax required by your directory service provider when specifying the server name in a database profile or PowerBuilder application script to access the database.
Different directory service providers require different syntax based on the format they use for specifying directory entry names. Directory entry names can be fully qualified or relative to the default (active) Directory Information Tree base (DIT base) specified in the Open Client/Server™ configuration utility.

CHAPTER 7 Using Adaptive Server Enterprise
Connecting to Your Database 83
The DIT base is the starting node for directory searches. Specifying a DIT base is analogous to setting a current working directory for UNIX or MS-DOS file systems. (You can specify a nondefault DIT base with the DS_DitBase DBParm parameter. For information, see DS_DitBase in the online Help.)
Windows registry server name example
This example shows typical server name syntax if your directory service provider is the Windows registry.
Node name: SALES:software\sybase\server\SYS12DIT base: SALES:software\sybase\serverServer name: SYS12
❖ To specify the server name in a database profile:
• Type the following in the Server box on the Connection tab in the Database Profile Setup dialog box. Do not start the server name with a backslash (\).
SYS12
❖ To specify the server name in a PowerBuilder application script:
• Type the following. Do not start the server name with a backslash (\).
SQLCA.ServerName = "SYS12"
If you specify a value in the Server box in your database profile, this syntax displays on the Preview tab in the Database Profile Setup dialog box. You can copy the syntax from the Preview tab into your script.
DCE/DCS server name example
This example shows typical server name syntax if your directory service provider is Distributed Computing Environment Cell Directory Services (DCE/CDS).
Node name: /.../boston.sales/dataservers/sybase/SYS12DIT base: /../boston.sales/dataserversServer name: sybase/SYS12
❖ To specify the server name in a database profile:
• Type the following in the Server box on the Connection tab in the Database Profile Setup dialog box. Do not start the server name with a slash (/).
sybase/SYS12
❖ To specify the server name in a PowerBuilder application script:
• Type the following. Do not start the server name with a slash (/).
SQLCA.ServerName = "sybase/SYS12"

Using Open Client directory services
84 PowerBuilder
If you specify a value in the Server box in your database profile, this syntax displays on the Preview tab in the Database Profile Setup dialog box. You can copy the syntax from the Preview tab into your script.
Banyan STDA server name example
This example shows typical server name syntax if your directory service provider is Banyan StreetTalk Directory Assistance (STDA).
Node name: SYS12@sales@chicagoDIT base: chicagoServer name: SYS12@sales
❖ To specify the server name in a database profile:
• Type the following in the Server box on the Connection tab in the Database Profile Setup dialog box. Do not end the server name with @.
SYS12@sales
❖ To specify the server name in a PowerBuilder application script:
• Type the following. Do not end the server name with @.
SQLCA.ServerName = "SYS12@sales"
If you specify a value in the Server box in your database profile, this syntax displays on the Preview tab in the Database Profile Setup dialog box. You can copy the syntax from the Preview tab into your script.
Novell NDS server name example
This example shows typical server name syntax if your directory service provider is Novell NetWare Directory Services (NDS).
Node name: CN=SYS12.OU=miami.OU=sales.O=sybaseDIT base: OU=miami.OU=sales.O=sybaseServer name: SYS12
❖ To specify the server name in a database profile:
• Type the following in the Server box on the Connection tab in the Database Profile Setup dialog box. Do not start the server name with CN=.
SYS12
❖ To specify the server name in a PowerBuilder application script:
• Type the following. Do not start the server name with CN=.
SQLCA.ServerName = "SYS12"
If you specify a value in the Server box in your database profile, this syntax displays on the Preview tab in the Database Profile Setup dialog box. You can copy the syntax from the Preview tab into your script.

CHAPTER 7 Using Adaptive Server Enterprise
Connecting to Your Database 85
Directory services DBParm parametersIf you have met the requirements described in “Requirements for using Open Client directory services” on page 81, you can set the directory services DBParm parameters in a database profile for your connection or in a PowerBuilder application script.
The following DBParm parameters correspond to Open Client 11.1.x or later directory services connection parameters:
DS_AliasDS_CopyDS_DitBaseDS_FailoverDS_Password (Open Client 12.5 or later)DS_PrincipalDS_ProviderDS_TimeLimit
For instructions on setting these DBParm parameters, see their descriptions in the online Help.
Using PRINT statements in Adaptive Server stored procedures
The ASE or SYC Adaptive Server database interface allows you to use PRINT statements in your stored procedures for debugging purposes.
This means, for example, that if you turn on Database Trace when accessing the database through the ASE or SYC interface, PRINT messages appear in the trace log but they do not return errors or cancel the rest of the stored procedure.

Creating a DataWindow based on a cross-database join
86 PowerBuilder
Creating a DataWindow based on a cross-database join
The ability to create a DataWindow based on a heterogeneous cross-database join is available through the use of Adaptive Server’s Component Integration Services. Component Integration Services allow you to connect to multiple remote heterogeneous database servers and define multiple proxy tables that reference the tables residing on those servers.
For information on how to create proxy tables, see the Adaptive Server documentation.
Installing stored procedures in Adaptive Server databases
This section describes how to install PowerBuilder stored procedures in an Adaptive Server Enterprise database by running SQL scripts provided for this purpose.
Sybase recommends that you run these scripts outside PowerBuilder before connecting to an Adaptive Server database for the first time through the Adaptive Server (ASE or SYC DBMS identifier) native database interface. Although the database interface will work without the PowerBuilder stored procedures created by these scripts, the stored procedures are required for full functionality.
What are the PowerBuilder stored procedure scripts?What you do In order to work with an Adaptive Server database in PowerBuilder, you or
your system administrator should install certain stored procedures in the database before you connect to Adaptive Server from PowerBuilder for the first time.
You must run the PowerBuilder stored procedure scripts only once per database server, and not before each PowerBuilder session. If you have already installed the PowerBuilder stored procedures in your Adaptive Server database before connecting in PowerBuilder on any supported platform, you need not install the stored procedures again before connecting in PowerBuilder on a different platform.

CHAPTER 7 Using Adaptive Server Enterprise
Connecting to Your Database 87
PowerBuilder stored procedures
A stored procedure is a group of precompiled and preoptimized SQL statements that performs some database operation. Stored procedures reside on the database server where they can be accessed as needed.
PowerBuilder uses these stored procedures to get information about tables and columns from the Adaptive Server system catalog. (The PowerBuilder stored procedures are different from the stored procedures you might create in your database.)
SQL scripts PowerBuilder provides SQL script files for installing the required stored procedures in the sybsystemprocs database:
Where to find the scripts
The stored procedure scripts are located in the Server directory on the PowerBuilder CD-ROM. The Server directory contains server-side installation components that are not installed with PowerBuilder on your computer.
PBSYC.SQL scriptWhat it does The PBSYC.SQL script contains SQL code that overwrites stored procedures
that correspond to the same version of PowerBuilder in the Adaptive Server sybsystemprocs database and then re-creates them.
The PBSYC.SQL script uses the sybsystemprocs database to hold the PowerBuilder stored procedures. This database is created when you install Adaptive Server.
When to run it Before you connect to an Adaptive Server database in PowerBuilder for the first time using the ASE or SYC DBMS identifier, you or your database administrator must run the PBSYC.SQL script once per database server into the sybsystemprocs database.
Run PBSYC.SQL if the server at your site will be accessed by anyone using the PowerBuilder development environment or by deployment machines.
If you or your database administrator have already run the current version of PBSYC.SQL to install PowerBuilder stored procedures in the sybsystemprocs database on your server, you need not rerun the script to install the stored procedures again.
For instructions on running PBSYC.SQL, see “How to run the scripts” on page 89.
Script Use for
PBSYC.SQL Adaptive Server databases
PBSYC2.SQL Adaptive Server databases to restrict the Select Tables list

Installing stored procedures in Adaptive Server databases
88 PowerBuilder
Stored procedures it creates
The PBSYC.SQL script creates the following PowerBuilder stored procedures in the Adaptive Server sybsystemprocs database. The procedures are listed in the order in which the script creates them.
PBSYC2.SQL scriptWhat it does The PBSYC2.SQL script contains SQL code that drops and re-creates one
PowerBuilder stored procedure in the Adaptive Server sybsystemprocs database: a replacement version of sp_pb110table.
The default version of sp_pb110table is installed by the PBSYC.SQL script. PowerBuilder uses the sp_pb110table procedure to build a list of all tables in the database, including those for which the current user has no permissions. This list displays in the Select Tables dialog box in PowerBuilder.
PBSYC.SQL stored procedure What it does
sp_pb110column Lists the columns in a table.
sp_pb110pkcheck Determines whether a table has a primary key.
sp_pb110fktable Lists the tables that reference the current table.
sp_pb110procdesc Retrieves a description of the argument list for a specified stored procedure.
sp_pb110proclist Lists available stored procedures and extended stored procedures.
If the SystemProcs DBParm parameter is set to 1 or Yes (the default), sp_pb110proclist displays both system stored procedures and user-defined stored procedures. If SystemProcs is set to 0 or No, sp_pb110proclist displays only user-defined stored procedures.
sp_pb110text Retrieves the text of a stored procedure from the SYSCOMMENTS table.
sp_pb110table Retrieves information about all tables in a database, including those for which the current user has no permissions.
PBSYC.SQL contains the default version of sp_pb110table. If you want to replace the default version of sp_pb110table with a version that restricts the table list to those tables for which the user has SELECT permission, you can run the PBSYC2.SQL script, described in “PBSYC2.SQL script” next.
sp_pb110index Retrieves information about all indexes for a specified table.

CHAPTER 7 Using Adaptive Server Enterprise
Connecting to Your Database 89
For security reasons, you or your database administrator might want to restrict the table list to display only those tables for which a user has permissions. To do this, you can run the PBSYC2.SQL script after you run PBSYC.SQL. PBSYC2.SQL replaces the default version of sp_pb110table with a new version that displays a restricted table list including only tables and views:
• Owned by the current user
• For which the current user has SELECT authority
• For which the current user’s group has SELECT authority
• For which SELECT authority was granted to PUBLIC
When to run it If you are accessing an Adaptive Server database using the ASE or SYC DBMS identifier in PowerBuilder, you must first run PBSYC.SQL once per database server to install the required PowerBuilder stored procedures in the sybsystemprocs database.
After you run PBSYC.SQL, you can optionally run PBSYC2.SQL if you want to replace sp_pb110table with a version that restricts the table list to those tables for which the user has SELECT permission.
If you do not want to restrict the table list, there is no need to run PBSYC2.SQL.
For instructions on running PBSYC2.SQL, see “How to run the scripts” on page 89.
Stored procedure it creates
The PBSYC2.SQL script creates the following PowerBuilder stored procedure in the Adaptive Server sybsystemprocs database:
How to run the scriptsYou can use the ISQL or SQL Advantage tools to run the stored procedure scripts outside PowerBuilder.
PBSYC2.SQL stored procedure What it does
sp_pb110table Retrieves information about those tables in the database for which the current user has SELECT permission.
This version of sp_pb110table replaces the default version of sp_pb110table installed by the PBSYC.SQL script.

Installing stored procedures in Adaptive Server databases
90 PowerBuilder
Using ISQL to run the stored procedure scripts
ISQL is an interactive SQL utility that comes with the Open Client software on the Windows platforms. If you have ISQL installed, use the following procedure to run the PowerBuilder stored procedure scripts.
For complete instructions on using ISQL, see your Open Client documentation.
❖ To use ISQL to run the PowerBuilder stored procedure scripts:
1 Connect to the sybsystemprocs Adaptive Server database as the system administrator.
2 Open one of the following files containing the PowerBuilder stored procedure script you want to run:
PBSYC.SQLPBSYC2.SQL
3 Issue the appropriate ISQL command to run the SQL script with the user ID, server name, and (optionally) password you specify. Make sure you specify uppercase and lowercase exactly as shown:
isql /U sa /S SERVERNAME /i pathname /P { password }
For example, if you are using PowerBuilder and are accessing the stored procedure scripts from the product CD-ROM, type either of the following (assuming D is your CD-ROM drive):
isql /U sa /S TESTDB /i d:\server\pbsyb.sql /Pisql /U sa /S SALES /i d:\server\pbsyc.sql /P adminpwd
Parameter Description
sa The user ID for the system administrator. Do not change this user ID.
SERVERNAME The name of the computer running the Adaptive Server database.
pathname The drive and directory containing the SQL script you want to run.
password (Optional) The password for the sa (system administrator) user ID. The default Adaptive Server installation creates the sa user ID without a password. If you changed the password for sa during the installation, replace password with your new password.

CHAPTER 7 Using Adaptive Server Enterprise
Connecting to Your Database 91
Using SQL Advantage to run the stored procedure scripts
SQL Advantage is an interactive SQL utility that comes with the Open Client software on the Windows platform. If you have SQL Advantage installed, use the following procedure to run the PowerBuilder stored procedure scripts.
For complete instructions on using SQL Advantage, see your Open Client documentation.
❖ To use SQL Advantage to run the PowerBuilder stored procedure scripts:
1 Start the SQL Advantage utility.
2 Open a connection to the sybsystemprocs Adaptive Server database as the system administrator.
3 Open one of the following files containing the PowerBuilder stored procedure script you want to run:
PBSYC.SQLPBSYC2.SQL
4 Delete the use sybsystemprocs command and the go command at the beginning of each script.
SQL Advantage requires that you issue the use sybsystemprocs command by itself, with no other SQL commands following it. When you open a connection to the sybsystemprocs database in step 2, you are in effect issuing the use sybsystemprocs command. This command should not be issued again as part of the stored procedure script.
Therefore, to successfully install the stored procedures, you must delete the lines shown in the following table from the beginning of the PowerBuilder stored procedure script before executing the script.
5 Execute all of the statements in the SQL script.
6 Exit the SQL Advantage session.
Before executing this script Delete these lines
PBSYC.SQL use sybsystemprocs
go
PBSYC2.SQLuse sybsystemprocs
go

Installing stored procedures in Adaptive Server databases
92 PowerBuilder

Connecting to Your Database 93
C H A P T E R 8 Using Informix
About this chapter This chapter describes how to use the native IBM Informix database interface in PowerBuilder..
Contents
Supported versions for InformixYou can access the following Informix databases using the native Informix database interface:
• Informix Dynamic Server
• Informix-OnLine and Informix-SE version 9.x
PowerBuilder provides the IN9 interface in the PBIN9110.DLL to connect through Informix-Connect version 9.x client software.
Accessing Unicode data PowerBuilder can connect, save, and retrieve data in ANSI/DBCS databases. The Informix native driver does not currently support access to Unicode databases.
Topic Page
Supported versions for Informix 93
Supported Informix datatypes 94
Basic software components for Informix 95
Preparing to use the Informix database 96
Defining the Informix database interface 98
Accessing serial values in a PowerBuilder script 99

Supported Informix datatypes
94 PowerBuilder
Supported Informix datatypesThe Informix database interface supports the Informix datatypes listed in Table 8-1 in DataWindow objects and embedded SQL.
Table 8-1: Supported datatypes for Informix
ExceptionsByte, Text, and VarChar datatypes are not supported in Informix SE.
Datatype conversionWhen you retrieve or update columns, PowerBuilder converts data appropriately between the Informix datatype and the PowerScript datatype. Keep in mind, however, that similarly or identically named Informix and PowerScript datatypes do not necessarily have the same definitions.
For information about the definitions of PowerScript datatypes, see the PowerScript Reference.
Informix DateTime datatypeThe DateTime datatype is a contiguous sequence of boxes. Each box represents a component of time that you want to record. The syntax is:
DATETIME largest_qualifier TO smallest_qualifier
PowerBuilder defaults to Year TO Fraction(5).
For a list of qualifiers, see your Informix documentation.
❖ To create your own variation of the DateTime datatype:
1 In the Database painter, create a table with a DateTime column.
For instructions on creating a table, see the User’s Guide.
Byte (a maximum of 231 bytes) Integer (4 bytes)
Character (1 to 32,511 bytes) Money
Date Real
DateTime Serial
Decimal SmallInt (2 bytes)
Float Text (a maximum of 231 bytes)
Interval VarChar (1 to 255 bytes)

CHAPTER 8 Using Informix
Connecting to Your Database 95
2 In the Columns view, select Pending Syntax from the Objects or pop-up menu.
The Columns view displays the pending changes to the table definition. These changes execute only when you click the Save button to save the table definition.
3 Select Copy from the Edit or pop-up menuorClick the Copy button.
The SQL syntax (or the portion you selected) is copied to the clipboard.
4 In the ISQL view, modify the DateTime syntax and execute the CREATE TABLE statement.
For instructions on using the ISQL view, see the User’s Guide.
Informix Time datatypeThe Informix database interfaces also support a time datatype. The time datatype is a subset of the DateTime datatype. The time datatype uses only the time qualifier boxes.
Informix Interval datatypeThe interval datatype is one value or a sequence of values that represent a component of time. The syntax is:
INTERVAL largest_qualifier TO smallest_qualifier
PowerBuilder defaults to Day(3) TO Day. For more about interval datatypes, see your Informix documentation.
Basic software components for InformixFigure 8-1 shows the basic software components required to access an Informix database using the native Informix database interfaces.

Preparing to use the Informix database
96 PowerBuilder
Figure 8-1: Components of an Informix connection
Preparing to use the Informix databaseBefore you define the database interface and connect to an Informix database in PowerBuilder, follow these steps to prepare the database for use:
1 Install and configure the required database server, network, and client software.
2 Install the native Informix IN9 database interface.
3 Verify that you can connect to the Informix server and database outside PowerBuilder.

CHAPTER 8 Using Informix
Connecting to Your Database 97
Step 1: Install and configure the database server
You must install and configure the required database server, network, and client software for Informix.
❖ To install and configure the required database server, network, and client software:
1 Make sure the Informix database server software and database network software is installed and running on the server specified in your database profile.
You must obtain the database server and database network software from Informix.
For installation instructions, see your Informix documentation.
2 Install the required Informix client software on each client computer on which PowerBuilder is installed.
Install Informix Connect or the Informix Client SDK (which includes Informix Connect) and run the SetNet32 utility to configure the client registry settings.
You must obtain the Informix client software from IBM. Make sure the version of the client software you install supports all of the following:
The operating system running on the client computerThe version of the database that you want to accessThe version of PowerBuilder that you are running
For installation instructions, see your Informix documentation.
3 Make sure the Informix client software is properly configured so that you can connect to the Informix database server at your site.
For example, when you install Informix-Connect client software, it automatically creates the correct configuration file on your computer.
The configuration file contains default parameters that define your network configuration, network protocol, and environment variables. If you omit these values from the database profile when you define the native Informix database interface, they default to the values specified in your configuration file.
For instructions on setting up the Informix configuration file, see your Informix documentation.
4 If required by your operating system, make sure the directory containing the Informix client software is in your system path.

Defining the Informix database interface
98 PowerBuilder
Step 2: Install the database interface
In the PowerBuilder Setup program, select the Typical install, or select the native Informix database interface in the Custom install.
Step 3: Verify the connection
Make sure you can connect to the Informix server and database you want to access from outside PowerBuilder.
To verify the connection, use any Windows-based utility (such as the Informix ILOGIN.EXE program) that connects to the database. When connecting, be sure to specify the same parameters you plan to use in your PowerBuilder database profile to access the database.
For instructions on using ILOGIN.EXE, see your Informix documentation.
Defining the Informix database interfaceTo define a connection through an Informix database interface, you must create a database profile by supplying values for at least the basic connection parameters in the Database Profile Setup - Informix IN9 dialog box. You can then select this profile at any time to connect to your database in the development environment.
For information on how to define a database profile, see “Using database profiles” on page 7.
Specifying the server name When you specify the server name value, you must use the following format to connect to the database through the Informix interface:
host_name@server_name
For example, to use the IN9 interface to connect to an Informix database server named server01 running on a host machine named sales, do either of the following:
Parameter Description
host_name The name of the host computer running the Informix database server. This corresponds to the Informix HOSTNAME environment variable.
server_name The name of the server containing the Informix database. This corresponds to the Informix SERVER environment variable.

CHAPTER 8 Using Informix
Connecting to Your Database 99
• In a database profile Type the host name (sales) in the Host Name box and the server name (server01) in the Server box on the Connection tab in the Database Profile Setup - Informix IN9 dialog box. PowerBuilder saves this server name as sales@server01 in the database profile entry in the system registry.
• In a PowerBuilder script Type the following in your PowerBuilder application script:
SQLCA.ServerName = "sales@server01"
TipIf you specify a value for Host Name and Server in your database profile, this syntax displays on the Preview tab in the Database Profile Setup - Informix IN9 dialog box. You can then copy the syntax from the Preview tab into your script.
Accessing serial values in a PowerBuilder scriptIf you are connecting to an Informix database from a PowerBuilder script, you can obtain the serial number of the row inserted into an Informix table by checking the value of the SQLReturnData property of the Transaction object.
After an embedded SQL INSERT statement executes, SQLReturnData contains the serial number that uniquely identifies the row inserted into the table.
PowerBuilder updates SQLReturnData following an embedded SQL statement only; it does not update it following a DataWindow operation.

Accessing serial values in a PowerBuilder script
100 PowerBuilder

Connecting to Your Database 101
C H A P T E R 9 Using Microsoft SQL Server
About this chapter This chapter describes how to use the Microsoft SQL Server Native Client database interface in PowerBuilder.
Contents
Supported versions for SQL ServerYou can access Microsoft SQL Server 2000 and 2005 databases using the SQL Native Client interface. The SQL Native Client interface uses a DLL named PBSNC110.DLL to access the database. The interface uses the SQL Server 2005 Native Client (sqlncli.h and sqlncli.dll) on the client side and connects using OLE DB.
For SQL Server 2000, the SQL client SDK was provided with the Microsoft Database Access Components (MDAC). MDAC does not support new features in SQL Server 2005. To take advantage of these features, you need to use the SNC interface. The SQL Server 2005 SQL Native Client software and the .NET Framework version 2.0 must be installed on the client computer.
PBODB initialization file not usedConnections made directly through OLE DB use the PBODB initialization file to set some parameters, but connections made using the SNC interface do not depend on the PBODB initialization file.
Topic Page
Supported versions for SQL Server 101
Supported SQL Server datatypes 102
Basic software components for Microsoft SQL Server 103
Preparing to use the SQL Server database 104
Defining the SQL Server database interface 106
Migrating from the MSS or OLE DB database interfaces 106
SQL Server 2005 features 109
Notes on using the SNC interface 110

Supported SQL Server datatypes
102 PowerBuilder
Supported SQL Server datatypesThe SQL Native Client database interface supports the datatypes listed in Table 9-1.
Table 9-1: Supported datatypes for Microsoft SQL Server 2005
The XML datatype is a built-in datatype in SQL Server 2005 that enables you to store XML documents and fragments in a SQL Server database. The XML datatype maps to the PowerScript String datatype. You can use this datatype as a column type when you create a table, as a variable, parameter, or function return type, and with CAST and CONVERT functions.
Datatype conversionWhen you retrieve or update columns, PowerBuilder converts data appropriately between the Microsoft SQL Server datatype and the PowerScript datatype. Keep in mind, however, that similarly or identically named SQL Server and PowerScript datatypes do not necessarily have the same definitions.
For information about the definitions of PowerScript datatypes, see the PowerScript Reference.
In SQL Server 2005, the VarChar(max), NVarChar(max), and VarBinary(max) datatypes store very large values (up to 2^31 bytes ). The VarChar(max) and NVarChar(max) datatypes map to the PowerScript String datatype and the VarBinary(max) datatype maps to the PowerScript Blob datatype. You can use these datatypes to obtain metadata, define new columns, and query data from the columns. You can also use them to pipeline data.
Binary Real
Bit SmallDateTime
Character (fewer than 255 characters) SmallInt
DateTime SmallMoney
Decimal Text
Float Timestamp
Identity TinyInt
Image VarBinary(max)
Int VarBinary(n)
Money VarChar(max)
Numeric VarChar(n)
NVarChar(max) XML
NVarChar(n)

CHAPTER 9 Using Microsoft SQL Server
Connecting to Your Database 103
Working with large data values
For large data values of datatypes Text, NText, Image, Varchar(max), NVarchar(max), VarBinary(max), and XML, the SNC interface supports reading data directly from the database using an embedded SQL statement.
Example 1:
select image_col into :blob_var from mytable where key_col = 1;
Example 2:
declare cur cursor for select id, image_col from mytable;open cur;fetch cur into :id_var, :blob_var;
If the result set contains only one large datatype and the large datatype is the last item in the select list, there is no limitation on the size of the data for that datatype. The SNC interface retrieves all the data from the database. However, if there are two or more large datatypes in one result set, or the large datatype is not the last item in the select list, you must set a maximum size for each large value using the PBMaxBlobSize database parameter.
The SNC interface supports inserting and updating values of large datatypes using embedded SQL INSERT and UPDATE statements. You must set the DisableBind database parameter to 0 to enable the SNC interface to bind large data values. For example:
Insert into mytable (id, blob_col) values(1, :blob_var);Update mytable set blob_col = :blob_var where id = 1;
Basic software components for Microsoft SQL ServerYou must install the software components in Figure 9-1 to access a database with the SQL Native Client interface. Microsoft SQL Server Native Client software contains a SQL OLE DB provider and ODBC driver in a single DLL.

Preparing to use the SQL Server database
104 PowerBuilder
Figure 9-1: Components of a Microsoft SQL Server connection
Preparing to use the SQL Server databaseBefore you define the database interface and connect to a Microsoft SQL Server database in PowerBuilder, follow these steps to prepare the database for use:
1 Install and configure the required database server, network, and client software.
2 Install the SQL Native Client database interface.
3 Verify that you can connect to the Microsoft SQL Server server and database outside PowerBuilder.

CHAPTER 9 Using Microsoft SQL Server
Connecting to Your Database 105
Step 1: Install and configure the database server
You must install and configure the database server, network, and client software for SQL Server.
❖ To install and configure the database server, network, and client software:
1 Make sure the Microsoft SQL Server database software is installed and running on the server specified in your database profile.
You must obtain the database server software and required licenses from Microsoft Corporation. For installation instructions, see your Microsoft SQL Server documentation.
Upgrading from an earlier version of SQL ServerFor instructions on upgrading to a later version of SQL Server or installing it alongside an earlier version, see your Microsoft SQL Server documentation.
2 If you are accessing a remote SQL Server database, make sure the required network software (for example, TCP/IP) is installed and running on your computer and is properly configured so that you can connect to the SQL Server database server at your site.
For installation and configuration instructions, see your network or database administrator.
3 Install the required Microsoft SQL Native Client software on each client computer on which PowerBuilder is installed.
You must obtain the SQL Native Client software from Microsoft. Make sure the version of the client software you install supports all of the following:
The operating system running on the client computerThe version of the database that you want to accessThe version of PowerBuilder that you are running
For installation instructions, see your Microsoft SQL Server 2005 documentation.
4 Make sure the SQL Native Client client software is properly configured so that you can connect to the SQL Server database server at your site.
For configuration instructions, see your Microsoft SQL Server 2005 documentation.
5 Make sure the directory containing the SQL Native Client software is in your system path.

Defining the SQL Server database interface
106 PowerBuilder
6 Make sure only one copy of the Sqlncli.dll file is installed on your computer.
Step 2: Install the database interface
In the PowerBuilder Setup program, select the Custom install and select the SQL Native Client database interface.
Step 3: Verify the connection
Make sure you can connect to the SQL Server server and database you want to access from outside PowerBuilder.
To verify the connection, use any Windows-based utility that connects to the database. When connecting, be sure to specify the same parameters you plan to use in your PowerBuilder database profile to access the database.
Defining the SQL Server database interfaceTo define a connection through the SQL Native Client interface, you must create a database profile by supplying values for at least the basic connection parameters in the Database Profile Setup - SQL Native Client dialog box. You can then select this profile at any time to connect to your database in the development environment.
For information on how to define a database profile, see “Creating a database profile” on page 10. For new features that require special settings in the database profile, see “SQL Server 2005 features” on page 109. For a comparison of the database parameters you might have used with existing applications and those used with the SNC database interface, see “Migrating from the MSS or OLE DB database interfaces” next.
Migrating from the MSS or OLE DB database interfacesIn earlier releases of PowerBuilder, the MSS native interface was provided for connection to Microsoft SQL Server. This native interface was based on Microsoft DB-LIB functionality, which is no longer supported by Microsoft and is not Unicode-enabled. The MSS interface was removed in PowerBuilder 10.0.

CHAPTER 9 Using Microsoft SQL Server
Connecting to Your Database 107
Prior to the introduction of SQL Server 2005 and SQL Native Client, Microsoft recommended using the OLE DB database interface and MDAC to connect to SQL Server. You can continue to use this solution if you do not need to take advantage of new features in SQL Server 2005.
This section provides a comparison between database parameters you might have used in existing applications with the parameters you can use with the SNC database interface.
MSS database parameters supported by SNC
Table 9-2 shows the database parameters and preferences that could be set in the Database Profile Setup dialog box for the discontinued MSS native database interface for Microsoft SQL Server, and indicates whether they are supported by the new SNC interface.
The column on the left shows the tab page in the Database Profile Setup dialog box for MSS. The parameters and preferences may be on different tab pages in the SNC profile.
Table 9-2: MSS parameters supported by SNC
MSS SNC
Connection tab:
Language Not supported
Lock Supported (Transaction tab)
AutoCommit Supported
CommitOnDisconnect Supported
System tab:
Log Not supported
SystemProcs Not supported
PBCatalogOwner Supported
Transaction tab:
Async Not supported
DBGetTime Not supported
CursorLock Not supported
CursorScroll Not supported
StaticBind Supported
MaxConnect Not supported
Syntax tab:
DBTextLimit Supported (as PBMaxTextSize on Transaction tab)
DateTimeAllowed Not supported
OptSelectBlob Not supported

Migrating from the MSS or OLE DB database interfaces
108 PowerBuilder
OLE DB database parameters supported by SNC
Table 9-3 shows the database parameters and preferences that can be set in the Database Profile Setup dialog box for the OLE DB standard interface for Microsoft SQL Server, and indicates whether they are supported by the new SNC interface.
The column on the left shows the tab page in the Database Profile Setup dialog box for OLE DB. The parameters and preferences may be on different tab pages in the SNC profile.
Table 9-3: OLE DB parameters supported by SNC
Network tab:
AppName Supported (System tab)
Host Supported (System tab)
PacketSize Supported (System tab)
Secure Supported (as TrustedConnection on General tab)
MSS SNC
OLE DB SNC
Connection tab:
Provider Not supported
DataSource Supported at runtime (as SQLCA.ServerName)
DataLink Supported
Location Not supported
ProviderString Supported
System tab:
PBCatalogOwner Supported
ServiceComponents Not supported
AutoCommit Supported (General tab)
CommitOnDisconnect Supported (General tab)
StaticBind Supported (Transaction tab)
DisableBind Supported (Transaction tab)
Init_Prompt Not supported
TimeOut Supported
LCID Not supported
Transaction tab:
Block Supported
PBMaxBlobSize Supported
Mode Not supported
Lock Supported

CHAPTER 9 Using Microsoft SQL Server
Connecting to Your Database 109
Additional database parameters
The SNC interface also supports the ReCheckRows and BinTxtBlob runtime-only parameters, the Encrypt, TrustServerCertificate, and SPCache parameters (on the System tab page), and the Identity parameter (on the Syntax tab page).
SPCache database parameter
You can control how many stored procedures are cached with parameter information by modifying the setting of the SPCache database parameter. The default is 100 procedures. To turn off caching of stored procedures, set SPCache to 0.
For more information about database parameters supported by the SNC interface, see the Connection Reference in the online Help.
SQL Server 2005 featuresThe SNC database interface supports several features that were introduced in SQL Server 2005. For more information about using these features, see the Microsoft SQL Server 2005 documentation.
Syntax tab:
DelimitIdentifier Supported
IdentifierQuoteChar Not supported
DateFormat Supported
TimeFormat Supported
DecimalSeparator Supported
OJSyntax Supported
Security tab:
EncryptPassword Not supported
CacheAuthentication Not supported
PersistSensitive Not supported
MaskPassword Not supported
PersistEncrypted Not supported
IntegratedSecurity Supported (TrustedConnection on General tab)
ImpersonationLevel Not supported
ProtectionLevel Not supported
OLE DB SNC

Notes on using the SNC interface
110 PowerBuilder
Multiple Active Result Sets
The SNC interface supports Multiple Active Result Sets (MARS), which enable applications to have multiple default result sets open and to interleave reading from them. Applications can also execute statements such as INSERT, UPDATE, and DELETE and stored procedure calls while default result sets are open.
Encryption without validation
SQL Server 2005 always encrypts network packets associated with logging. If no certificate is provided on the server when it starts up, SQL Server generates a self-signed certificate that is used to encrypt login packets.
The SQL Native Client supports encrypting data sent to the server without validating the certificate. The TrustServerCertificate database parameter, available on the System page of the database connection profile dialog box, allows you to control this feature.
Snapshot isolation The snapshot isolation level is designed to enhance concurrency for online transaction processing applications. Transactions that start under snapshot isolation read a database snapshot taken at start up time. Keyset, dynamic, and static server cursors in this context behave like static cursors opened within serializable transactions, but locks are not taken, which can reduce blocking on the server. The SQLCA.Lock value for snapshot isolation is SS. You can set this value in the Isolation Level field on the Transaction page of the database connection profile dialog box.
Notes on using the SNC interfaceUsing the DBHandle PowerScript function
The DBHandle function on the Transaction object returns the IUnknown* interface of the current session object. You can use this interface to query any interface in the session object. The interface is not locked by pIUnknown->Addref() in PowerBuilder, therefore you should not call the pIUnknown->Release() to free the interface after using it.
SQL batch statements The SNC interface supports SQL batch statements. However, they must be enclosed in a BEGIN...END block or start with the keyword DECLARE:
• Enclosed in a BEGIN...END block:
BEGININSERT INTO t_1 values(1, 'sfdfs')INSERT INTO t_2 values(1, 'sfdfs')SELECT * FROM t_1SELECT * FROM t_2END

CHAPTER 9 Using Microsoft SQL Server
Connecting to Your Database 111
• Starting with the keyword DECLARE:
DECLARE @p1 int, @p2 varchar(50)SELECT @p1 = 1EXECUTE sp_4 @p1, @p2 OUTPUTSELECT @p2 AS 'output'
You can run the batch of SQL statements in the Database painter or in PowerScript. For example:
String batchSQL //contains a batch of SQL statementsDECLARE my_cursor DYNAMIC CURSOR FOR SQLSA ;PREPARE SQLSA FROM :batchSQL ;OPEN DYNAMIC my_cursor ;
//first result setFETCH my_cursor INTO . . .
//second result setFETCH my_cursor INTO . .. . .CLOSE my_cursor ;
Connection pooling The SNC interface pools connections automatically using OLE DB pooling. To disable OLE DB pooling, type the following in the Extended Properties box on the Connection tab page in the Database Profile Setup dialog box:
OLE DB Services=-4
You can also type the following statement in code:
ProviderString='OLE DB Services=-4')
Triggers and synonyms in the Database painter
In the Objects view for SNC profiles in the Database painter, triggers display for tables in the Tables folder and Microsoft SQL Server 2005 synonyms display for tables and views.

Notes on using the SNC interface
112 PowerBuilder

Connecting to Your Database 113
C H A P T E R 1 0 Using Oracle
About this chapter This chapter describes how to use the native Oracle database interfaces in PowerBuilder.
Contents
Supported versions for OraclePowerBuilder provides three Oracle database interfaces. These interfaces use different DLLs and access different versions of Oracle.
Table 10-1: Supported native database interfaces for Oracle
For more informationUpdated information about supported versions of databases might be available electronically on the Sybase Customer Service and Support Web site at http://support.sybase.com or in the PowerBuilder Release Bulletin.
Topic Page
Supported versions for Oracle 113
Supported Oracle datatypes 114
Basic software components for Oracle 117
Preparing to use the Oracle database 118
Defining the Oracle database interface 120
Using Oracle stored procedures as a data source 121
Using Oracle user-defined types 125
Support for HA event notification in Oracle 10g 127
Oracle interface DLL
O84 Oracle8i PBO84110.DLL
O90 Oracle9i PBO90110.DLL
O10 Oracle 10g PBO10110.DLL

Supported Oracle datatypes
114 PowerBuilder
The Oracle 10g database interface allows you to connect to Oracle 10g servers using Oracle 10g Database Client or Oracle 10g Instant Client. It supports BINARY_FLOAT and BINARY_DOUBLE datatypes and increased size limits for CLOB and NCLOB datatypes. Oracle 10g clients can connect to Oracle9i or Oracle 10g servers; they cannot connect to Oracle8i or earlier servers.
Supported Oracle datatypesThe Oracle database interfaces support the Oracle datatypes listed in Table 10-2 in DataWindow objects and embedded SQL:
Table 10-2: Supported datatypes for Oracle
The Oracle 10g interface also supports BINARY_FLOAT and BINARY_DOUBLE datatypes. These are IEEE floating-point types that pass the work of performing floating-point computations to the operating system, providing greater efficiency for large computations.
Accessing Unicode data
Using the O90 or O10 database interface, PowerBuilder can connect, save, and retrieve data in both ANSI/DBCS and Unicode databases, but it does not convert data between Unicode and ANSI/DBCS. When character data or command text is sent to the database, PowerBuilder sends a Unicode string. The driver must guarantee that the data is saved as Unicode data correctly. When PowerBuilder retrieves character data, it assumes the data is Unicode.
Bfile NChar (Oracle9i and later only)
Blob Number
Char NVarChar2 (Oracle9i and later only)
Clob Raw
Date TimeStamp (Oracle9i and later only)
Float VarChar
Long VarChar2
LongRaw

CHAPTER 10 Using Oracle
Connecting to Your Database 115
Using the O84 database interface, PowerBuilder detects whether the Oracle client variable NLS_LANG is set. If the variable is set to a value that requires UTF-8 or DBCS characters, PowerBuilder converts command text (such as SELECT * FROM emp) to the appropriate character set before sending the command to the database. However, if DisableBind is set to 0 (the default), PowerBuilder always binds string data as Unicode data. Using O84, you can set the DisableUnicode database parameter to 1 to retrieve data as an ANSI string.
A Unicode database is a database whose character set is set to a Unicode format, such as UTF-8, UTF-16, UCS-2, or UCS-4. All data must be in Unicode format, and any data saved to the database must be converted to Unicode data implicitly or explicitly.
A database that uses ANSI (or DBCS) as its character set might use special datatypes to store Unicode data. These datatypes are NCHAR and NVARCHAR2. Columns with this datatype can store only Unicode data. Any data saved into such a column must be converted to Unicode explicitly. This conversion must be handled by the database server or client.
A constant string is regarded as a char type by Oracle and its character set is NLS_CHARACTERSET. However, if the datatype in the database is NCHAR and its character set is NLS_NCHAR_CHARACTERSET, Oracle performs a conversion from NLS_CHARACTERSET to NLS_NCHAR_CHARACTERSET. This can cause loss of data. For example, if NLS_CHARACTERSET is WE8ISO8859P1 and NLS_NCHAR_CHARACTERSET is UTF8, when the Unicode data is mapped to WE8ISO8859P1, the Unicode data is corrupted.
If you want to access Unicode data using NCHAR and NVARCHAR2 columns or stored procedure parameters, use PowerBuilder variables to store the Unicode data in a script using embedded SQL to avoid using a constant string, and force PowerBuilder to bind the variables.
By default, the O90 and O10 database interfaces bind all string data to internal variables as the Oracle CHAR datatype to avoid downgrading performance. To ensure that NCHAR and NVARCHAR2 columns are handled as such on the server, set the NCharBind database parameter to 1 to have the O90 and O10 drivers bind string data as the Oracle NCHAR datatype.
For example, suppose table1 has a column c1 with the datatype NVARCHAR2. To insert Unicode data into the table, set DisableBind to 0, set NCharBind to 1, and use this syntax:
string var1insert into table1 (c1) values(:var1);

Supported Oracle datatypes
116 PowerBuilder
If an Oracle stored procedure has an NCHAR or NVARCHAR2 input parameter and the input data is a Unicode string, set the BindSPInput database parameter to 1 to force the Oracle database to bind the input data. The O90 and O10 database interfaces are able to describe the procedure to determine its parameters, therefore you do not need to set the NCharBind database parameter.
For a DataWindow object to access NCHAR and NVARCHAR2 columns and retrieve data correctly, set both DisableBind and StaticBind to 0. Setting StaticBind to 0 ensures that PowerBuilder gets an accurate datatype before retrieving.
TimeStamp datatype The TimeStamp datatype in Oracle9i and later is an extension of the Date datatype. It stores the year, month, and day of the Date value plus hours, minutes, and seconds:
Timestamp[fractional_seconds_precision]
The fractional_seconds_precision value is optional and provides the number of digits for indicating seconds. The range of valid values for use with PowerBuilder is 0-6.
Datatype conversionWhen you retrieve or update columns, in general PowerBuilder converts data appropriately between the Oracle datatype and the PowerScript datatype. Keep in mind, however, that similarly or identically named Oracle and PowerScript datatypes do not necessarily have the same definitions.
For information about the definitions of PowerScript datatypes, see the PowerScript Reference.
Number datatype converted to decimal
When a DataWindow object is defined in PowerBuilder, the Oracle datatype number(size,d) is mapped to a decimal datatype. In PowerBuilder, the precision of a decimal is 18 digits. If a column’s datatype has a higher precision, for example number(32,30), inserting a number with a precision greater than 18 digits produces an incorrect result when the number is retrieved in a DataWindow. For example, 1.8E-17 displays as 0.000000000000000018, whereas 1.5E-25 displays as 0.
You might be able to avoid this problem by using a different datatype, such as float, for high precision number columns in the Oracle DBMS. The float datatype is mapped to the number datatype within the DataWindow’s source.

CHAPTER 10 Using Oracle
Connecting to Your Database 117
Basic software components for OracleYou must install the software components in Figure 10-1 to access an Oracle database in PowerBuilder.
Figure 10-1: Components of an Oracle connection

Preparing to use the Oracle database
118 PowerBuilder
Preparing to use the Oracle databaseBefore you define the database interface and connect to an Oracle database in PowerBuilder, follow these steps to prepare the database for use:
1 Install and configure the required database server, network, and client software.
2 Install the native Oracle database interface for the version of Oracle you want to access.
3 Verify that you can connect to the Oracle server and database outside PowerBuilder.
Preparing an Oracle database for use with PowerBuilder involves these three basic tasks.
Step 1: Install and configure the database server
You must install and configure the database server, network, and client software for Oracle.
❖ To install and configure the database server, network, and client software:
1 Make sure the Oracle database software is installed on your computer or on the server specified in your database profile.
For example, with the Oracle O90 interface you can access an Oracle9i or Oracle 10g database server.
You must obtain the database server software from Oracle Corporation.
For installation instructions, see your Oracle documentation.
2 Make sure the supported network software (such as TCP/IP) is installed and running on your computer and is properly configured so that you can connect to the Oracle database server at your site.
The Hosts and Services files must be present on your computer and properly configured for your environment.
You must obtain the network software from your network vendor or database vendor.
For installation and configuration instructions, see your network or database administrator.
3 Install the required Oracle client software on each client computer on which PowerBuilder is installed.

CHAPTER 10 Using Oracle
Connecting to Your Database 119
You must obtain the client software from Oracle Corporation. Make sure the client software version you install supports all of the following:
The operating system running on the client computerThe version of the database that you want to accessThe version of PowerBuilder that you are running
Oracle 10g Instant Client is free client software that lets you run applications without installing the standard Oracle client software. It has a small footprint and can be freely redistributed.
4 Make sure the Oracle client software is properly configured so that you can connect to the Oracle database server at your site.
For information about setting up Oracle configuration files, see your Oracle Net documentation.
5 If required by your operating system, make sure the directory containing the Oracle client software is in your system path.
Step 2: Install the database interface
In the PowerBuilder Setup program, select the Typical install or select the Custom install and select the Oracle database interfaces you require.
For a list of the Oracle database interfaces available, see “Supported versions for Oracle” on page 113.
Step 3: Verify the connection
Make sure you can connect to the Oracle database server and log in to the database you want to access from outside PowerBuilder.
Some possible ways to verify the connection are by running the following Oracle tools:
• Accessing the database server Tools such as Oracle TNSPING (or any other ping utility) check whether you can reach the database server from your computer.
• Accessing the database Tools such as Oracle SQL*Plus check whether you can log in to the Oracle database you want to access and perform database operations. It is a good idea to specify the same connection parameters you plan to use in your PowerBuilder database profile to access the database.

Defining the Oracle database interface
120 PowerBuilder
Defining the Oracle database interfaceTo define a connection through an Oracle database interface, you must create a database profile by supplying values for at least the basic connection parameters in the Database Profile Setup dialog box for your Oracle interface. You can then select this profile at any time to connect to your database in the development environment.
For information on how to define a database profile, see “Using database profiles” on page 7.
Specifying the Oracle server connect descriptorTo connect to an Oracle database server that resides on a network, you must specify the proper connect descriptor in the Server box on the Connection tab of the Database Profile Setup dialog box for your Oracle interface. The connect descriptor specifies the connection parameters that Oracle uses to access the database.
For help determining the proper connect descriptor for your environment, see your Oracle documentation or system administrator.
Specifying a connect descriptor
The syntax of the connect descriptor depends on the Oracle client software you are using.
If you are using Net version 8.x or later, the syntax is:
OracleServiceName
If you are using SQL*Net version 2.x, the syntax is:
@ TNS: OracleServiceName
Net version 8.x example To use Net version 8.x or later client software to connect to the service named ORA8, type the following connect descriptor in the Server box on the Connection tab of the Database Profile Setup dialog box for Oracle 8.x and later: ORA8.
Parameter Description@ The at ( @ ) sign is required TNS The identifier for the Oracle Transparent Network
Substrate (TNS) technology: The colon ( : ) is required OracleServiceName The service name assigned to your server in the Oracle
configuration file for your platform

CHAPTER 10 Using Oracle
Connecting to Your Database 121
Using Oracle stored procedures as a data sourceThis section describes how you can use Oracle stored procedures.
What is an Oracle stored procedure?Oracle defines a stored procedure (or function) as a named PL/SQL program unit that logically groups a set of SQL and other PL/SQL programming language statements together to perform a specific task.
Stored procedures can take parameters and return one or more result sets (also called cursor variables). You create stored procedures in your schema and store them in the data dictionary for use by multiple users.
What you can do with Oracle stored proceduresWays to use Oracle stored procedures
You can use an Oracle stored procedure in the following ways in your PowerBuilder application:
• As a data source for DataWindow objects
• Called by an embedded SQL DECLARE PROCEDURE statement in a PowerBuilder application (includes support for fetching against stored procedures with result sets)
• Called as an external function or subroutine in a PowerBuilder application by using the RPCFUNC keyword when you declare the procedure
For information about the syntax for using the DECLARE PROCEDURE statement with the RPCFUNC keyword, see the PowerScript Reference.
Procedures with a single result set You can use stored procedures that return a single result set in DataWindow objects and embedded SQL, but not when using the RPCFUNC keyword to declare the stored procedure as an external function or subroutine.
Procedures with multiple result sets You can use procedures that return multiple result sets only in embedded SQL. Multiple result sets are not supported in DataWindows, reports, or with the RPCFUNC keyword.

Using Oracle stored procedures as a data source
122 PowerBuilder
Using Oracle stored procedures with result setsOverview of basic steps
The following procedure assumes you are creating the stored procedure in the ISQL view of the Database painter in PowerBuilder.
❖ To use an Oracle stored procedure with a result set:
1 Set up the ISQL view of the Database painter to create the stored procedure.
2 Create the stored procedure with a result set as an IN OUT (reference) parameter.
3 Create DataWindow objects that use the stored procedure as a data source.
Setting up the Database painter
When you create a stored procedure in the ISQL view of the Database painter, you must change the default SQL statement terminator character to one that you do not plan to use in your stored procedure syntax.
The default SQL terminator character for the Database painter is a semicolon (;). If you plan to use a semicolon in your Oracle stored procedure syntax, you must change the painter’s terminator character to something other than a semicolon to avoid conflicts. A good choice is the backquote ( ` ) character.
❖ To change the default SQL terminator character in the Database painter:
1 Connect to your Oracle database in PowerBuilder as the System user.
For instructions, see “Defining the Oracle database interface” on page 120.
2 Open the Database painter.
3 Select Design>Options from the menu bar.
The Database Preferences dialog box displays. If necessary, click the General tab to display the General property page.
4 Type the character you want (for example, a backquote) in the SQL Terminator Character box.
5 Click Apply or OK.
The SQL Terminator Character setting is applied to the current connection and all future connections (until you change it).
Creating the stored procedure
After setting up the Database painter, you can create an Oracle stored procedure that has a result set as an IN OUT (reference) parameter. PowerBuilder retrieves the result set to populate a DataWindow object.

CHAPTER 10 Using Oracle
Connecting to Your Database 123
There are many ways to create stored procedures with result sets. The following procedure describes one possible method that you can use.
For information about when you can use stored procedures with single and multiple result sets, see “What you can do with Oracle stored procedures” on page 121.
❖ To create Oracle stored procedures with result sets:
1 Make sure your Oracle user account has the necessary database access and privileges to access Oracle objects (such as tables and procedures).
Without the appropriate access and privileges, you will be unable to create Oracle stored procedures.
2 Assume the following table named tt exists in your Oracle database:
3 Create an Oracle package that holds the result set type and stored procedure. The result type must match your table definition.
For example, the following statement creates an Oracle package named spm that holds a result set type named rctl and a stored procedure named proc1. The tt%ROWTYPE attribute defines rctl to contain all of the columns in table tt. The procedure proc1 takes one parameter, a cursor variable named rc1 that is an IN OUT parameter of type rctl.
CREATE OR REPLACE PACKAGE spmIS TYPE rctl IS REF CURSORRETURN tt%ROWTYPE;PROCEDURE proc1(rc1 IN OUT rctl);END;`
4 Create the Oracle stored procedure separately from the package you defined.
The following examples show how to create two stored procedures: spm_proc 1 (returns a single result set) and spm_proc2 (returns multiple result sets).
The IN OUT specification means that PowerBuilder passes the cursor variable (rc1 or rc2) by reference to the Oracle procedure and expects the procedure to open the cursor. After the procedure call, PowerBuilder fetches the result set from the cursor and then closes the cursor.
a b c
1 Newman sysdate
2 Everett sysdate

Using Oracle stored procedures as a data source
124 PowerBuilder
spm_proc1 example for DataWindow objects The following statements create spm_proc1 which returns one result set. You can use this procedure as the data source for a DataWindow object in PowerBuilder.
CREATE OR REPLACE PROCEDURE spm_proc1(rc1 IN OUT spm.rctl)ASBEGIN
OPEN rc1 FOR SELECT * FROM tt;END;`
spm_proc2 example for embedded SQL The following statements create spm_proc2 which returns two result sets. You can use this procedure only in embedded SQL.
CREATE OR REPLACE PROCEDURE spm_proc2 (rc1 IN OUT spm.rctl, rc2 IN OUT spm.rctl)ASBEGIN
OPEN rc1 FOR SELECT * FROM tt ORDER BY 1;OPEN rc2 FOR SELECT * FROM tt ORDER BY 2;END;`
Error checkingIf necessary, check the Oracle system table public.user_errors for a list of errors.
Creating the DataWindow object
After you create the stored procedure, you can define the DataWindow object that uses the stored procedure as a data source.
You can use Oracle stored procedures that return a single result set in a DataWindow object. If your stored procedure returns multiple result sets, you must use embedded SQL commands to access it.
The following procedure assumes that your Oracle stored procedure returns only a single result set.
❖ To create a DataWindow object using an Oracle stored procedure with a result set:
1 Select a presentation style on the DataWindow page of the New dialog box and click OK.
2 Select the Stored Procedure icon and click OK.
The Select Stored Procedure wizard page displays, listing the stored procedures available in your database.
3 Select the stored procedure you want to use as a data source, and click Next.
4 Complete the wizard to define the DataWindow object.

CHAPTER 10 Using Oracle
Connecting to Your Database 125
When you preview the DataWindow object or call Retrieve, PowerBuilder fetches the result set from the cursor in order to populate the DataWindow object. If you selected Retrieve on Preview on the Choose Data Source page in the wizard, the result set displays in the Preview view when the DataWindow opens.
Using a large-object output parameterYou can define a large object (LOB) as an output parameter for an Oracle stored procedure or function to retrieve large-object data. There is no limit on the number of LOB output arguments that can be defined for each stored procedure or function.
In Oracle 10g, the maximum size of LOB datatypes has been increased from 4 gigabytes minus 1 to 4 gigabytes minus 1 multiplied by the block size of the database. For a database with a block size of 32K, the maximum size is 128 terabytes.
Using Oracle user-defined typesPowerBuilder supports SQL CREATE TYPE and CREATE TABLE statements for Oracle user-defined types (objects) in the ISQL view of the Database painter. It correctly handles SQL SELECT, INSERT, UPDATE, and DELETE statements for user-defined types in the Database and DataWindow painters.
This means that using the Oracle native database interfaces in PowerBuilder, you can:
Do this In
Use Oracle syntax to create user-defined types Database painter
Use Oracle syntax to create tables with columns that reference user-defined types
Database painter
View columns in Oracle tables that reference user-defined types
Database painter
Manipulate data in Oracle tables that have user-defined types
Database painter
DataWindow painter
DataWindow objects
Export Oracle table syntax containing user-defined types to a log file
Database painter

Using Oracle user-defined types
126 PowerBuilder
Example Here is a simple example that shows how you might create and use Oracle user-defined types in PowerBuilder.
For more information about Oracle user-defined types, see your Oracle documentation.
❖ To create and use Oracle user-defined types:
1 In the ISQL view of the Database painter, create two Oracle user-defined types: ball_stats_type and player_type.
Here is the Oracle syntax to create ball_stats_type. Notice that the ball_stats object of type ball_stats_type has a method associated with it called get_avg.
CREATE OR REPLACE TYPE ball_stats_type AS OBJECT (bat_avg NUMBER(4,3),rbi NUMBER(3),MEMBER FUNCTION get_avg RETURN NUMBER,PRAGMA RESTRICT_REFERENCES (get_avg,WNDS,RNPS,WNPS));CREATE OR REPLACE TYPE BODY ball_stats_type ASMEMBER FUNCTION get_avg RETURN NUMBER ISBEGINRETURN SELF.bat_avg;END;END;
Here is the Oracle SQL syntax to create player_type. Player_type references the user-defined type ball_stats_type. PowerBuilder supports such nesting graphically in the Database, DataWindow, and Table painters (see step 3).
CREATE TYPE player_type AS OBJECT (player_no NUMBER(2),player_name VARCHAR2(30),ball_stats ball_stats_type);
2 In the Database painter, create a table named lineup that references these user-defined types.
Here is the Oracle SQL syntax to create the lineup table and insert a row. Lineup references the player_type user-defined type.
CREATE TABLE lineup (position NUMBER(2) NOT NULL, player player_type);INSERT INTO lineup VALUES (1,player_type (34, 'David Ortiz', ball_stats_type (0.300, 148)));
Invoke methods DataWindow painter (Compute tab in SQL Toolbox)
Do this In

CHAPTER 10 Using Oracle
Connecting to Your Database 127
3 Display the lineup table in the Database or DataWindow painter.
PowerBuilder uses the following structure->member notation to display the table:
lineup======positionplayer->player_noplayer->player_nameplayer->ball_stats->bat_avgplayer->ball_stats->rbi
4 To access the get_avg method of the object ball_stats contained in the object column player, use the following structure->member notation when defining a computed column for the DataWindow object. For example, when working in the DataWindow painter, you could use this notation on the Compute tab in the SQL Toolbox:
player->ball_stats->get_avg()
Support for HA event notification in Oracle 10gOracle Real Application Clusters (RAC) is a cluster database that uses a shared cache architecture. In Oracle 10g Release 2, a High Availability (HA) client connected to an RAC database can register a callback to indicate that it wants the server to notify it in case of a database failure event that affects a connection made by the client.
To take advantage of this feature, PowerBuilder users can script the DBNotification event of the Transaction object. For more information, see the description of the DBNotification event and the HANotification database parameter in the online Help.

Support for HA event notification in Oracle 10g
128 PowerBuilder

Connecting to Your Database 129
C H A P T E R 1 1 Using DirectConnect
About this chapter This chapter describes how to use the DirectConnect™ interface in PowerBuilder.
Contents
Using the DirectConnect interfaceThe DirectConnect interface uses Sybase’s Open Client CT-Library (CT-Lib) API to access a database through Sybase middleware data access products such as the DirectConnect for OS/390 component of MainFrame Connect and Open ServerConnect™.
Accessing Unicode data PowerBuilder can connect, save, and retrieve data in both ANSI/DBCS and Unicode databases. When character data or command text is sent to the database, PowerBuilder sends a DBCS string if the UTF8 database parameter is set to 0 (the default). If UTF8 is set to 1, PowerBuilder sends a UTF-8 string.
The database server must have the UTF-8 character set installed. See the description of the UTF-8 database parameter in the online Help for more information.
A Unicode database is a database whose character set is set to a Unicode format, such as UTF-8, UTF-16, UCS-2, or UCS-4. All data must be in Unicode format, and any data saved to the database must be converted to Unicode data implicitly or explicitly.
Topic Page
Using the DirectConnect interface 129
Supported versions for the DirectConnect interface 131
Supported DirectConnect interface datatypes 132
Basic software components for the DirectConnect interface 133
Preparing to use the database with DirectConnect 134
Defining the DirectConnect interface 137
Creating the extended attribute system tables in DB2 databases 138

Using the DirectConnect interface
130 PowerBuilder
A database that uses ANSI (or DBCS) as its character set might use special datatypes to store Unicode data. Columns with these datatypes can store only Unicode data. Any data saved into such a column must be converted to Unicode explicitly. This conversion must be handled by the database server or client.
Connecting through the DirectConnect middleware productSybase DirectConnect is a data access server that provides a standardized middleware interface between your applications and your enterprise data sources. Data access services to a particular database are defined in a DirectConnect server. Since a DirectConnect server can support multiple access services, you can access multiple databases through a single server.
When you use the DirectConnect interface to connect to a particular database, your connection is routed through the access service for that database. An access service consists of a named set of configuration properties and a specific access service library.
To access DB2 data on an IBM mainframe through a DirectConnect server, you can use the DirectConnect interface to connect through either a DirectConnect for MVS access service or a DirectConnect Transaction Router Service (TRS).
TRS provides fast access to a DB2/MVS database by using remote stored procedures. The DirectConnect interface supports both versions of the TRS library: TRSLU62 and TRSTCP.
The DirectConnect server operates in two modes: SQL transformation and passthrough. The DirectConnect interface for DB2/MVS uses passthrough mode, which allows your PowerBuilder application to have direct access to the capabilities of the DB2/MVS data source.
Connecting through the Open ServerConnect middleware productSybase’s Open ServerConnect supports mainframe applications that retrieve and update data stored on the mainframe that Sybase client applications can execute. Client applications can connect directly to a DB2/MVS database through an Open ServerConnect application residing on the mainframe, eliminating the need for an intermediate gateway like DirectConnect. (This type of connection is also known as a gateway-less connection.) In addition, an Open ServerConnect application presents mainframe Remote Procedure Calls (RPCs) as database stored procedures to the client application.

CHAPTER 11 Using DirectConnect
Connecting to Your Database 131
To access DB2 data on an IBM mainframe through Open ServerConnect, you can use the DirectConnect interface to connect through Open ServerConnect for IMS and MVS.
Selecting the type of connectionTo select how PowerBuilder accesses the database, use the Choose Gateway drop-down list on the Connection tab of the DirectConnect Database Profile Setup dialog box and select one of the following:
• Access Service
• Gatewayless
• TRS
All the DBParm parameters defined for the DirectConnect interface are applicable to all three connections except the following:
• HostReqOwner applies to Access Service and Gatewayless only
• Request, ShowWarnings, and SystemOwner apply to Access Service only
• UseProcSyntax applies to Gatewayless only
See the online help for the complete list of DBParm parameters applicable to the DirectConnect interface.
Supported versions for the DirectConnect interfaceThe DirectConnect interface uses a DLL named PBDIR110.DLL to access a database through either DirectConnect or Open ServerConnect.

Supported DirectConnect interface datatypes
132 PowerBuilder
Required DirectConnect versionsTo access a DB2/MVS database through the access service, it is strongly recommended that you use DirectConnect for MVS access service version 11.1.1p4 or later.
To access a DB2/MVS database through TRS, it is strongly recommended that you use DirectConnect TRS version 11.1.1p4 or later.
For information on DirectConnect for MVS and TRS, see your DirectConnect documentation.
Required Open ServerConnect versionsTo access a DB2/MVS database through Open ServerConnect, it is strongly recommended that you use Open ServerConnect IMS and MVS version 4.0 or later.
For information on Open ServerConnect for MVS, see your Open ServerConnect documentation.
Supported DirectConnect interface datatypesThe DirectConnect interface supports the PowerBuilder datatypes listed in Table 11-1 in DataWindow objects. and embedded SQL.
Table 11-1: Supported datatypes for DirectConnect
Char (fewer than 255 characters) Long VarChar
Char for Bit Data Real
Date SmallInt
Decimal Time
Double Precision Timestamp (DateTime)
Float VarChar
Integer VarChar for Bit Data

CHAPTER 11 Using DirectConnect
Connecting to Your Database 133
Basic software components for the DirectConnect interface
Figure 11-1 shows the basic software components required to access a database using the DirectConnect interface and the DirectConnect middleware data access product.
Figure 11-1: Components of a DirectConnect connection using DirectConnect middleware

Preparing to use the database with DirectConnect
134 PowerBuilder
Figure 11-2 shows the basic software components required to access a database using the DirectConnect interface and the Open ServerConnect middleware data access product.
Figure 11-2: Components of a DirectConnect connection using Open ServerConnect middleware
Preparing to use the database with DirectConnectBefore you define the interface and connect to a database through the DirectConnect interface, follow these steps to prepare the database for use:
1 Install and configure the Sybase middleware data access products, network, and client software.
2 Install the DirectConnect interface.

CHAPTER 11 Using DirectConnect
Connecting to Your Database 135
3 Verify that you can connect to your middleware product and your database outside PowerBuilder.
4 Create the extended attribute system tables outside PowerBuilder.
Step 1: Install and configure the Sybase middleware product
You must install and configure the Sybase middleware data access product, network, and client software.
❖ To install and configure the Sybase middleware data access product, network, and client software:
1 Make sure the appropriate database software is installed and running on its server.
You must obtain the database server software from your database vendor.
For installation instructions, see your database vendor’s documentation.
2 Make sure the appropriate DirectConnect access service software is installed and running on the DirectConnect server specified in your database profile orMake sure the appropriate Open ServerConnect software is installed and running on the mainframe specified in your database profile.
3 Make sure the required network software (such as TCP/IP) is installed and running on your computer and is properly configured so you that can connect to the DirectConnect server or mainframe at your site.
You must install the network communication driver that supports the network protocol and operating system platform you are using.
For installation and configuration instructions, see your network or database administrator.
4 Install the required Open Client CT-Library (CT-Lib) software on each client computer on which PowerBuilder is installed.
You must obtain the Open Client software from Sybase. Make sure the version of Open Client you install supports both of the following:
The operating system running on the client computerThe version of PowerBuilder that you are running
Required Open Client versionsTo use the DirectConnect interface, you must install Open Client.
For information about Open Client, see your Open Client documentation.

Preparing to use the database with DirectConnect
136 PowerBuilder
5 Make sure the Open Client software is properly configured so you can connect to the middleware data access product at your site.
Installing the Open Client software places the SQL.INI configuration file in the SQL Server directory on your computer. SQL.INI provides information that SQL Server uses to find and connect to the middleware product at your site. You can enter and modify information in SQL.INI with the configuration utility or editor that comes with the Open Client software.
For information about editing the SQL.INI file, see “Editing the SQL.INI file” on page 137. For more information about setting up SQL.INI or any other required configuration file, see your SQL Server documentation.
6 If required by your operating system, make sure the directory containing the Open Client software is in your system path.
7 Make sure only one copy of each of the following files is installed on your client computer:
• DirectConnect interface DLL
• Network communication DLL (such as NLWNSCK.DLL for Windows Sockets-compliant TCP/IP)
• Open Client DLLs (such as LIBCT.DLL and LIBCS.DLL)
Step 2: Install the interface
In the PowerBuilder Setup program, select the Typical install, or select the Custom install and select the Direct Connect Interface (DIR).
Step 3: Verify the connection
Make sure you can connect to your middleware product and your database and log in to the database you want to access from outside PowerBuilder.
Some possible ways to verify the connection are by running the following tools:
• Accessing the database server Tools such as the Open Client/Open Server Configuration utility (or any Ping utility) check whether you can reach the database server from your computer.
• Accessing the database Tools such as ISQL or SQL Advantage (interactive SQL utilities) check whether you can log in to the database and perform database operations. It is a good idea to specify the same connection parameters you plan to use in your PowerBuilder database profile to access the database.

CHAPTER 11 Using DirectConnect
Connecting to Your Database 137
Step 4: Create the extended attribute system tables
PowerBuilder uses a collection of five system tables to store extended attribute information. When using the DirectConnect interface, you must create the extended attribute system tables outside PowerBuilder to control the access rights and location of these tables.
Run the DB2SYSPB.SQL script outside PowerBuilder using the SQL tool of your choice.
For instructions, see “Creating the extended attribute system tables in DB2 databases” on page 138.
Editing the SQL.INI file
Make sure the SQL.INI file provides an entry about either the access service being used and the DirectConnect server on which it resides or the Open ServerConnect program being used and the mainframe on which it resides.
For the server object name, you need to provide the exact access service name as it is defined in the access service library configuration file on the DirectConnect server. You must also specify the network communication DLL being used, the TCP/IP address or alias used for the DirectConnect server on which the access service resides, and the port on which the DirectConnect server listens for requests:
[access_service_name]query=network_dll,server_alias,server_port_no
PowerBuilder users must also specify the access service name in the SQLCA.ServerName property of the Transaction object.
Defining the DirectConnect interfaceTo define a connection through the DirectConnect interface, you must create a database profile by supplying values for at least the basic connection parameters in the Database Profile Setup - DirectConnect dialog box. You can then select this profile anytime to connect to your database in the development environment.
For information on how to define a database profile, see “Using database profiles” on page 7.

Creating the extended attribute system tables in DB2 databases
138 PowerBuilder
Creating the extended attribute system tables in DB2 databases
This section describes how PowerBuilder creates the extended attribute system tables in your DB2 database to store extended attribute information. It then explains how to use the DB2SYSPB.SQL script to create the extended attribute system tables outside PowerBuilder.
You can use the DB2SYSPB.SQL script if you are connecting to the IBM DB2 family of databases through any of the following database interfaces:
• ODBC interface
• Sybase DirectConnect interface
Creating the extended attribute system tablesWhen you create or modify a table in PowerBuilder, the information you provide is stored in five system tables in your database. These system tables contain extended attribute information such as the text to use for labels and column headings, validation rules, display formats, and edit styles. (These system tables are different from the system tables provided by your DB2 database.)
By default, the extended attribute system tables are created automatically the first time a user connects to the database using PowerBuilder.
When you use the DirectConnect interfaceWhen you use the DirectConnect interface, the extended attribute system tables are not created automatically. You must run the DB2SYSPB.SQL script to create the system tables as described in “Using the DB2SYSPB.SQL script” on page 139.
❖ To ensure that the extended attribute system tables are created with the proper access rights:
• Make sure the first person to connect to the database with PowerBuilder has sufficient authority to create tables and grant permissions to PUBLIC.
This means that the first person to connect to the database should log in as the database owner, database administrator, system user, system administrator, or system owner, as specified by your DBMS.

CHAPTER 11 Using DirectConnect
Connecting to Your Database 139
Using the DB2SYSPB.SQL scriptWhy do this If you are a system administrator at a DB2 site, you might prefer to create the
extended attribute system tables outside PowerBuilder for two reasons:
• The first user to connect to the DB2 database using PowerBuilder might not have the proper authority to create tables.
• When PowerBuilder creates the extended attribute system tables, it places them in the default tablespace. This might not be appropriate for your needs.
When using the DirectConnect interfaceYou must create the extended attribute system tables outside PowerBuilder if you are using the DirectConnect interface. You need to decide which database and tablespace should store the system tables. You might also want to grant update privileges only to specific developers or groups.
What you do To create the extended attribute system tables, you run the DB2SYSPB.SQL script outside PowerBuilder. This script contains SQL commands that create and initialize the system tables with the table owner and tablespace you specify.
Where to find DB2SYSPB.SQL
The DB2SYSPB.SQL script is in the Server directory on the PowerBuilder CD-ROM. This directory contains server-side installation components and is not installed with PowerBuilder on your computer.
You can access the DB2SYSPB.SQL script directly from your computer’s CD-ROM drive or you can copy it to your computer.
Use the following procedure from the database server to create the extended attribute system tables in a DB2 database outside PowerBuilder. This procedure assumes you are accessing the DB2SYSPB.SQL script from the product CD in your computer’s CD-ROM drive and the drive letter is Z.
❖ To create the extended attribute system tables in a DB2 database outside PowerBuilder:
1 Log in to the database server or gateway as the system administrator.
2 Insert the PowerBuilder CD-ROM into the computer’s CD-ROM drive.

Creating the extended attribute system tables in DB2 databases
140 PowerBuilder
3 Use any text editor to modify Z:\Server\DB2SYSPB.SQL for your environment. You can do any of the following:
• Change all instances of PBOwner to another name.
Specifying SYSIBM is prohibitedYou cannot specify SYSIBM as the table owner. This is prohibited by DB2.
• Change all instances of database.tablespace to the appropriate value.
• Add appropriate SQL statement delimiters for the tool you are using to run the script.
• Remove comments and blank lines if necessary.
PBCatalogOwnerIf you changed PBOwner to another name in the DB2SYSPB.SQL script, you must specify the new owner name as the value for the PBCatalogOwner DBParm parameter in your database profile. For instructions, see PBCatalogOwner in the online Help.
4 Save any changes you made to the DB2SYSPB.SQL script.
5 Execute the DB2SYSPB.SQL script from the database server or gateway using the SQL tool of your choice.

P A R T 4 Working with Database Connections
This part describes how to establish, manage, and troubleshoot database connections.


Connecting to Your Database 143
C H A P T E R 1 2 Managing Database Connections
About this chapter After you install the necessary database software and define the database interface, you can connect to the database from PowerBuilder. Once you connect to the database, you can work with the tables and views stored in that database.
This chapter describes how to connect to a database in PowerBuilder, maintain database profiles, and share database profiles.
Contents
Terminology In this chapter, the term database refers to both of the following unless otherwise specified:
• A database or DBMS that you access with a standard database interface and appropriate driver
• A database or DBMS that you access with the appropriate native database interface
About database connectionsThis section gives an overview of when database connections occur in PowerBuilder. It also explains why you should use database profiles to manage your database connections.
Topic Page
About database connections 143
Connecting to a database 145
Maintaining database profiles 148
Sharing database profiles 149
Importing and exporting database profiles 153
About the PowerBuilder extended attribute system tables 154

About database connections
144 PowerBuilder
When database connections occurConnections in PowerBuilder
PowerBuilder connects to your database when you:
• Open a painter that accesses the database
• Compile or save a PowerBuilder script containing embedded SQL statements (such as a CONNECT statement)
• Execute an application that accesses the database
• Invoke a DataWindow control function that accesses the database while executing an application
How PowerBuilder determines which database to access
PowerBuilder connects to the database you used last when you open a painter that accesses the database. PowerBuilder determines which database you used last by reading a setting in the registry.
What’s in this book This book describes how to connect to your database when you are working in the PowerBuilder development environment.
For instructions on connecting to a database in a PowerBuilder application, see Application Techniques.
Using database profilesWhat is a database profile?
A database profile is a named set of parameters stored in the registry that defines a connection to a particular database in the PowerBuilder development environment.
Why use database profiles?
Creating and using database profiles is the easiest way to manage your database connections in PowerBuilder because you can:
• Select a database profile to establish or change database connections. You can easily connect to another database anytime during a PowerBuilder session. This is particularly useful if you often switch between different database connections.
• Edit a database profile to modify or supply additional connection parameters.
• Use the Preview tab page to test a connection and copy the connection syntax to your application code.
• Delete a database profile if you no longer need to access that data.
• Import and export profiles.

CHAPTER 12 Managing Database Connections
Connecting to Your Database 145
Because database profiles are created when you define your data and are stored in the registry, they have the following benefits:
• They are always available to you.
• Connection parameters supplied in a database profile are saved until you edit or delete the database profile.
Connecting to a databaseTo establish or change a database connection in PowerBuilder, use a database profile. You can select the database profile for the database you want to access in the Database Profiles dialog box For how to create a database profile, see “Creating a database profile” on page 10.
Using the Database painter to select a database profileYou can also select the database profile for the database you want to access from the Database painter’s Objects view. However, this method requires more system resources than using the Database Profiles dialog box.
Selecting a database profileYou can select a database profile from the Database Profiles dialog box.
❖ To connect to a database using the Database Profiles dialog box:
1 Click the Database Profile button in the PowerBarorSelect Tools>Database Profile from the menu bar.
Database Profile buttonIf your PowerBar does not include the Database Profile button, use the customize feature to add the button to the PowerBar. Having the Database Profile button on your PowerBar is useful if you frequently switch connections between different databases. For instructions on customizing toolbars, see the User’s Guide.
The Database Profiles dialog box displays, listing your installed database interfaces.

Connecting to a database
146 PowerBuilder
Where the interface list comes fromWhen you run the Setup program, it updates the Vendors list in the registry with the interfaces you install. The Database Profiles dialog box displays the same interfaces that appear in the Vendors list.
2 Click the plus sign (+) to the left of the interface you are usingorDouble-click the name.
The list expands to display the database profiles defined for your interface.
3 Select the name of the database profile you want to access and click ConnectorDisplay the pop-up menu for a database profile and select Connect.
PowerBuilder connects to the specified database and returns you to the painter workspace.
Database painter Objects view
You can select a database profile from the Database painter Objects view.
❖ To connect to a database using the Database painter:
1 Click the Database painter button in the PowerBar.
The Database painter displays. The Objects view lists your installed database interfaces.
Where the interface list comes fromWhen you run the Setup program, it updates the Vendors list in the registry with the interfaces you install. The Database painter Objects view displays the same interfaces that appear in the Vendors list.
2 Click the plus sign (+) to the left of the interface you are using or double-click the name.
The list expands to display the database profiles defined for your interface.
3 Select the name of the database profile you want to access and click the Connect button, or display the pop-up menu for a database profile and select Connect.

CHAPTER 12 Managing Database Connections
Connecting to Your Database 147
What happens when you connectWhen you connect to a database by selecting its database profile, PowerBuilder writes the profile name and its connection parameters to the registry key HKEY_CURRENT_USER\Software\Sybase\PowerBuilder\11.0\DatabaseProfiles\PowerBuilder.
Each time you connect to a different database, PowerBuilder overwrites the “most-recently used” profile name in the registry with the name for the new database connection.
When you open a painter that accesses the database, you are connected to the database you used last. PowerBuilder determines which database this is by reading the registry.
Specifying passwords in database profilesYour password does not display when you specify it in the Database Profile Setup dialog box.
However, when PowerBuilder stores the values for this profile in the registry, the actual password does display, in encrypted form, in the DatabasePassword or LogPassword field.
Suppressing display in the profile registry entry
To suppress password display in the profile registry entry, do the following when you create a database profile.
❖ To suppress password display in the profile registry entry:
1 Select the Prompt For Database Information check box on the Connection tab in the Database Profile Setup dialog box.
This tells PowerBuilder to prompt for any missing information when you select this profile to connect to the database.
2 Leave the Password box blank. Instead, specify the password in the dialog box that displays to prompt you for additional information when you connect to the database.
What happens When you specify the password in response to a prompt instead of in the Database Profile Setup dialog box, the password does not display in the registry entry for this profile.

Maintaining database profiles
148 PowerBuilder
For example, if you do not supply a password in the Database Profile Setup - Adaptive Server Enterprise dialog box when creating a database profile, the Client Library Login dialog box displays to prompt you for the missing information.
Using the Preview tab to connect in a PowerBuilder applicationTo access a database in a PowerBuilder application, you must specify the required connection parameters as properties of the Transaction object (SQLCA by default) in the appropriate script. For example, you might specify the connection parameters in the script that opens the application.
In PowerBuilder, the Preview tab in the Database Profile Setup dialog box makes it easy to generate accurate PowerScript connection syntax in the development environment for use in your PowerBuilder application script.
For instructions on using the Preview tab to help you connect in a PowerBuilder application, see the section on using Transaction objects in Application Techniques.
Maintaining database profilesYou can easily edit or delete an existing database profile in PowerBuilder.
You can edit a database profile to change one or more of its connection parameters. You can delete a database profile when you no longer need to access its data. You can also change a profile using either the Database Profiles dialog box or the Database painter.
What happens When you edit or delete a database profile, PowerBuilder either updates the database profile entry in the registry or removes it.
Deleting a profile for an ODBC data sourceIf you delete a database profile that connects to an ODBC data source, PowerBuilder does not delete the corresponding data source definition from the ODBC initialization file. This lets you re-create the database profile later if necessary without having to redefine the data source.

CHAPTER 12 Managing Database Connections
Connecting to Your Database 149
Sharing database profilesWhen you work in PowerBuilder, you can share database profiles among users.
Sharing database profiles between Sybase toolsSince the database profiles used by PowerBuilder and InfoMaker are stored in a common registry location, database profiles you create in any of these tools are automatically available for use by the others, if the tools are running on the same computer.
This section describes what you need to know to set up, use, and maintain shared database profiles in PowerBuilder.
About shared database profilesYou can share database profiles in the PowerBuilder development environment by specifying the location of a file containing the profiles you want to share. You specify this location in the Database Preferences dialog box in the Database painter.
Where to store a shared profile file
To share database profiles among all PowerBuilder users at your site, store a profile file on a network file server accessible to all users.
When you share database profiles, PowerBuilder displays shared database profiles from the file you specify as well as those from your registry.
Shared database profiles are read-only. You can select a shared profile to connect to a database—but you cannot edit, save, or delete profiles that are shared. (You can, however, make changes to a shared profile and save it on your computer, as described in “Making local changes to shared database profiles” on page 151.)
Setting up shared database profilesYou set up shared database profiles in the Database Preferences dialog box.
❖ To set up shared database profiles:
1 In the Database painter, select Design>Options from the menu bar to display the Database Preferences dialog box.

Sharing database profiles
150 PowerBuilder
2 In the Shared Database Profiles box on the General tab page, specify the location of the file containing the database profiles you want to share. Do this in either of the following ways:
• Type the location (path name) in the Shared Database Profiles box.
• Click the Browse button to navigate to the file location and display it in the Shared Database Profiles box.
In the following example, c:\work\share.ini is the location of the file containing the database profiles to be shared:
3 Click OK.
PowerBuilder applies the Shared Database Profiles setting to the current connection and all future connections and saves the setting in the registry.
Using shared database profiles to connectYou select a shared database profile to connect to a database the same way you select a profile stored in your registry. You can select the shared profile in the Database Profiles dialog box or from the File>Connect menu.

CHAPTER 12 Managing Database Connections
Connecting to Your Database 151
Database Profiles dialog box
You can select and connect to a shared database profile in the Database Profiles dialog box.
❖ To select a shared database profile in the Database Profiles dialog box:
1 Click the Database Profile button in the PowerBarorSelect Tools>Database Profile from the menu bar.
The Database Profiles dialog box displays, listing both shared and local profiles. Shared profiles are denoted by a network icon and the word (Shared).
2 Select the name of the shared profile you want to access and click Connect.
PowerBuilder connects to the selected database and returns you to the painter workspace.
Making local changes to shared database profilesBecause shared database profiles can be accessed by multiple users running PowerBuilder, you should not make changes to these profiles. However, if you want to modify and save a copy of a shared database profile for your own use, you can edit the profile and save the modified copy in your computer’s registry.

Sharing database profiles
152 PowerBuilder
❖ To save changes to a shared database profile in your registry:
1 In the Database Profiles dialog box, select the shared profile you want to edit and click the Edit button.
2 In the Database Profile Setup dialog box that displays, edit the profile values as needed and click OK.
A message box displays, asking if you want to save a copy of the modified profile to your computer.
3 Click Yes.
PowerBuilder saves the modified profile in your computer’s registry.
Maintaining shared database profilesIf you maintain the database profiles for PowerBuilder at your site, you might need to update shared database profiles from time to time and make these changes available to your users.
Because shared database profiles can be accessed by multiple users running PowerBuilder, it is not a good idea to make changes to the profiles over a network. Instead, you should make any changes locally and then provide the updated profiles to your users.
❖ To maintain shared database profiles at your site:
1 Make and save required changes to the shared profiles on your own computer. These changes are saved in your registry.
For instructions, see “Making local changes to shared database profiles” on page 151.
2 Export the updated profile entries from your registry to the existing file containing shared profiles.
For instructions, see “Importing and exporting database profiles” on page 153.
3 If they have not already done so, have users specify the location of the new profiles file in the Database Preferences property sheet so that they can access the updated shared profiles on their computer.
For instructions, see “Setting up shared database profiles” on page 149.

CHAPTER 12 Managing Database Connections
Connecting to Your Database 153
Importing and exporting database profilesEach database interface provides an Import Profile(s) and an Export Profile(s) option. You can use the Import option to import a previously defined profile for use with an installed database interface. Conversely, you can use the Export option to export a defined profile for use by another user.
The ability to import and export profiles provides a way to move profiles easily between developers. It also means you no longer have to maintain a shared file to maintain profiles. It is ideal for mobile development when you cannot rely on connecting to a network to share a file.
❖ To import a profile:
1 Highlight a database interface and select Import Profile(s) from the pop-up menu. (In the Database painter, select Import Profile(s) from the File or pop-up menu.)
2 From the Select Profile File dialog box, select the file whose profiles you want to import and click Save.
3 Select the profile(s) you want to import from the Import Profile(s) dialog box and click OK.
The profiles are copied into your registry. If a profile with the same name already exists, you are asked if you want to overwrite it.
❖ To export a profile:
1 Highlight a database interface and select Export Profile(s) from the pop-up menu. (In the Database painter, select Export Profile(s) from the File or pop-up menu.)
2 Select the profile(s) you want to export from the Export Profile(s) dialog box and click OK.
The Export Profile(s) dialog box lists all profiles defined in your registry regardless of the database interface for which they were defined. By default, the profiles defined for the selected database interface are marked for export.
3 From the Select Profile File dialog box, select a directory and a file in which to save the exported profile(s) and click Save.
The exported profiles can be saved to a new or existing file. If saved to an existing file, the profile(s) are added to the existing profiles. If a profile with the same name already exists, you are asked if you want to overwrite it.

About the PowerBuilder extended attribute system tables
154 PowerBuilder
About the PowerBuilder extended attribute system tables
PowerBuilder uses a collection of five system tables (formerly known as the Powersoft repository) to store extended attribute information (such as display formats, validation rules, and font information) about tables and columns in your database. You can also define extended attributes when you create or modify a table in PowerBuilder.
This section tells you how to:
• Make sure the PowerBuilder extended attribute system tables are created with the proper access rights when you log in to your database for the first time
• Display and open a PowerBuilder extended attribute system table
• Understand the kind of information stored in the PowerBuilder extended attribute system tables
• Control extended attribute system table access
Logging in to your database for the first timeBy default, PowerBuilder creates the extended attribute system tables the first time you connect to a database.
To ensure that PowerBuilder creates the extended attribute system tables with the proper access rights to make them available to all users, the first person to connect to the database with PowerBuilder must log in with the proper authority.
❖ To ensure proper creation of the PowerBuilder extended attribute system tables:
• Make sure the first person to connect to the database with PowerBuilder has sufficient authority to create tables and grant permissions to PUBLIC.
This means that the first person to connect to the database should log in as the database owner, database administrator, system user, system administrator, or system owner, as specified by your DBMS.

CHAPTER 12 Managing Database Connections
Connecting to Your Database 155
Creating the extended attribute system tables when using the DirectConnect interfaceWhen you are using the DirectConnect interface, the PowerBuilder extended attribute system tables are not created automatically the first time you connect to a database. You must run the DB2SYSPB.SQL script to create the system tables, as described in “Using the DB2SYSPB.SQL script” on page 139.
Displaying the PowerBuilder extended attribute system tablesPowerBuilder updates the extended attribute system tables automatically whenever you change the information for a table or column. The PowerBuilder extended attribute system tables are different from the system tables provided by your DBMS.
You can display and open PowerBuilder extended attribute system tables in the Database painter just like other tables.
❖ To display the PowerBuilder extended attribute system tables:
1 In the Database painter, highlight Tables in the list of database objects for the active connection and select Show System Tables from the pop-up menu.

About the PowerBuilder extended attribute system tables
156 PowerBuilder
2 The PowerBuilder extended attribute system tables and DBMS system tables display in the tables list, as follows:
• PowerBuilder system tables The five system tables are: pbcatcol, pbcatedt, pbcatfmt, pbcattbl, and pbcatvld.
• DBMS system tables The system tables supplied by the DBMS usually have a DBMS-specific prefix (such as sys or dbo).
3 Display the contents of a PowerBuilder system table in the Object Layout, Object Details, and/or Columns views.
For instructions, see the User’s Guide.
Do not edit the extended attribute system tablesDo not change the values in the PowerBuilder extended attribute system tables.

CHAPTER 12 Managing Database Connections
Connecting to Your Database 157
Contents of the extended attribute system tablesPowerBuilder stores five types of extended attribute information in the system tables as described in Table 12-1.
Table 12-1: Extended attribute system tables
For more about the PowerBuilder system tables, see the Appendix in the User’s Guide.
Prefixes in system table namesFor some databases, PowerBuilder precedes the name of the system table with a default DBMS-specific prefix. For example, the names of PowerBuilder system tables have the prefix DBO in a SQL Server database (such as DBO.pbcatcol), or SYSTEM in an Oracle database (such as SYSTEM.pbcatfmt).
The preceding table gives the base name of each system table without the DBMS-specific prefix.
Controlling system table accessTo control access to the PowerBuilder system tables at your site, you can specify that PowerBuilder not create or update the system tables or that the system tables be accessible only to certain users or groups.
You can control system table access by doing any of the following:
• Setting Use Extended Attributes Set the Use Extended Attributes database preference in the Database Preferences dialog box in the Database painter.
System table Information about Attributes
pbcatcol Columns Names, comments, headers, labels, case, initial value, and justification
pbcatedt Edit styles Edit style names and definitions
pbcatfmt Display formats Display format names and definitions
pbcattbl Tables Name, owner, default fonts (for data, headings and labels), and comments
pbcatvld Validation rules Validation rule names and definitions

About the PowerBuilder extended attribute system tables
158 PowerBuilder
• Setting Read Only Set the Read Only database preference in the Database Preferences dialog box in the Database painter.
• Granting permissions on the system tables Grant explicit permissions on the system tables to users or groups at your site.
Setting Use Extended Attributes or Read Only to control access
❖ To control system table access by setting Use Extended Attributes or Read Only:
1 Select Design>Options from the menu bar to display the Database Preferences dialog box.

CHAPTER 12 Managing Database Connections
Connecting to Your Database 159
2 On the General page, set values for Use Extended Attributes or Read Only as follows:
3 Click OK.
PowerBuilder applies the preference settings to the current connection and all future connections and saves them in the registry.
Granting permissions on system tables to control access
If your DBMS supports SQL GRANT and REVOKE statements, you can control access to the PowerBuilder system tables. The default authorization for each repository table is:
GRANT SELECT, UPDATE, INSERT, DELETE ON table TO PUBLIC
After the system tables are created, you can (for example) control access to them by granting SELECT authority to end users and SELECT, UPDATE, INSERT, and DELETE authority to developers. This technique offers security and flexibility that is enforced by the DBMS itself.
Preference What you do Effect
Use Extended Attributes Clear the check box Does not create the PowerBuilder system tables if they do not exist. Instead, the painter uses the appropriate default values for extended attributes (such as headers, labels, and text color).
If the PowerBuilder system tables already exist, PowerBuilder does not use them when you create a new DataWindow object.
Read Only Select the check box If the PowerBuilder system tables already exist, PowerBuilder uses them when you create a new DataWindow object, but does not update them.
You cannot modify (update) information in the system tables or any other database tables in the DataWindow painter when the Read Only check box is selected.

About the PowerBuilder extended attribute system tables
160 PowerBuilder

Connecting to Your Database 161
C H A P T E R 1 3 Setting Additional Connection Parameters
About this chapter To fine-tune your database connection and take advantage of DBMS-specific features that your interface supports, you can set additional connection parameters at any time. These additional connection parameters include:
• Database parameters
• Database preferences
These connection parameters are described in the Database Connectivity section in the online Help.
This chapter describes how to set database parameters and database preferences in PowerBuilder.
Contents
Basic steps for setting connection parametersThis section gives basic steps for setting database parameters and database preferences in PowerBuilder.
❖ To set database parameters:
1 Learn how to set database parameters in the development environment or in code.
See “Setting database parameters” on page 163.
Topic Page
Basic steps for setting connection parameters 161
About the Database Profile Setup dialog box 162
Setting database parameters 163
Setting database preferences 166

About the Database Profile Setup dialog box
162 PowerBuilder
2 Determine the database parameters you can set for your database interface.
For a table listing each supported database interface and the database parameters you can use with that interface, see “Database parameters and supported database interfaces” in the online Help.
3 Read the description of the database parameter you want to set in the online Help.
4 Set the database parameter for your database connection.
❖ To set database preferences:
1 Learn how to set database preferences in the development environment or PowerBuilder application script.
See “Setting database preferences” on page 166.
2 Determine the database preferences you can set for your DBMS.
For a table listing each supported database interface and the database preferences you can use with that interface, see “Database parameters and supported database interfaces” in the online Help.
3 Read the description of the database preference you want to set in the online Help.
4 Set the database preference for your database connection.
About the Database Profile Setup dialog boxThe interface-specific Database Profile Setup dialog box makes it easy to set additional connection parameters in the development environment or in code. You can:
• Supply values for connection options supported by your database interface
Each database interface has its own Database Profile Setup dialog box that includes settings only for those connection parameters supported by the interface. Similar parameters are grouped on the same tab page. The Database Profile Setup dialog box for all interfaces includes the Connection tab and Preview tab. Depending on the requirements and features of your interface, one or more other tab pages might also display.

CHAPTER 13 Setting Additional Connection Parameters
Connecting to Your Database 163
• Easily set additional connection parameters in the development environment
You can specify additional connection parameters (database parameters and transaction object properties) with easy-to-use check boxes, drop-down lists, and text boxes. PowerBuilder generates the proper syntax automatically when it saves your database profile in the system registry.
• Generate connection syntax for use in your PowerBuilder application script
As you complete the Database Profile Setup dialog box in PowerBuilder, the correct connection syntax for each selected option is generated on the Preview tab. PowerBuilder assigns the corresponding database parameter or transaction object property name to each option and inserts quotation marks, commas, semicolons, and other characters where needed. You can copy the syntax you want from the Preview tab into your PowerBuilder script.
Setting database parametersIn PowerBuilder, you can set database parameters by doing either of the following:
• Editing the Database Profile Setup dialog box for your connection in the development environment
• Specifying connection parameters in an application script
Setting database parameters in the development environmentEditing database profiles
To set database parameters for a database connection in the PowerBuilder development environment, you must edit the database profile for that connection.
Character limit for strings
Strings containing database parameters that you specify in the Database Profile Setup dialog box for your connection can be up to 999 characters in length.
This limit applies only to database parameters that you set in a database profile in the development environment. Database strings specified in code as properties of the Transaction object are not limited to a specified length.

Setting database parameters
164 PowerBuilder
Setting database parameters in a PowerBuilder application script If you are developing an application that connects to a database, you must specify the required connection parameters in the appropriate script as properties of the default Transaction object (SQLCA) or a Transaction object that you create. For example, you might specify connection parameters in the script that opens the application.
One of the connection parameters you might want to specify in a script is DBParm. You can do this by:
• (Recommended) Copying DBParm syntax from the Preview tab in the Database Profile Setup dialog box into your script
• Coding PowerScript to set values for the DBParm property of the Transaction object
• Reading DBParm values from an external text file
Copying DBParm syntax from the Preview tab
The easiest way to specify DBParm parameters in a PowerBuilder application script is to copy the DBParm syntax from the Preview tab in the Database Profile Setup dialog box into your code, modifying the default Transaction object name (SQLCA) if necessary.
As you set parameters in the Database Profile Setup dialog box in the development environment, PowerBuilder generates the correct connection syntax on the Preview tab. Therefore, copying the syntax directly from the Preview tab ensures that you use the correct DBParm syntax in your code.
❖ To copy DBParm syntax from the Preview tab into your code:
1 On one or more tab pages in the Database Profile Setup dialog box for your connection, supply values for any parameters you want to set.
For instructions, see “Setting database parameters in the development environment” on page 163.
For information about the parameters for your interface and the values to supply, click Help.
2 Click Apply to save your changes to the current tab without closing the Database Profile Setup dialog box.
3 Click the Preview tab.
The correct DBParm syntax for each selected option displays in the Database Connection Syntax box.

CHAPTER 13 Setting Additional Connection Parameters
Connecting to Your Database 165
4 Select one or more lines of text in the Database Connection Syntax box and click Copy.
PowerBuilder copies the selected text to the clipboard.
5 Click OK to close the Database Profile Setup dialog box.
6 Paste the selected text from the Preview tab into your code, modifying the default Transaction object name (SQLCA) if necessary.
Coding PowerScript to set values for the DBParm property
Another way to specify connection parameters in a script is by coding PowerScript to assign values to properties of the Transaction object. PowerBuilder uses a special nonvisual object called a Transaction object to communicate with the database. The default Transaction object is named SQLCA, which stands for SQL Communications Area.
SQLCA has 15 properties, 10 of which are used to connect to your database. One of the 10 connection properties is DBParm. DBParm contains DBMS-specific parameters that let your application take advantage of various features supported by the database interface.
❖ To set values for the DBParm property in a PowerBuilder script:
1 Open the application script in which you want to specify connection parameters.
For instructions, see the User’s Guide.
2 Use the following PowerScript syntax to specify DBParm parameters. Make sure you separate the DBParm parameters with commas, and enclose the entire DBParm string in double quotes.
SQLCA.dbParm = "parameter_1, parameter_2, parameter_n"
For example, the following statement in a PowerBuilder script sets the DBParm property for an ODBC data source named Sales. In this example, the DBParm property consists of two parameters: ConnectString and Async.
SQLCA.dbParm="ConnectString='DSN=Sales;UID=PB;PWD=xyz',Async=1"
3 Compile the PowerBuilder script to save your changes.
For instructions, see the User’s Guide.

Setting database preferences
166 PowerBuilder
Reading DBParm values from an external text file
As an alternative to setting the DBParm property in a PowerBuilder application script, you can use the PowerScript ProfileString function to read DBParm values from a specified section of an external text file, such as an application-specific initialization file.
❖ To read DBParm values from an external text file:
1 Open the application script in which you want to specify connection parameters.
For instructions, see the User’s Guide.
2 Use the following PowerScript syntax to specify the ProfileString function with the SQLCA.DBParm property:
SQLCA.dbParm = ProfileString ( file, section, key, default )
For example, the following statement in a PowerBuilder script reads the DBParm values from the [Database] section of the APP.INI file:
SQLCA.dbParm=ProfileString("APP.INI","Database","dbParm","")
3 Compile the script to save your changes.
For instructions, see the User’s Guide.
Setting database preferencesHow to set The way you set connection-related database preferences in PowerBuilder
varies, as summarized in the following table (AutoCommit and Lock are the only database preferences that you can set in a PowerBuilder application script).
Table 13-1: Database preferences and where they can be set
Database preference
Set in development environment by editing
Set in PowerBuilder application by editing
AutoCommit Database Profile Setup dialog box for your connection
Application script
Lock Database Profile Setup dialog box for your connection
Application script
Shared Database Profiles
Database Preferences property sheet
—

CHAPTER 13 Setting Additional Connection Parameters
Connecting to Your Database 167
The following sections give the steps for setting database preferences in the development environment and (for AutoCommit and Lock) in a PowerBuilder application script.
For more information For information about using a specific database preference, see its description in the online Help.
Setting database preferences in the development environmentThere are two ways to set database preferences in the PowerBuilder development environment on all supported development platforms, depending on the preference you want to set:
• Set AutoCommit and Lock (Isolation Level) in the Database Profile Setup dialog box for your connection
ADO.NETFor ADO.NET, Isolation is a database parameter.
• Set all other database preferences in the Database Preferences dialog box in the Database painter
Setting AutoCommit and Lock in the database profile
The AutoCommit and Lock (Isolation Level) preferences are properties of the default Transaction object, SQLCA. For AutoCommit and Lock to take effect in the PowerBuilder development environment, you must specify them before you connect to a database. Changes to these preferences after the connection occurs have no effect on the current connection.
Connect to Default Profile
Database Preferences property sheet
—
Read Only Database Preferences property sheet
—
Keep Connection Open
Database Preferences property sheet
—
Use Extended Attributes
Database Preferences property sheet
—
SQL Terminator Character
Database Preferences property sheet
—
Database preference
Set in development environment by editing
Set in PowerBuilder application by editing

Setting database preferences
168 PowerBuilder
To set AutoCommit and Lock before PowerBuilder connects to your database, you specify their values in the Database Profile Setup dialog box for your connection.
❖ To set AutoCommit and Lock (Isolation Level) in a database profile:
1 Display the Database Profiles dialog box.
2 Click the plus sign (+) to the left of the interface you are usingorDouble-click the interface name.
The list expands to display the database profiles defined for your interface.
3 Select the name of the profile you want and click Edit.
The Database Profile Setup dialog box for the selected profile displays.
4 On the Connection tab page, supply values for one or both of the following:
• Isolation Level If your database supports the use of locking and isolation levels, select the isolation level you want to use for this connection from the Isolation Level drop-down list. (The Isolation Level drop-down list contains valid lock values for your interface.)
• AutoCommit Mode The setting of AutoCommit controls whether PowerBuilder issues SQL statements outside (True) or inside (False) the scope of a transaction. If your database supports it, select the AutoCommit Mode check box to set AutoCommit to True or clear the AutoCommit Mode check box (the default) to set AutoCommit to False.
For example, in addition to values for basic connection parameters (Server, Login ID, Password, and Database), the Connection tab page for the following Sybase Adaptive Server Enterprise profile named Sales shows nondefault settings for Isolation Level and AutoCommit Mode.
5 (Optional) In PowerBuilder, click the Preview tab if you want to see the PowerScript connection syntax generated for Lock and AutoCommit.
PowerBuilder generates correct PowerScript connection syntax for each option you set in the Database Profile Setup dialog box. You can copy this syntax directly into a PowerBuilder application script.
For instructions, see “Copying DBParm syntax from the Preview tab” on page 164.
6 Click OK to close the Database Profile Setup dialog box.

CHAPTER 13 Setting Additional Connection Parameters
Connecting to Your Database 169
PowerBuilder saves your settings in the database profile entry in the registry.
Setting preferences in the Database Preferences dialog box
To set the following connection-related database preferences, complete the Database Preferences dialog box in the PowerBuilder Database painter:
• Shared Database Profiles
• Connect to Default Profile
• Read Only
• Keep Connection Open
• Use Extended Attributes
• SQL Terminator Character
Other database preferencesThe Database Preferences dialog box also lets you set other database preferences that affect the behavior of the Database painter itself. For information about the other preferences you can set in the Database Preferences dialog box, see the User’s Guide.
❖ To set connection-related preferences in the Database Preferences dialog box:
1 Open the Database painter.
2 Select Design>Options from the menu bar.
The Database Preferences dialog box displays. If necessary, click the General tab to display the General property page.
3 Specify values for one or more of the connection-related database preferences in the following table.
Table 13-2: Connection-related database preferences
Preference Description For details, see
Shared Database Profiles Specifies the pathname of the file containing the database profiles you want to share. You can type the pathname or click Browse to display it.
“Sharing database profiles” on page 149

Setting database preferences
170 PowerBuilder
Connect to Default Profile Controls whether the Database painter establishes a connection to a database using a default profile when the painter is invoked. If not selected, the Database painter opens without establishing a connection to a database.
Connect to Default Profile in online Help
Read Only Specifies whether PowerBuilder should update the extended attribute system tables and any other tables in your database. Select or clear the Read Only check box as follows:
• Select the check box Does not update the extended attribute system tables or any other tables in your database. You cannot modify (update) information in the extended attribute system tables or any other database tables from the DataWindow painter when the Read Only check box is selected.
• Clear the check box (Default) Updates the extended attribute system tables and any other tables in your database.
Read Only in the online Help
Keep Connection Open When you connect to a database in PowerBuilder without using a database profile, specifies when PowerBuilder closes the connection. Select or clear the Keep Connection Open check box as follows:
• Select the check box (Default) Stays connected to the database throughout your session and closes the connection when you exit
• Clear the check box Opens the connection only when a painter requests it and closes the connection when you close a painter or finish compiling a script
Not used with profileThis preference has no effect when you connect using a database profile.
Keep Connection Open in the online Help
Use Extended Attributes Specifies whether PowerBuilder should create and use the extended attribute system tables. Select or clear the Use Extended Attributes check box as follows:
• Select the check box (Default) Creates and uses the extended attribute system tables
• Clear the check box Does not create the extended attribute system tables
Use Extended Attributes in the online Help
Columns in Table Display Specify the number of table columns to be displayed when InfoMaker displays a table graphically. The default is eight.
Preference Description For details, see

CHAPTER 13 Setting Additional Connection Parameters
Connecting to Your Database 171
4 Do one of the following:
• Click Apply to apply the preference settings to the current connection without closing the Database Preferences dialog box.
• Click OK to apply the preference settings to the current connection and close the Database Preferences dialog box.
PowerBuilder saves your preference settings in the database section of PB.INI.
Setting AutoCommit and Lock in a PowerBuilder application scriptIf you are developing a PowerBuilder application that connects to a database, you must specify the required connection parameters in the appropriate script as properties of the default Transaction object (SQLCA) or a Transaction object that you create. For example, you might specify connection parameters in the script that opens the application.
AutoCommit and Lock are properties of SQLCA. As such, they are the only database preferences you can set in a PowerBuilder script. You can do this by:
• (Recommended) Copying PowerScript syntax for AutoCommit and Lock from the Preview tab in the Database Profile Setup dialog box into your script
• Coding PowerScript to set values for the AutoCommit and Lock properties of the Transaction object
• Reading AutoCommit and Lock values from an external text file
For more about using Transaction objects to communicate with a database in a PowerBuilder application, see Application Techniques.
Copying AutoCommit and Lock syntax from the Preview tab
The easiest way to specify AutoCommit and Lock in a PowerBuilder application script is to copy the PowerScript syntax from the Preview tab in the Database Profile Setup dialog box into your script, modifying the default Transaction object name (SQLCA) if necessary.

Setting database preferences
172 PowerBuilder
As you complete the Database Profile Setup dialog box in the development environment, PowerBuilder generates the correct connection syntax on the Preview tab for each selected option. Therefore, copying the syntax directly from the Preview tab ensures that you use the correct PowerScript syntax in your script.
❖ To copy AutoCommit and Lock syntax from the Preview tab into your script:
1 On the Connection tab in the Database Profile Setup dialog box for your connection, supply values for AutoCommit and Lock (Isolation Level) as required.
For instructions, see “Setting AutoCommit and Lock in the database profile” on page 167.
For example, in addition to values for basic connection parameters (Server, Login ID, Password, and Database), the Connection tab for the following Adaptive Server profile named Sales shows nondefault settings for Isolation Level and AutoCommit Mode.
For information about the DBParm parameters for your interface and the values to supply, click Help.
2 Click Apply to save your changes to the current tab without closing the Database Profile Setup dialog box.
3 Click the Preview tab.
The correct PowerScript syntax for each selected option displays in the Database Connection Syntax box. For example:
4 Select one or more lines of text in the Database Connection Syntax box and click Copy.
PowerBuilder copies the selected text to the clipboard.

CHAPTER 13 Setting Additional Connection Parameters
Connecting to Your Database 173
5 Click OK to close the Database Profile Setup dialog box.
6 Paste the selected text from the Preview tab into your script, modifying the default Transaction object name (SQLCA) if necessary.
Coding PowerScript to set values for AutoCommit and Lock
Another way to specify the AutoCommit and Lock properties in a script is by coding PowerScript to assign values to the AutoCommit and Lock properties of the Transaction object. PowerBuilder uses a special nongraphic object called a Transaction object to communicate with the database. The default Transaction object is named SQLCA, which stands for SQL Communications Area.
SQLCA has 15 properties, 10 of which are used to connect to your database. Two of the connection properties are AutoCommit and Lock, which you can set as described in the following procedure.
❖ To set the AutoCommit and Lock properties in a PowerBuilder script:
1 Open the application script in which you want to set connection properties.
For instructions, see the User’s Guide.
2 Use the following PowerScript syntax to set the AutoCommit and Lock properties. (This syntax assumes you are using the default Transaction object SQLCA, but you can also define your own Transaction object.)
SQLCA.AutoCommit = value
SQLCA.Lock = "value"
For example, the following statements in a PowerBuilder script use the default Transaction object SQLCA to connect to a Sybase Adaptive Server Enterprise database named Test. SQLCA.AutoCommit is set to True and SQLCA.Lock is set to isolation level 3 (Serializable transactions).
SQLCA.DBMS = "SYC"SQLCA.Database = "Test"SQLCA.LogID = "Frans"SQLCA.LogPass = "xxyyzz"SQLCA.ServerName = "HOST1"SQLCA.AutoCommit = TrueSQLCA.Lock = "3"
For more information, see AutoCommit or Lock in the online Help.
3 Compile the script to save your changes.
For instructions, see the User’s Guide.

Setting database preferences
174 PowerBuilder
Reading AutoCommit and Lock values from an external text file
As an alternative to setting the AutoCommit and Lock properties in a PowerBuilder application script, you can use the PowerScript ProfileString function to read the AutoCommit and Lock values from a specified section of an external text file, such as an application-specific initialization file.
❖ To read AutoCommit and Lock values from an external text file:
1 Open the application script in which you want to set connection properties.
For instructions, see the User’s Guide.
2 Use the following PowerScript syntax to specify the ProfileString function with the SQLCA.Lock property:
SQLCA.Lock = ProfileString ( file, section, key, default )
The AutoCommit property is a boolean, so you need to convert the string returned by ProfileString to a boolean. For example, the following statements in a PowerBuilder script read the AutoCommit and Lock values from the [Database] section of the APP.INI file:
string ls_stringls_string=Upper(ProfileString("APP.INI","Database",
"Autocommit",""))if ls_string = "TRUE" then
SQLCA.Autocommit = TRUEelse
SQLCA.Autocommit = FALSEend ifSQLCA.Lock=ProfileString("APP.INI","Database",
"Lock","")
3 Compile the script to save your changes.

CHAPTER 13 Setting Additional Connection Parameters
Connecting to Your Database 175
Getting values from the registry
If the AutoCommit and Lock values are stored in an application settings key in the registry, use the RegistryGet function to obtain them. For example:
string ls_stringRegistryGet("HKEY_CURRENT_USER\Software\MyCo\MyApp", &
"Autocommit", RegString!, ls_string)if Upper(ls_string) = "TRUE" then
SQLCA.Autocommit = TRUE else
SQLCA.Autocommit = FALSEend ifRegistryGet("HKEY_CURRENT_USER\Software\MyCo\MyApp", &
"Lock", RegString!, ls_string)

Setting database preferences
176 PowerBuilder

Connecting to Your Database 177
C H A P T E R 1 4 Troubleshooting Your Connection
About this chapter This chapter describes how to troubleshoot your database connection in PowerBuilder by using the following tools:
• Database Trace
• SQL Statement Trace
• ODBC Driver Manager Trace
• JDBC Driver Manager Trace
Contents
Overview of troubleshooting toolsWhen you use PowerBuilder, there are several tools available to trace your database connection in order to troubleshoot problems.
Table 14-1: Database trace tools
Topic Page
Overview of troubleshooting tools 177
Using the Database Trace tool 178
Using the SQL statement trace utility 192
Using the ODBC Driver Manager Trace tool 193
Using the JDBC Driver Manager Trace tool 205
Use this tool To trace a connection to
Database Trace Any database that PowerBuilder accesses through one of the database interfaces
ODBC Driver Manager Trace An ODBC data source only
JDBC Driver Manager Trace A JDBC database only

Using the Database Trace tool
178 PowerBuilder
Using the Database Trace toolThis section describes how to use the Database Trace tool.
About the Database Trace toolThe Database Trace tool records the internal commands that PowerBuilder executes while accessing a database. You can trace a database connection in the development environment or in a PowerBuilder application that connects to a database.
PowerBuilder writes the output of Database Trace to a log file named DBTRACE.LOG (by default) or to a nondefault log file that you specify. When you enable database tracing for the first time, PowerBuilder creates the log file on your computer. Tracing continues until you disconnect from the database.
Using the Database Trace tool with one connectionYou can use the Database Trace tool for only one DBMS at a time and for one database connection at a time.
For example, if your application connects to both an ODBC data source and an Adaptive Server Enterprise database, you can trace either the ODBC connection or the Adaptive Server Enterprise connection, but not both connections at the same time.
How you can use the Database Trace tool
You can use information from the Database Trace tool to understand what PowerBuilder is doing internally when you work with your database. Examining the information in the log file can help you:
• Understand how PowerBuilder interacts with your database
• Identify and resolve problems with your database connection
• Provide useful information to Technical Support if you call them for help with your database connection
If you are familiar with PowerBuilder and your DBMS, you can use the information in the log to help troubleshoot connection problems on your own. If you are less experienced or need help, run the Database Trace tool before you call Technical Support. You can then report or send the results of the trace to the Technical Support representative who takes your call.

CHAPTER 14 Troubleshooting Your Connection
Connecting to Your Database 179
Contents of the Database Trace logDefault contents of the trace file
By default, the Database Trace tool records the following information in the log file when you trace a database connection:
• Parameters used to connect to the database
• Time to perform each database operation (in microseconds)
• The internal commands executed to retrieve and display table and column information from your database. Examples include:
• Preparing and executing SQL statements such as SELECT, INSERT, UPDATE, and DELETE
• Getting column descriptions
• Fetching table rows
• Binding user-supplied values to columns (if your database supports bind variables)
• Committing and rolling back database changes
• Disconnecting from the database
• Shutting down the database interface
You can opt to include the names of DBI commands and the time elapsed from the last database connection to the completion of processing for each log entry. You can exclude binding and timing information as well as the data from all fetch requests.
Database Trace dialog box selections
The Database Trace dialog box lets you select the following items for inclusion in or exclusion from a database trace file:
• Bind variables Metadata about the result set columns obtained from the database
• Fetch buffers Data values returned from each fetch request
• DBI names Database interface commands that are processed
• Time to implement request Time required to process DBI commands; the interval is measured in thousandths of milliseconds (microseconds)
• Cumulative time Cumulative total of timings since the database connection began; the timing measurement is in thousandths of milliseconds

Using the Database Trace tool
180 PowerBuilder
Registry settings for DBTrace
The selections made in the Database Trace dialog box are saved to the registry of the machine from which the database connections are made. Windows registry settings for the database trace utility configuration are stored under the HKEY_CURRENT_USER\Software\Sybase\PowerBuilder\11.0\DBTrace key. Registry strings under this key are: ShowBindings, FetchBuffers, ShowDBINames, Timing, SumTiming, LogFileName, and ShowDialog. Except for the LogFileName string to which you can assign a full file name for the trace output file, all strings can be set to either 0 or 1.
The ShowDialog registry string can be set to prevent display of the Database Trace dialog box when a database connection is made with tracing enabled. This is the only one of the trace registry strings that you cannot change from the Database Trace dialog box. You must set ShowDialog to 0 in the registry to keep the configuration dialog box from displaying.
INI file settings for DBTrace
If you do not have access to the registry, you can use PB.INI to store trace file settings. Add a [DbTrace] section to the INI file with at least one of the following values set, then restart PowerBuilder:
[DbTrace]ShowDBINames=0FetchBuffers=1ShowBindings=1SumTiming=1Timing=1ShowDialog=1 LogFileName=dbtrace.log
The keywords are the same as in the registry and have the same meaning. When you connect to the database again, the initial settings are taken from the INI file, and when you modify them, the changes are written to the INI file.
If the file name for LogFileName does not include an absolute path, the log file is written to the following path, where <username> is your login ID: Documents and Settings\<username>\Application Data\PowerBuilder11.0.
If there are no DbTrace settings in the INI file, the registry settings are used.
Error messages If the database trace utility cannot open the trace output file with write access, an error message lets you know that the specified trace file could not be created or opened. If the trace utility driver cannot be loaded successfully, a message box informs you that the selected Trace DBMS is not supported in your current installation.

CHAPTER 14 Troubleshooting Your Connection
Connecting to Your Database 181
Format of the Database Trace log
The specific content of the Database Trace log file depends on the database you are accessing and the operations you are performing. However, the log uses the following basic format to display output:
COMMAND: (time)
{additional_information}
Example The following portion of the log file shows the commands PowerBuilder executes to fetch two rows from an Adaptive Server® Anywhere database table:
FETCH NEXT: (0.479 MS)COLUMN=400 COLUMN=Marketing COLUMN=EvansFETCH NEXT: (0.001 MS)COLUMN=500 COLUMN=Shipping COLUMN=Martinez
If you opt to include DBI Names and Sum Time information in the trace log file, the log for the same two rows might look like this:
FETCH NEXT:(DBI_FETCHNEXT) (1.459 MS / 3858.556 MS)COLUMN=400 COLUMN=Marketing COLUMN=EvansFETCH NEXT:(DBI_FETCHNEXT) (0.001 MS / 3858.557 MS)COLUMN=500 COLUMN=Shipping COLUMN=Martinez
For a more complete example of Database Trace output, see “Sample Database Trace output” on page 190.
Parameter DescriptionCOMMAND The internal command that PowerBuilder executes
to perform the database operation.time The number of microseconds it takes PowerBuilder
to perform the database operation. The precision used depends on your operating system’s timing mechanism.
additional_information (Optional) Additional information about the command. The information provided depends on the database operation.

Using the Database Trace tool
182 PowerBuilder
Starting the Database Trace toolBy default, the Database Trace tool is turned off in PowerBuilder. You can start it in the PowerBuilder development environment or in a PowerBuilder application to trace your database connection.
Turning tracing on and offTo turn tracing on or off you must reconnect. Setting and resetting are not sufficient.
Starting Database Trace in the development environment
To start the Database Trace tool in the PowerBuilder development environment, edit the database profile for the connection you want to trace, as described in the following procedure.
❖ To start the Database Trace tool by editing a database profile:
1 Open the Database Profile Setup dialog box for the connection you want to trace.
2 On the Connection tab, select the Generate Trace check box and click OK or Apply. (The Generate Trace check box is located on the System tab in the OLE DB Database Profile Setup dialog box.)
The Database Profiles dialog box displays with the name of the edited profile highlighted.
For example, here is the relevant portion of a database profile entry for Adaptive Server 12.5 Test. The setting that starts Database Trace is DBMS:
[Default] [value not set]AutoCommit "FALSE"Database "qadata"DatabasePassword "00"DBMS "TRACE SYC Adaptive Server Enterprise"DbParm "Release='12.5'"Lock ""LogId "qalogin"LogPassword "00171717171717"Prompt "FALSE"ServerName "Host125"UserID ""

CHAPTER 14 Troubleshooting Your Connection
Connecting to Your Database 183
3 Click Connect in the Database Profiles dialog box to connect to the database.
The Database Trace dialog box displays, indicating that database tracing is enabled. You can enter the file location where PowerBuilder writes the trace output. By default, PowerBuilder writes Database Trace output to a log file named DBTRACE.LOG. You can change the log file name and location in the Database Trace dialog box.
The Database Trace dialog box also lets you select the level of tracing information that you want in the database trace file.
4 Select the types of items you want to include in the trace file and click OK.
PowerBuilder connects to the database and starts tracing the connection.
Starting Database Trace in a PowerBuilder application
In a PowerBuilder application that connects to a database, you must specify the required connection parameters in the appropriate script. For example, you might specify them in the script that opens the application.
To trace a database connection in a PowerBuilder script, you specify the name of the DBMS preceded by the word trace and a single space. You can do this by:
• Copying the PowerScript DBMS trace syntax from the Preview tab in the Database Profile Setup dialog box into your script
• Coding PowerScript to set a value for the DBMS property of the Transaction object
• Reading the DBMS value from an external text file
For more about using Transaction objects to communicate with a database in a PowerBuilder application, see Application Techniques.
Copying DBMS trace syntax from the Preview tab
One way to start Database Trace in a PowerBuilder application script is to copy the PowerScript DBMS trace syntax from the Preview tab in the Database Profile Setup dialog box into your script, modifying the default Transaction object name (SQLCA) if necessary.

Using the Database Trace tool
184 PowerBuilder
As you complete the Database Profile Setup dialog box in the development environment, PowerBuilder generates the correct connection syntax on the Preview tab for each selected option, including Generate Trace. Therefore, copying the syntax directly from the Preview tab ensures that it is accurate in your script.
❖ To copy DBMS trace syntax from the Preview tab into your script:
1 On the Connection tab (or System tab in the case of OLE DB) in the Database Profile Setup dialog box for your connection, select the Generate Trace check box to turn on Database Trace.
For instructions, see “Starting Database Trace in the development environment” on page 182.
2 Click Apply to save your changes to the Connection tab without closing the Database Profile Setup dialog box.
3 Click the Preview tab.
The correct PowerScript connection syntax for the Generate Trace and other selected options displays in the Database Connection Syntax box.
4 Select the SQLCA.DBMS line and any other syntax you want to copy to your script and click Copy.
PowerBuilder copies the selected text to the clipboard.
5 Click OK to close the Database Profile Setup dialog box.
6 Paste the selected text from the Preview tab into your script, modifying the default Transaction object name (SQLCA) if necessary.
Coding PowerScript to set a value for the DBMS property
Another way to start the Database Trace tool in a PowerBuilder script is to specify it as part of the DBMS property of the Transaction object. The Transaction object is a special nonvisual object that PowerBuilder uses to communicate with the database. The default Transaction object is named SQLCA, which stands for SQL Communications Area.
SQLCA has 15 properties, 10 of which are used to connect to your database. One of the 10 connection properties is DBMS. The DBMS property contains the name of the database to which you want to connect.

CHAPTER 14 Troubleshooting Your Connection
Connecting to Your Database 185
❖ To start the Database Trace tool by specifying the DBMS property:
• Use the following PowerScript syntax to specify the DBMS property. (This syntax assumes you are using the default Transaction object SQLCA, but you can also define your own Transaction object.)
SQLCA.DBMS = "trace DBMS_name"
For example, the following statements in a PowerBuilder script set the SQLCA properties required to connect to an Adaptive Server database named Test. The keyword trace in the DBMS property indicates that you want to trace the database connection.
SQLCA.DBMS = "trace SYC"SQLCA.database = "Test"SQLCA.logId = "Frans"SQLCA.LogPass = "xxyyzz"SQLCA.ServerName = "Tomlin"
Reading the DBMS value from an external text file or the registry
As an alternative to setting the DBMS property in your PowerBuilder application script, you can use the PowerScript ProfileString function to read the DBMS value from a specified section of an external text file, such as an application-specific initialization file, or from an application settings key in the registry.
The following procedure assumes that the DBMS value read from the database section in your initialization file uses the following syntax to enable database tracing:
DBMS = trace DBMS_name
❖ To start the Database Trace tool by reading the DBMS value from an external text file:
• Use the following PowerScript syntax to specify the ProfileString function with the DBMS property:
SQLCA.DBMS = ProfileString(file, section, variable, default_value)
For example, the following statement in a PowerBuilder script reads the DBMS value from the [Database] section of the APP.INI file:
SQLCA.DBMS=ProfileString("APP.INI","Database","DBMS","")
For how to get a value from a registry file instead, see “Getting values from the registry” on page 175.

Using the Database Trace tool
186 PowerBuilder
Starting a trace in PowerScript with the PBTrace parameter
Instead of tracing all database commands from the start of a database connection, you can start and end a trace programmatically for specific database queries. To start a trace, you can assign the string value pair “PBTrace=1” to the transaction object DBParm property; to end a trace, you assign the string value pair “PBTrace=0”. For example, if you wanted data to be logged to the trace output for a single retrieve command, you could disable tracing from the start of the connection and then surround the retrieve call with DBParm property assignments as follows:
SQLCA.DBMS = "TRACE ODBC"SQLCA.DBParm="PBTrace=0"Connect using SQLCA;...SQLCA.DBParm="PBTrace=1"dw_1.Retrieve ( )SQLCA.DBParm="PBTrace=0"
When you first connect to a database after setting the DBMS parameter to “Trace DBMSName”, a configuration dialog box displays. The configuration parameters that you set in this dialog box are saved to the registry. Configuration parameters are retrieved from the registry when you begin tracing by assigning the DBParm parameter to "PBTrace=1".
You can start and stop the SQL statement trace utility in the same way if you set the DBMS value to “TRS DBMSName” instead of “Trace DBMSName”. For information about the SQL statement trace utility, see “Using the SQL statement trace utility” on page 192.
Stopping the Database Trace toolOnce you start tracing a particular database connection, PowerBuilder continues sending trace output to the log until you do one of the following:
• Reconnect to the same database with tracing stopped
• Connect to another database for which you have not enabled tracing
Stopping Database Trace in the development environment
❖ To stop the Database Trace tool by editing a database profile:
1 In the Database Profile Setup dialog box for the database you are tracing, clear the Generate Trace check box on the Connection tab.

CHAPTER 14 Troubleshooting Your Connection
Connecting to Your Database 187
2 Click OK in the Database Profile Setup dialog box.
The Database Profiles dialog box displays with the name of the edited profile highlighted.
3 Right-click on the connected database and select Re-connect from the drop-down menu in the Database Profiles dialog box.
PowerBuilder connects to the database and stops tracing the connection.
Stopping Database Trace in a PowerBuilder application
To stop Database Trace in a PowerBuilder application script, you must delete the word trace from the DBMS property. You can do this by:
• Editing the value of the DBMS property of the Transaction object
• Reading the DBMS value from an external text file
You must reconnect for the change to take effect.
Editing the DBMS property
❖ To stop Database Trace by editing the DBMS value in a PowerBuilder script:
• Delete the word trace from the DBMS connection property in your application script.
For example, here is the DBMS connection property in a PowerBuilder script that enables the Database Trace. (This syntax assumes you are using the default Transaction object SQLCA, but you can also define your own Transaction object.)
SQLCA.DBMS = "trace SYC"
Here is how the same DBMS connection property should look after you edit it to stop tracing:
SQLCA.DBMS = "SYC"
Reading the DBMS value from an external text file
As an alternative to editing the DBMS property in your PowerBuilder application script, you can use the PowerScript ProfileString function to read the DBMS value from a specified section of an external text file, such as an application-specific initialization file.

Using the Database Trace tool
188 PowerBuilder
This assumes that the DBMS value read from your initialization file does not include the word trace, as shown in the preceding example in “Editing the DBMS property.”
Using the Database Trace logPowerBuilder writes the output of the Database Trace tool to a file named DBTRACE.LOG (by default) or to a nondefault log file that you specify. To use the trace log, you can do the following anytime:
• View the Database Trace log with any text editor
• Annotate the Database Trace log with your own comments
• Delete the Database Trace log or clear its contents when it becomes too large
Viewing the Database Trace log
You can display the contents of the log file anytime during a PowerBuilder session.
❖ To view the contents of the log file:
• Open the log file in one of the following ways:
• Use the File Editor in PowerBuilder. (For instructions, see the User’s Guide.)
• Use any text editor outside PowerBuilder.
Leaving the log file openIf you leave the log file open as you work in PowerBuilder, the Database Trace tool does not update the log.

CHAPTER 14 Troubleshooting Your Connection
Connecting to Your Database 189
Annotating the Database Trace log
When you use the Database Trace log as a troubleshooting tool, it might be helpful to add your own comments or notes to the file. For example, you can specify the date and time of a particular connection, the versions of database server and client software you used, or any other useful information.
❖ To annotate the log file:
1 Open the DBTRACE.LOG file in one of the following ways:
• Use the File Editor in PowerBuilder. (For instructions, see the User’s Guide.)
• Use any text editor outside PowerBuilder.
2 Edit the log file with your comments.
3 Save your changes to the log file.
Deleting or clearing the Database Trace log
Each time you connect to a database with tracing enabled, PowerBuilder appends the trace output of your connection to the existing log. As a result, the log file can become very large over time, especially if you frequently enable tracing when connected to a database.

Using the Database Trace tool
190 PowerBuilder
❖ To keep the size of the log file manageable:
• Do either of the following periodically:
• Open the log file, clear its contents, and save the empty file.
Provided that you use the default DBTRACE.LOG or the same nondefault file the next time you connect to a database with tracing enabled, PowerBuilder will write to this empty file.
• Delete the log file.
PowerBuilder will automatically create a new log file the next time you connect to a database with tracing enabled.
Sample Database Trace outputThis section gives an example of Database Trace output that you might see in the log file and briefly explains each portion of the output.
The example traces a connection with Sum Timing enabled. The output was generated while running a PowerBuilder application that displays information about authors in a publications database. The SELECT statement shown retrieves information from the Author table.
The precision (for example, microseconds) used when Database Trace records internal commands depends on your operating system’s timing mechanism. Therefore, the timing precision in your Database Trace log might vary from this example.
Connect to database CONNECT TO TRACE SYC Adaptive Server Enterprise:DATABASE=pubs2LOGID=bobSERVER=HOST12DPPARM=Release='12.5.2',StaticBind=0
Prepare SELECT statement
PREPARE: SELECT authors.au_id, authors.au_lname, authors.state FROM authors WHERE ( authors.state not in ( 'CA' ) ) ORDER BY authors.au_lname ASC (3.386 MS / 20.349 MS)

CHAPTER 14 Troubleshooting Your Connection
Connecting to Your Database 191
Get column descriptions
DESCRIBE: (0.021 MS / 20.370 MS)name=au_id,len=12,type=CHAR,pbt=1,dbt=1,ct=0,prec=0,
scale=0name=au_lname,len=41,type=CHAR,pbt=1,dbt=1,ct=0,
prec=0,scale=0name=state,len=3,type=CHAR,pbt=1,dbt=1,ct=0,prec=0,
scale=0
Bind memory buffers to columns
BIND SELECT OUTPUT BUFFER (DataWindow): (0.007 MS / 20.377 MS)
name=au_id,len=12,type=CHAR,pbt=1,dbt=1,ct=0,prec=0,scale=0
name=au_lname,len=41,type=CHAR,pbt=1,dbt=1,ct=0,prec=0,scale=0
name=state,len=3,type=CHAR,pbt=1,dbt=1,ct=0,prec=0,scale=0
Execute SELECT statement
EXECUTE: (0.001 MS / 20.378 MS)
Fetch rows from result set
FETCH NEXT: (0.028 MS / 20.406 MS)au_id=648-92-1872 au_lname=Blotchet-Hall state=ORFETCH NEXT: (0.012 MS / 20.418 MS)au_id=722-51-5454 au_lname=DeFrance state=IN...FETCH NEXT: (0.010 MS / 20.478 MS)au_id=341-22-1782 au_lname=Smith state=KSFETCH NEXT: (0.025 MS / 20.503 MS)*** DBI_FETCHEND *** (rc 100)
Update and commit database changes
PREPARE:UPDATE authors SET state = 'NM' WHERE au_id = '648-92-1872' AND au_lname = 'Blotchet-Halls' AND state = 'OR' (3.284 MS / 23.787 MS)EXECUTE: (0.001 MS / 23.788 MS)GET AFFECTED ROWS: (0.001 MS / 23.789 MS)^ 1 Rows AffectedCOMMIT: (1.259 MS / 25.048 MS)
Disconnect from database
DISCONNECT: (0.764 MS / 25.812 MS)
Shut down database interface
SHUTDOWN DATABASE INTERFACE: (0.001 MS / 25.813 MS)

Using the SQL statement trace utility
192 PowerBuilder
Using the SQL statement trace utilitySQL statement tracing A separate database trace utility lets you add date and time entries to a log file
for each SQL statement issued to the database, along with the syntax of the SQL statement. By default, this utility saves all log entries to a file named PBTRSSQL.log in the current Windows directory. You can change the log file location and log file name in the registry or in the DbTrace section of the PB.INI file in the same way you change the trace output file name for the main database trace utility (see “INI file settings for DBTrace” on page 180):
[DbTrace]SqlTraceFile=c:\myApplication\tracesql.log
The registry string for the log file name is SqlTraceFile. It is located under the HKEY_CURRENT_USER\Software\Sybase\PowerBuilder\11.0\DBTrace key. If the DbTrace section in the PB.INI file has at least one entry, the registry value is ignored. The default file name is used only if both the registry value and the PB.INI value are not set.
You start the SQL statement trace utility in PowerScript code by invoking the driver for the DBMS that you want to use with a TRS modifier. You set the driver in the DBMS property of a connection object. For example, for the default SQLCA connection object, if you wanted to use ODBC with SQL tracing, you would code the following:
SQLCA.DBMS="TRS ODBC"
You can start and stop the SQL statement trace utility in PowerScript in the same way you start and stop the main database utility: you can start trace logging by setting the DBParm parameter to “PBTrace=1” and you can stop trace logging by setting the parameter to “PBTrace=0”.
For more information, see “Starting a trace in PowerScript with the PBTrace parameter” on page 186.
Server-side timestamps
Server-side timestamps can be used instead of client-side timestamps if the connecting PowerBuilder database driver supports the DBI_GET_SERVER_TIME command type. Currently, server-side timestamps are available for the ASE, SYC, SYJ, and ODBC drivers.
PBTRS110.DLL obtains the date and time from the server only once during the database connection processing. Each time a new timestamp needs to be generated, it determines the number of milliseconds that have transpired since the connection was established and computes the new server-side date and time by adding the elapsed interval to the initial connection timestamp obtained from the server.

CHAPTER 14 Troubleshooting Your Connection
Connecting to Your Database 193
Log file headers Output to the log file is always appended. For ease of reading, the PBTRS110.DLL produces a banner inside the log file each time a new database connection is established. The banner lists the date and time of the database connection using the system clock on the client workstation. The DBParms for the database connection are listed immediately under the banner. If a server timestamp is used for subsequent entries in the log file, the statement “Using timestamp from DBMS server” is entered immediately under the DBParm listings.
When you are running an application with a database trace utility, one of the DBParm values should include the DisableBind parameter. You should set DisableBind to 1. Otherwise the syntax that is logged in the trace output file will contain parameter markers instead of human-readable values.
The following output shows a banner from a trace file that uses a client-side timestamp in the banner itself, and server-side timestamps elsewhere:
/*---------------------------------------------------*//* 1/10/2007 16:08 *//*---------------------------------------------------*/(60ec068): CONNECT TO TRS ODBC: DBPARM=ConnectString='DSN=EAS Demo DB V110;UID=dba;PWD=sql' SERVER=EASDemoDB110(60ec068): Using timestamp from DBMS server. (1/10/2007 16:08:28.079) (60ec068): PREPARE: (1/10/2007 16:08:44.513) SELECT DISTINCT "pbcattbl"."pbt_tnam" , "pbcattbl"."pbt_cmnt" FROM "pbcattbl" ORDER BY "pbcattbl"."pbt_tnam" ASC
Using the ODBC Driver Manager Trace toolThis section describes how to use the ODBC Driver Manager Trace tool.
About ODBC Driver Manager TraceYou can use the ODBC Driver Manager Trace tool to trace a connection to any ODBC data source that you access in PowerBuilder through the ODBC interface.
Unlike the Database Trace tool, the ODBC Driver Manager Trace tool cannot trace connections through one of the native database interfaces.

Using the ODBC Driver Manager Trace tool
194 PowerBuilder
What this tool does ODBC Driver Manager Trace records information about ODBC API calls (such as SQLDriverConnect, SQLGetInfo, and SQLFetch) made by PowerBuilder while connected to an ODBC data source. It writes this information to a default log file named SQL.LOG or to a log file that you specify.
What both tools do The information from ODBC Driver Manager Trace, like Database Trace, can help you:
• Understand what PowerBuilder is doing internally while connected to an ODBC data source
• Identify and resolve problems with your ODBC connection
• Provide useful information to Technical Support if you call them for help with your database connection
When to use this tool Use ODBC Driver Manager Trace instead of the Database Trace tool if you want more detailed information about the ODBC API calls made by PowerBuilder.
Performance considerationsTurning on ODBC Driver Manager Trace can slow your performance while working in PowerBuilder. Therefore, use ODBC Driver Manager Trace for debugging purposes only and keep it turned off when you are not debugging.
SQL.LOG file PowerBuilder writes ODBC Driver Manager Trace output to a default log file named SQL.LOG or to a log file that you specify. The default location of SQL.LOG is in your root directory.
Starting ODBC Driver Manager Trace
By default, ODBC Driver Manager Trace is turned off in PowerBuilder. You can start it in order to trace your ODBC connection in two ways:
• Edit your database profile in the PowerBuilder development environment
• Edit a script in a PowerBuilder application

CHAPTER 14 Troubleshooting Your Connection
Connecting to Your Database 195
Starting ODBC Driver Manager Trace in the development environment
To start ODBC Driver Manager Trace in the PowerBuilder development environment, edit the database profile for the connection you want to trace, as described in the following procedure.
❖ To start ODBC Driver Manager Trace by editing the database profile:
1 Open the Database Profile Setup-ODBC dialog box for the ODBC connection you want to trace.
2 On the Options tab, select the Trace ODBC API Calls check box.
3 (Optional) To specify a log file where you want PowerBuilder to write the output of ODBC Driver Manager Trace, type the path name in the Trace File boxor(Optional) Click Browse to display the pathname of an existing log file in the Trace File box.
By default, if the Trace ODBC API Calls check box is selected and no trace file is specified, PowerBuilder sends ODBC Driver Manager Trace output to the default SQL.LOG file.
4 Click OK or Apply orRight-click on the connected database and select Re-connect from the drop-down menu in the Database Profiles dialog box.
The Database Profiles dialog box displays with the name of the edited profile highlighted.
PowerBuilder saves your settings in the database profile entry in the registry in the HKEY_CURRENT_USER\Software\Sybase\PowerBuilder\11.0\DatabaseProfiles key.

Using the ODBC Driver Manager Trace tool
196 PowerBuilder
For example, here is the relevant portion of a database profile entry for an ODBC data source named Employee. The settings that start ODBC Driver Manager Trace (corresponding to the ConnectOption DBParm parameter) are emphasized.
DBMS "ODBC"...DbParm "ConnectString='DSN=Emloyee;UID=dba;PWD=00c61737',ConnectOption='SQL_OPT_TRACE,SQL_OPT_TRACE_ON;SQL_OPT_TRACEFILE,C:\Temp\odbctrce.log'”
5 Click Connect in the Database Profiles dialog box to connect to the databaseorRight-click on the connected database and select Re-connect from the drop-down menu in the Database Profiles dialog box.
PowerBuilder connects to the database, starts tracing the ODBC connection, and writes output to the log file you specified.
Starting ODBC Driver Manager Trace in a PowerBuilder application
To start ODBC Driver Manager Trace in a PowerBuilder application, you must specify certain values for the ConnectOption DBParm parameter in the appropriate script. For example, you might include them in the script that opens the application.
You can specify the required ConnectOption values in a PowerBuilder script by:
• (Recommended) Copying the PowerScript ConnectOption DBParm syntax from the Preview tab in the Database Profile Setup dialog box into your script
• Coding PowerScript to set a value for the DBParm property of the Transaction object
• Reading the DBParm values from an external text file
For more about using Transaction objects to communicate with a database in a PowerBuilder application, see Application Techniques.

CHAPTER 14 Troubleshooting Your Connection
Connecting to Your Database 197
About the ConnectOption DBParm parameter
ConnectOption includes several parameters, two of which control the operation of ODBC Driver Manager Trace for any ODBC-compatible driver you are using in PowerBuilder.
Table 14-2: ConnectOption parameters for ODBC Driver Manager Trace
Copying ConnectOption syntax from the Preview tab
The easiest way to start ODBC Driver Manager Trace in a PowerBuilder application script is to copy the PowerScript ConnectString DBParm syntax from the Preview tab in the Database Profile Setup - ODBC dialog box into your script, modifying the default Transaction object name (SQLCA) if necessary.
As you complete the Database Profile Setup dialog box in the development environment, PowerBuilder generates the correct connection syntax on the Preview tab. Therefore, copying the syntax directly from the Preview tab into your script ensures that it is accurate.
Parameter Description
SQL_OPT_TRACE Purpose Starts or stops ODBC Driver Manager Trace in PowerBuilder.
Values The values you can specify are:
• SQL_OPT_TRACE_OFF(Default) Stops ODBC Driver Manager Trace
• SQL_OPT_TRACE_ONStarts ODBC Driver Manager Trace
SQL_OPT_TRACEFILE Purpose Specifies the name of the trace file where you want to send the output of ODBC Driver Manager Trace. PowerBuilder appends the output to the trace file you specify until you stop the trace. To display the trace file, you can use the File Editor (in PowerBuilder) or any text editor (outside PowerBuilder).
Values You can specify any filename for the trace file, following the naming conventions of your operating system. By default, if tracing is on and you have not specified a trace file, PowerBuilder sends ODBC Driver Manager Trace output to a file named SQL.LOG.
For information about the location of SQL.LOG on different platforms, see “About ODBC Driver Manager Trace” on page 193.

Using the ODBC Driver Manager Trace tool
198 PowerBuilder
❖ To copy ConnectOption syntax from the Preview tab into your script:
1 On the Options tab in the Database Profile Setup - ODBC dialog box for your connection, select the Trace ODBC API Calls check box and (optionally) specify a log file in the Trace File box to start ODBC Driver Manager Trace.
2 Click Apply to save your changes to the Options tab without closing the dialog box.
3 Click the Preview tab.
The correct PowerScript syntax for ODBC Driver Manager Trace and other selected options displays in the Database Connection Syntax box.
The following example shows the PowerScript syntax that starts ODBC Driver Manager Trace and sends output to the file C:\TEMP\ODBCTRCE.LOG.
// Profile EmployeeSQLCA.DBMS = "ODBC"SQLCA.AutoCommit = FalseSQLCA.DBParm = "Connectstring='DSN=Employee',
ConnectOption='SQL_OPT_TRACE,SQL_OPT_TRACE_ON;SQL_OPT_TRACEFILE,c:\temp\odbctrce.log’"
4 Select the SQLCA.DBParm line and any other syntax you want to copy to your script and click Copy.
PowerBuilder copies the selected text to the clipboard.
5 Paste the selected text from the Preview tab into your script, modifying the default Transaction object name (SQLCA) if necessary.
Coding PowerScript to set a value for the DBParm property
Another way to start ODBC Driver Manager Trace in a PowerBuilder application script is to include the ConnectOption parameters that control tracing as values for the DBParm property of the Transaction object.
❖ To start ODBC Driver Manager Trace by setting the DBParm property:
• In your application script, set the SQL_OPT_TRACE and (optionally) SQL_OPT_TRACEFILE ConnectOption parameters to start the trace and to specify a nondefault trace file, respectively.
For example, the following statement starts ODBC Driver Manager Trace in your application and sends output to a file named MYTRACE.LOG. Insert a comma to separate the ConnectString and ConnectOption values.

CHAPTER 14 Troubleshooting Your Connection
Connecting to Your Database 199
This example assumes you are using the default Transaction object SQLCA, but you can also define your own Transaction object.
SQLCA.DBParm="ConnectString=’DSN=Test;UID=PB;PWD=xyz’,ConnectOption=’SQL_OPT_TRACE,SQL_OPT_TRACE_ON;SQL_OPT_TRACEFILE,C:\TRC.LOG’"
Reading the DBParm value from an external text file
As an alternative to setting the DBParm property in your PowerBuilder application script, you can use the PowerScript ProfileString function to read DBParm values from a specified section of an external text file, such as an application-specific initialization file.
This assumes that the DBParm value read from your initialization file includes the ConnectOption parameter to start ODBC Driver Manager Trace, as shown in the preceding example.
❖ To start ODBC Driver Manager Trace by reading DBParm values from an external text file:
• Use the following PowerScript syntax to specify the ProfileString function with the DBParm property:
SQLCA.dbParm = ProfileString(file, section, variable,default_value)
For example, the following statement in a PowerBuilder script reads the DBParm values from the [Database] section of the APP.INI file:
SQLCA.dbParm =ProfileString("APP.INI","Database","DBParm","")
Stopping ODBC Driver Manager TraceOnce you start tracing an ODBC connection with ODBC Driver Manager Trace, PowerBuilder continues sending trace output to the log file until you stop tracing. After you stop tracing as described in the following sections, you must reconnect to have the changes take effect.
Stopping ODBC Driver Manager Trace in the development environment
❖ To stop ODBC Driver Manager Trace by editing a database profile:
1 Open the Database Profile Setup - ODBC dialog box for the connection you are tracing.
For instructions, see “Starting ODBC Driver Manager Trace in the development environment” on page 195.

Using the ODBC Driver Manager Trace tool
200 PowerBuilder
2 On the Options tab, clear the Trace ODBC API Calls check box.
If you supplied the pathname of a log file in the Trace File box, you can leave it specified in case you want to restart tracing later.
3 Click OK in the Database Profile Setup - ODBC dialog box.
The Database Profiles dialog box displays, with the name of the edited profile highlighted.
4 Click Connect in the Database Profiles dialog boxorRight-click on the connected database and select Re-connect from the drop-down menu in the Database Profiles dialog box.
PowerBuilder connects to the database and stops tracing the connection.
Stopping ODBC Driver Manager Trace in a PowerBuilder application
To stop ODBC Driver Manager Trace in a PowerBuilder application script, you must change the SQL_OPT_TRACE ConnectOption parameter to SQL_OPT_TRACE_OFF. You can do this by:
• Editing the value of the DBParm property of the Transaction object
• Reading the DBParm values from an external text file
Editing the DBParm property
One way to change the ConnectOption value in a PowerBuilder script is to edit the DBParm property of the Transaction object.
❖ To stop ODBC Driver Manager Trace by editing the DBParm property:
• In your application script, edit the DBParm property of the Transaction object to change the value of the SQL_OPT_TRACE ConnectOption parameter to SQL_OPT_TRACE_OFF.
For example, the following statement starts ODBC Driver Manager Trace in your application and sends the output to a file named MYTRACE.LOG. (This example assumes you are using the default Transaction object SQLCA, but you can also define your own Transaction object.)
SQLCA.DBParm="ConnectString=’DSN=Test;UID=PB;PWD=xyz’,ConnectOption=’SQL_OPT_TRACE,SQL_OPT_TRACE_ON;SQL_OPT_TRACEFILE,C:\TRC.LOG’"

CHAPTER 14 Troubleshooting Your Connection
Connecting to Your Database 201
Here is how the same statement should look after you edit it to stop ODBC Driver Manager Trace. (You can leave the name of the trace file specified in case you want to restart tracing later.)
SQLCA.DBParm="ConnectString=’DSN=Test;UID=PB;PWD=xyz’,ConnectOption=’SQL_OPT_TRACE,SQL_OPT_TRACE_OFF;SQL_OPT_TRACEFILE,C:\TRC.LOG’"
Reading DBParm values
As an alternative to editing the DBParm property in your PowerBuilder application script, you can use the PowerScript ProfileString function to read DBParm values from a specified section of an external text file, such as an application-specific initialization file.
This assumes that the DBParm value read from your initialization file sets the value of SQL_OPT_TRACE to SQL_OPT_TRACE_OFF, as shown in the preceding example.
Viewing the ODBC Driver Manager Trace logYou can display the contents of the ODBC Driver Manager Trace log file anytime during a PowerBuilder session.
Location of SQL.LOGFor information about where to find the default SQL.LOG file, see “About ODBC Driver Manager Trace” on page 193.
❖ To view the contents of the log file:
• Open SQL.LOG or the log file you specified in one of the following ways:
• Use the File Editor in PowerBuilder. (For instructions, see the User’s Guide.)
• Use any text editor outside PowerBuilder.
Leaving the log file openIf you leave the log file open as you work in PowerBuilder, ODBC Driver Manager Trace does not update it.

Using the ODBC Driver Manager Trace tool
202 PowerBuilder
Sample ODBC Driver Manager Trace outputThis section shows a partial example of output from ODBC Driver Manager Trace to give you an idea of the information it provides. The example is part of the trace on an ODBC connection to the EAS Demo DB.
For more about a particular ODBC API call, see your ODBC documentation.
PB110 179:192 EXIT SQLSetConnectOption with return code 0 (SQL_SUCCESS)
HDBC 0x036e1300UWORD 104 <SQL_OPT_TRACE>UDWORD 1
PB110 179:192 ENTER SQLSetConnectOption HDBC 0x036e1300UWORD 110 <SQL_OPT_TRACEFILE>UDWORD 160694373
PB110 179:192 EXIT SQLSetConnectOption with return code 0 (SQL_SUCCESS)
HDBC 0x036e1300UWORD 110 <SQL_OPT_TRACEFILE>UDWORD 160694373
PB110 179:192 ENTER SQLDriverConnectW HDBC 0x036e1300HWND 0x004607faWCHAR * 0x1f4be068 [ -3] "******\ 0"SWORD -3 WCHAR * 0x1f4be068 SWORD 8 SWORD * 0x00000000UWORD 1 <SQL_DRIVER_COMPLETE>
PB110 179:192 EXIT SQLDriverConnectW with return code 0 (SQL_SUCCESS)
HDBC 0x036e1300HWND 0x004607faWCHAR * 0x1f4be068 [ -3] "******\ 0"SWORD -3 WCHAR * 0x1f4be068 SWORD 8 SWORD * 0x00000000
UWORD 1 <SQL_DRIVER_COMPLETE>PB110 179:192 ENTER SQLGetInfoW
HDBC 0x036e1300UWORD 6 <SQL_DRIVER_NAME>PTR 0x036e2098 SWORD 6

CHAPTER 14 Troubleshooting Your Connection
Connecting to Your Database 203
SWORD * 0x0012cd30PB110 179:192 EXIT SQLGetInfoW with return code 1 (SQL_SUCCESS_WITH_INFO)
HDBC 0x036e1300UWORD 6 <SQL_DRIVER_NAME>PTR 0x036e2098 [ 6] "DB\ 0"SWORD 6 SWORD * 0x0012cd30 (22)
DIAG [01104] [Sybase][ODBC Driver]Data truncated (0) PB110 179:192 ENTER SQLGetInfoW
HDBC 0x036e1300UWORD 10 <SQL_ODBC_VER>PTR 0x036e39f8 SWORD 100 SWORD * 0x0012cd38
PB110 179:192 EXIT SQLGetInfoW with return code 0 (SQL_SUCCESS)
HDBC 0x036e1300UWORD 10 <SQL_ODBC_VER>PTR 0x036e39f8 [ 20] "03.51.0000"SWORD 100 SWORD * 0x0012cd38 (20)
PB110 179:192 ENTER SQLGetInfoW HDBC 0x036e1300UWORD 2 <SQL_DATA_SOURCE_NAME>PTR 0x036e3c88 SWORD 512 SWORD * 0x0012cc32
PB110 179:192 EXIT SQLGetInfoW with return code 0 (SQL_SUCCESS)
HDBC 0x036e1300UWORD 2 <SQL_DATA_SOURCE_NAME>PTR 0x036e3c88 [ 28] "EAS Demo DB"SWORD 512 SWORD * 0x0012cc32 (28)
PB110 179:192 ENTER SQLGetInfoW HDBC 0x036e1300UWORD 16 <SQL_DATABASE_NAME>PTR 0x036e3c88 SWORD 512 SWORD * 0x0012cc32
PB110 179:192 EXIT SQLGetInfoW with return code 0 (SQL_SUCCESS)
HDBC 0x036e1300UWORD 16 <SQL_DATABASE_NAME>PTR 0x036e3c88 [ 16] "easdemodb"

Using the ODBC Driver Manager Trace tool
204 PowerBuilder
SWORD 512 SWORD * 0x0012cc32 (16)
PB110 179:192 ENTER SQLGetInfoW HDBC 0x036e1300UWORD 25 <SQL_DATA_SOURCE_READ_ONLY>PTR 0x036e3c88 SWORD 512 SWORD * 0x0012cc32
PB110 179:192 EXIT SQLGetInfoW with return code 0 (SQL_SUCCESS)
HDBC 0x036e1300UWORD 25 <SQL_DATA_SOURCE_READ_ONLY>PTR 0x036e3c88 [ 2] "N"SWORD 512 SWORD * 0x0012cc32 (2)
PB110 179:192 ENTER SQLGetInfoW HDBC 0x036e1300UWORD 13 <SQL_SERVER_NAME>PTR 0x036e3c88 SWORD 512 SWORD * 0x0012cc32
PB110 179:192 EXIT SQLGetInfoW with return code 0 (SQL_SUCCESS)
HDBC 0x036e1300UWORD 13 <SQL_SERVER_NAME>PTR 0x036e3c88 [ 16] "easdemodb"SWORD 512 SWORD * 0x0012cc32 (16)
PB110 179:192 ENTER SQLGetInfoW HDBC 0x036e1300UWORD 17 <SQL_DBMS_NAME>PTR 0x036e3c88 SWORD 512 SWORD * 0x0012cab6
PB110 179:192 EXIT SQLGetInfoW with return code 0 (SQL_SUCCESS)
HDBC 0x036e1300UWORD 17 <SQL_DBMS_NAME>PTR 0x036e3c88 [ 48] "SQL Anywhere"SWORD 512 SWORD * 0x0012cab6 (48)
PB110 179:192 ENTER SQLGetInfoW HDBC 0x036e1300UWORD 6 <SQL_DRIVER_NAME>PTR 0x036e1a10 SWORD 550

CHAPTER 14 Troubleshooting Your Connection
Connecting to Your Database 205
SWORD * 0x0012cbbcPB110 179:192 EXIT SQLGetInfoW with return code 0 (SQL_SUCCESS)
HDBC 0x036e1300UWORD 6 <SQL_DRIVER_NAME>PTR 0x036e1a10 [ 22] "DBODBC9.DLL"SWORD 550 SWORD * 0x0012cbbc (22)
PB110 179:192 ENTER SQLAllocStmt HDBC 0x036e1300HSTMT * 0x0012d0b4
PB110 179:192 EXIT SQLAllocStmt with return code 0 (SQL_SUCCESS)
HDBC 0x036e1300HSTMT * 0x0012d0b4 ( 0x036e1c48)
PB110 179:192 ENTER SQLGetTypeInfo HSTMT 0x036e1c48SWORD 0 <SQL_ALL_TYPES>
Using the JDBC Driver Manager Trace toolThis section describes how to use the JDBC Driver Manager Trace tool.
About JDBC Driver Manager TraceYou can use the JDBC Driver Manager Trace tool to trace a connection to any database that you access in PowerBuilder through the JDBC interface.
Unlike the Database Trace tool, the JDBC Driver Manager Trace tool cannot trace connections through one of the native database interfaces.
What this tool does JDBC Driver Manager Trace logs errors and informational messages originating from the Driver object currently loaded (such as Sybase’s jConnect JDBC driver) when PowerBuilder connects to a database through the JDBC interface. It writes this information to a default log file named JDBC.LOG or to a log file that you specify. The amount of trace output varies depending on the JDBC driver being used.

Using the JDBC Driver Manager Trace tool
206 PowerBuilder
What both tools do The information from JDBC Driver Manager Trace, like Database Trace, can help you:
• Understand what PowerBuilder is doing internally while connected to a database through the JDBC interface
• Identify and resolve problems with your JDBC connection
• Provide useful information to Technical Support if you call them for help with your database connection
When to use this tool Use JDBC Driver Manager Trace instead of the Database Trace tool if you want more detailed information about the JDBC driver.
Performance considerationsTurning on JDBC Driver Manager Trace can slow your performance while working in PowerBuilder. Therefore, use JDBC Driver Manager Trace for debugging purposes only and keep it turned off when you are not debugging.
JDBC.LOG file PowerBuilder writes JDBC Driver Manager Trace output to a default log file named JDBC.LOG or to a log file that you specify. The default location of JDBC.LOG is a temp directory.
Starting JDBC Driver Manager TraceBy default, JDBC Driver Manager Trace is turned off in PowerBuilder. You can start it in order to trace your JDBC connection in two ways:
• Edit your database profile in the PowerBuilder development environment
• Edit a script in a PowerBuilder application
Starting JDBC Driver Manager Trace in the development environment
To start JDBC Driver Manager Trace in the PowerBuilder development environment, edit the database profile for the connection you want to trace, as described in the following procedure.
❖ To start JDBC Driver Manager Trace by editing the database profile:
1 Open the Database Profile Setup - JDBC dialog box for the JDB connection you want to trace.
2 On the Options tab, select the Trace JDBC Calls check box.

CHAPTER 14 Troubleshooting Your Connection
Connecting to Your Database 207
3 (Optional) To specify a log file where you want PowerBuilder to write the output of JDBC Driver Manager Trace, type the path name in the Trace File box, or click Browse to display the path name of an existing log file in the Trace File box.
By default, if the Trace JDBC Calls check box is selected and no alternative trace file is specified, PowerBuilder sends JDBC Driver Manager Trace output to the default JDBC.LOG file.
4 Click OK or Apply.
The Database Profiles dialog box displays with the name of the edited profile highlighted. PowerBuilder saves your settings in the database profile entry in the registry.
For example, here are the DBMS and DBParm string values of a database profile entry for a database named Employee. The settings that start JDBC Driver Manager Trace (corresponding to the TraceFile DBParm parameter) are emphasized.
DBMS "TRACE JDBC"DbParm "Driver='com.sybase.jdbc.SybDriver',
URL='jdbc:sybase:Tds:199.93.178.151:5007/tsdata',TraceFile='c:\temp\jdbc.log'"
5 Click Connect in the Database Profiles dialog box to connect to the databaseorRight-click on the connected database and select Re-connect from the drop-down menu in the Database Profiles dialog box.
PowerBuilder connects to the database, starts tracing the JDBC connection, and writes output to the log file you specified.
Starting JDBC Driver Manager Trace in a PowerBuilder application
To start JDBC Driver Manager Trace in a PowerBuilder application, you must specify the TraceFile DBParm parameter in the appropriate script. For example, you might include it in the script that opens the application.
You can specify the TraceFile parameter in a PowerBuilder script by:

Using the JDBC Driver Manager Trace tool
208 PowerBuilder
• (Recommended) Copying the PowerScript TraceFile DBParm syntax from the Preview tab in the Database Profile Setup dialog box into your script
• Coding PowerScript to set a value for the DBParm property of the Transaction object
• Reading the DBParm values from an external text file
For more about using Transaction objects to communicate with a database in a PowerBuilder application, see Application Techniques.
About the TraceFile DBParm parameter
TraceFile controls the operation of JDBC Driver Manager Trace for any JDBC-compatible driver you are using in PowerBuilder.
Copying TraceFile syntax from the Preview tab
The easiest way to start JDBC Driver Manager Trace in a PowerBuilder application script is to copy the PowerScript TraceFile DBParm syntax from the Preview tab in the Database Profile Setup - JDBC dialog box into your script, modifying the default Transaction object name (SQLCA) if necessary.
As you complete the Database Profile Setup dialog box in the development environment, PowerBuilder generates the correct connection syntax on the Preview tab. Therefore, copying the syntax directly from the Preview tab into your script ensures that it is accurate.
❖ To copy TraceFile syntax from the Preview tab into your script:
1 On the Options tab in the Database Profile Setup - JDBC dialog box for your connection, select the Trace JDBC Calls check box and (optionally) specify a log file in the Trace File box to start JDBC Driver Manager Trace.
For instructions, see “Stopping JDBC Driver Manager Trace in the development environment” on page 210.
2 Click Apply to save your changes to the Options tab without closing the dialog box.
3 Click the Preview tab.
The correct PowerScript syntax for JDBC Driver Manager Trace and other selected options displays in the Database Connection Syntax box.
The following example shows the PowerScript syntax that starts JDBC Driver Manager Trace and sends output to the file C:\TEMP\JDBC.LOG.
// Profile EmployeeSQLCA.DBMS = "TRACE JDBC"SQLCA.DBParm = "Driver='com.sybase.jdbc.SybDriver',URL='jdbc:sybase:Tds:199.93.178.151:5007/tsdata',TraceFile='c:\temp\jdbc.log'"

CHAPTER 14 Troubleshooting Your Connection
Connecting to Your Database 209
4 Select the DBParm line and any other syntax you want to copy to your script and click Copy.
PowerBuilder copies the selected text to the clipboard.
5 Paste the selected text from the Preview tab into your script, modifying the default Transaction object name (SQLCA) if necessary.
Coding PowerScript to set a value for the DBParm property
Another way to start JDBC Driver Manager Trace in a PowerBuilder application script is to include the TraceFile parameter as a value for the DBParm property of the Transaction object.
❖ To start JDBC Driver Manager Trace by setting the DBParm property:
• In your application script, include the TraceFile parameter to start the trace and specify a nondefault trace file.
For example, this statement starts JDBC Driver Manager Trace in your application and sends output to a file named MYTRACE.LOG. (This example assumes you are using the default Transaction object SQLCA, but you can also define your own Transaction object.)
SQLCA.DBParm = "Driver='com.sybase.jdbc.SybDriver',URL='jdbc:sybase:Tds:199.93.178.151:5007/tsdata',TraceFile='c:\MYTRACE.LOG'"
Reading the DBParm value from an external text file
As an alternative to setting the DBParm property in your PowerBuilder application script, you can use the PowerScript ProfileString function to read DBParm values from a specified section of an external text file, such as an application-specific initialization file.
This assumes that the DBParm value read from your initialization file includes the TraceFile parameter to start JDBC Driver Manager Trace, as shown in the preceding example.
❖ To start JDBC Driver Manager Trace by reading DBParm values from an external text file:
• Use the following PowerScript syntax to specify the ProfileString function with the DBParm property:
SQLCA.dbParm = ProfileString(file, section, variable,default_value)
For example, the following statement in a PowerBuilder script reads the DBParm values from the [Database] section of the APP.INI file:
SQLCA.dbParm =ProfileString("APP.INI","Database","DBParm","")

Using the JDBC Driver Manager Trace tool
210 PowerBuilder
Stopping JDBC Driver Manager TraceOnce you start tracing a JDBC connection with JDBC Driver Manager Trace, PowerBuilder continues sending trace output to the log file until you stop tracing.
Stopping JDBC Driver Manager Trace in the development environment
❖ To stop JDBC Driver Manager Trace by editing a database profile:
1 Open the Database Profile Setup - JDBC dialog box for the connection you are tracing.
For instructions, see “Starting JDBC Driver Manager Trace” on page 206.
2 On the Options tab, clear the Trace JDBC Calls check box.
If you supplied the path name of a log file in the Trace File box, you can leave it specified in case you want to restart tracing later.
3 Click OK in the Database Profile Setup - JDBC dialog box.
The Database Profiles dialog box displays, with the name of the edited profile highlighted.
4 Click Connect in the Database Profiles dialog boxorRight click on the connected database and select Re-connect from the drop-down menu in the Database Profiles dialog box.
PowerBuilder connects to the database and stops tracing the connection.
Stopping JDBC Driver Manager Trace in a PowerBuilder application
To stop JDBC Driver Manager Trace in a PowerBuilder application script, you must delete the TraceFile parameter. You can do this by:
• Editing the value of the DBParm property of the Transaction object
• Reading the DBParm values from an external text file
Editing the DBParm property
One way to change the TraceFile parameter in a PowerBuilder script is to edit the DBParm property of the Transaction object.
❖ To stop JDBC Driver Manager Trace by editing the DBParm property:
• In your application script, edit the DBParm property of the Transaction object to delete the TraceFile parameter.

CHAPTER 14 Troubleshooting Your Connection
Connecting to Your Database 211
For example, the following statement starts JDBC Driver Manager Trace in your application and sends the output to a file named MYTRACE.LOG. (This example assumes you are using the default Transaction object SQLCA, but you can also define your own Transaction object.)
SQLCA.DBParm = "Driver='com.sybase.jdbc.SybDriver',URL='jdbc:sybase:Tds:199.93.178.151:5007/tsdata',TraceFile='c:\MYTRACE.LOG'"
Here is how the same statement should look after you edit it to stop JDBC Driver Manager Trace.
SQLCA.DBParm = "Driver='com.sybase.jdbc.SybDriver',URL='jdbc:sybase:Tds:199.93.178.151:5007/tsdata'"
Reading DBParm values
As an alternative to editing the DBParm property in your PowerBuilder application script, you can use the PowerScript ProfileString function to read DBParm values from a specified section of an external text file, such as an application-specific initialization file, or you can use RegistryGet to obtain values from a registry key.
This assumes that the DBParm is no longer read from your initialization file or registry key, as shown in the preceding example. You must disconnect and reconnect for this to take effect.
Viewing the JDBC Driver Manager Trace logYou can display the contents of the JDBC Driver Manager Trace log file anytime during a PowerBuilder session.
Location of JDBC.LOGFor information about where to find the default JDBC.LOG file, see “About JDBC Driver Manager Trace” on page 205.
❖ To view the contents of the log file:
• Open JDBC.LOG or the log file you specified in one of the following ways:
• Use the File Editor in PowerBuilder. (For instructions, see the User’s Guide.)
• Use any text editor outside PowerBuilder.

Using the JDBC Driver Manager Trace tool
212 PowerBuilder
Leaving the log file openIf you leave the log file open as you work in PowerBuilder, JDBC Driver Manager Trace does not update the log.

P A R T 5 Working with Transaction Servers
This part describes how to make database connections for transactional components.


Connecting to Your Database 215
C H A P T E R 1 5 Making Database Connections in PowerBuilder Components
This chapter describes the database connections you can make if you are developing a PowerBuilder component that will be deployed to a transaction server. It also describes how to create a profile to simplify connections to EAServer.
Deploying a component to EAServerIf you are developing a PowerBuilder custom class user object containing business logic that will be deployed to a transaction server, there are some database connectivity issues to keep in mind.
For detailed information about the files you need to deploy with applications or components you build in PowerBuilder, see the chapter on deploying your application in Application Techniques.
If you want the component you are developing to take advantage of EAServer’s support for connection pooling and transaction management, you must use one of the database interfaces supported by the transaction coordinator being used by EAServer. EAServer supports the Microsoft Distributed Transaction Coordinator (DTC) and the Java Transaction Service (JTS) for OTS/XA Transactions.
The default coordinator is the JTS coordinator.
Setting the transaction coordinatorThe transaction coordinator is set through EAServer Manager using the Transaction tab of the Server Properties dialog box.
Topic PageDeploying a component to EAServer 215
Deploying a COM component to COM+ 219
DBParm support for PowerBuilder components 219

Deploying a component to EAServer
216 PowerBuilder
Supported database connections when using Shared ConnectionThe pseudo-coordinator shared connection is built into EAServer. In this model, all components participating in a transaction share a single connection. To use this model, all of your application data must reside on one data server, and all components that participate in a transaction must use a connection with the same user name, password and server name or the same EAServer connection cache name as defined in the CacheName DBParm. It supports the following database interfaces to connect to the database:
• ODBC database interface, which provides connectivity to a variety of databases through ODBC drivers. The same ODBC drivers shipped with PowerBuilder are also supported on EAServer.
• Sybase SYJ database interface, which provides connectivity to Adaptive Server Enterprise 11.5 or later. (Some versions of Open Client and Adaptive Server currently do not support OTS/XA transactions on Windows NT.)
• JDB database interface, which provides connectivity through Sun’s Java Virtual Machine to a JDBC driver such as Sybase jConnect.
• Oracle O84, O90, and O10 database interfaces, which provide connectivity to Oracle8i, Oracle9i, and Oracle 10g databases.
Supported database connections when using Microsoft DTCMicrosoft Distributed Transaction Coordinator (DTC) uses two-phase commit to coordinate transactions among multiple databases. This transaction coordinator supports the following database interfaces to connect to the database:
• ODBC database interface. Support is limited to the following ODBC drivers: Microsoft SQL Server 6.5 or later and Microsoft ODBC driver for Oracle.
• JDB database interface, which provides connectivity through Sun’s Java Virtual Machine to a JDBC driver that acts as a JDBC-ODBC bridge.

CHAPTER 15 Making Database Connections in PowerBuilder Components
Connecting to Your Database 217
Supported database connections when using OTS/XAThis option uses the Transarc Encina transaction coordinator that is built into EAServer. The Encina transaction coordinator uses two-phase commit to coordinate transactions among multiple databases. This transaction coordinator supports the following database interfaces to connect to the database:
• The SYJ database interface, which provides connectivity to Adaptive Server Enterprise 11.5 or later.
• The JDB database interface, which provides connectivity through Sun’s Java Virtual Machine (JRE 1.2 or later) to a JDBC driver that supports the Java Transaction API (JTA) such as Sybase jConnect 5.2.
• Oracle O84, O90, and O10 database interfaces, which provide connectivity to Oracle8i, Oracle9i, and Oracle 10g databases.
Using the SYJ database interfaceEAServer uses a slightly different version of the Sybase Open Client CT-Library (CT-Lib) software from PowerBuilder. Therefore, at runtime, you need to use SYJ rather than ASE or SYC to connect to an Adaptive Server Enterprise database. The SYJ Database Profile Setup dialog box provides a convenient way to set the appropriate connection parameters and then copy the syntax from the Preview tab into the script for your Transaction object.
You cannot use the SYJ interface, however, to connect to the database in the PowerBuilder development environment. Therefore, during the development phase (before the component has been deployed to EAServer), you must use ASE or SYC to connect to the database.
Note that the SYJ database interface supports only those DBParms relevant at runtime. It does not support any DBParm parameters that have to be set before PowerBuilder establishes a database connection. The following DBParms, which are included on the SYJ Profile Setup dialog box, are not supported by SYJ:
• All the DBParms on the Regional Settings tab including CharSet, Language, and Locale
• All the Directory services DBParms on the Directory Services tab
• All the Security services DBParms on the Security tab

Deploying a component to EAServer
218 PowerBuilder
• All the DBParms on the Network tab including AppName, Host, MaxConnect, PacketSize, and PWEncrypt
• The Release DBParm on the Connection tab
• The TableCriteria DBParm on the System tab
• The Asynchronous Operations DBParms, Async and DBGetTime, on the Transaction tab
Using the JDB database interfaceWhen you deploy a component developed using the JDB interface to EAServer, PowerBuilder checks the version of the JVM EAServer is using against the version PowerBuilder is using. If the versions do not match, a warning is entered in the EAServer log file. PowerBuilder uses the version loaded by EAServer. The EAServer log file records errors relating to component execution. You can view its contents using the EAServer Manager File Viewer.
Specifying AutoCommit modeFor those DBMSs and database interfaces that support it (ODBC, SYJ, and JDB), AutoCommit controls whether PowerBuilder issues SQL statements outside or inside the scope of a transaction. When AutoCommit is set to False (the default), PowerBuilder issues SQL statements inside the scope of a transaction. When AutoCommit is set to True, PowerBuilder issues SQL statements outside the scope of a transaction. AutoCommit is set using the AutoCommit Mode check box on the Connection tab in the Database Profile Setup dialog box or by giving it a value in a PowerBuilder application script.
However, if the component you are developing participates in an EAServer transaction, the AutoCommit setting is ignored. Instead, EAServer determines how the component’s database operations execute as part of the transaction.

CHAPTER 15 Making Database Connections in PowerBuilder Components
Connecting to Your Database 219
Deploying a COM component to COM+If you want the COM component you are developing to take advantage of COM+ support for connection pooling and transaction management, you must use one of the following database interfaces to connect to the database:
• ODBC database interface, which provides connectivity to a variety of databases through ODBC drivers
• Oracle O84, O90, and O10 database interfaces, which provide connectivity to Oracle8i, Oracle9i, and Oracle 10g databases.
Using the ODBC database interfaceIf you require support for connection pooling only, you can use any thread-safe ODBC driver. If you also require support for transactions, you must use a driver that supports the Microsoft Distributed Transaction Coordinator (DTC), such as the Microsoft ODBC driver for Oracle or the Microsoft ODBC driver for SQL Server.
Using the Oracle database interfaceA component deployed to COM+ can participate in a database transaction only when connecting to an Oracle8i or later database server and when Oracle Services for COM+ are installed and configured.
DBParm support for PowerBuilder components There are several connection options that are relevant only to a PowerBuilder custom class user object that is deployed as a transaction server component. These DBParm parameters can be set through the EAServer or EAServer/COM+ tab of the Database Profile Setup dialog box for the appropriate database interface or by giving them a value in a PowerBuilder application script.

DBParm support for PowerBuilder components
220 PowerBuilder
For more information on these DBParms, refer to the online Help.
DBParm Relevant when a component is deployed to
UseContextObject EAServer or COM+
CacheName EAServer only (not applicable when using the OTS/XA)
GetConnectionOption EAServer only
ProxyUserName EAServer only
ReleaseConnectionOption EAServer only
ODBCU_CONLIB EAServer only
OraMTSConFlgs COM+ only

P A R T 6 Appendix
The Appendix describes how to modify the PBODB110 initialization file.


Connecting to Your Database 223
A P P E N D I X Adding Functions to the PBODB110 Initialization File
About this appendix In general, you do not need to modify the PBODB110 initialization file. In certain situations, however, you might need to add functions to the PBODB110 initialization file for connections to your back-end DBMS through the ODBC or OLE DB interface in PowerBuilder.
This appendix describes how to add functions to the PBODB110 initialization file if necessary.
Contents
About the PBODB110 initialization fileWhat is the PBODB110 initialization file?
When you access data through the ODBC interface, PowerBuilder uses the PBODB110 initialization file (PBODB110.INI) to maintain access to extended functionality in the back-end DBMS for which ODBC does not provide an API call. Examples of extended functionality are SQL syntax or function calls specific to a particular DBMS.
Editing PBODB110.INI In most cases, you do not need to modify PBODB110.INI. Changes to this file can adversely affect PowerBuilder. Change PBODB110.INI only if you are asked to do so by a Technical Support representative.
However, you can edit PBODB110.INI if you need to add functions for your back-end DBMS.
If you modify PBODB110.INI, first make a copy of the existing file. Then keep a record of all changes you make. If you call Technical Support after modifying PBODB110.INI, tell the representative that you changed the file and describe the changes you made.
Topic Page
About the PBODB110 initialization file 223
Adding functions to PBODB110.INI 224

Adding functions to PBODB110.INI
224 PowerBuilder
Adding functions to PBODB110.INIPBODB110.INI lists the functions for certain DBMSs that have ODBC drivers. If you need to add a function to PBODB110.INI for use with your back-end DBMS, you can do either of the following:
• Existing sections Add the function to the Functions section for your back-end database if this section exists in PBODB110.INI.
• New sections Create new sections for your back-end DBMS in PBODB110.INI and add the function to the newly created Functions section.
Adding functions to an existing section in the fileIf sections for your back-end DBMS already exist in PBODB110.INI, use the following procedure to add new functions.
❖ To add functions to an existing section in PBODB110.INI:
1 Open PBODB110.INI in one of the following ways:
• Use the File Editor in PowerBuilder. (For instructions, see the User’s Guide.)
• Use any text editor outside PowerBuilder.
2 Locate the entry for your back-end DBMS in the DBMS Driver/DBMS Settings section of PBODB110.INI.
For example, here is thePBODB110.INI entry for SQL Anywhere:
;*********************************************;DBMS Driver/DBMS Settings see comments at end;of file;*********************************************...[SQL Anywhere]PBSyntax='WATCOM50_SYNTAX'PBDateTime='STANDARD_DATETIME'PBFunctions='ASA_FUNCTIONS'PBDefaultValues='autoincrement,current date,
current time,current timestamp,timestamp,null,user'
PBDefaultCreate='YES'PBDefaultAlter='YES'PBDefaultExpressions='YES'

APPENDIX Adding Functions to the PBODB110 Initialization File
Connecting to Your Database 225
DelimitIdentifier='YES'PBDateTimeInvalidInSearch='NO'PBTimeInvalidInSearch='YES'PBQualifierIsOwner='NO'PBSpecialDataTypes='WATCOM_SPECIALDATATYPES'IdentifierQuoteChar='"'PBSystemOwner='sys,dbo'PBUseProcOwner='YES'SQLSrvrTSName='YES'SQLSrvrTSQuote='YES'SQLSrvrTSDelimit='YES'ForeignKeyDeleteRule='Disallow if Dependent Rows
Exist (RESTRICT),Delete any Dependent Rows(CASCADE),Set Dependent Columns to NULL(SET NULL)'
TableListType=’GLOBAL TEMPORARY’
3 Find the name of the section in PBODB110.INI that contains function information for your back-end DBMS.
To find this section, look for a line similar to the following in the DBMS Driver/DBMS Settings entry:
PBFunctions='section_name'
For example, the following line in the DBMS Driver/DBMS Settings entry for SQL Anywhere indicates that the name of the Functions section is ASA_FUNCTIONS:
PBFunctions='ASA_FUNCTIONS'
4 Find the Functions section for your back-end DBMS in PBODB110.INI.
For example, here is the Functions section for SQL Anywhere:
;*********************************************;Functions;*********************************************[ASA_FUNCTIONS]AggrFuncs=avg(x),avg(distinct x),count(x),
count(distinct x),count(*),list(x),list(distinct x),max(x),max(distinct x),min(x),min(distinct x),sum(x),sum(distinct x)
Functions=abs(x),acos(x),asin(x),atan(x),atan2(x,y),ceiling(x),cos(x),cot(x),degrees(x),exp(x),floor(x),log(x),log10(x),mod(dividend,divisor),pi(*),power(x,y),radians(x),rand(),rand(x),remainder(dividend,divisor),round(x,y),

Adding functions to PBODB110.INI
226 PowerBuilder
sign(x),sin(x),sqrt(x),tan(x),"truncate"(x,y),ascii(x),byte_length(x),byte_substr(x,y,z),char(x),char_length(x),charindex(x,y),difference(x,y)insertstr(x,y,z),lcase(x),left(x,y),length(x), locate(x,y,z),lower(x),ltrim(x),patindex('x',y),repeat(x,y),replicate(x,y),right(x,y),rtrim(x),similar(x,y),soundex(x),space(x),str(x,y,z),string(x,...),stuff(w,x,y,z),substr(x,y,z),trim(x),ucase(x),upper(x),date(x),dateformat(x,y),datename(x,y),day(x),dayname(x),days(x),dow(x),hour(x),hours(x),minute(x),minutes(x),minutes(x,y),month(x),monthname(x),months(x),months(x,y),now(*),quarter(x),second(x),seconds(x),seconds(x,y),today(*),weeks(x),weeks(x,y),year(x),years(x),years(x,y),ymd(x,y,z),dateadd(x,y,z),datediff(x,y,z),datename(x,y),datepart(x,y),getdate(),cast(x as y),convert(x,y,z),hextoint(x),inttohex(x),connection_property(x,...),datalength(x),db_id(x),db_name(x),db_property(x),next_connection(x),next_database(x),property(x),property_name(x),property_number(x),property_description(x),argn(x,y,...),coalesce(x,...),estimate(x,y,z),estimate_source(x,y,z),experience_estimate(x,y,z),ifnull(x,y,z),index_estimate(x,y,z),isnull(x,...),number(*),plan(x),traceback(*)
5 To add a new function, type a comma followed by the function name at the end of the appropriate function list, as follows:
• Aggregate functions Add aggregate functions to the end of the AggrFuncs list.
• All other functions Add all other functions to the end of the Functions list.
Case sensitivityIf the back-end DBMS you are using is case sensitive, be sure to use the required case when you add the function name.

APPENDIX Adding Functions to the PBODB110 Initialization File
Connecting to Your Database 227
The following example shows a new function for SQL Anywhere added at the end of the Functions list:
;*********************************************;Functions;*********************************************[ASA_FUNCTIONS]AggrFuncs=avg(x),avg(distinct x),count(x),
count(distinct x),count(*),list(x),list(distinct x),max(x),max(distinct x),min(x),min(distinct x),sum(x),sum(distinct x)
Functions=abs(x),acos(x),asin(x),atan(x),atan2(x,y),ceiling(x),cos(x),cot(x),degrees(x),exp(x),floor(x),log(x),log10(x),mod(dividend,divisor),pi(*),power(x,y),radians(x),rand(),rand(x),...number(*),plan(x),traceback(*),newfunction()
6 Save your changes to PBODB110.INI.
Adding functions to a new section in the fileIf entries for your back-end DBMS do not exist in PBODB110.INI, use the following procedure to create the required sections and add the appropriate functions.
Before you startFor more about the settings to supply for your back-end DBMS in PBODB110.INI, read the comments at the end of the file.
❖ To add functions to a new section in PBODB110.INI:
1 Open PBODB110.INI in one of the following ways:
• Use the File Editor in PowerBuilder. (For instructions, see the User’s Guide.)
• Use any text editor outside PowerBuilder.

Adding functions to PBODB110.INI
228 PowerBuilder
2 Edit the DBMS Driver/DBMS Settings section of the PBODB110 initialization file to add an entry for your back-end DBMS.
Finding the nameThe name required to identify the entry for your back-end DBMS in the DBMS Driver/DBMS Settings section is in PBODB110.INI.
Make sure that you:
• Follow the instructions in the comments at the end of PBODB110.INI.
• Use the same syntax as existing entries in the DBMS Driver/DBMS Settings section of PBODB110.INI.
• Include a section name for PBFunctions.
For example, here is the relevant portion of an entry for a DB2/2 database:
;***********************************************;DBMS Driver/DBMS Settings;***********************************************[DB2/2]...PBFunctions='DB22_FUNCTIONS'...
3 Edit the Functions section of PBODB110.INI to add an entry for your back-end DBMS.
Make sure that you:
• Follow the instructions in the comments at the end of PBODB110.INI.
• Use the same syntax as existing entries in the Functions section of PBODB110.INI.
• Give the Functions section the name that you specified for PBFunctions in the DBMS Driver/DBMS Settings entry.
For example:
;***********************************************;Functions;***********************************************[DB22_FUNCTIONS]AggrFuncs=avg(),count(),list(),max(),min(),sum()Functions=curdate(),curtime(),hour(), ...

APPENDIX Adding Functions to the PBODB110 Initialization File
Connecting to Your Database 229
4 Type a comma followed by the function name at the end of the appropriate function list, as follows:
• Aggregate functions Add aggregate functions to the end of the AggrFuncs list.
• All other functions Add all other functions to the end of the Functions list.
Case sensitivityIf the back-end DBMS you are using is case sensitive, be sure to use the required case when you add the function name.
The following example shows (in bold) a new DB2/2 function named substr() added at the end of the Functions list:
;***********************************************;Functions;***********************************************[DB22_FUNCTIONS]AggrFuncs=avg(),count(),list(),max(),min(),sum()Functions=curdate(),curtime(),hour(), substr()
5 Save your changes to PBODB110.INI.

Adding functions to PBODB110.INI
230 PowerBuilder

Connecting to Your Database 231
Aaccessing databases
ODBC data sources 24troubleshooting any connection 178troubleshooting JDBC connections 205troubleshooting ODBC connections 193
ADO.NET interfacecomponents 53getting help 51getting identity column values 59installing data providers 57specifying connection parameters 58using Data Link 58
API conformance levels for ODBC 21applications
connecting to databases from 171in database interface connections 66in ODBC connections 17setting AutoCommit and Lock 174setting database preferences 171setting DBParm parameters 164, 166tracing any database connection from 183tracing JDBC connections from 207tracing ODBC connections from 196using Preview tab to set connection options 9,
148, 163, 164, 171using Preview tab to set trace options 183, 197,
208ASE DBMS identifier 71Auto Commit Mode check box in Database Profile
Setup dialog box 167AutoCommit database preference
displayed on Preview tab 171setting in PowerBuilder script 171
AutoCommit database preference, setting in database profiles 167
AutoCommit Transaction object property 173
Bbasic procedures
defining database interfaces 68editing database profiles 148importing and exporting database profiles 153preparing databases for use with database
interfaces 68preparing ODBC data sources 23selecting a database profile to connect 145setting database parameters 161setting database preferences 161, 166setting DBParm parameters 163sharing database profiles 149starting JDBC Driver Manager Trace 207starting ODBC Driver Manager Trace 196steps for connecting 3stopping Database Trace 186stopping JDBC Driver Manager Trace 210stopping ODBC Driver Manager Trace 199
Ccase sensitivity, in PBODB110 initialization file 226,
229client software
DirectConnect 135Informix 93, 97Microsoft SQL Server 105Oracle 118Sybase Adaptive Server Enterprise 76
columnsidentity, Sybase Adaptive Server Enterprise 72in extended attribute system tables 157special timestamp, in Sybase SQL Anywhere 33SQL naming conventions 23
COM+, database connections for transactional components 219
Index

Index
232 PowerBuilder
conformance levels for ODBC driversAPI 21recommendations for 20SQL 21
Connect DB at Startup check box in Database Preferences dialog box 169
Connect DB at Startup database preference 169connect descriptors, Oracle
about 120syntax and example 120
connect strings, ODBCabout 26DSN (data source name) value 26
connect strings, Oracle 120connecting to databases
about 143, 147and extended attribute system tables creation 154at startup or from a painter 144basic steps for 3by selecting a database profile 145during application execution 171troubleshooting any connection 178troubleshooting JDBC connections 205troubleshooting ODBC connections 193using database profiles 144when connections occur 3
ConnectString DBParm parameterabout 26DSN (data source name) value 26in ODBC connections 26
conventions xCore API conformance level for ODBC 21Core SQL conformance level for ODBC 21CT-Library client software for DirectConnect 135CT-Library client software for Sybase Adaptive Server
Enterprise 71, 76CT-Library client software for Sybase Systems 47, 57
Ddata providers, and OLE DB interface 44data providers, obtaining 46database connections for transactional components 215database interfaces
about 65
connecting to databases 145connection components 66creating database profiles 7, 24defining 68DirectConnect 129editing database profiles 148importing and exporting database profiles 153Informix 93JDBC 36Microsoft SQL Server 101not supported in PowerBuilder Professional and
PowerBuilder Desktop 65Oracle 113preparing databases 68sharing database profiles 149Sybase Adaptive Server Enterprise 71troubleshooting 178
Database painter, changing SQL terminator character 122
database parameterscharacter limit for strings in database profiles 163ConnectString 26DBConfigSection 59displayed on Preview tab 163, 164for Sybase Open Client directory services 85how to set 161in ODBC connections 26setting in PowerBuilder scripts 164
database preferencesAutoCommit 167, 171AutoCommit and Lock displayed on Preview
tab 171how to set 161Keep Connection Open 169Lock 167, 171Read Only 158, 169setting in Database Preferences dialog box 169setting in database profiles 9, 167setting in PowerBuilder scripts 171Shared Database Profiles 149, 169SQL Terminator Character 169Use Extended Attributes 158, 169using ProfileString function to read 174
Database Preferences dialog boxabout 169General page, values for 169

Index
Connecting to Your Database 233
SQL Terminator Character box 122Database Preferences property sheet
General property page, values for 149Database Profile button 145Database Profile Setup dialog box
about 9Auto Commit Mode check box 167character limit for DBParm strings 163editing profiles 148Generate Trace check box 186Isolation Level box 167JDBC Driver Manager Trace, stopping 210ODBC Driver Manager Trace, stopping 199Preview tab 9, 148, 163, 164, 171, 183, 197, 208supplying sufficient information to connect 10Trace File box 207Trace JDBC Calls check box 206Trace ODBC API Calls check box 195
database profilesabout 7, 144character limit for DBParm strings 163connect string for ODBC data sources 26creating 7Database Profile Setup dialog box 9Database Profiles dialog box 8DBMS value for ODBC data sources 26editing 148exporting 153importing 153importing and exporting 153JDBC Driver Manager Trace, starting 206JDBC Driver Manager Trace, stopping 210Microsoft SQL Native Client database
interface 106ODBC Driver Manager Trace, stopping 199Oracle database interfaces 120reasons to use 144selecting in Database Profiles dialog box 145server name for Sybase Open Client directory
services 82setting database preferences 9setting DBParm parameters 9setting Isolation Level and AutoCommit Mode
167shared 149shared, maintaining 152
shared, saving in local initialization file 151shared, selecting to connect 150shared, setting up 149suppressing password display 147Sybase Adaptive Server Enterprise database
interface 78Sybase DirectConnect interface 137
Database Profiles dialog boxabout 8, 145displaying shared profiles 150
Database section in initialization files 147Database Trace
about 178annotating the log 189deleting or clearing the log 189log file contents 179log file format 181sample output 190starting in PowerBuilder scripts 183stopping in PowerBuilder scripts 187syntax displayed on Preview tab 183viewing the log 188
databasesaccessing 24basic steps for connecting 3connecting at startup or from a painter 144connecting with database profiles 144, 145in database interface connections 66logging on for the first time 154when connections occur 3
datatypesAdaptive Server 72conversion in PowerBuilder scripts 74DirectConnect 132Informix 94Microsoft SQL Server 102Oracle 114special timestamp, Transact-SQL 33SQL Server 102Sybase Adaptive Server Enterprise 72
DateTime datatype, Informix 94DB2/CS, IBM, DB2SYSPB.SQL script, using 138DB2/MVS, IBM
accessing through DirectConnect 129accessing through Open ServerConnect 129DB2SYSPB.SQL script, using 138

Index
234 PowerBuilder
DB2SYSPB.SQL script 139DBConfigSection database parameter 59DBMS
back end, adding ODBC functions for 224entries in PBODB110 initialization file 224, 228system tables, displaying 155trace keyword, adding to PowerBuilder application
script 184trace keyword, displayed on Preview tab 183trace keyword, removing from PowerBuilder application
script 187value in database profiles 26
DBMS identifierASE 71DIR 129IN9 93O10 113O84 113O90 113SNC 101SYC 71
DBParm parametersdisplayed on Preview tab 9, 148for Sybase Open Client security services 80PBCatalogOwner 140setting in database profiles 9using ProfileString function to read 166
DBParm Transaction object property 165DBTRACE.LOG file
about 178annotating 189contents 179deleting or clearing 189format 181leaving open 188sample output 190viewing 188
DECLARE PROCEDURE statement 121defining database interfaces
about 68DirectConnect 137editing database profiles 148importing and exporting database profiles 153Microsoft SQL Server 106Oracle 120sharing database profiles 149
Sybase Adaptive Server Enterprise 78defining ODBC data sources
about 24creating configurations and database profiles 24editing database profiles 148multiple data sources 27sharing database profiles 149Sybase SQL Anywhere 31
DIR DBMS identifier 129DirectConnect interface. See Sybase DirectConnect
interfacedirectory services, Sybase Open Client. See Sybase Open
Client directory servicesdisplay formats, in extended attribute system tables
157DIT base for Sybase Open Client directory services 82DLL files
in database interface connections 66in JDBC connections 37in ODBC connections 17ODBC.DLL 17ODBC32.DLL 17PBODB110.DLL 17
DSN (data source name) value, in ODBC connect strings 26
EEAS Demo DB 17edit styles, in extended attribute system tables 157editing
database profiles 148PBODB110 initialization file 223shared database profiles 151
exporting a database profile 153extended attribute system tables
about 138, 154contents 157controlling creation with Use Extended Attributes
database preference 158controlling permissions 159controlling updates with Read Only database
preference 158creating in DB2 databases 138displaying 155

Index
Connecting to Your Database 235
ensuring proper creation 154PBOwner in DB2SYSPB.SQL script 140
Extended SQL conformance level for ODBC 21
FFreeDBLibraries 6functions, ODBC
adding to existing section in PBODB110 initialization file 224
adding to new section in PBODB110 initialization file 227
GGeneral page in Database Preferences dialog box 169General property page in Database Preferences
property sheet 149Generate Trace check box in Database Profile Setup
dialog box 186granting permissions on extended attribute system
tables 159
Hhelp 22
data source 15Database Trace, using 178for ODBC drivers 22, 27Java Web site 35JDBC Driver Manager Trace, using 206JDBC Web site 35, 51Microsoft Universal Data Access 43, 51ODBC Driver Manager Trace, using 194online Help, using 15, 22Sybase Web site 43
heterogeneous cross-database joins 86
IIBM database interface, DB2SYSPB.SQL script, using
138
identity columns and datatype, Sybase Adaptive Server Enterprise 72
identity columns, ADO.NET 59importing a database profile 153IN9 DBMS identifier 93Informix client software 93, 97Informix IN9 database interface
client software required 97connection components 95databases supported 93datatypes supported 94installing 98preparing the database 96verifying the connection 98
initialization filesDBMS_PROFILES section 152in ODBC connections 24locating when sharing database profiles 149ODBC 25ODBCINST 25PBODB110 adding functions to 223reading DBMS value from 185, 187reading DBParm values from 166, 199, 201, 209,
211storing connection parameters 147suppressing password display 147
installingJava virtual machines 38
interval datatype, Informix 95Isolation Level box in Database Profile Setup dialog box
167isolation levels and lock values, setting in database
profiles 167ISQL, using to install stored procedures 90
JJava virtual machines, installing 38Java Web site 35JDBC connections, troubleshooting 205JDBC database interface, troubleshooting 205JDBC Driver Manager Trace
about 205availability on different platforms 206performance considerations 206

Index
236 PowerBuilder
specifying a nondefault log file 207starting in database profiles 206starting in PowerBuilder scripts 207stopping in database profiles 210stopping in PowerBuilder scripts 210syntax displayed on Preview tab 208viewing the log 211
JDBC drivers, troubleshooting 205JDBC interface
about 35components 37data types supported 39database server configuration 40DLL files required 37drivers 38Java classes package 37Java virtual machines 38PBJDB110.DLL 39registry entries 38specifying connection parameters 41using 36
JDBC Web site 35JDBC.LOG file
about 205leaving open 211performance considerations 206using nondefault log file instead 207viewing 211
KKeep Connection Open check box in Database Preferences
dialog box 169Keep Connection Open database preference 169
Llarge datatypes, and SQL Server 103large object, as output parameter in Oracle stored procedure
125Level 1 API conformance level for ODBC 21Lock database preference
displayed on Preview tab 171setting in database profiles 167
setting in PowerBuilder script 171Lock Transaction object property 173lock values and isolation levels, setting in database
profiles 167LOG files
JDBC.LOG 205, 211PBTRACE.LOG 178, 188specifying nondefault for JDBC Driver Manager
Trace 207SQL.LOG 193, 201
logging in to databases for the first time 154
Mmaintaining shared database profiles 152Microsoft Data Link, using with ADO.NET interface
58Microsoft Data Link, using with OLE DB interface 49Microsoft SQL Native Client database interface
client software required 105connection components 103datatypes supported 102defining 106installing 106preparing the database 104verifying the connection 106versions supported 101
Microsoft Universal Data Access Web site 43, 51Minimum SQL conformance level for ODBC 21multiple ODBC data sources, defining 27multiple-tier ODBC drivers 19
Nnaming conventions, tables and columns 23
OO10 DBMS identifier 113O10 Oracle 10g Driver 113O84 DBMS identifier 113O84 Oracle 8.0.4 Driver 113O90 DBMS identifier 113

Index
Connecting to Your Database 237
O90 Oracle 9i Driver 113ODBC 22ODBC (Open Database Connectivity)
about 16components 17defining data sources 24defining multiple data sources 27driver conformance levels 21ODBC initialization file 25ODBCINST initialization file 25preparing data sources 23translators, selecting for drivers 28
ODBC connect stringsabout 26DSN (data source name) value 26
ODBC data sourcesaccessing 24creating configurations and database profiles 24defining 24defining multiple 27editing database profiles 148in ODBC connections 17in ODBC initialization file 25in ODBCINST initialization file 25PBODB110 initialization file 223preparing 23sharing database profiles 149Sybase SQL Anywhere 29translators, selecting for drivers 28troubleshooting 178, 193
ODBC Driver Manager 17ODBC Driver Manager Trace
about 193performance considerations 194sample output 202starting in database profiles 194, 195starting in PowerBuilder scripts 196stopping in database profiles 199stopping in PowerBuilder scripts 200syntax displayed on Preview tab 197viewing the log 201
ODBC driversabout 16and ODBC initialization file 25and ODBCINST initialization file 25API conformance levels 21
conformance levels, recommendations for 20displaying Help 15, 22, 27in ODBC connections 17multiple-tier 19PBODB110 initialization file 223SQL conformance levels 21Sybase SQL Anywhere 29translators, selecting 28troubleshooting 178, 193using 17
ODBC functionsadding to existing section in PBODB110
initialization file 224adding to new section in PBODB110 initialization
file 227ODBC initialization file
about 25and PBODB110 initialization file 228
ODBC interfaceabout 16connecting to data sources 145DLL files required 17initialization files required 24ODBC initialization file 25ODBCINST initialization file 25troubleshooting 178, 193using 17
ODBC interface, PBODB110 initialization file 223ODBC.DLL file 17ODBC32.DLL file 17ODBCINST initialization file 25OLE DB interface 44
components 46data provider 44getting help 43installing data providers 48object interfaces supported 44obtaining data providers, from other vendors 46PBOLE110.DLL 47specifying connection parameters 49using Data Link 49
Open Client software, Sybase 47, 57, 76, 135Oracle database interfaces
client software required 118connect strings or descriptors, specifying 120connection components 117

Index
238 PowerBuilder
datatypes supported 114defining 120preparing the database 118using Oracle stored procedures 121verifying the connection 119versions supported 113
Oracle SQL*Net client software 118Oracle stored procedure, using LOB output parameter 125
Ppasswords, suppressing display 147PBCatalogOwner DBParm parameter, and
DB2SYSPB.SQL script 140pbcatcol table 157pbcatedt table 157pbcatfmt table 157pbcattbl table 157pbcatvld table 157PBIN9110.DLL file 95PBJDB110.DLL 39PBO10110.DLL file 113PBO84110.DLL file 113PBO90110.DLL file 113PBODB110 initialization file
about 223adding functions to existing section 224adding functions to new section 227case sensitivity 226, 229finding DBMS section names in ODBC initialization file
228special timestamp column support 34
PBODB110.DLL file 17PBOLE110.DLL file 47PBSNC110.DLL file 103PBSYC.SQL script
about 87compared to PBSYC2.SQL script 89finding 87running with ISQL 90running with WISQL 91when to run 87
PBSYC2.SQL scriptabout 88compared to PBSYC.SQL script 89
finding 87running with ISQL 90running with WISQL 91when to run 88
permissions, granting on system tables 159PowerBuilder Desktop
database interfaces, not supported 65PowerBuilder initialization file
about 148locating when sharing database profiles 149saving shared database profiles locally 151setting Shared Database Profiles database preference
150suppressing password display 147
PowerBuilder Professionaldatabase interfaces not supported 65
PowerScript syntax, on Preview tab 11preparing databases for use with database interfaces
about 68DirectConnect 134Informix IN9 96Microsoft SQL Server 104Oracle 118Sybase Adaptive Server Enterprise 75
preparing databases for use with Sybase Adaptive Server Enterprise 47, 56
preparing ODBC data sourcesabout 23Sybase SQL Anywhere 30
Preview tababout 9, 11, 148, 163, 164copying AutoCommit and Lock properties 171copying Database Trace syntax 183copying DBParm parameters 163, 164copying DBParm properties 9, 148copying JDBC Driver Manager Trace syntax 208copying ODBC Driver Manager Trace syntax 197
PRINT statements in SQL Server stored procedures 85procedures, basic
defining database interfaces 68editing database profiles 148importing and exporting database profiles 153preparing databases for use with database interfaces
68preparing ODBC data sources 23selecting a database profile to connect 145

Index
Connecting to Your Database 239
setting database preferences 161, 166setting DBParm parameters 161, 163sharing database profiles 149steps for connecting 3stopping Database Trace 186stopping JDBC Driver Manager Trace 210stopping ODBC Driver Manager Trace 199
profiles, database. See database profilesProfileString function
setting AutoCommit and Lock in scripts 174setting DBParm parameters in scripts 166starting Database Trace in scripts 185starting JDBC Driver Manager Trace in scripts
209starting ODBC Driver Manager Trace in scripts
199stopping Database Trace in scripts 187stopping JDBC Driver Manager Trace in scripts
211stopping ODBC Driver Manager Trace in scripts
201Prompt for Database Information check box 147
RRead Only check box in Database Preferences dialog
box 169Read Only database preference 158, 169registry, Windows
ODBC initialization file 25ODBCINST initialization file 25
result sets, using Oracle stored procedures 122RPCFUNC keyword 121
Sscope_identity, using in ADO.NET 59scripts, PowerBuilder
datatype conversions 74setting database preferences 171setting DBParm values 164starting Database Trace 183starting JDBC Driver Manager Trace 207starting ODBC Driver Manager Trace 196
using Preview tab to set connection options 9, 148, 163, 164, 171
using Preview tab to set trace options 183, 197, 208
using ProfileString function to read 166, 174security services, Sybase Open Client. See Sybase Open
Client security servicesSelect Tables dialog box, Show system tables check box
155Select Translator dialog box 28semicolons, as default SQL terminator character 122SERVER directory files
for creating repository in DB2 databases 139for installing stored procedures in Adaptive Server
Enterprise databases 87server name, specifying for Sybase Open Client
directory services 82shared database profiles
maintaining 152saving in local initialization file 151selecting in Database Profiles dialog box 150setting Shared Database Profiles database preference
149setting up 149
Shared Database Profiles box in Database Preferences dialog box 169
Shared Database Profiles box in Database Preferences property sheet 149
Shared Database Profiles database preference 169Show system tables check box 155SNC DBMS identifier 101sp_pb110table stored procedure
in PBSYC.SQL script 88in PBSYC2.SQL script 89
SQL Anywhere ODBC Configuration dialog box 31SQL conformance levels for ODBC 21SQL files
DB2SYSPB.SQL 139PBSYC.SQL 87PBSYC2.SQL 88
SQL naming conventions for tables and columns 23SQL Terminator Character database preference 169SQL terminator character, changing in Database painter
122, 169SQL*Net client software, Oracle 118

Index
240 PowerBuilder
SQL.LOG fileabout 193leaving open 201performance considerations 194sample output 202viewing 201
SQL_OPT_TRACE parameter in ConnectOption DBParmadding to PowerBuilder application script 198changing to SQL_OPT_TRACE_OFF in PowerBuilder
application script 200SQL_OPT_TRACEFILE parameter in ConnectOption
DBParmadding to PowerBuilder application script 198
SQLCA Transaction objectsetting AutoCommit property 173setting ConnectOption DBParm 198setting DBParm property 165setting Lock property 173setting TraceFile DBParm 209trace keyword in DBMS property 184, 187
startingDatabase Trace in PowerBuilder application 183JDBC Driver Manager Trace in development
environment 206JDBC Driver Manager Trace in PowerBuilder
application 207ODBC Driver Manager Trace in PowerBuilder
application 196stopping
Database Trace in PowerBuilder application 187JDBC Driver Manager Trace in development
environment 210JDBC Driver Manager Trace in PowerBuilder
application 210ODBC Driver Manager Trace in development
environment 199ODBC Driver Manager Trace in PowerBuilder
application 200stored procedures
about 86created by PBSYC.SQL script 88created by PBSYC2.SQL script 89installing in Adaptive Server Enterprise databases 86ISQL, using to install 90not required for Microsoft SQL Server database
interface 86
running scripts 89where to find scripts 87WISQL, using to install 91
stored procedures, Oracleabout 121changing SQL terminator character 122, 169creating DataWindows and reports 124with result sets, examples 122with result sets, using 122
stored procedures, SQL Server, using PRINT statements 85
Sybase Adaptive Server Anywhere. See Sybase SQL Anywhere
Sybase Adaptive Server Enterprise database interfaceclient software required 47, 57, 76creating a DW based on a heterogeneous cross-
database join 86datatypes supported 72defining 78directory services, using 81identity columns 72installing 77installing stored procedures 86platforms supported 71preparing the database 47, 56, 75security services, using 78using SYJ database interface for EAServer 72verifying the connection 77versions supported 71
Sybase DirectConnect interfaceclient software required 135data types supported 132DB2SYSPB.SQL script, using 138defining 137platforms supported 131preparing the database 134using DirectConnect middleware 130using Open ServerConnect middleware 130verifying the connection 136versions supported 131
Sybase EAServer, database connections for transactional components 215
Sybase Open Client directory servicesabout 81DBParm parameters 85requirements for using 81

Index
Connecting to Your Database 241
specifying the server name 82Sybase Open Client security services
about 78DBParm parameters, login authentication 80DBParm parameters, per-packet security 80requirements for using 79
Sybase Open Client software 47, 57about 76, 135
Sybase SQL Anywhereaccessing remote databases 29adding functions to PBODB110 initialization file
224connection components 29creating configurations and database profiles 24defining the data source 31LOG files 31network server, not included 29platforms supported 29preparing to use 30special timestamp columns 33startup options, specifying 32using 17versions supported 29
Sybase, getting help from 22sybsystemprocs database, Sybase Adaptive Server
Enterprise 90, 91SYC DBMS identifier 71SYSIBM, prohibited as DB2 table owner 140system tables, displaying 155
Ttables
extended attribute, creating in DB2 databases 138
in extended attributes 157PBOwner in DB2SYSPB.SQL script 140SQL naming conventions 23system, displaying 155
technical documents, Sybase, getting help from 15, 69
time datatype, Informix 95timestamp, Transact-SQL special 33Trace File box in Database Profile Setup dialog
box 207
Trace JDBC Calls check box in Database Profile Setup dialog box 206
trace keywordadding to PowerBuilder application script 184displayed on Preview tab 183removing from PowerBuilder application script
187Trace ODBC API Calls check box in Database Profile
Setup dialog box 195tracing database connections
about 177Database Trace 178JDBC Driver Manager Trace 205ODBC Driver Manager Trace 193sample output, Database Trace 190sample output, ODBC Driver Manager Trace 202
Transaction object, SQLCAsetting AutoCommit property 173setting ConnectOption DBParm 198setting DBParm property 165setting Lock property 173setting TraceFile DBParm 209trace keyword in DBMS property 184, 187
Transact-SQL special timestamp in Sybase Adaptive Server Anywhere 33
translators, ODBC 28troubleshooting database connections
about 177Database Trace 178JDBC Driver Manager Trace 205ODBC Driver Manager Trace 193
typographical conventions x
UUnicode
Adaptive Server 73ADO.NET 52DirectConnect 129ODBC 16, 38OLE DB 45Oracle8i 115Oracle9i, Oracle 10g 114support 16, 38

Index
242 PowerBuilder
UNIX, using SYJ database interface for Adaptive Server 72
Use Extended Attributes check box in Database Preferences dialog box 169
Use Extended Attributes database preference 158, 169
Vvalidation rules, in extended attribute system tables 157
WWISQL, for installing stored procedures 91