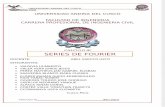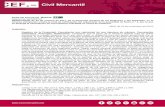Conector MasterBase® - Dynamics CRM: Manual de Uso · de Marketing permite agrupar contactos o...
Transcript of Conector MasterBase® - Dynamics CRM: Manual de Uso · de Marketing permite agrupar contactos o...
Indice Manual de Uso: ............................................................................................................................................. 3
Ingreso y Navegación ................................................................................................................................ 4
Menú Masterbase ................................................................................................................................... 5
Conceptos y Opciones ........................................................................................................................... 5
Planillas de Mensajes ............................................................................................................................ 6
Listas de Marketing ............................................................................................................................... 6
Campaña de Envíos ............................................................................................................................... 6
Programador de Envíos ....................................................................................................................... 7
DashBoard ................................................................................................................................................ 7
Configuración: ......................................................................................................................................... 8
Configurando el Conector ........................................................................................................................ 8
Configuración .......................................................................................................................................... 8
1-Verificar Nombre de Cuenta y Contraseña .......................................................................... 9
2-Verificar Remitente ...................................................................................................................... 9
Una Campaña de Emails en 4 Pasos.................................................................................................. 10
Paso 1 (opción 1): Creando una Plantilla de Correo HTML ................................................ 10
Creando una Plantilla de Correo HTML ................................................................................. 11
2-Creando una Lista de Marketing ............................................................................................... 23
Creando una Lista de Marketing ............................................................................................... 23
3-Creando una Campaña de Envío ............................................................................................... 25
Creando una Campaña de Envío ............................................................................................... 25
4-Programando un Envío ................................................................................................................. 27
Programando un Envío ................................................................................................................ 27
Revisando resultados ............................................................................................................................. 31
Manual de Uso: Este documento está diseñado como manual de consulta rápido para el manejo y comprensión de las funcionalidades y características generales del conector MasterBase® - Dynamics. Este manual debe considerarse como material de apoyo complementario a la capacitación que se realiza a los usuarios de las plataformas CRM Microsoft Dynamics y MasterBase® del cliente. Los usuarios de este conector deben tener un conocimiento mínimo y básico de la plataforma Microsoft Dynamics CRM.
Las imágenes son netamente referenciales, ya que el conector de Integración aplica para versiones de CRM Microsoft Dynamics 2013, 2015 y superiores.
Ingreso y Navegación Ingresar en el browser: https://alacero.crm.dynamics.com Coloque su nombre de usuario y contraseña para acceder.
El usuario debe ingresar al menú principal: Microsoft Dynamics CRM -> CONFIGURACIÓN->MASTERBASE
Menú Masterbase El menú Masterbase® provee todas las opciones funcionales del conector, es la puerta de entrada para realizar plantillas, campañas de marketing, envíos, y programación de envíos.
Conceptos y Opciones Pararealizarunenvíodecorreossedebenseguirlossiguientes4pasos.
Planillas de Mensajes Usted podrá diseñar y generar el formato del mensaje que necesite para su campaña de marketing. Podrá combinar Imágenes, Links, Tablas, Texto y la información de Clientes/Contactos dentro de Dynamics CRM.
Listas de Marketing
Aproveche toda la flexibilidad de generar una lista de marketing estática o dinámica para segmentar clientes/contactos a través de la característica nativa de Microsoft Dynamics CRM.
Campaña de Envíos Al combinar una Plantilla de correo y una o varias Listas de Marketing usted estará construyendo una campaña de envío donde podrá monitorear el resultado de esta (aperturas, rebotes, clicks en links, etc.).
Programador de Envíos Agende el envío y fecha de expiración de una o más campañas relacionas y monitoree el comportamiento agregado de ellas.
DashBoard Gráficos, listados y estadísticas tipo para monitorear la ejecución completa del conector.
Configuración: Maneje su perfil de conexión y direcciones remitentes para ser utilizadas por el conector.
Configurando el Conector
Configuración Lo primero es verificar la configuración del conector!. Para esto debemos asegurarnos de que todo esté en orden antes de comenzar a utilizar la herramienta.
1-Verificar Nombre de Cuenta y Contraseña Al ingresar a configuración desde el menú Masterbase® debemos visualizar 1 registro. Al abrir el registro se visualizan los datos de la cuenta MasterBase® con el nombre de la cuenta, usuario y contraseña, las cuales deben estar vigentes. En el caso de no tener certeza de que estos valores estén correctos contactarse con la mesa de soporte.
2-Verificar Remitente Se puede crear más de un remitente sobre el cual, se dispararán las campañas que genere a través del CRM Microsoft Dynamics. Es fundamental que el Remitente que cree sea a partir del mismo Dominio asociado a la cuenta MasterBase, que ya cuenta con las autorizaciones vigentes para su utilización.
Una Campaña de Emails en 4 Pasos
Paso 1 (opción 1): Creando una Plantilla de Correo HTML
El Editor de plantillas HTML permite reutilizar HTML obtenido desde fuentes externas tal como empresas de diseño u otras. Elija esta opción si ya tiene un HTML diseñado que quiera utilizar, de lo contrario le recomendamos utilizar la opción 2 con el editor Drag & Drop.
Creando una Plantilla de Correo HTML
Desde el Menú MasterBase® pinchar en Plantilla de Mensaje. Se visualizarán todas las plantillas guardadas ordenadas por fecha de creación.
Al pinchar en +Nuevo se abrirá una pantalla para ingresar la información de una nueva plantilla.
También se puede abrir una plantilla ya guardada con anterioridad.
Complete todos los campos solicitados. Ingrese un Nombre de Referencia. Seleccione Tipo de Mensaje “Correo Electrónico”.
Seleccione Tipo Elemento Cliente o Contacto dependiendo a quien quiere dirigir la campaña
de Emailing. Seleccione Campo Envío, este corresponde al campo que posee el correo electrónico a
quien se quiere dirigir la campaña de Emailing, un contacto por ejemplo podría tener dos correos, uno personal y otro comercial, es aquí donde se selecciona esta opción.
Una vez ingresados todos los datos requeridos presione GUARDAR o GUARDAR y CERRAR y espere unos segundos.
Una vez guardado el registro usted podrá acceder a la Vista Previa donde se presentará la visualización del correo electrónico una vez que comience a generarlo. Inicialmente aparecerá en blanco.
Una vez guardado el registro usted podrá acceder a la sección Links Incluidos donde se visualizan los links que se monitorearán una vez realizado el envío para saber quienes realizan click en estos. Inicialmente no hay ningún link ya que aun no se genera el formato de plantilla. Se crean automáticamente.
Una vez guardado el registro usted podrá acceder a la sección Campos Incluidos donde se visualizan los campos de CRM de contacto o cliente utilizados en esta plantilla. Inicialmente no hay ningún campo. Se crean automáticamente.
Para comenzar la construcción de la plantilla pinche en EDITAR en la sección Vista Previa. Se levantará una nueva ventana con una botonera de herramientas similar a las de WORD
para comenzar a construir la plantilla.
Pinche el botón <> en la botonera, de esta manera podrá copiar y pegar HTML crudo para
comenzar a trabajar. Esta modalidad está pensada en reutilización de formatos entregados por empresas de diseño o reutilizar otros formatos.
Vuelva a pinchar el botón <> en la botonera, para visualizar el HTML.
Puede combinar cualquier información de cliente o contactos como el nombre, apellido, dirección, teléfono, etc. Estos se desplegarán cuando pinche el botón Dynamics.
Seleccione el campo que desee combinar en la plantilla y pinche AGREGAR. Una vez que se agregue el campo se podrá visualizar en amarillo y con el prefijo CRM: el
campo combinado. En el ejemplo la frase “Estimado amigo“ se complementa con el nombre de pila del contacto en CRM.
Incluya un LINK para ser monitoreado. Escriba un texto, en el ejemplo es “Visita esta página WEB” Marque la palabra que requiera convertir a LINK, en el ejemplo será WEB. Pinche el botón de enlace. Ingrese en la ventana ENTER URL la dirección a donde quiere direccionar el LINK. Pinche en Submit y verá como el texto marcado queda subrayado.
Una vez finalizada la edición pinche en Guardar y Cerrar.
Al volver a la ficha de la plantilla podrá ver los Links y Campos utilizados que se cargarán automáticamente. * *Si no visualiza inmediatamente los cambios cierre y abra nuevamente el registro.
2-Creando una Lista de Marketing Crear listas de Marketing, es una de las principales tareas para lograr una gestión exitosa. La Lista de Marketing permite agrupar contactos o cuentas a partir de uno o varios criterios de segmentación, por ejemplo, segmentar por Puesto de Trabajo “Gerentes” y por comuna “Providencia” y crear una lista de marketing llamada “Gerentes en Providencia”.
Creando una Lista de Marketing
Desde el Menú MasterBase pinchar en Lista de Marketing. Se visualizarán todas las Listas de Marketing ordenas por fecha de creación.
Pincha Nuevo y crea una nueva lista de Marketing utilizando todas las características nativas de Microsoft Dynamics CRM*. Podrás utilizar listas dinámicas o estáticas. *Paraaccederamanualesmascompletossobreestacaracterísticaaccederaquí: https://www.microsoft.com/es-es/dynamics/crm-customer-center/create-a-marketing-list-in-the-crm-marketing-work-area.aspx
Se requiere conocimiento básico de CRM.
Verifica la lista de marketing recién creada accediendo al listado de listas de Marketing desde el Menú Masterbase.
3-Creando una Campaña de Envío Cuando ya tenemos definido a quien estará dirigida la campaña (lista de mkt), y que pieza de correo se quiere utilizar (plantilla de correo) el paso siguiente es crear una Campaña de Envío donde se crea la unión entre una plantilla de correo y una o varias listas de marketing para preparar su envío.
Creando una Campaña de Envío
Desde el Menú MasterBase pinchar en Campañas de Envío. Se visualizarán todas las Campañas de Envío.
En el listado de Campañas de Envío Seleccionar (+NUEVO) al costado superior izquierdo de la pantalla. Complete los datos requeridos.
Tipo de campaña, seleccione “correo electrónico”. Dirección de envío, seleccione la dirección de correo que funcionará como remitente. (si no
existe contacte a su administrador) Plantilla de mensaje seleccione la plantilla creada en el paso 1 y guarde el registro Listas de Marketing, una vez guardado el registro incluya las listas de MKT que desee, parra
el ejemplo seleccione la lista creada en el paso 2.
Verifica la campaña de envío recién creada accediendo al listado de Campañas de Envío desde el Menú Masterbase:
4-Programando un Envío Una vez creada la campaña de Envío debemos programarlo ya que es usual que los envíos de correos electrónicos se programen en horarios fuera de jornadas laborales (envíos nocturnos).
Programando un Envío
Desde el Menú MasterBase pinchar en Programación Envíos. Se visualizarán todas las Programaciones con el estado de programación en el que se
encuentran ordenados por fecha de Envío.
En el listado de Programación de Envíos Seleccionar (+NUEVO) al costado superior izquierdo de la pantalla. Complete los datos requeridos:
Fecha del envío: Fecha y hora en que se programará el envío. Nombre Referencial: texto corto para reconocer la programación. Recolectar resultados por: tiempo en días en que se realizará escucha efectiva de los
resultados estadísticos de la campaña.
Una vez ingresados los valores guardar el registro. Con esta acción se habilitará la sección “Campañas de Envío Asociados”.
Una vez habilitada la sección “Campañas de Envío Asociados” debe comenzar a agregar las campañas de Envío creadas en el Paso 3 para ser procesadas.
Pinche en botón + a la derecha de la grilla. Seleccione las Campañas de envío y agréguelas al listado.
Estado Programación: o Borrador: No se enviará, aunque la fecha de envío esté configurada. Se selecciona
manualmente. o Pendiente Envío: Se enviará en la fecha de envío configurada. Se selecciona
manualmente. o Enviado: Estado final una vez finalizado él envió. Se selecciona automáticamente.
Verifica la programación del envío recién creado accediendo al listado de Programaciones de Envío desde el Menú Masterbase.
Además, aquí podrás encontrar los primeros resultados de los envíos realizados.
Revisando resultados Revisión por Envío
En la vista principal podrás encontrar: Correos Enviados Lecturas Lecturas únicas Clicks en Links Rebotes (error, delay, únicos)
En la ficha de la campaña de envío encontrarás: Correos Enviados Lecturas Lecturas únicas Clicks en Links Rebotes (error, delay, únicos)