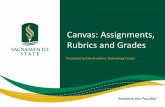Conducting Online Examinations with Canvas …...Conducting Online Examinations with Canvas...
Transcript of Conducting Online Examinations with Canvas …...Conducting Online Examinations with Canvas...

Conducting Online Examinations
with Canvas Assignments
Disclaimer This document contains only recommendations and critical information for teachers at CityU to use Canvas Assignments, with or without Turnitin plagiarism checking, as a tool to conduct online examinations in May 2020. Using this option implies that students are expected to submit their answers by uploading a file to Canvas (or to Turnitin via Canvas). If you are not familiar with the features and functions of Canvas Assignments, please watch the video at https://community.canvaslms.com/videos/1092-assignments-overview-instructors. In this document, the term "assignment" or “online assignment” means an assessment created with the Canvas Assignments feature with or without Turnitin plagiarism checking. A Canvas assignment with Turnitin enabled is simply called a Turnitin assignment here. In the current context, it can be a mock examination or an actual examination.
e-Learning Team, Office of the Chief Information Officer, City University of Hong Kong
(last modified on 21 April 2020)

Conducting Online Examinations with Canvas Assignments
Checklist for conducting an exam using online assignment 3
Section 1 - Create an assignment with the critical settings 4 Type 1 - Create a Canvas assignment 5 Type 2 - Create a Turnitin assignment 6 (Important) Add a link to exam question file 8 Set the available period of the assignment 10
Section 2 - Delivery, viewing submissions and grading 11 Stage 1 - Use assignment to deliver a mock exam 11
Give a SEN student extra time for a mock exam 12 Publish the mock exam and attempt it using Student View 13 View mock exam submissions completed by students 14 (Turnitin only) View similarity reports after mock exam completion 15
Stage 2 - Use assignment to conduct an examination 16 Give students extra time for examination 17 Publish the real exam 18 Set grade posting policy to hide scores before the examination 19 View and grade the submissions after the completion of the examination 20 (Turnitin only) View the similarity reports after examination completion 21 (Optional) Download all student submissions 22 (Optional) Release of student exam scores after grading 23
2

Conducting Online Examinations with Canvas Assignments
Checklist for conducting an exam using online assignment
▢ Has a mock exam been prepared before the real examination? (critical) Stage 1 - Use assignment to deliver a mock exam
▢ If you need to release the exam questions as a file to your students, have you uploaded the file into a folder and set limited permission? (optional) Add a link to exam question file
▢ If you need to check all submissions for plagiarism, have you selected "Turnitin" from External Tool list in "Submission Type"? (important) Create a Turnitin assignment
▢ Before publishing the assignment, have you set the due time, start time, and end time? (critical) Set the available period of the assignment
▢ Have you published the assignment? (critical) Publish the mock exam and attempt it using Student View Publish the real exam
▢ If there is a student with Special Educational Needs (SEN) in your class, have you given the student extra time for the assignment? (important) Give a SEN student extra time for a mock exam Give students extra time for examination
▢ After publishing an assignment, have you set the grade posting policy to hide the scores? (critical) Set grade posting policy to hide scores before the examination
3

Conducting Online Examinations with Canvas Assignments
Section 1 - Create an assignment with the critical settings
To create an assignment
1. Go to the Assignments page
2. Click on the Add Assignment button
4

Conducting Online Examinations with Canvas Assignments
Type 1 - Create a Canvas assignment
After clicking the Add Assignment button,
a. input the assignment name
b. input the assignment instruction (and questions if possible) in the Rich Content Editor (Important) Add a link to exam question file
c. enter the Points (e.g. 0 for mock exam, 100 for real exam)
d. select the Assignment Group (click [ New Group ] to create “Examination”)
e. select Display Grade as Points (recommended)
f. select Submission Type - Online
○ Online Entry Options ■ File Uploads
g. set the fields for the assignment
available period; for more information see: Set the available period of the assignment
Then click the Save button.
5

Conducting Online Examinations with Canvas Assignments
Type 2 - Create a Turnitin assignment
After clicking the Add Assignment button,
a. input the assignment name
b. input the assignment instruction (and questions if possible) in the Rich Content Editor (Important) Add a link to exam question file
c. enter the Points (e.g. 0 for mock exam, 100 for examination)
d. select the Assignment Group (click [ New Group ] to create "Examination")
e. select Display Grade as Points (recommended)
f. select Submission Type - External Tool
1. click the Find button
2. mouse over the list under "Configure External Tool", scroll down the list and select Turnitin
3. click the Select button
4. tick Load This Tool in New Tab (recommended)
g. set the fields for the assignment available period; for more information see: Set the available period of the assignment
Then click the Save button.
6

Conducting Online Examinations with Canvas Assignments Confirming the Turnitin assignment settings
1. Click the Load …… in a new window button and then click Settings (or click Settings directly if you don't see "Load …… in a new window" button)
2. Click the Optional Settings, the settings below are recommended:
a. submit papers to "Standard paper repository"
b. allow late submissions
c. allow resubmissions until due date
d. uncheck "Allow students to view Similarity Reports"
3. Click the Submit button
7

Conducting Online Examinations with Canvas Assignments
(Important) Add a link to exam question file
You may find the Rich Content Editor is insufficient to include all exam questions.
Alternatively, you can first upload a file containing all exam questions and instructions into a
folder and set the permission Only available to students with link.
1. Click the Files link from the course navigation
2. Click the Add Folder button to create a folder
3. On the created folder, click the published icon
4. Select the Only available to students with link option
5. Click the Update button
6. Click on the folder link and then upload document file(s) in the folder
7. Set Schedule Student Availability of the file(s) for further protection (important)
You can set student availability of the uploaded file(s) the same as the examination
period to avoid early access as shown in the Canvas instruction How do I restrict files
and folders to students in Canvas? > Schedule Student Availability.
8

Conducting Online Examinations with Canvas Assignments
8. Add the link into the Rich Content Editor in the assignment
Revisit the assignment and then click the Edit button (Canvas assignment) / the Edit
Assignment Settings button (Turnitin assignment).
a. input the assignment instruction
b. highlight the text where you want to create a direct link
c. click the Files tab from right panel
d. find the file and then click it (the highlighted text will become a hyperlink to the question file)
e. click the Save button to update
9

Conducting Online Examinations with Canvas Assignments
Set the available period of the assignment
Set the assignment available period
● Available From: the date and time when the assignment will become available for students to access
● Until: the date and time where students can no longer make a submission
● Due: the date and time when students should complete the assignment
For example, you may set the available period of a 3-hour exam as 2:00 pm to 5:00 pm on 9 May. You may also consider to provide your students extra time to prepare and upload their submissions. Please see the following suggestions in the time settings.
setting teacher's input effects
Available from
May 9 2pm The students can access the assignment and see the info and questions. The system will accept submissions and resubmissions from this point. All submission attempts are recorded.
Due May 9 5pm The students see an assignment will be due on the To Do list after the assignment is published. All submissions uploaded at 5pm or after will be labeled as late.
Until May 9 5:30pm The system will stop accepting new submissions. However, a student can still see the assignment info and access his/her submitted file(s). (You may adjust this time setting according to your needs.)
(Note: You are recommended to give at least 15 minutes for your students to prepare their file for submission if they will write on paper and take photos of all pages to produce the file. In such a case, you may consider to set the due date and time as May 9 5:15 pm.)
10

Conducting Online Examinations with Canvas Assignments
Section 2 - Delivery, viewing submissions and grading
Stage 1 - Use assignment to deliver a mock exam
We suggest teachers deliver a mock exam (before the actual examination) to the students. The purpose is to let students get hands-on experience of the whole assignment process. Teachers may also find out issues in advance.
When creating the assignment or revisiting the assignment after clicking the Edit button
(Canvas assignment) / the Edit Assignment Settings button (Turnitin assignment),
a. set the Points as 0
b. enable the option Do not count this assignment towards the final grade
11

Conducting Online Examinations with Canvas Assignments
Give a SEN student extra time for a mock exam
Students with Special Educational Needs (SEN) may need extra time to complete the mock
exam.
Revisit the assignment and click the Edit button,
1. Click the Add under Assign to
2. Input the first and family name of the student and select the right name
3. Check to see the first "Assign" box shows "Everyone else" instead of "Everyone"
4. Set the assignment available period longer
○ Available From: you may input an earlier time for the SEN student (recommendation: keep this the same for all students)
○ Until: you may input a later time for the SEN student
○ Due: adjust this to let the SEN student know when he/she should make the submission
5. Click the Save button
12

Conducting Online Examinations with Canvas Assignments
Publish the mock exam and attempt it using Student View
1. Click the assignment status icon to publish the assignment when the settings are done
2. Use Student View to attempt the mock exam to find out the real experience of a
student
(Canvas instruction: How do I view a course as a test student using Student View?)
3. Edit the mock exam again if you find any issue
(Note: Student View will show you what students see in the Canvas interface but it will not work
when the Turnitin interface is launched. In short, Student View does not provide you the complete
experience of a student attempting a mock exam when a Turnitin assignment is utilized.)
13

Conducting Online Examinations with Canvas Assignments
View mock exam submissions completed by students
In the assignment page, click on the SpeedGrader link to open it. SpeedGrader is used for
checking and grading the individual assignment submissions as shown in the below Canvas
instructions:
● How do I use SpeedGrader?
● Canvas Instructor Guide > SpeedGrader
14

Conducting Online Examinations with Canvas Assignments
(Turnitin only) View similarity reports after mock exam completion
In Assignment Inbox (after clicking the "Load …… in a new window" button), the list of
submissions with similarity scores would be shown.
To view the similarity report of a student,
1. Click on the similarity score to open the document viewer of Turnitin Feedback Studio
2. On the report window, click the similarity scores to view the matches
3. (Optional) Click the Download icon to download the report (Note: Select Current View)
More instructions about similarity report are located at Turnitin instructor guides for Canvas:
● Accessing the Similarity Report
● Viewing similarity matches
● Excluding sources
● Excluding quotes and the bibliography
● Excluding small matches
15

Conducting Online Examinations with Canvas Assignments
Stage 2 - Use assignment to conduct an examination
When creating the assignment or revisiting the assignment after clicking the Edit button
(Canvas assignment) / the Edit Assignment Settings button (Turnitin assignment),
a. set the Points as non-zero (e.g. 100)
b. make sure the option Do not count this assignment towards the final grade is not
ticked
16

Conducting Online Examinations with Canvas Assignments
Give students extra time for examination
You may need to provide extra exam time for students with Special Educational Needs (SEN)
in advance. During the exam, some students may encounter issues and you can also assign
extra time to them to complete their submissions.
Revisit the assignment and click the Edit button,
1. Click the Add under Assign to
2. Input the first and family name of the student and select the right name
3. Check to see the first “Assign” box shows "Everyone else" instead of "Everyone".
4. Set the assignment available period longer
○ Available From: you may input an earlier time for the student (recommendation: keep this the same for all students)
○ Until: you may input a later time for the student
○ Due: adjust this to let the student know when he/she should make the submission
5. Click the Save button
17

Conducting Online Examinations with Canvas Assignments
Publish the real exam
1. Click the assignment status icon to publish the assignment when the settings are done
2. Use Student View to confirm your students have no access to the real exam before
the available time
(Canvas instruction: How do I view a course as a test student using Student View?)
(Note: Student View will show you what students see in the Canvas interface but it will not work
when the Turnitin interface is launched. However, it can still demonstrate how the timer blocks
your students from accessing the exam before the available period.)
18

Conducting Online Examinations with Canvas Assignments
Set grade posting policy to hide scores before the examination
It is recommended that you hide the grades of the published assignment so your students
will not see grades after you enter them into Canvas
1. Hover over the assessment header, click the Option icon (3-dot)
2. Click the Grade Posting Policy item
3. Select the Manually option
4. Click the Save button
Once a submission has been graded, the assignment header displays the Visibility icon
in Grades.
Please read the detailed instruction of Grade posting policy for hiding grades in our e-Learning
website.
19

Conducting Online Examinations with Canvas Assignments
View and grade the submissions after the completion of the
examination
In the assignment page, click on the SpeedGrader link to open it. SpeedGrader is used for
checking and grading the individual assignment submissions as shown in the below Canvas
instructions:
● How do I use SpeedGrader?
● Canvas Instructor Guide > SpeedGrader
20

Conducting Online Examinations with Canvas Assignments
(Turnitin only) View the similarity reports after examination
completion
In Assignment Inbox (after clicking the "Load …… in a new window" button), the list of
submissions with similarity scores would be shown.
To view the similarity report of a student,
1. Click on the similarity score to open the document viewer of Turnitin Feedback Studio
2. On the report window, click the similarity scores to view the matches
3. (Optional) Click the Download icon to download the report (Note: Select Current View)
More instructions about similarity report are located at Turnitin instructor guides for Canvas:
● Accessing the Similarity Report
● Viewing similarity matches
● Excluding sources
● Excluding quotes and the bibliography
● Excluding small matches
21

Conducting Online Examinations with Canvas Assignments
(Optional) Download all student submissions
Canvas assignment
In the assignment page, click on the Download Submissions link. Canvas will generate a zip
file including all the submissions for you to download.
(Canvas instruction: How do I download all student submissions for an assignment?)
Turnitin assignment
In the Assignment Inbox, click on the Download All > Original Files. Turnitin will generate a
zip file including all the submissions for you to download.
(Note: Similarity reports of all the submissions cannot be downloaded at one time.)
22

Conducting Online Examinations with Canvas Assignments
(Optional) Release of student exam scores after grading
If you would like to release the exam scores to students via Canvas, go to the Grades
1. Hover over the quiz header, click the Option icon (3-dot)
2. Click the Post grades
(Canvas instruction: How do I post grades for an assignment in the Gradebook?)
23