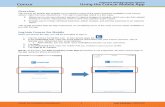Concur User Manual - content.travelctm.com...Concur User Manual Concur: Search for Car CTM: Online...
Transcript of Concur User Manual - content.travelctm.com...Concur User Manual Concur: Search for Car CTM: Online...
-
Concur User Manual
-
C o n c u r U s e r M a n u a l | 1
Concur User Manual
Concur 1. Concur: Logging In ------------------------------------- Pg. 3 2. Concur: Search for Flight ------------------------------------- Pg. 6 3. Concur: Search for Car ------------------------------------- Pg. 14 4. Concur: Search for Hotel ------------------------------------- Pg. 18 5. Concur: Checking Out ------------------------------------- Pg. 24 6. Concur: Cancel Reservation ------------------------------------- Pg. 30 7. Concur: Manage Your Profile ------------------------------------- Pg. 33 8. Concur: Travel Arranger ------------------------------------- Pg. 36
-
C o n c u r U s e r M a n u a l | 2
Concur User Manual Concur: Logging In
CTM: Online Team
-
C o n c u r U s e r M a n u a l | 3
Logging in to Concur
To log in to the Concur Online booking tool, first navigate to the CTM portal page for your
company. (screenshot below) Then click on the green “Go To Concur” button.
-
C o n c u r U s e r M a n u a l | 4
That will take you to the page shown below. Just enter your username and password provided to you by
CTM.
If you have forgotten your username or password just use one of the links below the login button.
-
C o n c u r U s e r M a n u a l | 5
Concur User Manual Concur: Search for Flight
CTM: Online Team
-
C o n c u r U s e r M a n u a l | 6
Search for a Flight in Concur Searching for a flight in the Concur online booking tool is simple. The first thing you will need to do is log
in to Concur.
Flight searches can be done directly from the Concur Home page. Just enter your search information and
click Search.
To add a hotel or car to your trip, use the “Pick-up/Drop-off car at airport” checkbox or the “Find a
Hotel” checkbox.
-
C o n c u r U s e r M a n u a l | 7
-
C o n c u r U s e r M a n u a l | 8
On the flight selection page, there will be several filters you can use to refine your search. When you
have found the flight you want just click the radial button for the flight you want. If you searched by
schedule, you will be promted to pick out a flight for each leg of your trip.
-
C o n c u r U s e r M a n u a l | 9
Here is an example of selecting a second flight in an itinerary.
-
C o n c u r U s e r M a n u a l | 10
When you have selected the flights you want, click the “Price these options” button.
-
C o n c u r U s e r M a n u a l | 11
Then Click the green select button. If there are flights with lower prices, the system will provide you
with the opportunity to select the less expensive flights before you continue
-
C o n c u r U s e r M a n u a l | 12
That will take you to the Review and reserve flight page. Before you check out, you can select your seats
or update your frequent flyer information.
-
C o n c u r U s e r M a n u a l | 13
You can also update your billinginformation on this page and review the fares and fees.
When you are satisfied with everything on this page, click the “Reserve Flight and Continue” button.
Checking out is covered in a separate section of this guide.
Concur User Manual Concur: Search for Car
CTM: Online Team
-
C o n c u r U s e r M a n u a l | 14
Search for a Rental Car in Concur Searching for a flight in the Concur online booking tool is simple. The first thing you will need to do is log
in to Concur.
From the home page go to the car search tab and enter your search criteria. To drop the car off at a
location that is different from where you picked it up at, click the “Return car to another location”
checkbox. For more detailed search options click the “More Search Options” link.
-
C o n c u r U s e r M a n u a l | 15
That will take you ti the car selection page. Just click the green select button to select the car you want.
To view more details on the rental car you are picking, including fee information, click the “more info”
link.
-
C o n c u r U s e r M a n u a l | 16
That will take you to the Review and Reserve Car page. Here, you can provide some rental car
preferences, add a rental car agency program, and review the price and fee structure.
When you are satisfied with everything on this page, click the “Reserve Car and Continue” button.
Completing the reservation is covered in a different section of this guide.
-
C o n c u r U s e r M a n u a l | 17
Concur User Manual Concur: Search for Hotel
CTM: Online Team
-
C o n c u r U s e r M a n u a l | 18
Search for a Hotel in Concur Searching for a hotel in the Concur online booking tool is simple. The first thing you will need to do is log
in to Concur.
To get started go to the hotel tab on the Concur home page and enter your search criteria. The tool has
a function to allow you to search for multiple hotels.
-
C o n c u r U s e r M a n u a l | 19
That will take you to the hotel selection page. Just pick the hotel you want and click the “Choose Room”
link.
-
C o n c u r U s e r M a n u a l | 20
Next, click the radial button next to the room rate you want and click the green select button.
-
C o n c u r U s e r M a n u a l | 21
That will take you to the review and reserve hotel page. Here you can enter any hotel room preferences,
hotel membership numbers, and see detailed room information.
-
C o n c u r U s e r M a n u a l | 22
When you scroll down to the bottom of the page, you can update your credit card information, review
rate details, and see the cancellation policy.
When you are satisfied with the information on this page, click the “Reserve Hotel and Continue”
button.
Checking out is covered in a separate section of this guide.
-
C o n c u r U s e r M a n u a l | 23
Concur User Manual Concur: Checking Out
CTM: Online Team
-
C o n c u r U s e r M a n u a l | 24
Checking out in Concur Checking out in the Concur online booking tool is simple. The first thing you will need to do is log in to
Concur.
In previous sections, you have seen how to search for flights, rental cars, and hotels. At the end of each
search, to checkout, use the “Reserve and Continue” button.
-
C o n c u r U s e r M a n u a l | 25
That will take you to the travel details page. You can see various bits of information on this page. You
can also add, change, or cancel segments of your trip from this section.
-
C o n c u r U s e r M a n u a l | 26
At the bottom of the page, you can see the fare rules and cost details. If you are happy with this
information, click the next button at the bottom of the page.
-
C o n c u r U s e r M a n u a l | 27
Sometimes the tool will require a little more information. Just fill out all of the required information and
click the next button. You can also put a trip on hold from this page.
-
C o n c u r U s e r M a n u a l | 28
That will take you to the final page in the checkout process. This just shows you your trip details, fare
rules, cost, and fee information. Click the “Purchase Tickets” button to finalize your purchase.
Canceling your reservation will be covered in a separate section of this guide.
-
C o n c u r U s e r M a n u a l | 29
Concur User Manual Concur: Cancel Trip
CTM: Online Team
-
C o n c u r U s e r M a n u a l | 30
Cancelling a Trip in Concur Cancelling reservation in the Concur online booking tool is simple.
Keep in mind, that cancelling a reservation in Concur typically incurs a fee. Please be completely sure
you want to cancel the trip because it cannot be undone.
The first thing you will need to do is log in to Concur.
First, from the concur home page, simply find your list of trips and click the “Cancel Trip” link.
This window will pop up. You can enter any comments you would like added to the reporting for this
trip. Click “OK” to continue.
-
C o n c u r U s e r M a n u a l | 31
And your trip is cancelled.
To return to the home page, click the “Return to Travel Center” button.
You should receive a cancellation confirmation email from CTM shortly.
-
C o n c u r U s e r M a n u a l | 32
Concur User Manual Concur: Updating Your Profile
CTM: Online Team
-
C o n c u r U s e r M a n u a l | 33
Updating Your Profile in Concur Updating your profile in the Concur online booking tool is simple.
The first thing you will want to do is login to the Concur online booking tool. From the home page,
simply click on the drop-down list in the top right corner and click “Profile Settings”.
-
C o n c u r U s e r M a n u a l | 34
That will take you to the profile page, simply click on the part of your profile you wish to update. Then
fill out any information you would like and click “Save”. Be aware that most accounts have required
information that must be filled out in order to save your profile or to book travel in with CTM.
------------------------------------------------------------------------------------------------------------------------------------------
-
C o n c u r U s e r M a n u a l | 35
Concur User Manual Concur: Travel Arranger
CTM: Online Team
-
C o n c u r U s e r M a n u a l | 36
Managing Profiles and Travel in Concur Managing profiles and booking travel for your travelers in the Concur online booking tool is simple.
If you are managing travel for someone else or you need to update someone’s profile, there are a
couple steps you need to know. You may only access another user’s profile if your company settings
allow it. If you are unable to access a profile that you believe you should have access to, contact the
Online team and they should be able to help you out.
To access a traveler’s profile, start by logging in to the booking tool. From the home page, mouse over
the profile drop down in the top right corner of the page. Then enter the name of the traveler and click
“Apply”.
-
C o n c u r U s e r M a n u a l | 37
That will take you to the traveler’s home page, It will look almost exactly like your home page.
From this page, you can book travel and update the traveler’s profile in the same way you would for
your own profile. Updating your profile and booking travel are both covered in separate sections of this
guide.