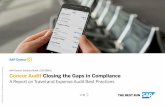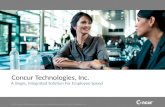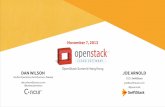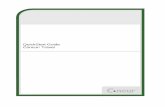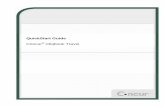Concur Travel QuickStart Guide - Rhode Islandcontroller.admin.ri.gov/documents/StateTravel/51... ·...
Transcript of Concur Travel QuickStart Guide - Rhode Islandcontroller.admin.ri.gov/documents/StateTravel/51... ·...

1
Concur Travel QuickStart Guide
State of Rhode Island Version
March 1, 2016
www.ShortsTravel.com/RI

2
Table of Contents Table of Contents .......................................................................................................................................... 2
Updating Your Travel Profile ......................................................................................................................... 3
Booking a Flight ............................................................................................................................................. 4
Booking for a Guest ............................................................................................................................... 6
Step 1: Select the Type of Travel........................................................................................................... 6
Step 2: Select a flight ............................................................................................................................. 7
Step 3: Select a rental car ..................................................................................................................... 9
Step 4: Select a hotel .......................................................................................................................... 10
Step 5: Review the Travel Details page (itinerary) .............................................................................. 11
Step 6: Review the booking information ............................................................................................ 12
Booking a Car .............................................................................................................................................. 14
Step 1: Use the Car tab ................................................................................................................. 14
Booking a Hotel ........................................................................................................................................... 16
Step 1: Use the Hotel tab .............................................................................................................. 16

3
Updating Your Travel Profile Before you use Concur's travel application for the first time, update your Travel profile. Even if you make no changes, you must save your profile before you can book a trip in Travel.
Use the Travel profile options to set or change your personal Travel preferences and settings. They include:
• Assistant or travel arranger
• Alpha Code (for payment)
• Email options
• E-Receipts
• Language
• Password
• Personal preferences (name, address, emergency contact, credit card)
• Regional preferences (number format, date format, language)
• Travel preferences (air, hotel, car rental, rail preferences)
and
• Other preferences and settings (default home page, calendar, emails, accessibility mode)
For more detailed information regarding setting up your profile, please go to: http://controller.admin.ri.gov/documents/StateTravel/50_Shorts%20Portal%20User%20Guide.pdf

4
Booking a Flight To access the online booking tool, click “Book a Trip” from the main login page:
Click “Option 1: Concur Travel Online Booking”:

5
Click “LOG INTO CONCUR TRAVEL”:
Booking site will appear as follows:

6
Booking for a Guest
If you are a travel arranger or booking for someone who is not a State employee and therefore does not have a State profile, please click “Book for a guest”:
Step 1: Select the Type of Travel
Use the Flight tab to book a flight by itself or with car rental and/or hotel reservations. To book car and hotel reservations without a flight, use the Hotel and Car Search tabs. To book rail, use the Rail tab. To start the search:
1. Select one of the following types of flight options:
• Round Trip
• One Way
• Multi-Segment (if available) 2. In the Departure City and Arrival City fields, enter the cities for
your travel. When you enter a city, airport name, or airport code, Concur will automatically search for a match. NOTE: Use the Find an airport and Select multiple airports links as needed.
3. Click in the Departure and Return date fields, and then select the appropriate dates from the calendar. Use the remaining fields in this section to define the desired time range.
4. Click the arrow to the right of the time window to see a graphical display of nonstop flights available for the routing and date you have selected. This allows you to adjust your search criteria, if necessary, to see/reserve nonstop flights.

7
NOTES:
• The graphical display is based on flight schedule data. It will not show any rail options, nor can it take refundability or class of service preferences into account.
• Each green bar represents 30 minutes of time. Place your mouse pointer over a green bar to see all of the flights available for that time slot.
• If you change locations or dates, click refresh graph for more data. 5. If you need a car, click the Pick-up / Drop-off car at airport check box. 6. If you need an off-airport car or have other special requests, you can skip this step and add a car
later from your itinerary. 7. If you need a hotel, click the Find a Hotel check box. Additional fields appear.
• Choose to search near an airport, near an address, near a company location, or near a reference point / zip code (a city or neighborhood).
8. If you are staying at more than one hotel during your trip or do not need a hotel for the entire length of your stay, you can add a hotel later in the booking process.
9. For Search flights by, select either Price or Schedule. 10. Click Search. The flight search results appear.
Step 2: Select a flight On the Flight Search results page: 11. If you selected Price on the previous page, then the Shop by Fares tab is initially active.

8
12. If you selected Schedule on the previous page, then the Shop by Schedule tab is initially active.
Note: When selecting a flight, options in Green are within policy while option in Red are outside of policy and will require justification and travel administrator approval to book.
Once flight is selected, you will have a chance to review the flight information, price, alpha code and ticket terms (for example, non-refundable cancelation rules).
Click “Reserve Flight and Continue” to accept flight, price and ticket terms.

9
Step 3: Select a rental car If you requested a car on the Flight Search tab, the rental car search results appear.
Note: Enterprise and National Car Rental rates include full coverage insurance. No additional insurance is required at time of rental. In addition, these companies have direct bill accounts with the State which eliminates the needs for travelers to submit personal credit card information at time of rental.
Matrix - Top right side of the page: Use the grid to filter the results. 13. To see a particular size of car, click the cell with the car size. The search results below will reflect
that choice.
14. To see cars for a particular vendor, click the cell for that vendor. The search results below will reflect that choice.
15. To see cars of a particular size and a particular vendor, click the appropriate cell. The search results below will reflect that choice.
16. Below the matrix is the Sorted By list. Select the desired sort option. 17. Review the price and options.
18. Click the picture of the car (if available) to see a larger picture as well as passenger and luggage capacity.
19. Click more info for more information about the available options. 20. Click Select. (The color of the Select button reflects policy compliance. A green button indicates
the car is within company policy. A red button indicates the car is not within company policy.)
Once car is selected, you will have a chance to review the pick-up and drop-off information, price and choose your alpha code. No charge is due at time of reservation.
Click “Reserve Car and Continue” to accept car rental reservation and rate.

10
Step 4: Select a hotel If you requested a hotel on the Flight Search tab, the hotel search results appear.
Review the hotel map. Click any green "balloon" to see specific hotel information. Click, zoom, and move the map as desired.
21. Use the slider in the Price area to narrow your search. In the Hotel chain area, select the desired hotels. In the Hotel Amenities area, select the desired options.
22. Below the map, select from the Sorted By list to sort the results. Enter hotel names, if desired.
A picture as well as the name, address, rating stars, and price range appears. Click the picture to see more images.

11
23. Click more info to see contact information, street address, cancellation policy, and information about the facility.
24. Click choose room to see:
• The available rates
• Other amenities per room/rate
• Rate details and cancellation policy 25. To compare hotels, click compare for the desired hotels. The selected hotels "float" to the top of
the list for easy comparison. Click remove to move a hotel out of the comparison list. 26. Click Select. (Note that the color of the Select button reflects policy compliance. A green button
indicates the room is within company policy. A red button indicates the room is not within company policy.)
Once hotel room is selected, you will have a chance to review the reservation information, price, enter your alpha code, and review any specific hotel information or cancelation policies. At this time, the room is held not paid.
Note: State Hotel Cards are required at check in. Please make arrangements with your agency’s finance office to pick up a State Hotel Card before leaving on your trip.
Note: Before booking, canceling, or changing your hotel reservation, verify the hotel's cancellation policy. Hotel cancellation policies have recently become much stricter. Fees will likely apply.
Click the box “I agree to the hotel’s rate rules, restrictions, and cancellation policy” Click “Reserve Hotel and Continue”.
Step 5: Review the Travel Details page (itinerary)
Review and change your itinerary, if necessary.
1. In the Trip Overview section: a. Review the information for accuracy.

12
b. In the I want to section, print or email as appropriate. c. In the Add to your Itinerary section, add a car, hotel, etc., as necessary. d. Total Estimated Cost is the total cost for the entire trip including flight, hotel and any car
rental booked.
e. If any portion of the trip is out of policy, an information box will appear stating that your trip requires approval. Nothing will be ticketed until your trip is approved.
2. In the Flight sections:
a. Verify the information for accuracy. b. Click Change Seat to select a different seat (depending on the airline). c. Click Cancel all Air, if necessary.
3. Review the remaining sections as necessary, and make any appropriate changes.
4. Review the Total Estimated Cost section. This section is broken down by flight, hotel and car. 5. Click Next.
If you click cancel at this point, your entire trip will be canceled and you will need to start over. The Trip Booking Information page appears.
Step 6: Review the booking information Use the Trip Booking Information page to enter additional information about your trip.
1. Enter or modify your trip name. This is how the trip will appear on your itinerary and in the automated email from Concur.
2. Enter a trip description (optional). 3. Enter any credit or unused ticket you may have to apply.
4. Enter PO Number (required). 5. You may hold the reservation if you are not ready to book by clicking Hold Trip. If you are ready to book, click Next.

13
The Trip Confirmation page appears.
This screen gives you one last chance to review all your information. When you are ready to book, at the bottom of the screen click “Purchase Tickets”. If you need to cancel your trip at this point, at the bottom of the screen click “Cancel”.
If your trip is out of policy, you will see the following screen:
Enter an explanation for choosing an out of policy option and click “Save”.

14
Booking a Car
Step 1: Use the Car tab
If you require a car but not airfare, request the car using the Car tab instead of the Flight tab. To do so:
1. Enter your pick-up and drop-off dates and times. 2. In the Pick-up car at section, select either:
• Airport Terminal and then type the city or the Airport code OR
• Off-Airport and then enter (or search for) the location 3. Select Return car to another location, if desired. Additional
fields appear. Choose the desired location.
4. To see additional search preferences, click More Search Options. 5. Select the Car Type.
NOTE: Hold the Ctrl key to select more than one type (up to 3).
6. Select smoking or non-smoking. 7. Click Search. The rental car search results appear.
Note: Enterprise and National Car Rental rates include full coverage insurance. No additional insurance is required at time of rental. In addition, these companies have direct bill accounts with the State which eliminates the needs for travelers to submit personal credit card information at time of rental.
Matrix - Top right side of the page: Use the grid to filter the results. 8. To see a particular size of car, click the cell with the car size. The search results below will reflect
that choice.

15
9. To see cars for a particular vendor, click the cell for that vendor. The search results below will reflect that choice.
10. To see cars of a particular size and a particular vendor, click the appropriate cell. The search results below will reflect that choice.
11. Below the matrix is the Sorted By list. Select the desired sort option.
12. Review the price and options.
13. Click the picture of the car (if available) to see a larger picture as well as passenger and luggage capacity.
14. Click more info for more information about the available options. 15. Click Select. (The color of the Select button reflects policy compliance. A green button indicates
the car is within company policy. A red button indicates the car is not within company policy.)
Once car is selected, you will have a chance to review the pick-up and drop-off information, price and choose your alpha code. No charge is due at time of reservation.
Click “Reserve Car and Continue” to accept car rental reservation and rate.

16
Booking a Hotel
Step 1: Use the Hotel tab If you require a hotel but not airfare, use the Hotel tab. To do so:
1. Enter the check-in and check-out dates (or click each field and use the calendar).
2. Enter the search radius and choose either miles or kilometers. 3. Choose to search near an airport, near an address, near a
company location, or near a reference point / zip code (a city or neighborhood).
4. If you will be using more than one hotel on your trip, select the Add Another Hotel check box. Additional fields appear. The Check-in Date field for the second hotel is automatically populated with the check-out date of the first hotel. Change as necessary.
5. Click Search. The hotel search results appear.
Review the hotel map. Click any green "balloon" to see specific hotel information. Click, zoom, and move the map as desired. 6. Use the slider in the Price area to narrow your search. In the Hotel chain area, select the desired
hotels. In the Hotel Amenities area, select the desired options.
7. Below the map, select from the Sorted By list to sort the results. Enter hotel names, if desired.

17
A picture as well as the name, address, rating stars, and price range appears. Click the picture to see more images. 8. Click more info to see contact information, street address, cancellation policy, and information
about the facility.
9. Click choose room to see:
• The available rates
• Other amenities per room/rate
• Rate details and cancellation policy 10. To compare hotels, click compare for the desired hotels. The selected hotels "float" to the top of
the list for easy comparison. Click remove to move a hotel out of the comparison list.
11. Click Select. (Note that the color of the Select button reflects policy compliance. A green button indicates the room is within company policy. A red button indicates the room is not within company policy.)
Once hotel room is selected, you will have a chance to review the reservation information, price, enter your alpha code, and review any specific hotel information or cancelation policies. At this time, the room is held not paid.
Note: State Hotel Cards are required at check in. Please make arrangements with your agency’s finance office to pick up a State Hotel Card before leaving on your trip.
Note: Before booking, canceling, or changing your hotel reservation, verify the hotel's cancellation policy. Hotel cancellation policies have recently become much stricter. Fees will likely apply.
Click the box “I agree to the hotel’s rate rules, restrictions, and cancellation policy” Click “Reserve Hotel and Continue”.