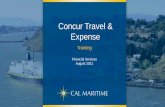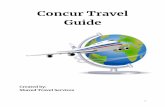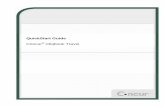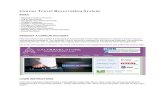Concur Travel & Expense - San Francisco State University · 2019. 12. 19. · (Airfare booked via...
Transcript of Concur Travel & Expense - San Francisco State University · 2019. 12. 19. · (Airfare booked via...
-
Concur Travel & ExpenseEXPENSE REPORT
-
Overview
Overview
Creating an Expense Report
Attaching Receipts/Attachments
Allocation
Expense Report Submission
Expense Report Approval Workflow
Processing
-
Overview
An Expense Report (formerly known as travel expense claim) is required in order to request travel reimbursement for out of pocket expenses, and reconcile US Bank Travel Ghost Card transactions as well as any university paid expenses associated with your travel.
You must have an approved Travel Request in order book any travel reservations (via Concur or outside Concur) and submit an Expense Report.
CSU travel policies are integrated in the system to make for easier reporting, approving, and processing.
You have 60 days to submit an Expense Report after you Travel End Date.
-
Creating a New Expense Report
Creating an Expense if you Booked via Concur…
Under Upcoming Trips Tab, in the Action column for the completed trip, click Expense.
Creating an Expense if you booked outside of Concur…
Under Requests > Manage Requests, your active Travel Requests will be listed. If your Travel Request is fully approved, click on Expense under Action and your Travel Request will automatically link to a new Expense Report as well as populate most required fields.
-
Expense Report Header
A Travel Request needs to be linked to your Expense Report, If you started a New Expense Report, you need to link your corresponding Travel Request. On the Request Header, click the Add button, check the corresponding Request, and click Add.
Once the Travel Request is linked, all the Header information from the Request will move over and populate the required fields. In addition, one required field needs to be completed:
Is this trip going to be reimbursed by the Chancellor’s Office? Yes, No?
Click Next.
-
Adding Expenses
The next step is to add all your travel expenses. Expense Types available:
Within each Expense Type you can choose to Itemize, Allocate, and Attach Receipt.
Hotel Expense Type requires Itemization.
You must add a Personal Car in your User Profile in order to add Personal Car Mileage Expense Type.
-
To add an expense, first click on New Expense. Then choose the Expense Type. Fill in information. Click Save.
You can also Itemize, Allocate, or Attach Receipt.
Example: Adding a Parking Expense
1
2
3
-
Example: Adding a Hotel Expense
For International Travel, check Travel
Allowance box.
Usually check-out date.
Enter Check-in Date, Room Rate, and Room Tax and Save. This will itemize the hotel charges for each day.
Don’t forget to attach receipt!
If you need to change the amount, just click on the
itemized Expense Type and update.
1
2
3
4
-
Example: Adding a Personal Car Mileage Expense
1
2
Enter the date you drove and then click on the
Mileage Calculator below. Always use the Mileage
Calculator!
3
Enter Destination Waypoints and click
Calculate Route. Indicate round trip if applicable.
Enter Personal Car Mileage expense for each day of travel!
4 Make sure you have completed the DDT
Training!
To add an expense for Personal Car Mileage, you need to add a Car to your
user Profile. Vehicle ID is your license plate #.
-
Adding Expenses
Each Expense Type will have their own set of required fields and configuration.
Most CSU travel policies are integrated in the system with the use of audit rules. When adding an expense that is out of policy or requires a certain action, an exception may trigger…
Warning- eligible to continue and submit.
Hard Stop- cannot move forward and must make correction prior to submission.
-
Adding Expenses
The Payment Type will default to Out of Pocket, unless it is a US Bank Travel Ghost Card transaction (airfare booked via Concur) in which it will default to the US Bank payment type.
Out of Pocket – all expenses incurred out of your own pocket. For example: personal credit card, cash, etc.
Ghost Card – USBank (US Bank Travel Ghost Card)– Travel paid by US Bank Travel Ghost Card (Airfare booked via Concur Travel) All US Bank Travel Ghost Card transactions will load to Available Expenses once posted. From there, you can add the transaction to your Expense Report.
University Paid – expenses paid by the university, either by P-Card, Dept. Travel Card, Direct Pay/Bill, etc.
-
Attaching Receipts/Attachments
There are several ways to attach a receipt: Scan, Save and upload from your computer.
Scan and email to [email protected]. (Make sure to verify your email address in your User Profile.)
Take a picture using your phone and to email and submit via Concur Mobile App.
Attaching a receipt to an individual transaction: Select the expense type transaction, then click the Attach
Receipt button on the bottom right hand corner. Browse, locate, and upload the image from your files.
Choose an image from your Available Receipts.
You can only attach one file per Expense line item.
To add a document, other than a receipt, you will need to use the Attach Receipt function.
mailto:[email protected]
-
Allocation
All expenses will be charged to the chartfield indicated on your Expense Report Header unless allocated.
For International Travel, please add Class Code 11444 in your chartfield/s.
To allocate charges between multiple chartfields and Expense Types, the transaction must be Itemized and/or Allocated. Itemization (allocating between multiple account codes) must be completed prior to Allocation (allocating between multiple chartfields).
You can either allocate by Percentage or Amount.
We recommend to allocate at the end after entering all your expenses by clicking Details > Allocations.
-
Expense Report Submission
Expense Reports must be summited within 60 days from the Travel End Date.
To submit the Expense Report, on the Expense Report page, click the Submit Report button. All red exception flags must be cleared before the report can be submitted. Yellow flags are considered warnings, but will not stop the submittal process.
To see who is approving your reports or to see where your report is in the workflow, open the Expense Report, click Details > Approval Flow.
-
Expense Report Approval Workflow
-
Processing
If there are any issues with your Expense Report, your report will be sent back along with a comment. Once complete, please resubmit your Expense Report so it can go through the approval workflow again.
Once your Travel Expense Report is fully approved, you will receive an email notification from Concur that your Expense Report is Approved and Sent for Payment. Then, your reimbursement (if applicable) will be on its way either check by mail, or Direct Deposit. To sign up for Employee Reimbursement Direct Deposit, click here.
http://fiscaff.sfsu.edu/sites/default/files/forms_documents/Employee%20Direct%20Deposit_v4_1.pdf
-
Need More Information?
For more in depth information regarding Concur Travel & Expense, please check out the Concur Handbook and other related documentation at: https://fiscaff.sfsu.edu/content/sf-state-travel-center
https://fiscaff.sfsu.edu/content/sf-state-travel-center
Concur Travel & ExpenseOverviewOverviewCreating a New Expense ReportExpense Report HeaderAdding ExpensesSlide Number 7Slide Number 8Slide Number 9Adding ExpensesAdding ExpensesAttaching Receipts/AttachmentsAllocationExpense Report SubmissionExpense Report Approval WorkflowProcessingNeed More Information?