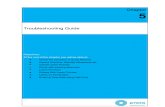Concur Training Guide & Troubleshooting
Transcript of Concur Training Guide & Troubleshooting
Concur Training Guide
Page 2 of 79
Section 1: Getting Started ................................................................................................................................................................................................................................................. 6
Section 2: Concur Navigation ............................................................................................................................................................................................................................................ 7
Section 3: Update Your Profile .......................................................................................................................................................................................................................................... 8
Step 1: Your Name and Airport Security - Required ................................................................................................................................................................................... 8
Step 2: Contact Information - Required ..................................................................................................................................................................................................... 8
Step 3: Email Addresses - Required ......................................................................................................................................................................................................... 9
Step 4: Emergency Contact - Optional ...................................................................................................................................................................................................... 9
Step 5: Frequent-Traveler Programs - Optional ......................................................................................................................................................................................... 9
Step 6: Assistants and Travel Arrangers - Optional .................................................................................................................................................................................. 10
Step 7: Credit Cards - Required ............................................................................................................................................................................................................. 11
Step 8: License Plate Number – Required for Mileage ............................................................................................................................................................................. 11
Step 9: Request Delegates/Expense Delegates ...................................................................................................................................................................................... 12
Step 10: Change Your Password ........................................................................................................................................................................................................... 13
Section 4: Create a Travel Request ................................................................................................................................................................................................................................ 14
Step 1: Create the Request Header ....................................................................................................................................................................................................... 14
Step 2: Create the Segments ................................................................................................................................................................................................................ 16
Step 3: Add Additional Expenses ........................................................................................................................................................................................................... 17
Step 4: Attaching Documents to the Request .......................................................................................................................................................................................... 18
Step 5: Submitting the Request ............................................................................................................................................................................................................. 18
Section 5: Change or Cancel a Travel Request .............................................................................................................................................................................................................. 19
Step 1: Travel Request that has not been submitted or has been recalled .................................................................................................................................................. 19
Table of Contents
Concur Training Guide
Page 3 of 79
Step 2: Travel Request that has been submitted ...................................................................................................................................................................................... 19
Section 6: Approving a Travel Request ........................................................................................................................................................................................................................... 20
Step 1: Approving Requests ................................................................................................................................................................................................................... 20
Step 2: Send a Request Back to Traveler ................................................................................................................................................................................................ 20
Section 7: Requests Reviewed by Supervisor ................................................................................................................................................................................................................. 21
Section 8: Make a Travel Reservation ............................................................................................................................................................................................................................. 22
Step 1: Booking your Approved Request ................................................................................................................................................................................................. 22
Step 2: Airfare ....................................................................................................................................................................................................................................... 23
Step 3: Hotel ......................................................................................................................................................................................................................................... 25
Step 4: Rental Car ................................................................................................................................................................................................................................. 26
Section 8: Make a Travel Reservation (continued) .................................................................................................................................................................................... 27
Step 5: Complete the Reservation........................................................................................................................................................................................................... 27
Step 6: When the Booking is Complete ................................................................................................................................................................................................... 28
Section 9: Change/Cancel a Travel Reservation ............................................................................................................................................................................................................. 28
Section 10: Create a New Expense Report Step 1: Create an expense report from an existing Request or Booking .................................................................................................. 29
Step 2: Create an Expense Report without a Request or Booking. ............................................................................................................................................................ 31
Step 3: Add Travel Allowances .............................................................................................................................................................................................................. 32
Step 4: Add out-of-pocket (paid by traveler) expenses ............................................................................................................................................................................. 33
Section 11: Foreign Currency Transactions .................................................................................................................................................................................................................... 34
Section 12: Import Travel Card Transactions .................................................................................................................................................................................................................. 34
Section 13: Itemize Lodging Expenses ........................................................................................................................................................................................................................... 35
Step 1: Itemize nightly lodging expenses ................................................................................................................................................................................................. 35
Concur Training Guide
Page 4 of 79
Step 2: Add remaining lodging itemizations .............................................................................................................................................................................................. 37
Section 14: Add Car Mileage Expense ............................................................................................................................................................................................................................ 37
Section 15: Copy an Expense ......................................................................................................................................................................................................................................... 38
Section 16: Allocate Expenses ........................................................................................................................................................................................................................................ 39
Section 18: Upload or Attach Receipts/Affidavits ............................................................................................................................................................................................................ 40
Section 19: Print and Submit Expense Reports .............................................................................................................................................................................................................. 41
Section 20: Payment Confirmation .................................................................................................................................................................................................................................. 42
Section 21: Balance Due OU .......................................................................................................................................................................................................................................... 42
Section 22: The 120 Day Limit ........................................................................................................................................................................................................................................ 43
Appendix A: Travel Allowance Troubleshooting .............................................................................................................................................................................................................. 44
Appendix B: Itinerary Troubleshooting ............................................................................................................................................................................................................................ 46
Appendix C: Troubleshooting - Other .............................................................................................................................................................................................................................. 53
Personal Expense (including Meals) paid on Travel Card .......................................................................................................................................................................... 53
Fraudulent Charges on Travel Card ........................................................................................................................................................................................................ 53
Lodging Expense Itemizations ................................................................................................................................................................................................................ 54
Unable to View Receipts in New Window ................................................................................................................................................................................................ 55
Appendix D: FAQ ............................................................................................................................................................................................................................................................ 56
How do I find my approver in Concur? ..................................................................................................................................................................................................... 56
How do I locate/view my Travel Card Charges? ....................................................................................................................................................................................... 57
What is required of me as an Approver? .................................................................................................................................................................................................. 58
How do I enter Per Diem (Travel Allowance) in Concur? ........................................................................................................................................................................... 59
How often should I submit an expense report? ......................................................................................................................................................................................... 59
Concur Training Guide
Page 5 of 79
How do I know how much I will be reimbursed? ....................................................................................................................................................................................... 60
Appendix E: Tips & Tricks ............................................................................................................................................................................................................................................... 61
Edit Multiple Fields ................................................................................................................................................................................................................................ 61
Change the Department Number ............................................................................................................................................................................................................ 62
Copy an Expense .................................................................................................................................................................................................................................. 64
Use the Travel Card for International Travel ............................................................................................................................................................................................. 65
View Historical Reports .......................................................................................................................................................................................................................... 66
Appendix F: Per Diem and Mileage Reduction ............................................................................................................................................................................................................... 68
Appendix G: Mobile Apps ................................................................................................................................................................................................................................................ 69
Concur Buttons & Icons Glossary
Concur Training Guide
Page 6 of 79
Section 1: Getting Started If you are a full or part-time employee of the University of Oklahoma, you already have
access to Concur Travel and Expense. Students will not have access to this travel
system.
Logging in to Concur Travel & Expense
When logging into Concur for the first time:
1. Go to www.concursolutions.com.
2. In the User Name field, enter your OU email address.
3. Click on the Forgot your password? hyperlink.
4. Choose the Send me an email with a link to reset my password.
5. Click Submit.
6. Click Yes to confirm that you want to receive an email with a link to reset your password.
7. You will receive an email from [email protected] with a
link to Concur allowing you to type in a password and hint.
8. Once you have successfully created a password, you will be automatically
logged into Concur.
If you forget your password after you successfully log on to Concur, repeat the above steps.
Back to Table of Contents
Concur Training Guide
Page 7 of 79
Section 2: Concur Navigation Explore the available options
1. Explore the Trip Search section.
2. Locate the My Trips section.
3. Explore the Alerts section.
4. Explore the Company Notes section. Remember to click on the
Read more button.
5. Locate the My Tasks section.
6. Locate the Expense section.
7. Locate the Approvals section (only available if you are an approver).
Back to Table of Contents
Concur Training Guide
Page 8 of 79
Section 3: Update Your Profile Update your Personal Information 1. At the top of the Concur page, click Profile then Profile Settings.
2. On the left side of the page, click Personal Information. 3. On the Personal Information page, there are required fields you will need to update.
4. Once updates are complete, click Save.
Some of the sections under your personal profile will be required and others will
be optional. The heading of each section will note if the field requires your review.
Step 1: Your Name and Airport Security - Required Verify that your first and last name is correct. Add your middle name or initial, or check
the box for no middle name. A suffix or title can be added. This should match the
government issued photo ID, such as a driver’s license or passport, which you will
present to airport security.
Note: First and last name has been populated from Payroll and Employee Services and
cannot be updated in Concur. Contact PES to make any necessary changes.
Step 2: Contact Information - Required
Enter either a Work Phone or Home Phone. We highly recommend that you register
your mobile devices. A mobile device will allow you to receive text messages from
Concur informing you of any cancelled or delayed airline flights in addition to informing
you of potential risk in your travel area.
Back to Table of Contents
Concur Training Guide
Page 9 of 79
Section 3: Update Your Profile (continued)
Step 3: Email Addresses - Required
Your OU email address has been populated from PES but you should “verify” your
email address with Concur. By verifying your email address, Concur can associate your
email address with your Concur account. This verification will enable receipts to be emailed
to [email protected] so they are visible in Concur in the available receipts section. It
also enables itinerary information to be emailed to [email protected].
1. Click the Verify link.
2. A verification message will be sent to your OU email account.
3. Copy the code from the email message into the Enter Code box next to
the email address.
4. Click OK to submit the code and complete verification.
Step 4: Emergency Contact - Optional
Although this section is not required, we encourage you to enter an emergency
contact person.
Step 5: Frequent-Traveler Programs - Optional
As noted in this section, The Oklahoma State Travel Reimbursement Act has
restrictions regarding the use of frequent travel miles. Although these restrictions
exist, there are some added benefits to an employee if they belong to a
Frequent Traveler Program and we encourage you to update your profile to
include these programs.
Back to Table of Contents
Concur Training Guide
Page 10 of 79
Section 3: Update Your Profile (continued)
Step 6: Assistants and Travel Arrangers - Optional This security is used for travel booking only. You can assign an employee as an assistant
or travel arranger. They can act on behalf of you, the traveler, or they can be granted view
only access to the traveler’s history and upcoming trips. Assistants and arrangers can view your
profile. Birthdate and credit card numbers are masked in your profile.
1. Click located to the right of the section.
2. In the Assistant search box, type in the last name then first name of the person you wish to add as an
assistant or travel arranger.
3. Select the appropriate name.
4. Check the box Can book travel for me.
5. If you do not check this box, your assistant will only be able to view your travel.
6. Click Save.
Within the profile section, a user can self-assign the role Book travel for any user (Self-assign). Based on the screen shot to the right, Susan has self-assigned the role to book travel for Cheryl. Once the Start Session button is clicked, both Susan and Cheryl will receive an email from Concur ([email protected]) stating that a travel assistant has been assigned. If the Traveler did not wish anyone to be able to self-assign this role, they have the option to check the box Refuse Self Assigning Assistants located in the Assistants and Travel Arrangers section. If Cheryl did not wish Susan to have the role, Cheryl can click on the trash can icon to remove Susan as an assistant.
Back to Table of Contents
Concur Training Guide
Page 11 of 79
Section 3: Update Your Profile (continued)
Step 7: Credit Cards - Required Once you receive your university travel card, you will need to update this section of your profile.
Update your Request Information / Expense Information 1. At the top of the Concur page, click Profile then Profile Settings.
2. On the left side of the page, under Request Settings or Expense Settings click on Request Information or Expense Information.
3. Once updates are complete, click Save.
Note: The Request Information and the Expense Information sections are identical.
If you make changes to one section, the other section will automatically be updated.
Step 8: License Plate Number – Required for Mileage
Update the License Plate Number field. Though this field is not required in Concur,
your license plate number is required when processing an Expense Report that includes
mileage.
The Department and Traveler Type have been populated from Payroll and Employee Services.
These values are based on your appointment in PES. The Department and the Traveler Type
can be changed when processing a Request or an Expense Report.
Back to Table of Contents
Concur Training Guide
Page 12 of 79
Section 3: Update Your Profile (continued)
Update your Request Delegates / Expense Delegates 1. At the top of the Concur page, click Profile, then Profile Settings.
2. On the left side of the page, under Request Settings or Expense Settings, click
on Request Delegates or Expense Delegates. 3. Once updates are complete, click Save.
Step 9: Request Delegates/Expense Delegates This security is for Request & Expense functions only. Delegates are employees who
are allowed to perform work on behalf of other employees. When you designate
someone to be a delegate on your behalf, you determine what permissions they need.
Delegates may have the ability to:
Upload, email, attach and review receipts
Receive status change emails
Approve or preview for approver
Receive approval emails
Delegates can prepare, but not submit, a request or an expense report on behalf of the traveler.
Note: The Request Delegates and the Expense Delegates sections are identical.
If you make changes to one section the other section will automatically be updated.
Back to Table of Contents
Concur Training Guide
Page 13 of 79
Section 3: Update Your Profile (continued)
Step 9: Request Delegates/Expense Delegates (continued) 1. On the Expense Delegates page, click Add.
2. In the Search by employee name, email address, employee id or logon id field,
type in the last name then first name of the person you wish to add as a delegate.
3. From the list of matches, select the appropriate person.
4. Select the permissions needed for each delegate.
5. Click Save.
Change Password 1. At the top of the Concur page, click Profile then Profile Settings.
2. On the left side of the page, under Other Settings, click on Change Password. 3. Once updates are complete, click Save.
Step 10: Change Your Password 1. In the Old Password field, enter your current password.
2. In the New Password field, enter your new password.
3. In the Re-enter New Password field, enter your new password.
4. In the Password Hint field, enter a hint that will be emailed to you when you forget
your password.
5. Click Submit.
Back to Table of Contents
Concur Training Guide
Page 14 of 79
Section 4: Create a Travel Request State of Oklahoma policy requires that all of Out of State Travel and International Travel trip types have an approved request prior to traveling. Purpose: As stated above, a travel request is required for certain trip types. Once a travel request is approved, the information provided on the request will default to the booking of the trip and the Expense Report. Estimated Amounts: The amounts added to a travel request are estimates to collect general information for the approval. These amounts will not place any constraint on the actual booking process or on your reimbursement. Approval: Travel requests are approved or denied by the designated supervisor in PES. The supervisors’ name can be found on the Approval Flow tab of the Request.
Step 1: Create the Request Header 1. In the Requests section of Concur, click New Request.
2. In the Request Header section, enter the appropriate values for each field,
noting the required fields contain a red bar on the left side of the field name.
3. Request/Trip Name – use something that will be helpful to you or your department.
4. How will you be booking your travel?
5. Destination City - begin typing in the city name, then select from the dropdown.
6. Business Travel Start Date and Business Travel End Date – Only
include the actual business dates. When booking segments of the trip, the dates will need to
be modified to include personal travel dates, if any.
Back to Table of Contents
7. Request/Trip Purpose – select from the dropdown:
8. Event Name/Nature of Official Business – brief description of the reason for
the trip.
9. Trip Type - select from the dropdown
10. Traveler Type – this value will be defaulted from your personal profile. If
necessary, you can change here or at the Expense Report Header.
11. Department – this value will be defaulted from your personal profile. If
necessary, you can change here, at the Expense Report Header, or when
allocating expenses.
12. Does this trip contain personal travel? Yes or No. If Yes, you are required
to enter a Comment before moving on to the next step.
13. Comment – required if this trip contains personal travel.
If air, hotel or car will be booked online
in Concur, select option 1 or 3. If air,
hotel or car will NOT be booked online
in Concur, select option 2 or 4. If the
Request was initiated as a result of an
online Concur Travel Booking, select
option 5 or 6.
Concur Training Guide
Page 15 of 79
Section 4: Create a Travel Request (continued)
14. Click on Save or Segments tab.
Back to Table of Contents
Concur Training Guide
Page 16 of 79
Section 4: Create a Travel Request (continued)
Step 2: Create the Segments 1. OU defines segments as Airfare and Hotel. Information entered here will
carry over to the booking process.
2. Click the Segments tab located next to the Request Header tab.
3. Click on the airplane icon to include airfare information for this travel request.
4. Select Round Trip, One Way or Multi-Segment. Round Trip is the default.
5. Enter the estimated amount of the airline ticket in the Amount field.
6. The From and To Dates are defaulted from the Request Header, but can be
changed. Click Save.
7. Click on the hotel icon to include hotel information for this travel request.
8. Enter the estimated amount for the hotel in the Amount field
9. The From and To Dates are defaulted from the Request Header, but can be
changed. Click Save.
Back to Table of Contents
Concur Training Guide
Page 17 of 79
Section 4: Create a Travel Request (continued)
Step 3: Add Additional Expenses 1. Click the Expenses tab located next to the Segments tab.
2. On the left side you will see the estimated expenses established for the Segments tab.
3. The right side of this section allows you to add estimated expenses for Per Diem-Daily Meals and Incidentals, Registration/Training Fees, Rental Car and Car Mileage.
4. To add one of these to your Request, click on the name.
5. Per Diem-Daily Meals & Incidentals - You only need to click Save in the lower right hand corner to add the estimated per diem to your Request. Concur will automatically
calculate the estimated Transaction Amount based on the information already provided.
6. Car Mileage – Enter the Distance (round trip, if applicable) and click Save. Concur will automatically calculate the estimated Transaction Amount.
7. Registration/Training Fees – Enter the estimated transaction amount for this expense type and click Save.
8. Rental Car – Enter the estimated transaction amount for this expense type, add a comment indicating the reason a rental car is needed, and click Save.
Back to Table of Contents
Concur Training Guide
Page 18 of 79
Section 4: Create a Travel Request (continued)
Step 4: Attaching Documents to the Request 1. To add attachments to this request click on , Attach Documents.
2. Receipt images must be a .png, .jpg, .jpeg, .pdf, .html, .tif or .tiff. You can attach up
to 50 MB of file data, and you may upload more than one file. If loading more than one
file at a time, the files will be combined into one receipt attachment.
3. Click on Browse and navigate to the document you wish to attach.
4. Click on Upload and then Close.
Step 5: Submitting the Request 1. Prior to submitting the Request, there may be some notifications that need attention.
2. Red notifications are hard stop errors that need to be resolved before submitting the
Request. Yellow notifications are informational only and will not prevent submission
of the Request.
3. Once the red notifications have been reviewed and resolved, click on
4. This report will appear in the Active Requests list page.
Step 6: Recalling the Request 1. A Request can be recalled from the supervisor before or after the Request has been
approved.
2. Click on the Request Name from the Manage Requests page. Note: there are several
Views available on the Manage Requests page.
3. Click on
4. Click Yes to confirm the recall of this Request.
5. Your Manage Requests page will denote that this Request was sent back to the user.
6. Click on the Request and make any necessary changes, then select Save, Attachments, Print/Email, Cancel the Request, or Submit Request to complete the process.
Back to Table of Contets
Concur Training Guide
Page 19 of 79
Section 5: Change or Cancel a Travel Request
Step 1: Travel Request that has not been submitted or has been recalled 1. Click on Requests at the top of the Concur home page.
2. Select the Request you wish to change/cancel from the Active Requests View of the
Manage Requests page.
3. Make the necessary changes to the Request and resubmit the Request or
cancel the request by clicking on . .
4. When you cancel a Request, the Request will be moved to the Cancelled Requests
view in your Manage Requests page with a status of Cancelled.
5. To remove the Request from the Manage Requests page, you will need to select the
Request you wish to remove and then select either or .
Note: Requests that have never been Submitted can be deleted. All other Requests can be
marked closed/inactivated and they will be moved to a different view.
6. Confirm that you wish to delete or close/inactivate this Request.
Step 2: Travel Request that has been submitted 1. You cannot change, cancel or delete a Request that has been submitted.
2. You will need to Recall the Request first – see Section 4, Step 6: Recalling a Request.
3. To change or cancel the Request continue with the steps in Section 5, Step 1:
Change or Cancel a Request that has not been submitted or has been recalled.
Back to Table of Contents
Concur Training Guide
Page 20 of 79
Section 6: Approving a Travel Request If you have been designated as a supervisor in PES for Concur Travel, you will be responsible for approving Requests.
Step 1: Approving Requests 1. The supervisor will see Required Approvals under the My TASKS section of the Concur home page.
2. Click on Required Approvals to see all Requests.
3. Click on the Requests tab.
4. The supervisor can approve one Request from the page by checking
the box next to the Request Name and then clicking on
5. It is recommended that the supervisor review each Request first. Select the Request
you wish to approve by clicking on the Request Name.
6. Review the Request Header and the Expense Summary tabs.
7. If you wish to approve this Request, click on .
8. If you wish to approve and forward this Request for an additional approval, click on
.
9. In the User-Added Approver box, type in the Last Name and select from the drop
down box.
10. Click on .
Step 2: Send a Request Back to Traveler
1. If you wish to return the Request to the Traveler, click on
2. Add a Comment to the Traveler explaining why the Request has been returned.
Back to Table of Contents
Concur Training Guide
Page 21 of 79
Section 7: Requests Reviewed by Supervisor Once Travel Requests have been acted on by the supervisor, notification regarding the status of the Requests will be noted on the Manage Requests page.
1. After logging on to Concur, click on Requests.
2. In Manage Requests, the Status column will provide the Traveler with additional information.
3. Review the Requests that have been returned by the supervisor.
Back to Table of Contents
Concur Training Guide
Page 22 of 79
Section 8: Make a Travel Reservation
Step 1: Booking your Approved Request 1. Click on Requests.
2. Within the Manage Requests page, you should see your requests.
3. The requests that have an Action of Book have been approved
and are ready to begin the booking process.
4. Click on Book.
5. On the Your Itinerary page, change the departure and pickup time
if needed.
6. Click on Proceed to booking.
Back to Table of Contents
Concur Training Guide
Page 23 of 79
Section 8: Make a Travel Reservation (continued)
Step 2: Airfare 1. On the left side of the screen, you will see the populated information from
your Request. You may make changes to the times of departure and return to search for more options.
2. On the right side of the screen, you will see the available flights for the time frame specified.
3. Click on Flight Details for additional information. 3.
Flights available within our travel policy (lowest price).
4. Flights outside our travel policy. These flights can be selected
but require an exception reason.
Due to Southwest’s integration with Concur, Blue View fares buttons will be displayed initially. Green and Yellow Select buttons will be displayed after the View fares button is clicked.
Back to Table of Contents
Concur Training Guide
Page 24 of 79
Section 8: Make a Travel Reservation (continued)
4. Review the flight availability and select a flight by clicking on .
5. If you select a button you will receive a Travel Policy Violation
message. Select from the drop down box your reason for selecting a
flight that is outside our travel policy.
6. Review the flight details and traveler information.
7. If this is the flight you wish to book, you may select your seat assignment
at this time by clicking on .
Note: Southwest does not have an option for selecting seats.
8. Click the seat you wish to select and then click Select Seat.
Click Close.
9. Assign your seats for all legs of your trip.
10. Review the method of payment and make any necessary changes. (Method of payment
should be your University travel card.)
11. On the Review and Reserve Flight page, verify all information and select
Back to Table of Contents
Concur Training Guide
Page 25 of 79
Section 8: Make a Travel Reservation (continued)
Step 3: Hotel If you included an estimated amount for a designated conference hotel in your Request, do not book your hotel through Concur but through the conference website.
1. If you selected the Find a Hotel option on the Trip Search screen, the Hotel Per Diem Locations screen appears.
2. Click Next. 3. Click on choose room to select the available rooms. 4. When you are ready to reserve your hotel room, click the radial button
next to the desired room type, and then click 5. On the Review and Reserve Hotel page, verify all information and
check the box I agree to the hotel’s rate rules, restrictions, and cancellation policy.
6. Click on 7. If a rental car needs to be added to your reservation, continue to Step 4: Car Rental,
otherwise continue to Step 5: Complete the Reservation.
Hotel rates within our travel policy (least expensive).
Hotel rates outside our travel policy.
Back to Table of Contents
Concur Training Guide
Page 26 of 79
Section 8: Make a Travel Reservation (continued)
Step 4: Rental Car 1. To reserve a Rental Car, click on the Car icon. 2. Select from the dropdown which trip is applicable for the rental car. Click
Search. 3. The Pick-up date, Drop-off date and Pick-up car at fields will be populated from
other trip segments. 4. Select the remaining appropriate values and click Next. 5. Select the appropriate rental car, then click
6. On the Review and Reserve Car page, verify all information and
select
Note: Enterprise is a preferred vendor for the University of Oklahoma.
Car rates within our travel policy (least expensive).
Car rates outside our travel policy. These cars can be selected
but require an exception reason.
Back to Table of Contents
Concur Training Guide
Page 27 of 79
Section 8: Make a Travel Reservation (continued)
Step 5: Complete the Reservation
1. On the Travel Details page, review the details of your reservation and the Total Estimated Cost and then click Next.
2. On the Trip Booking Information page, the Trip Name and Trip Description fields will be populated from the Request Header.
3. You must answer the “Apply an unused ticket to this reservation?” and enter the Request ID.
4. Click Next if you are ready to purchase the trip or select Hold Trip if you are not ready to purchase the trip.
5. Click Confirm Booking. 6. Once you receive the Finished! page, scroll to the bottom for the options
to print or email your itinerary.
Concur Training Guide
Page 28 of 79
ction 8: Make a Travel Reservation (continued)
Step 6: When the Booking is Complete 1. Navigate to Travel, Upcoming Trips.
2. Prior to the completion of the trip, Cancel Trip will be the Action.
3. Once the trip is complete, the Expense link will appear after the last day of
the trip under Action.
Section 9: Change/Cancel a Travel Reservation Step 1: Adding a Hotel or Car to an existing trip with airfare
1. At the top of the Concur home page, click Travel or scroll down on the home
page to the MY TRIPS section.
2. On the Upcoming Trips tab or the MY TRIPS section, click the name of the
trip that needs to be changed.
3. The details of the trip will be displayed with an “Add to your itinerary” section
on the right side of the screen.
4. Select the Hotel or Car icon or link to add to the trip.
Step 2: Cancel a Trip
1. To cancel the entire trip, click the Upcoming Trips tab.
2. From the Actions column, select Cancel Trip, then click OK.
Note: Changing or cancelling a trip may result in additional charges from the TMC and/or airline.
Back to Table of Contents
Concur Training Guide
Page 29 of 79
Section 10: Create a New Expense Report Step 1: Create an expense report from an existing Request or Booking
Note: All trips other than in state require a Request prior to creating an expense report.
1. Navigate to Requests or to Travel
a. In Request, the Expense link will appear to the right under the
Action column as soon as the request is approved and booked if
booking within Concur.
b. In Travel, the Expense link will appear after the last day of the
trip under the Action column.
2. Select the trip to Expense.
3. Review the entries in the header of the expense report. The Department and Traveler Type have been populated from Payroll Employment Services. These values are based on
your appointment in PES. The Department and the Traveler Type can be changed when processing an Expense Report.
4. Click Next and skip to Step 3.
Back to Table of Contents
Concur Training Guide
Page 31 of 79
Section 10: Create a New Expense Report (continued)
Step 2: Create an Expense Report without a Request or Booking.
Note: All trips other than in state require a Request prior to creating an expense report. If you have not completed a Request and are required to do so,
complete the Request now. Once approved, start with Step 1 on prior page.
1. In the Expense section of Concur, click Create New Report.
2. In the Create a New Expense Report section, enter the appropriate values for each field,
noting the required fields contain a red bar on the left side of the field name:
1. Report/Trip Name – use something that will be helpful to you or your department.
2. Policy – this value is defaulted from PES.
3. Business Travel Start Date and Business Travel End Date – Only include the
actual business dates.
4. Report/Trip Purpose – select from the dropdown:
5. Event Name/Nature of Official Business – brief description of the reason for
the trip.
6. Trip Type - select from the dropdown:
Back to Table of Contents
7. Traveler Type –this value is defaulted from your profile. This value can be
changed. If expense report will be funded by a grant department, select Grant-
Faculty Staff.
8. Department – this value is defaulted from your profiel. This value can be
changed.
9. Does this trip contain personal travel? Yes or No. If Yes, a Comment will
be required before moving on to the next step.
10. Comment
11. Assign payment for this expense report/claim to – enter Supplier name to
which this travel expense report is to be assigned.
12. Amount to be assigned
13. Click Next.
Concur Training Guide
Page 32 of 79
Section 10: Create a New Expense Report (continued)
Step 3: Add Travel Allowances 1. Answer the question “Will this expense report include either Hotel and/or Meal Per
Diem expenses? If yes, continue with these steps. Clicking No will bypass the step for both Hotel and Meal Per Diem expenses. If you wish to pay one and not the other, click Yes.
2. If you have an itinerary from a Concur booking, select Available Itineraries at the top of the screen.
3. If you do not have an itinerary from a Concur booking, select Create New Itinerary at the top of the screen and enter requested values. Click Save.
4. Enter additional legs/itinerary stops of the trip. When all legs have been entered click Next. 5. You will see the Assigned Itineraries for this trip as well as other Available Itineraries. 6. Highlight the appropriate itinerary and click Next. 7. Select the meals that were provided. 8. Click Create Expenses.
Back to Table of Contents
Concur Training Guide
Page 33 of 79
Section 10: Create a New Expense Report (continued)
Step 4: Add out-of-pocket (paid by traveler) expenses
1. If your expenses are all on your Travel Card, skip to Section 12.
2. On the New Expense tab, select the appropriate expense type.
See the Expense Type Description Guide for assistance.
3. Click the Transaction Date field, and then use the calendar to select the date of the transaction.
4. In the Amount field, enter the amount of the expense.
5. Complete all required fields (those with the red bold bar at the left edge of the field).
6. Add receipts as required by policy.
7. Click Save (or click Itemize/Allocate to itemize/allocate the expense, and then Save).
8. For additional expenses, repeat steps 2 through 7.
Back to Table of Contents
To exclude all per diem allowances, check
the Exclude All box. The amounts in the
Allowance column will be will zero out.
Concur Training Guide
Page 34 of 79
Section 11: Foreign Currency Transactions 1. Click New Expense.
2. On the New Expense tab, select the appropriate expense type.
3. Complete all required fields. (See Section 10: Step 4.)
4. In the Amount field, enter the amount of the expense.
5. Select the “spend” currency from the dropdown list to the right of the
Amount field.
Concur uses the ONADA exchange rate table to convert
the transaction to US Dollars.
6. Click Save (or click Itemize/Allocate to itemize/allocate the expense and then Save.
(Hint: If the exchange rate on a Personal Card/Other transaction
is incorrect, enter the correct USD amount and Concur will auto update
the exchange rate.)
Section 12: Import Travel Card Transactions Import Travel Card Transaction to Your Expense Report
Posted travel card transactions (charges) will automatically appear in Concur and are
updated daily. To add them to an expense report, follow the steps below.
1. Create a New Expense Report as described in Section 10 of this guide.
2. From within the created report, select Import Expenses.
3. In the Available Expenses section, select the trip or charges to be imported by clicking the checkbox to the left of the expense or trip.
4. Select Move.
5. Provide the required additional information for the expenses created from the card transactions. Review the Exceptions and the icons underneath the date of the transaction indicating a
receipt is required, additional information is needed, etc.
Back to Table of Contents
Concur Training Guide
Page 35 of 79
Section 12: Import Travel Card Transactions (continued)
Delete a Travel Card Transaction from Your Expense Report 1. Select the charge to remove (click the box to the left).
2. The Delete button becomes available.
3. Click Delete.
4. The charge is again available under the Import Expenses. Charges cannot be
permanently deleted and must be processed through an expense report.
Section 13: Itemize Lodging Expenses
Step 1: Itemize nightly lodging expenses (If you have an Advanced Deposit for Lodging, see Lodging & Attendee
Troubleshooting, Lodging Tip/Trick)
1. If you paid the hotel on your travel card, import the expense and review the populated
Automatically populated fields. If you did not pay the hotel with your travel card, you
will need to enter all of the details.
2. Complete all required fields (those with the red bold bar at the left edge of the field),
that have not already been populated.
3. Expense Type should reflect Hotel.
4. Select the Type of Designated Lodging Rate from the drop down list:
Back to Table of Contents
Concur Training Guide
Page 36 of 79
Section 13: Itemize Lodging Expenses (continued)
5. Select the Supplier from the dropdown box, if necessary.
6. The Payment Type will default to *OU Travel Card if the hotel was paid with
the travel card, and to Paid by Traveler if you entered the expense manually.
7. Check the Travel Allowance box, if applicable. Always check this box if the
Trip Type is International Travel. For all other Trip Types, do not check this box.
8. Click Itemize.
9. On the Nightly Lodging Expenses tab in the Number of Nights field, enter the
number of nights for your hotel stay (the Check-in Date will be filled in once you
enter the number of nights, or vice versa).
10. In the Room Rate field, enter the amount you were charged per night for the room.
11. In the Room Tax fields, enter the amount of each room tax that you were charged
(multiple taxes on one day can be combined into one amount).
12. In the Additional Charges (each night) section, select the appropriate expense type
from the dropdown menu.
13. In the Amount field, enter the amount of the expense.
14. Repeat steps 12 & 13 using the second Expense Type field if you have more than one
recurring additional charge.
15. Click Save Itemizations.
Back to Table of Contents
Concur Training Guide
Page 37 of 79
Section 13: Itemize Lodging Expenses (continued)
Step 2: Add remaining lodging itemizations 1. If the amount remaining is not zero, on the New Itemization tab, click the
Expense Type dropdown arrow and select the appropriate expense type from the dropdown list.
2. Complete all required and optional fields.
3. Click Save.
4. Repeat steps 1-3 until the Remaining Amount equals $0.00.
Section 14: Add Car Mileage Expense Import Mileage from Google Maps
1. On the New Expense tab, select or type in Mileage.
2. In the Waypoints fields, type in the to/from addresses. You may enter multiple Waypoints.
3. Click on Calculate Route.
4. Click on Make Round Trip link if claiming round trip mileage to the same address. This round trip can occur
on the same day or days later when you return from your trip.
Uses for Make Round Trip:
-- To and from the airport/other locations all on the same day. - A person dropped you off at the airport. - You attended a meeting in Oklahoma City.
-- To and from the airport/other locations on different days. - You drove to the airport on the day of travel and returned home days later. - You attended a meeting in Tulsa for several days.
Back to Table of Contents
Concur Training Guide
Page 38 of 79
Section 14: Add Car Mileage Expense (continued) 5. Click Add Mileage to Expense.
6. You will be returned to the New Expense tab.
7. Click the Transaction Date field, then use the calendar to select the date
of the transaction. If your mileage includes a round trip that spans several
days apart, use the date you returned from your trip.
8. Click Save.
Section 15: Copy an Expense 1. On the Expense Report page, from the Expenses list, select the checkbox
next to the expense you wish to copy.
2. Click Copy.
3. Click on the new expense line created under the Expenses list.
4. Make all necessary changes to the new expense (the date will automatically
advance 1 day).
5. Click Save.
Back to Table of Contents
Concur Training Guide
Page 39 of 79
Section 16: Allocate Expenses 1. Enter all expenses before beginning Allocation.
2. Select all expenses on the report with the check box left of the Date column.
(Multiple combinations of expenses (or all) may be selected, then click Allocate)
3. Using the Allocate hyperlink, you can split all expenses selected for Allocation
(see checked values on left) by Percentage or Amount.
4. Add New Allocation will add another Line of coding.
(You can add as many lines as needed, however the allocation must
total 100%)
5. Enter the appropriate department numbers.
6. Click Save.
7. In the Success window, click OK.
8. Click Done.
Section 17: Review or Edit a Report
1. You will need to review or edit your report to clear exceptions prior to submitting it for approval.
Please note that not all exceptions may be seen on the screen unless you use the scroll bar in the box
to scroll down.
2. To view your report, click on Expense and choose the report you want to review/edit from the Manage
Expenses page. You can also use the Report Library link to see all reports.
3. Review the exceptions and make the appropriate changes.
4. Click Save.
Back to Table of Contents
Concur Training Guide
Page 40 of 79
Section 18: Upload or Attach Receipts/Affidavits Attach scanned images
1. On the Expense Report page, from the Receipts dropdown menu, select
Attach Receipt Images. Receipt images must be a .png, .jpg, .jpeg, .pdf, .html,
.tif or .tiff. You can attach up to 50 MB of file data, and you may upload more than one
file. If loading more than one file at a time, the files will be combined into one
receipt attachment.
Receipts Required –displays all expenses which require a receipt but do not have
one attached. You can view or attach receipt images from here.
View Receipts in new window
View Receipts in current window
Attach Receipt Images – allows you to upload a receipt and attach the receipt to an
expense item that requires a receipt but does not have one attached. Check the
box for the expense that requires a receipt, click on Browse, navigate your computer,
select the file, open the file, Upload the file and then Close.
View Available Receipts – view receipts that have been attached to this expense report.
Missing Receipt Affidavit – can be used as a receipt for transactions greater than $25
when no receipt is available. A missing receipts affidavit cannot be used for hotel, rental
cars or registration expenses.
Delete Receipt Images – delete receipts that have been attached to this expense report.
Back to Table of Contents
Concur Training Guide
Page 41 of 79
Section 19: Print and Submit Expense Reports Preview, print, and submit your report (See FAQ for reimbursement amounts)
1. To preview and print your expense Report, open it. Select from Print/Email, *OU – Detailed Report with Summary Data. You can review on the screen, or perform the following actions: PDF – the expense report can be opened or saved as a PDF. Email – the expense report can be emailed to a recipient along with a comment. Print – the expense report can be printed. Close – closes the dialog box.
2. Selecting Show Expenses produces the report shown in the screen shot. 3. Selecting Show Itemizations will have a report section that shows the detail itemizations
and how they were allocated. 4. Click Close to close the Report. 5. To submit the Report, click on the Submit button.
Back to Table of Contents
Concur Training Guide
Page 42 of 79
Section 20: Payment Confirmation Once your expense report has been fully approved in Concur, including the final Financial Services review, the status of the report will change to “Sent for Payment”. During the next nightly batch, the data will be transferred to PeopleSoft for payment processing. This includes State processing, which must occur prior to payment. Once all payment processes are complete and payment has been issued, the expense report payment status will update to “Payment Confirmed”. To see payment details, open the expense report. It will be in your Report Library.
1. Click on the Details dropdown box, and select Report Payments.
2. View the Payment Date, Check or EFT information, payee name, and amount.
3. Note: if no payment was due to the traveler, no payment information will be updated.
Section 21: Balance Due OU With the use of the new travel card, situations may exist where an employee owes the University money following a trip. This should be a rare occurrence. In order to account for this possibility, the University has developed a procedure to reclaim the funds from the employee. Once fully approved, any expense report with an amount due to the University will be reported to Payroll and Employee Services. The amount due to the University will be deducted from the employee’s next payroll check processed by PES. By submitting the expense report and clicking on the Accept & Submit, the employee is agreeing to the deduction of any amount due to the University from their paycheck.
Back to Table of Contents
Concur Training Guide
Page 43 of 79
Section 22: The 120 Day Limit The employee tax treatment related to the timing of filing expense reports is governed by the following University policy:
The University operates under the Internal Revenue Service (IRS) accountable plan rules in regards to reimbursing employees for expenses incurred while conducting University business.
This includes reimbursement for travel and non-travel expenses. Accountable plan rules dictate that reimbursement claims be filed within a reasonable period of time after the expense is
incurred. The University has determined a reasonable period of time to be 120 days. To ensure compliance with IRS guidelines, all expense reimbursements must be received by Financial
Services within 120 days after the date of the event (for travel expenses) or date of purchase (for non-travel expenses). Expense reimbursement requests received by Financial Services
after 120 days may be accepted for processing but the reimbursement will generally be treated as taxable income to the individual receiving payment resulting in the reimbursed amounts
being added to the employee’s W-2 at the end of the calendar year.
As a result, Payroll and Employee Services will be notified of any expense report submitted by the employee into Concur more than 120 days after the travel end date. The number of days will be
counted from the trip end date to the FINAL submission date of the expense report by the employee.
Back to Table of Contents
Concur Training Guide
Page 44 of 79
Travel Allowance error #1: This will appear upon entry save when Travel Allowance is checked but no itinerary has
been created.
1. Check the Transaction Date. This date may need to be adjusted to fall within the Itinerary date range.
2. Create an Itinerary for the trip (see Appendix C: Itinerary error #2)
Appendix A: Travel Allowance Troubleshooting
Back to Table of Contents
Concur Training Guide
Page 45 of 79
Travel Allowance error #2: This will appear if the Transaction Date is outside of the itinerary date range.
If you receive this exception message, check the transaction date for the expense. Make sure the Check-in and Check-out dates match the dates you entered into your itinerary.
If you make changes to the dates and re-save the entry, this exception will clear.
Back to Table of Contents
Appendix A: Travel Allowance Troubleshooting
Concur Training Guide
Page 46 of 79
Importing an Itinerary in Concur:
1. In the Create New Itinerary tab, click Import Itinerary. This will bring up your
available itineraries.
2. Verify the Arrival City. This needs to match the location where you spent the
night. The imported Itinerary will default to the airport location.
3. Edit the Arrival City, if necessary, (click on the line and correct the city).
4. Click SAVE then NEXT
Repeat steps 1-4 for all itineraries being added to the report
Reminder: It is very important that the Arrival City match the location. You can verify this under the Expenses & Adjustments tab.
Appendix B: Itinerary Troubleshooting
Back to Table of Contents
Concur Training Guide
Page 47 of 79
Itinerary error #1: This error will appear when the report is submitted, please follow the four steps below to correct
the error.
Appendix B: Itinerary Troubleshooting
Step 1
Step 2
Step 3
Verify that the ARRIVAL location is where you depart from, and then add the additional stops (legs) of the trip clicking SAVE after each.
Back to Table of Contents
This report could not be submitted. This report contains at least one itinerary with a single itinerary row.
An itinerary is not valid until it has at least two rows. Please add another row to complete the itinerary.
Concur Training Guide
Page 48 of 79
Itinerary error #1: (continued)
Appendix B: Itinerary Troubleshooting
Step 4
The ARRIVAL city must be where you spent the night.
Complete itinerary has at least 2 stops (legs).
Back to Table of Contents
IMPORTANT! Do not include layovers or short
stops on the itinerary. This will cause a
miscalculation in Per Diem.
Concur Training Guide
Page 49 of 79
To clear this error you will need to create an
itinerary.
Itinerary error #2: This error will appear upon entry of a hotel expense when Travel Allowance is checked but no
itinerary is created:
Appendix B: Itinerary Troubleshooting
Back to Table of Contents
Select the Details
dropdown box.
Select New Itinerary from the
dropdown box.
This entry cannot be submitted until a Travel Allowance Itinerary is
created. Itemizations are required for this entry.
Concur Training Guide
Page 50 of 79
Itinerary error #2: (continued)
Appendix B: Itinerary Troubleshooting
Back to Table of Contents
IMPORTANT! Do not include layovers or
short stops on the itinerary. This will cause a
miscalculation in Per Diem.
Concur Training Guide
Page 51 of 79
Itinerary error #3: This will appear when you try to create an itinerary that includes dates on another itinerary:
You may have multiple single line itineraries. To correct the Single Line itineraries, you must UNASSIGN the return leg under the Available Itinerary tab.
(click NO when asked if you want to save the data when moving from the Edit Itinerary tab to the Available Itineraries tab).
Appendix B: Itinerary Troubleshooting
Back to Table of Contents
Concur Training Guide
Page 52 of 79
Itinerary error #3: (continued) When you un-assign the itinerary, it will move to the Available Itinerary section. You
must DELETE the itinerary leg from here as well.
If you do not DELETE the itinerary, you will continue to receive this warning as
Concur can still “see” the single stop (leg) itinerary. Once you have DELETED
the itinerary, you can add the return stop (leg) to the original itinerary.
Appendix B: Itinerary Troubleshooting
Back to Table of Contents
Concur Training Guide
Page 53 of 79
Personal Expense (including Meals) paid on Travel Card If you incur a personal expense on your Travel Card, it must be included on an expense report. Select the personal expense and “move” it to the “Expenses” section. Once there, change
the Expense Type to “Personal Expense (actual meal cost)” if it was a meal purchased on the card while in travel status, or to “Personal Expense (Non-Reimbursable)” for any other charge.
The amount will be deducted from any amount that you would otherwise have received as a reimbursement. Please note that if your personal expenses exceed the amount that would have
otherwise been reimbursable to you, the excess will be deducted from your paycheck.
Fraudulent Charges on Travel Card If you encounter fraud on your Bank of America Travel Card, contact Bank of America IMMEDIATELY (phone number on the back of your card).
1. BoA will provide you with the Fraud Affidavit.
2. Complete the affidavit.
3. Submit the affidavit to BoA.
4. Leave the fraudulent charge in your available expenses until you receive the credit.
5. Once the credit comes through to Concur, expense both the fraudulent charge and the refund on the same Expense Report. Do not include any other charges on this Report.
Both the charge and the credit should be expensed using the Miscellaneous Expense Type.
6. Include a detailed comment explaining the situation, and submit your expense report with a total zero dollar amount.
Appendix C: Troubleshooting - Other
Back to Table of Contents
Concur Training Guide
Page 54 of 79
Lodging Expense Itemizations
See Tips & Tricks for additional assistance
Itemization error: This error appears if the total amount and the itemized amount do not match.
Check your expenses with itemizations and verify that the Total Amount and the Itemized Amount are equal and that the Remaining Amount is $0.
If the amount remaining is not $0, you will need to finish accounting for the items. Select the expense to be edited, and add or adjust any itemized expenses. The error will clear once you
have accounted for all of the expenses and have clicked save.
Hint: If you are itemizing in a foreign currency, the Amount & Requested totals may not exactly match when converted (a few cents off). However, Concur is looking to see that all currency
(be it local or foreign) has been fully accounted for.
1. Create & Itemize the lodging expense entering all amounts as they appear on the hotel bill. 2. Create a New Itemization using the Lodging and enter the amount as negative.
Appendix C: Troubleshooting - Other
Back to Table of Contents
Concur Training Guide
Page 55 of 79
Unable to View Receipts in New Window If you’ve received a new computer, you may need to adjust your Internet Explorer securities. Click Tools (in IE9 and above, this is the gear icon) then Internet Options Click the Security Tab then click Custom Level Scroll 1/3 to 1/2 down until you see Downloads Check Enable for either File Downloads or Auto-prompt for file downloads. Click OK twice.
Appendix C: Troubleshooting – Other
Back to Table of Contents
Concur Training Guide
Page 56 of 79
How do I find my approver in Concur? There are 2 ways to find your approver in Concur:
1. Profile (Profile Settings>Expense Approvers) OR 2. Within the report (Details>Approval Flow)
Appendix D: FAQ
Back to Table of Contents
Concur Training Guide
Page 57 of 79
How do I locate/view my Travel Card Charges? 1. Click Expense>View Transactions
2. All Unused Charges are listed. Unused charges are those that have not been assigned to an Expense Report.
Appendix D: FAQ
Back to Table of Contents
Concur Training Guide
Page 58 of 79
What is required of me as an Approver? Approvers are required to approve Travel Requests and Expense Reports as a part of conducting business at the University. Employees will not receive reimbursements without the
appropriate approvals.
Approvers fall into two categories: Default Approvers (supervisor of the traveler) and Cost Object Approvers (financial approver of the funding used for travel). Default approval steps are
used at both the request and the expense report levels. Cost object approval occurs only at the time an expense report is submitted. In some cases, you may be both the Default Approver
and the Cost Object Approver for a single expense report. If so, be mindful that you will be prompted to approve only one time. You will need to ensure that you are covering all of your
responsibilities during that single approval.
A Default Approver is responsible for ensuring that the trip and subsequent expense report followed all University policies, and that the employee was appropriately authorized to travel.
When you click Accept after reviewing an expense report and beginning the approval process, you are certifying the following:
A Cost Object Approver is responsible for ensuring that the funding is appropriate and approved for payment of the expense report.
Appendix D: FAQ
Back to Table of Contents
Concur Training Guide
Page 59 of 79
How do I enter Per Diem (Travel Allowance) in Concur? Per diem, also known as travel allowance, is calculated by Concur based on trip information you provide.
Please see Section 10, Step 3 of this document for details on how to add per diem to your travel report.
How often should I submit an expense report?
Preferred Time Frames: Mileage only claims should be filed no more often than monthly. For all other trips, each completed trip should be filed as one expense report. Airfare and hotel deposits paid on your travel card will not be added to an expense report
until the trip is complete.
Appendix D: FAQ
Back to Table of Contents
Concur Training Guide
Page 60 of 79
How do I know how much I will be reimbursed? Open your Expense Report. This information is provided on the Summary screen.
For a more detailed summary, click on the Report Totals link shown above. You will notice that it will show you how much will be paid to you, or how much you owe the University if you had
non-allowable expenses on your travel card.
The information above is available once you have submitted your report. Prior to submission, you can review the
amounts by clicking on the Details dropdown box and selecting the Report Totals.
Appendix D: FAQ
Back to Table of Contents
Concur Training Guide
Page 61 of 79
Edit Multiple Fields
1. Multiple fields can be edited at the same time. Once the expense lines are selected, click “Edit one or more fields for the selected expenses”
2. The Edit Multiple Fields box opens
3. Change the Expense Type, add a Comment and click Save. Note: The Trip Type and the Traveler Type cannotbe changed. 4. All selected expenses will be updated.
Appendix E: Tips & Tricks
Back to Table of Contents
Concur Training Guide
Page 62 of 79
Change the Department Number
The department number can be changed at the header level (all transactions will be charged to the changed department number) on the request/expense. An allocation allows for several
different options; select certain Expenses and charge them to a different or multiple department numbers or allocate the total of the expense report to multiple reports using a percentage or
by amount.
Header Level – Click on Details>Report Header or the Report name.
1. Change the department number and click Save.
Allocating Certain Expenses – Select the Expenses to be allocated to a different department number. Once the expense lines are selected, click “Allocate the selected expenses”.
Back to Table of Contents
Appendix E: Tips & Tricks
Concur Training Guide
Page 63 of 79
Change the Department Number (continued)
1. The Allocate By button allows you to select from percentage or amount.
2. Click on Add New Allocation.
3. Type in the remaining fields and click Save.
4. You will receive a Success notification.
Back to Table of Contents
Appendix E: Tips & Tricks
Concur Training Guide
Page 64 of 79
Copy an Expense
To copy an expense, select the Expense item and click on Copy.
The copied transactions will display in the Expense section and the date of the copied transaction will be one day later than the original transaction.
Back to Table of Contents
Appendix E: Tips & Tricks
Concur Training Guide
Page 65 of 79
Use the Travel Card for International Travel
1. Request that the charge and invoice be in local currency at the time of payment. 2. Concur will apply the exchange rate provided by the Travel Card Company.
If the Travel Card is not used, Concur will apply the OANDA currency exchange table rate. 3. Enter all amounts in the local currency & Concur will calculate the reimbursement currency amount.
Appendix E: Tips & Tricks
Back to Table of Contents
Concur Training Guide
Page 66 of 79
View Historical Reports To view historical reports: 1. Click Expense>Report Library
2. Click View and select from the available options.
Appendix E: Tips & Tricks
Back to Table of Contents
Concur Training Guide
Page 67 of 79
Adding Comments (Report Level & Entry Level)
1. To add a Comment at the Report level of an expense report, the expense report must be open.
2. Click Details>Comments.
3. To add a Comment at the entry level, click on the transaction and add a comment in the comment box.
4. To review comments at the Entry level, hover or click on the “has comment” icon.
Appendix E: Tips & Tricks
Back to Table of Contents
Concur Training Guide
Page 68 of 79
Some departments choose to reimburse employees an amount lower than what the state allows for per diem or mileage. While we discourage this practice overall, we recognize
that there are certain circumstances where this practice is justifiable. When this occurs, you should allow Concur to calculate the state allowable per diem or mileage. You can then
use the Expense Types Per Diem-Reduction or Per Diem-Mileage to reduce the amount. These Expense Types allow reductions only, and they require you to calculate the net
overall reduction needed to bring the total reimbursement down to the desired amount.
Appendix F: Per Diem and Mileage Reduction
Back to Table of Contents
Concur Training Guide
Page 69 of 79
There are three primary apps recommended to make the most of Concur:
TripIt—This app puts all of your trip information in one place. The app will provide you with updates as you travel on things like gate changes, cancellations, etc.
Concur Mobile—This app will allow you to manage trips and expenses. You can also collect data for an Expense report and submit it, or approve an employee’s Expense
report.
ExpenseIt—This is a complementary app to Concur Mobile. While Concur Mobile will allow you to take pictures of your receipts, ExpenseIt has OCR capability that will
allow it to match receipts with existing travel card transactions within Concur.
To get information on mobile apps:
Click on App Center when logged into Concur. You will find it at the top of the screen.
Click on the Help Button (located in the upper right corner), then Training when logged into Concur. Scroll down to get information on using Concur Mobile different
smartphones.
A special note about TripIt:
When you download the app, please select the FREE version. As an OU Concur user, you will be upgraded to TripIt Pro (normally $49) automatically once you “link” your FREE
TripIt app to your Concur user. Instructions for that linking process will be provided to you during the app setup. You can check to see if TripIt is connected to your Concur account
under the Connected Apps link available under your profile.
Appendix G: Mobile Apps
Back to Table of Contents
Concur Training Guide
Page 71 of 79
Accept & Submit This appears when you click the Submit button. This appears below a reminder regarding receipt image attachment. By clicking this button, you acknowledge that the receipt images have been attached and the report is compliant with company policy and ready to be reviewed, approved, and paid.
Active Reports The most recent expense reports/claims (those in process or recently processed for payment). This view does not show all reports an employee has created/submitted in Concur.
Additional Charges (each night) Associated with the Hotel expense type. This is used for additional expenses that occur every night during the stay (i.e. parking, internet, meals).
Allocate By The user can opt to allocate by Amount or Percentage. See below for information regarding these option.
Allocate By: Amount Allows the user to enter the amount that will be applied to each allocation (when splitting the expense to multiple departments). You click “Add an Allocation” to add an additional line item for the amount to be assigned to two different department numbers.
Allocate By: Percentage
Allows the user to enter the percentage that will be applied to each allocation (when splitting the expense to multiple departments). . You click “Add an Allocation” to add an additional line item for the percentage to be assigned to two different department numbers. The percentage function automatically splits into 50/50, 33/33/33, and 25/25/25/25 as you add lines. The percentage that is auto assigned can be adjusted.
Allocate Selected Expenses Becomes available when selecting expenses in the Allocation function of Concur (clicking boxes to the left of expenses inside the Allocation function).
Allocation The department number value coded within Concur for assignment to OU. This is where the expenses will be charged. Every expense defaults to the employee’s default Financial Department for allocation and must be updated to charge a different department number.
Allocation Group Allocation groups exist in expense and are assigned when allocating to a different department number that your default in the report header. This assists the user if any corrections/updates need to be made to the allocations.
Allocation Save Saves the assigned allocation entered for the expense.
Amount Due University The amount that the employee is responsible for payment (personal amounts on the OU Travel Card).
Approval Flow
The approval steps a travel request or expense report will take during the reimbursement claims process. A request only needs the approval of a person of higher institutional authority. An expense report will have a minimum of 3 approvals (manager, department sponsor or Concur defined approver, and FS accounting review). Athletics or Grants will have additional approvals for every report. Any approver is able to add additional approvals to the workflow, as needed. The Supervisor/Approver approval step cannot be modified in Concur (only by OU Payroll and Employee Services), but Approvers or FS auditors can add additional Approvers into the existing workflow. Employees submitting reports may not make adjustments to the Approval Workflow in Concur but can view the information via Details>Approval Flow.
Glossary
Back to Table of Contents
Concur Training Guide
Page 72 of 79
Approval Queue The queue for reports pending approval. Each approver will have their own approval queue. Delegates for an Approver must Administer on behalf of the Approver, and view their Approval Queue on the other Approver's behalf.
Approver Your OU Reviewing Manager/Supervisor as assigned by Payroll and Employee Services and is fed, via an electronic file, into Concur each night. If a change needs to be made to the Reviewing Manager/Supervisor assigned to you in Concur, please contact PES for support.
Arrive in (City) The Arrival city location within an itinerary. This location needs to be where you lodged.
Assistant/Arranger (Travel) Another user (as assigned) that is authorized to book/prepare travel for a certain user. Travel arrangers and assistants can be set up by the employee in their Profile, or any employee can self-assign themselves to another employee as a travel Arranger/Assistant. See user guide for additional information or support.
Audit Trail Shows all historical changes at both the Report Level and any data changes at the Entry Level. Who made the changes or edits is visible in the Audit Trail as well as the date and time of the adjustment. Access the Audit Trail on any report by opening the report, clicking on Details >> Audit Trail.
Available Itineraries
Itineraries that have been created and are in a status of either being assigned or unassigned to a report. Historical itineraries that are no longer available (have already been applied to a processed report) will be listed with a locked symbol to the left of the itinerary in the Unassigned section. You may assign an available itinerary (those with no lock symbol) from the unassigned itineraries list, or create a new itinerary.
Available Receipts Location where receipt images are stored in Concur for assignment to an individual expense entry line item. Travelers and delegates can email receipts, take images with Concur Mobile, or upload a receipt file into Available Receipts.
Cancel To stop entering an expense, allocation, itemization, etc. without saving the data entered. Within the allocation function, cancel moves you back to the list of expenses available for allocation, the Done button removes you from the allocation function altogether.
Check Receipts Allows the user to view any receipt image files that have been attached to the report. Employees and Approvers should verify that all necessary images have been successfully attached before submission, and prior to approving the report.
Comment Used to provide additional information (not already provided by the Business Purpose) at either the report level or expense level. Comments can also be reviewed by floating over the icon at the expense entry level, or going to Details >> Comments for Report Level comment history.
Company Disbursements Amounts that will be paid to the Employee directly and payments to the employee and company credit card accounts.
Company Info Viewed on the Concur home page, this displays important information about Concur, and is updated frequently to support users.
Glossary
Back to Table of Contents
Concur Training Guide
Page 73 of 79
Concur Mobile The mobile application for smartphones (Blackberry, iPhone & Android devices), that allows users to create & submit their expenses from their smartphone.
Copy Copies all expense data to another expense entry. In Concur, when an expense is copied, the transaction date is automatically advanced 1 day. Please edit the Transaction Date and amount, etc. as appropriate in the copied entry.
Delegate (shared across Request & Expense)
An employee that the User sets up to allow access to prepare & possibly submit expenses on their behalf. Approvers may also setup an Approval Delegate if they will be out of the office for an extended period of time.
Delete Itinerary This removes the itinerary from the Concur system. If the travel itinerary is needed at a later date, the itinerary must be manually re-created.
Delete Report This deletes the entire report and any expenses associated with it. Any Itinerary data or Travel Card charges will be moved back to the Import Expense screen.
Departure City The location where you depart for a trip.
Details Allows you to access different areas of the report (Report Header, Totals, Audit Trail, Approval Flow, Comments (report level), Allocations, New Itinerary, Available Itineraries, Expenses & Adjustments, Reimbursable Allowance Summary)
Disputed Charge A charge on the Travel Card that is possibly fraudulent. Any dispute must be filed by the cardholder directly with Bank of America.
Distance Traveled (# of miles) The number of miles calculated by Google Maps based on the data entry of the one-way or round trip use of a personal vehicle.
Domestic Travel Travel within your home country. Travel that does not require use of a passport, and for which you do not pass through customs.
Done Closes the current window, completes and save any changes made.
Employee Disbursements The amount that the Employee is responsible for paying (personal amounts on the Travel Corporate Card).
Exception (hard) Red exceptions. These must be resolved before the report can be submitted for approval.
Exception (soft) Yellow exceptions are warnings. These rules support policy compliance training for the user and are intended to prompt the user, supervisor and to audit specific content or attachments. These rules will not disappear even when the “exception” has been resolved.
Exchange Rate
The exchange rate assigned between two different currencies (for example, USD to GPB). Concur uses the ONADA rate table as of the defined transaction date, for any Paid by Traveler (cash out of pocket transactions). Transactions on the OU Travel Card will be posted with the rates used by Bank of America (card issuer) on the date of the transaction and is not modifiable. When traveling internationally, users should always request that the lodging expense be charged to their OU Travel Card in the LOCAL currency to facilitate the required lodging expense itemization. .
Expense Approver The supervisor assigned to each employee to approve expense reports in Concur.
Expense Entry Line item expense entry describing the type of expense, location, vendor, payment type, and any custom fields defined by OU.
Glossary
Back to Table of Contents
Concur Training Guide
Page 74 of 79
Expense Form The form where you enter the expense information (expense type, transaction date, vendor location, amount, license plate number, etc.). Each expense could in theory request unique information, and therefore, have a unique form assigned to the expense.
Expense Type This is the description that must be applied to any expense being claimed. This determines where the expense will code to (GL account code) when the data is imported into PeopleSoft Financials from Concur, in combination with the policy, payment type, trip type, traveler type, and for athletics the report/trip purpose.
ExpenseIt
A Concur mobile application that OCR reads the receipt image taken with the camera icon inside of the ExpenseIt application. The term “OCR” is the common abbreviation for Optical Character Recognition and involves the electronic translation of scanned, handwritten or typed text message into a digital form that a computer can manipulate. Concur users OCR technology to create new expense items and automatically populates the date, vendor, amount, etc. from the receipt image taken.
Expenses & Adjustments The screen where you mark off any Provided Meals.
Fraudulent Charge An erroneous charge to the Travel Card that requires a credit or must be disputed. Cardholders are required to report loss or theft of the Travel Card to the Bank of America and Financial Services immediately.
From Location Starting location for a trip, airport code is often used. The location does not impact any per diem calculation.
GSA (U.S. General Service Administration)
Government Agency that defines the maximum meal and lodging per diem rates reimbursed to those traveling on behalf of OU.
GSA Per Diem Rates The daily rate applied per location defined as the Destination City and/or Lodging Location for Per Diem (Meals & Incidentals) and Hotel expenses.
Hotel – Advanced Deposit
Partial payment that is charged to your credit card upon booking of a hotel room. This amount should be expensed (positive amount) as soon as it is incurred (typically itinerary booking is used as the receipt). When the trip occurs and the hotel bill details each item, but charges your card the total (less the advance deposit) you then enter an itemization Line Item for the Adv. Deposit as a negative line item, when the final folio is paid to balance the overall transaction to the card charge.
Import Expense Brings an expense (Mobile, Smart or Card charge) into an expense report.
Import Itinerary Bring an itinerary into a report. Manual adjustments to Departure Time, the Destination City and the return trip Arrival Time are required to accurately claim per diem reimbursements.
In State Travel Travel within the state of Oklahoma.
Incidentals Represents beverages, snacks, and cash tips to bellhop, room attendants, shuttle drivers, etc. during travel status.
International Travel Travel outside of the United States.
Itemization Separate an expense into multiple expense items (for example a lodging split into Room Rate, Room Tax, Internet, Parking, etc.).
Itinerary Trip information showing when/where you left and where you went before returning to your original location.
Glossary
Back to Table of Contents
Concur Training Guide
Page 75 of 79
License Plate Number This field is required in Request and Expense, and can be defaulted into every expense by adding it to your Concur>Profile, under Profile Settings>Expense Information.
Local Currency The currency of your travel location. When traveling internationally, expenses should always be invoiced and charged ot the Travel Card in the local currency.
Lost Luggage If your luggage is lost or damaged and you have used the Travel Card to book your airfare and/or pay for baggage fees, you can apply for the lost luggage reimbursement benefit from the Travel Card.
Match/Un-match Used to bring an itinerary, e-receipt and/or card charge together into one line. This can be undone by clicking Un-match.
Mileage Calculator Calculates the distance traveled based on the addresses entered (rounds to the nearest whole number).
Missing Receipt Affidavit When the original receipt has been lost or is otherwise not available from the vendor, a missing receipt affidavit form will become the documentary evidence that the expense is a legitimate University expense.
Mobile Receipt Receipt created with the Concur Mobile application (picture) on a Smartphone.
New Itemization Creates a new expense under an existing expense. This initiates the process of breaking a single expense into multiple different expense types. The entire expense amount must be accounted for in the itemizations.
Number of Nights Quantity of nights stayed at the hotel. This field is used within the Hotel-Group expense type which should be sued when more than one room is paid for by the cardholder on a single hotel folio.
Number of Guest/Rooms Number of rooms paid for at the Hotel. This field is sued within the Hotel-Group expense type which should be used when more than one room is paid for by the cardholder on a single hotel folio.
ONADA Exchange rate table used by Concur.
Other (Additional Information Required) Description of the expense isn't listed so a comment must be included stating a additional expense information not provided in the Report/Trip Purpose.
Other Hotel Hotel is not listed on the main Concur vendor list. The name should be provided in the Comment box.
OU – Detail Report with Summary Data Provides the detail view of the report (all information entered into the Expense Form and Allocation data).
Out of State Travel Travel outside the state of Oklahoma but within the United States.
Paid by Traveler Payment type option for items that were “not” paid for using the Travel Card.
Password Hint Hint to help you remember your password.
Payment Type Defines the payment type used for the expense. Travel Card charges must be imported to be defaulted to the correct payment type.
Per Diem (Meals & Incidentals) Set amount reimbursed to the employee for meals. Any meals that are provided to the employee must be deducted from this amount.
Personal Expense (actual meal cost) Meal for you while traveling. This is for a single person only. Any actual cost for meals on the Travel Card should be coded to this expense type. OU pays the card in full each month; therefore, the total of any meal expenses charged to the card will be offset against and per diem reimbursement due to the employee.
Glossary
Back to Table of Contents
Concur Training Guide
Page 76 of 79
Personal Expense (non-reimbursable) An accidental charge (or portion of a charge) on the Travel Card. The employee is responsible for paying the Travel Card for this amount.
Print/Email Button to click to access the OU – Detailed Report with Summary Data.
Processing Payment The report has been approved by Financial Services, and is being prepared for extraction. At this point, the employee is no longer able to Recall the report; but the Financial Services team can return the report to the employee..
Profile The area in Concur where the employee enters their information, or reviews the default information loaded form PeopleSoft to Concur.
Provided Meals Any meal (while traveling) that the traveler hosts OR attends in place of an individual travel meal. Provided meals are able to be properly accounted for in the Details>Expense & Adjustment screen
Rate Location Location that determines the Travel Allowance rate being applied. This location should always be the lodging location.
Recall Brings the report back to the employee’s queue for correction/adjustment. This option is not available when the report is in an Approved status with a corresponding payment status of Processing Payment, Sent for Payment or Paid.
Receipt A receipt provides detailed evidence of purchase and should contain at a minimum, the date, vendor, location, amount, and any list of items purchased. Proof of payment, included a credit card statement, is not considered to be a viable receipt.
Receipt Type: E-Receipt Receipts that occur when the travel is booked via Concur or FCm with the vendors that provide E-Receipts. Look for this icon when booking travel, and the itemized receipt will auto attached and match with the itinerary icon and card charge line items that post into Concur. No other receipt is required.
Receipts Required Yellow icon at the line level that defines the need for a receipt to be attached to the expense entry in Concur.
Recurring Charges (each night) Charges that are incurred each night (in addition to the Room) while lodging (parking, internet, etc.).
Reimbursable Allowances Summary Shows the breakout per day for those applying Travel Allowance.
Reimbursement Currency Currency in which the employee will be reimbursed (should be your local currency).
Remaining Amount Amount remaining to be itemized. This should be $0 when the receipt has been properly itemized.
Report Header Screen where you enter the report information (Report Name, Report/Trip Purpose, etc.).
Report Key Specific number generated for the report. This number will never be repeated.
Report/Trip Purpose
Provides the specific reasons for incurring the expense. This is provided at the report level and defaults down to each entry Report/Trip Purpose. However, this field can & should be updated at the expense entry level when the report level description does not explain the Report/Trip Purpose, reason - for a specific expense. If Other Travel is selected additional descriptive detail must be entered into the Comment field.
Glossary
Back to Table of Contents
Concur Training Guide
Page 77 of 79
Report/Trip Purpose (continued) OU Travel: Conference Attendee/Participant – Attend or participate in a conference. Dual/Multi Purpose – More than one trip purpose is applicable. Field Research – Performing field research. Meeting – Attend or participate in a meeting. Mileage Only – Claiming mileage, parking and/or tolls only. Other Travel – No other trip purpose selection is valid. Recruiting – Recruiting students, faculty or staff. Study Abroad - Students traveling to a foreign country for study. Not being used at initial go-live. Teaching – Facilitate a course. Training – Attend or participate in training. University Advancement/Development – Development activities. Athletics: Post-Season Travel (Athletics Only) – Staff traveling to a post-season event. Recruiting Travel (Athletics Only) - Staff traveling to recruit new athletes. Staff Travel (Athletics Only) - Staff attending conferences or meetings. Team Travel (Athletics Only) – Staff traveling with the team.
Request Approver The supervisor assigned to each employee to approve travel requests in Concur.
Room Rate (Hotel) Daily room cost while lodging.
Room Tax (Hotel-Tax) Daily room tax while lodging. Up to 3 types of daily taxes can be entered and will be added together automatically into a single Hotel-Tax line item upon completion of the itemization.
Save Saves the entry (and report) at the current location. The report can be exited at this point and all previous data will be saved.
Send Back to Employee Returns the report to the employee. Please provide a comment directing the employee as to what needs an adjustment.
Send to Approver Adds an additional approver to the approval flow. The report will be forwarded to the queue once the report has been approved.
Sent for Payment
The report data has been extracted to PeopleSoft from Concur. This happens on a nightly basis. At this point, the report cannot be altered or returned to the employee.
Single Line Itinerary An itinerary that only shows the departure stop (leg) of a trip. Concur must see 2 lines (departure & return) in order to accept the itinerary.
Smart Expenses Expenses "created" prior to entering Concur. These contain items created within Concur Mobile, OU Travel Card charges; Airfare booked through Concur Travel are available under the Import button.
Glossary
Back to Table of Contents
Concur Training Guide
Page 78 of 79
Smart Receipt Travel Card charge (credit card icon with the + symbol) in the upper right corner. This will add the image of the "receipt" to the report.
Smartphone A Blackberry, iPhone or Android device on which you are able to access the internet and other applications.
Submit Report Attempts to submit the report for approval. There are many audit rules that run when this button is clicked. The report has been successfully submitted when you receive the Totals screen.
Submitted for Approval The report has been successfully submitted for approval.
To Location Destination City or location you are traveling to, please do not use the airport code. The city, State where the traveler will lay their head, is the proper location to be entered.
Tooltip Helpful tip that appears when you hover over the icon.
Transaction Date Date the expense was incurred, which is either manually entered by the user for a Paid by Traveler transaction or the date imported and not modifiable if posted via the OU Travel Card (as applicable).
Travel Allowance The rates that OU is allowed to reimburse daily for meals, and the amount that (if exceeded) requires Designated Lodging Rate support for Hotel expenses.
Travel & Expense Policy The OU policy that applies to travel & the associated reimbursable expenses allowed. This provides the employee & supervisor with the necessary information to comply with the set regulations for OU.
Travel Info Information posted by OU of FCm to support and inform travelers. It is recommended that this section be scanned for any relevant current information prior to booking travel.
Traveler Type
This field will default to either: Non Sate Employee (excluding student) – Not a state employee or an OU student. Not being used at initial go-live. Grant – Student – Student being reimbursed by a grant department. Not being used at initial go-live. Grant – Faculty/Staff - Faculty/Staff being reimbursed by a grant department number. Non-grant Faculty/Staff – Faculty/Staff being reimbursed by a non-grant department number. Non-grant Student – Student being reimbursed by a non-grant department number. Not being used at initial go-live.
TripIt Mobile application that acts as a Personal Travel Assistant providing confirmation numbers, gate change alerts, lodging addresses that link to map applications, etc.
Trip List The travelers list of trips booked within concur, FCm, or integrated to Concur using a validated email address and forwarding itinerary information to [email protected].
Trip Search The functionality that drives the air, hotel, and car rental booking functionality in Concur.
Trip Type This describes the type of travel as one of three options; In State Travel, Out of State Travel and International Travel. OU defines In State vs Out of State Travel as being defined by the traveler's home state/office location.
Glossary
Back to Table of Contents
Concur Training Guide
Page 79 of 79
Un-submitted Reports Reports that have yet to be submitted. This can include reports that are currently being prepared or reports that have been returned for correction.
Vendor The entity that provided the service, product, transportation, etc.
Glossary
Back to Table of Contents