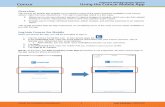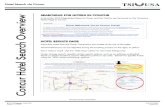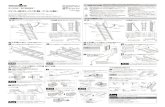配線する - Panasonic※本書は施工方法のダイジェスト版です。 ご注意事項もございますので、詳細は施工説明書等をご確認ください。配線する
Concur Invoice Standard Manual for Admin...6 はじめに...
Transcript of Concur Invoice Standard Manual for Admin...6 はじめに...
-
Concur Invoice
Standard
管理者マニュアル
2019 年 10 月 株式会社コンカー
-
1
内容
はじめに ................................................................................................................. 6
Concur Invoice Standard について .............................................................................. 6
Concur Invoice Standard とは .................................................................................... 6
Concur Invoice Standard を使った請求書処理 ................................................................ 7
ウィザードによる初期設定について ............................................................................... 9
導入の流れ ............................................................................................................... 9
事前にご用意・整理していただくものについて ............................................................... 10
使用するガイド・ドキュメント ................................................................................... 11
Invoice Standard - 初期設定 .................................................................................... 12
設定ホーム画面 ....................................................................................................... 12
はじめに ............................................................................................................... 19
ポリシーグループ .................................................................................................... 22
4.3.1 概要 ................................................................................................................. 23
-
2
請求書ポリシーグループ構成 ...................................................................................... 24
カスタムフィールド ................................................................................................. 27
4.5.1 フィールドの作成 ................................................................................................ 28
4.5.2 フィールドの管理 ................................................................................................ 31
4.5.3 フィールドタイプごとの設定方法 ............................................................................ 36
4.5.4 リスト項目の編集 .............................................................................................. 43
請求書の経費タイプ ................................................................................................. 47
4.6.1 経費タイプ ......................................................................................................... 48
4.6.2 勘定科目コード ................................................................................................... 52
請求書の VAT 税コード ............................................................................................. 53
請求書承認 ............................................................................................................. 56
請求書コンプライアンス ........................................................................................... 66
4.9.1 コンプライアンスルール ......................................................................................... 67
請求書ファイルエクスポート ...................................................................................... 71
-
3
4.10.1 スケジュールを選択.............................................................................................. 72
4.10.2 ファイル形式 ...................................................................................................... 73
4.10.3 出力する文字データ.............................................................................................. 76
4.10.4 全般設定 ............................................................................................................ 78
4.10.5 ヘッダー ............................................................................................................ 79
4.10.6 詳細フィールド ................................................................................................... 80
4.10.7 サマリー ............................................................................................................ 85
ユーザーアカウント ................................................................................................. 86
レポート ............................................................................................................... 94
翻訳 ..................................................................................................................... 95
勘定科目コードの複数割り当て設定 ............................................................................. 97
ポリシーグループの設定 .......................................................................................... 100
支払先管理 ............................................................................................................ 104
支払先管理とは ...................................................................................................... 104
-
4
支払先登録 ............................................................................................................ 106
5.2.1 支払先管理者によるインポート(推奨) ................................................................... 106
5.2.2 ユーザーによる支払先登録と支払先管理者による承認/却下 ........................................ 110
支払先ごとの既定の経費タイプ管理 ............................................................................ 117
支払先ごとに既定の請求書(支払申請)所有者を割り当てる ................................................ 118
Invoice Manager ................................................................................................... 121
Invoice Manager について ....................................................................................... 121
Invoice Manager よりアクセスできる項目と概要 .......................................................... 123
請求書(支払申請)レポートの処理 ............................................................................... 127
請求書(支払申請)レポートの処理について .................................................................... 127
支払マネージャー ................................................................................................... 131
支払マネージャーについて ....................................................................................... 131
支払確認のインポート ............................................................................................. 135
FAQ .................................................................................................................... 137
-
5
FAQ .................................................................................................................... 137
ご留意事項について ................................................................................................ 139
用語集 ................................................................................................................. 140
用語集 ................................................................................................................. 140
-
6
はじめに
この度は、弊社製品をご利用いただきまして、誠にありがとうございます。
Concur Invoice Standard 管理者マニュアル(以降[本ドキュメント])は、Concur Invoice
Standard Edition をご契約いただきましたお客様向けに、その初期設定や運用についてご紹介するこ
とを目的として作成し、配布しております。本ドキュメントおよび、別途ご提供させていただきま
す、様々なセットアップガイド、ユーザーガイド等を一緒にご利用いただくことで、Concur Invoice
Standard をより有効にご活用いただけることを目指しております。
本ドキュメントは適宜加筆、修正を行い、より分かりやすく、より詳細なものにしていく所存でござ
いますので、内容に関するご意見・ご要望がございましたら、ぜひ弊社までお寄せください。
Concur Invoice Standard について
Concur Invoice Standard とは
Concur 提供する様々なクラウドサービスのうち、企業における「請求書」の処理を行うための製品で
ある、Concur Invoice がございます。Concur Invoice Professional と Concur Invoice Standard の
2 タイプをご用意しており、より柔軟にお客様の経費処理形態にカスタマイズ可能な Professional タ
イプと一部機能をシンプルにすることで初期費用を抑え短納期での導入が可能な Standard タイプが
ございます。
この度ご契約いただきました、Concur Invoice Standard には、以下のような特徴がございます。
【特徴①】セットアップウイザードをお客様にご提供することで、短期間での導入が可能です。
【特徴②】初めて請求書処理をシステム化するお客様にもわかりやすい、シンプルな製品構成です。
-
7
Concur Invoice Standard を使った請求書処理
Concur Invoice Standard を使った一般的な請求書処理の流れと、管理者が実施する概要を以下に記
載します。
管理者の種類 作業内容
設定管理者 各種設定作業
⚫ 請求書ファイルエクスポート
⚫ カスタムフィールド
⚫ 請求書の VAT 税コード
⚫ 請求書の経費タイプ
⚫ ポリシーグループ
⚫ 請求書ポリシーグループ構成
⚫ ユーザーアカウント
⚫ 翻訳
⚫ 請求書承認
⚫ 請求書コンプライアンス
支払先管理者 ⚫ 支払先管理
ベンダーリストのインポート/管理
従業員が追加申請した新規支払先の承認/却下
AP ユーザー
(未割り当て請求書の管理者)
⚫ 一括受領した請求書(支払申請)の代理作成と割り当て
-
8
※AP ユーザー(Account Payable user):経理部門の支払担当者のこと。
請求書をベンダーから一括受領し、担当従業員に割り振るような運用をしている場合、Concur で
は、AP ユーザー向けに未割り当ての申請の一覧表示機能を持たせ、従業員への割り当て管理がし
やすいよう設計されています。
-
9
ウィザードによる初期設定について
導入の流れ
Concur Invoice Standard の初期設定は、ウィザードをご利用いただきお客様にて設定作業を行って
いただきます。弊社とご契約後、初期設定を経て、お客様社内でご利用を開始いただくまでの流れは
以下の通りです。
※上記記載の必要な期間は、Invoice 単体のご契約の場合であり、Expense Standard/Purchase
Request Purchase Order /Capture サービス等追加サービスご契約の際は期間が変動いたします。
ご利用開始
ウィザードによる設定が完了した後、お客様社内にてご利用を開始していただきます。
お客様による設定
本ガイド並びにセットアップガイドを用いてお客様にてウィザード上で必要な設定を
行っていただきます。電話会議にて弊社よりフォローアップをさせていただきます。
お客様の環境準備
弊社にて、お客様用のConcur Invoice環境の登録作業を行います。
登録後、お客様の管理者へログイン用アカウントをご提供いたします。
ご契約
弊社サービスをご契約いただきます。
約 2~3
週間程度
約 5 週間
程度
-
10
事前にご用意・整理していただくものについて
本管理者マニュアルをご参照いただき、お客様の社内にてご利用される、経費タイプ/ユーザー情報/ベ
ンダーマスターなど、Concur Invoice の導入に必要な情報を、ご用意および整理ください。
必要な情報例)
*請求書処理用の経費タイプ/勘定科目コード
*請求書処理を利用するユーザー情報
*ベンダーマスター情報(支払先会社情報)
-
11
使用するガイド・ドキュメント
Concur Invoice Standard の初期設定には、以下のガイド、ドキュメント等を使用いたします。
ガイド・ドキュメント名 内容
Concur Invoice Standard
管理者マニュアル
(本ドキュメント)
ウィザードにてセットアップを行うためのガイド
※ドキュメント内の画面キャプチャは、実際の画面表示と差異がある場合が
ございます。
設定ガイド/ユーザーガイド ウィザードの各セットアップ項目の詳細設定ガイド
上記の各ガイド・ドキュメントについては、以下の Web サイトに掲載させていただいておりますの
で、ご覧ください。
https://www.concurtraining.com/customers/tech_pubs/Current_jp/_Docs_CCC_JAPAN.htm
セットアップを完了後も、管理者の方はいつでも設定を変更することができます。
設定を変更する場合は、ホーム画面右上の[管理] > [(経費精算と)請求書処理の設定]からアクセス
できます。
https://www.concurtraining.com/customers/tech_pubs/Current_jp/_Docs_CCC_JAPAN.htm
-
12
Invoice Standard - 初期設定
設定ホーム画面
管理者にてログインを行い、ホーム画面右上の[管理] > [(経費精算と)請求書処理の設定]にて設
定ホーム画面を開いてください。
-
13
《サインイン方法》
サインイン URL(https://www.concursolutions.com)にてユーザー名/パスワードを入力し、[サイ
ンイン]をクリックすることでサインインが可能です。
(必要に応じて言語の変更をします。)
《サインアウト方法》
ホーム画面右上[プロファイル]よりサインアウトが可能です。
-
14
《設定ホーム画面》
[製品:請求書処理]と表示がされ、接続/支出の記録/Concur にアクセス/経費ポリシー/支出の監視
という5つのグループについて設定を行うことで、設定が完了します。
-
15
《非表示の項目》
設定ホーム画面では一部非表示項目がございます。[~つの詳細設定を表示]をクリックすると表示
されます。
-
16
《各設定の設定概要》
設定ホーム画面に存在する各設定項目の概要と説明参照章を以下に記載します。
Expense(経費精算)と共通ページの項目が一部あります。Expense をご利用のお客様は注意くださ
い。(Invoice 機能を有効化することで、共通ページ内一部項目の表示が追加されます。)
設定 設定概要 Expense
と共通
説明
参照章
はじめに
業種やお使いの会計システムなど会社の基本情報を入力
します。
〇 4.2
請求書ファイル
エクスポート
請求書申請の最終処理を終えた請求書データを外部出力
する際の出力形式/出力項目を設定します。
- 4.10
設定 設定概要 Expense
と共通
説明
参照章
カスタムフィー
ルド
従業員が支払申請作成をする際、コンカー既定の入力フ
ォーム以外の項目を入力させたい場合に使用します。
フィールドの登録や入力形式の定義が可能です。
例)コストデータ、プロジェクト、会社、部署、支店、
etc
〇 4.5
請求書の VAT
税コード
支払申請の詳細もしくは明細に税コードを登録する必要
がある場合に使用します。
- 4.7
請求書の経費タ
イプ
従業員が支払申請を作成する際の経費タイプおよび経費
タイプに紐づける勘定科目コードの設定を行います。
- 4.6
ポリシーグルー
プ
従業員のグループで異なる経費タイプを設ける必要があ
る場合はこちらを使うと便利です。
〇 4.3
-
17
設定 設定概要 Expense
と共通
説明
参照章
請求書ポリシー
グループ構成
ポリシーグループごとに申請の作成や支払先の変更を許
可するかどうかの設定が可能です。
- 4.4
設定 設定概要 Expense
と共通
説明
参照章
ユーザーアカウ
ント
コンカーにログインするユーザーとその権限を設定しま
す。
〇 4.11
支払先 支払先管理の画面に遷移します。 - 5.1
翻訳 日本語以外でログインするユーザーが場合、管理者によ
って作られた単語を本セクションにて翻訳語登録する必
要があります。
〇 4.13
設定 設定概要 Expense
と共通
説明
参照章
請求書承認 支払申請レポートの承認プロセスおよびルールを定義
します。
- 4.8
請求書コンプラ
イアンス
会社のポリシーに準拠した経費/経費限度額/領収書のル
ールを定義します。
- 4.9
-
18
設定 設定概要 Expens
e と共
通
説明
参照章
レポート 分析ツール(Analysis/Intelligence)を使う際の会計年度
を登録します。
〇 4.12
-
19
はじめに
設定ホーム画面にて[製品:請求書処理]となっていることを確認し、[接続]内[はじめに]を選択し、
設定画面を開いてください。
お客様の会社の業種、会計システム、同じ経費に対して異なる勘定コードを使用することがあるかを
選択します。
⚫ 業種を選択してください
最もお客様の業種に近いものを選択します。
この選択により、同じ業種の方がよく設定する選択肢を上位に自動ピックアップしてくれます。
⚫ お使いのソフトウェアを選択してください
お使いの会計システムが一覧に存在しない場合は、[その他]を選択いただき、右側のテキストボ
ックスに直接お使いの会計システム名称をご入力ください
-
20
⚫ 請求書処理についてお聞きします。会社では一つの経費タイプ(経費項目)を、従業員情報また
は購入情報によって異なる複数の勘定科目コードに割り当てることがありますか?
本製品では、同一の請求書経費タイプ項目に対して 1 条件(部門/プロジェクトコードなど)にお
いてのみ勘定科目コードを別々に設定することが可能です。
例) 同じタクシーの精算でも部署別に勘定科目コードを変えて管理したい、など。
[割り当てている]と設定をする場合は[4.14 勘定科目コードの複数割り当て設定]を参照し、必
要項目の設定をします。
割り当てていない:同一の経費項目に対し 1 つの勘定科目コード設定を行う。
割り当てている :同一の経費項目に対し複数の勘定科目コード設定を行う。
入力が完了したら、[保存]ボタンで設定を保存します。
画面左上[(経費精算と)請求書処理の設定]をクリックし、設定ホーム画面に戻ってください。
《注意事項》
すでに Expense をお使いのお客様は「請求書処理について~」の項目のみが Invoice 用の設定項目
となります。
Expense を購入されている場合のみ表示されます
-
21
[はじめに]セクションに関しては以下設定ガイドにも記載がございますので、適宜ご参照ください。
設定ガイド 会計管理
https://www.concurtraining.com/customers/tech_pubs/Current_jp/STD_Guides_Ex
p/SG_Shr_Accounting-jp.pdf
https://www.concurtraining.com/customers/tech_pubs/Current_jp/STD_Guides_Exp/SG_Shr_Accounting-jp.pdfhttps://www.concurtraining.com/customers/tech_pubs/Current_jp/STD_Guides_Exp/SG_Shr_Accounting-jp.pdf
-
22
ポリシーグループ
設定ホーム画面にて[製品:請求書処理]となっていることを確認し、[支出の記録]内[ポリシーグルー
プ]を選択し、設定画面を開いてください。
-
23
4.3.1 概要
ユーザーをポリシーグループに応じて分ける必要があるか否かを選択します。
ポリシーグループを分けることによって、ポリシーグループごとに異なる請求書処理の経費タイプを
設定することが可能です。どのポリシーグループに属するかはユーザーごとに設定します。
本設定が必要な場合は、[4.15 ポリシーグループの設定]をご確認ください。
画面左上[(経費精算と)請求書処理の設定]をクリックし、設定ホーム画面に戻ってください。
-
24
請求書ポリシーグループ構成
設定ホーム画面にて[製品:請求書処理]となっていることを確認し、[支出の記録]内[請求書ポリシー
グループ構成]を選択し、設定画面を開いてください。
-
25
【設定方法】
1. 設定するポリシーグループをプルダウンから選択します
(新規でポリシーグループを作成していない場合は[Japan Default Group]に対し設定を行う
ことで、全ユーザーへ適用されます。)
2. 表内の情報をもとにグループごとに設定をし[保存]ボタンで設定を保存します。
[ポリシーグループ構成]セクションに関しては以下設定ガイドにも記載がございますので、適宜ご参
照ください。
設定項目 内容
支払先の銀行情報が非表示/必須/
任意であるかを選択
※本機能は日本未対応機能となりますので、「非表示」にて
設定を保存します。
このグループの請求書所有者に申
請の作成や支払先の変更を許可す
る
以下2点において、許可するか否かをチェックボックスにて
設定します。
*請求書(支払申請)を作成できる
*割り当てられた申請の支払先を変更できる
-
26
設定ガイド ポリシーグループ構成
https://www.concurtraining.com/customers/tech_pubs/Current_jp/STD_Guides_Inv/SG_Inv
_Policy_Group_Configuration-jp.pdf
https://www.concurtraining.com/customers/tech_pubs/Current_jp/STD_Guides_Inv/SG_Inv_Policy_Group_Configuration-jp.pdfhttps://www.concurtraining.com/customers/tech_pubs/Current_jp/STD_Guides_Inv/SG_Inv_Policy_Group_Configuration-jp.pdf
-
27
カスタムフィールド
本設定を行うことで、コンカー既定の入力フォームにない請求書(支払申請)入力項目を追加することが
できます。追加する項目は入力方式や表示レベルを定義することができます。
例)[部]という項目を追跡データ設定として追加した場合
設定したフィールドは、従業員情報や支払申請レポートの入力項目、また出力ファイルに出力する項
目として使用されます。後の設定で各フィールドの入力形式やリスト項目を設定していきます。
[カスタムフィールド]セクションに関しては以下設定ガイドにも記載がございますので、適宜ご参照
ください。
設定ガイド 追跡データ設定
https://www.concurtraining.com/customers/tech_pubs/Current_jp/STD_Guides_Ex
p/SG_Shr_Cost_Tracking-jp.pdf
コンカー既定の入力フォームにはない[部]という入力項目が
表示されている。
https://www.concurtraining.com/customers/tech_pubs/Current_jp/STD_Guides_Exp/SG_Shr_Cost_Tracking-jp.pdfhttps://www.concurtraining.com/customers/tech_pubs/Current_jp/STD_Guides_Exp/SG_Shr_Cost_Tracking-jp.pdf
-
28
4.5.1 フィールドの作成
設定ホーム画面にて[製品:請求書処理]となっていることを確認し、[支出の記録]の[追跡データ設
定]を選択し、設定画面を開いてください。
【設定方法】
1. [追加]ボタンをクリックします。
-
29
2. 追加するフィールドタイプを選択すると、各フィールドタイプによって必要な設定メニュー
が表示されます。詳細は[4.5.3 フィールドタイプごとの設定方法]を参照下さい。
《注意事項》
カスタムフィールドには個人データおよび機密データ(社会保障番号/口座番号/住所情報 etc)
を入力しないようにご注意ください。
フィールド名を変更する場合、フィールドを削除し、再度フィールドを作成する必要がありま
す。
一度作成をしたフィールドを削除した場合、同フィールドを使用した関連データは全て削除さ
れ、復元はできません。
➢ カスタムフィールドは最大 12 個まで登録することが可能です。
-
30
➢ 既定のフィールドは名称編集ができません。違う名称での登録が必要な場合はカスタムフィールド
を新規作成しご使用ください。
➢ Expense/Request/Invoice/Purchase Request Purchase Order で利用するすべてのカスタムフ
ィールドを本セクションにて定義しています。Expense、Request や/Purchase Request
Purchase Order を利用される場合は、設定上限数に注意してください。
-
31
4.5.2 フィールドの管理
各フィールドの入力方法/表示順序/表示画面を設定します。設定後、[保存]ボタンで設定を保存しま
す。
設定項目 内容
順序 画面上での表示順を指定します。
矢印ボタンを押すことで順序が変更されます。
フィールドラベル 設定した各フィールドのラベル名が表示されます。
入力方法 入力形式を以下 3 つから指定します。
・リストから選択(プルダウン)
・自由形式テキストを入力(テキストボックス)
・チェックボックスを選択(チェックボックス)
リストの管理 入力方法を[リストから選択]にした場合に表示されます。
プルダウンにて表示させる項目を登録する必要があります。
※設定方法は[4.5.4 リスト項目の編集]を参照
-
32
設定項目 内容
従業員レベル ユーザー関連の以下画面での表示形式を指定します。
① ユーザー設定画面
(設定ホーム画面>ユーザーアカウント>各ユーザー)
※ユーザー設定画面では非表示登録された項目もすべて表示されます。
② ユーザーのプロファイル画面
(ホーム画面>プロファイル設定>請求書の情報)
<入力形式>
・必須(値が入っていることが必須)
・任意(値が入っていなくてもよい)
・読取専用(表示はするが編集はできない)
・非表示(表示しない)
※画面イメージ(従業員レベル)参照
勘定科目コード 勘定科目コードの振り分けに使用するフィールドを選択します。
※設定方法は[4.14 勘定科目コードの複数割り当て設定]を参照
ヘッダーレベル 請求書(支払申請)の詳細ヘッダーでの表示形式を指定します。
※画面イメージ(ヘッダーレベル)参照
行項目レベル 請求書(支払申請)の明細行での表示形式を指定します。
※画面イメージ(行項目レベル)参照
配賦レベル 請求書(支払申請)における負担先を編集する按分画面での表示形式を指定しま
す。
※画面イメージ(配賦レベル)参照
-
33
《画面イメージ(従業員レベル)》
ユーザー設定画面(設定ホーム画面>ユーザーアカウント>各ユーザー)
ユーザーのプロファイル画面(プロファイル設定>請求書の情報)
任意設定
任意設定
-
34
《画面イメージ(ヘッダーレベル)》
《画面イメージ(行項目レベル)》
《画面イメージ(配賦レベル)》
任意設定
任意設定
任意設定
-
35
《注意事項》
フィールド設定後、1 レポートでも請求書(支払申請)を作成すると、本設定画面内[入力方法]の
変更ができなくなりますので、ご注意ください。本稼働後、入力方法の変更が必要になった場合は
フィールドを削除し、再作成していただく必要があります。
➢ [4.2 はじめに]の4つ目の設問にて [割り当てている]を選択している場合、[勘定科目コード]と記
載された列が表示されます。設定方法は[4.14 勘定科目コードの複数割り当て設定]をご確認くださ
い。
➢ Concur Expense Standard をご契約いただいている場合のみ、[経費]関連項目が表示されます。
➢ Concur Request Standard をご契約いただいている場合のみ、[申請]関連項目が表示されます。
➢ 本章で[行項目レベル]に設定したフィールドは、選択する経費タイプに関係なく表示される入力フ
ィールドとなります。
➢ ユーザー設定にて[未割り当て請求書の管理者] [請求書を承認可能] [請求書の処理可]の権限を与
えられている場合、本セクションでの設定に関わらず支払申請画面に全フィールドが表示されますの
で、ご注意ください。
-
36
4.5.3 フィールドタイプごとの設定方法
フィールドタイプごとの設定方法を記載します。
4.5.3.1 リスト
登録済みのリストから入力値を選択させる形式です。選択させるリスト項目を登録する必要がありま
す。
◆フィールドを新規追加する場合
1. 追加するフィールドタイプからリストを選択します。
2. フィールド名をプルダウンから選択するか、任意のフィールド名を入力し[追加]ボタンをク
リックします。
-
37
3. [リスト項目の追加]ボタンをクリックします。
4. リスト項目の編集画面に遷移します。リスト項目の編集方法は[4.5.4 リスト項目の編集]を
参照してください。
◆既存のフィールドのリスト項目を編集する場合
対象フィールドのリスト項目の追加を選択すると、リスト項目の編集画面に遷移します。リスト項
目の編集方法は[4.5.4 リスト項目の編集]を参照してください。
-
38
4.5.3.2 複数レベルリスト
複数のフィールドをリストから選択する入力形式です。1つ目のリストで選択した値に応じて2つ目
のリストの選択肢が決定される仕組みとする場合に複数レベルリストを設定します。
例) エリア/支店をそれぞれプルダウンで選択させ、かつその 2 つに関連性を持たせたい。
《レポート作成画面》
1 つ目のリストから選択
1 つ目のリストで選択した値に紐づく選択肢が2 つ目のリストに表示される
-
39
◆フィールドを新規追加する場合
1. 追加するフィールドタイプから複数レベルリストを選択します。
2. [次へ]ボタンをクリックします。
3. フィールド名をプルダウンから選択するか、任意のフィールド名を入力し[追加]ボタンをク
リックします。
-
40
4. [リスト項目の追加]ボタンをクリックします。
5. リスト項目の編集画面に遷移します。リスト項目の編集方法は[4.5.4 リスト項目の編集]を
参照してください。
◆既存のフィールドのリスト項目を編集する場合
対象フィールドのリスト項目の追加を選択すると、リスト項目の編集画面に遷移します。リスト項
目の編集方法は[4.5.4 リスト項目の編集]を参照してください。
《注意事項》
関連付けられるフィールドは最大 5 つまでです。
-
41
4.5.3.3 フリーフォームテキスト
テキストを入力する形式です。
◆フィールドを新規追加する場合
1. 追加するフィールドタイプからフリーフォームテキストを選択します。
2. フィールド名をプルダウンから選択するか、任意のフィールド名を入力し[追加]ボタンをク
リックします。
-
42
4.5.3.4 チェックボックス
チェックボックスを選択させる入力形式です。
◆フィールドを新規追加する場合
1. 追加するフィールドタイプからリストを選択します。
2. フィールド名をプルダウンから選択するか、任意のフィールド名を入力し[追加]ボタンをク
リックします。
-
43
4.5.4 リスト項目の編集
フィールドタイプ[リスト]または[複数レベルリスト]を選択した場合は、リスト項目の設定が必要で
す。リスト項目の設定は、手入力による設定とエクセルファイルからインポートする方法がありま
す。
◆手入力による設定方法
1. [追加]ボタンをクリックします。
2. 項目名(最大 64 文字)/項目コード(最大 32 文字)を入力し、[保存]ボタンで設定を保存
します。
3. 1~3を繰り返し、必要なリスト項目を登録します。
4. 右上の[完了]ボタンで設定を保存します。
-
44
《注意事項》
➢ 出力ファイルへの出力項目に設定する場合、項目名ではなく項目コードで出力されます。
➢ 項目コードは半角英数字での登録する必要があります。
➢ 連結リストを利用した場合以下のように表示されます。
第一階層 第二階層
-
45
◆インポートを利用した設定方法
1. リストのインポートをクリックします。
2. リストインポートのポップアップよりテンプレートをダウンロードします。
3. ダウンロードしたエクセルファイルに以下記載例を参考にインポートする項目名
(最大 64 文字)/項目コード(最大 32 文字)を入力します。
リンクをクリックしますをクリックし、テンプレートをダウンロード
削除する場合は[Y] 第一階層の項目名
と項目コード
第一階層にぶら下がる第二階層の項目名と項
目コード
-
46
4. ファイルをアップロードします。(一度に最大 1000 件アップロードできます。)
5. 右上の[完了]ボタンで設定を保存します。
[ファイルを選択]ボタンで編集・保存したテンプレートファイルを選択し、[データのアップロード]ボタン
をクリック
-
47
請求書の経費タイプ
本項目設定をすることで、請求書(支払申請)の明細を作成する際、従業員が選択する経費タイプ一覧を
設定することができます。
設定ホーム画面にて[製品:請求書処理]となっていることを確認し、[支出の記録]内[請求書の経費タ
イプ]を選択し、設定画面を開いてください。
-
48
4.6.1 経費タイプ
[1.経費タイプ]画面を開いてください。
本ステップでは、以下 4 つの設定が可能です。
設定 1) 不要な経費タイプを[非アクティブな経費タイプ]として設定する。※名称変更可能です。
設定 2) 不要な経費タイプを削除する。
設定 3) 適切な経費タイプがない場合は新しい経費タイプを作成する。
設定 4) インポート機能を使って経費タイプを追加する。
【設定方法】
設定 1) 不要な経費タイプを[非アクティブな経費タイプ]として設定する
1. [既定の Japan グループ]を選択します。ポリシーグループごとにアクティブ/非アクティブを
切り替えたい場合は、対象のポリシーグループを選択します。
2. アクティブな経費タイプの中に表示されている経費タイプのうち不要な経費タイプがあれ
ば、経費タイプを選択し[非アクティブ化]ボタンをクリックします。
-
49
設定 2) 不要な経費タイプを削除する
1. [既定の Japan グループ]を選択します。
2. アクティブな経費タイプの中に表示されている経費タイプのうち不要な経費タイプがあれ
ば、経費タイプを選択し[削除]ボタンをクリックします。
設定 3) 適切な経費タイプがない場合は新しい経費タイプを作成する
1. [既定の Japan グループ]を選択します。
2. [新規]ボタンをクリックします。
3. 経費タイプ名称を入力し、支出カテゴリーを選択後[保存]ボタンをクリックします。
4. 保存後アクティブな経費タイプに保存されるため、不必要な経費タイプの場合は経費タイプ
を選択し、[非アクティブ化]ボタンをクリックします。
※支出カテゴリーとは
分析ツール(Analysis/Intelligence)をお使いになる場合、本カテゴリー毎に集計が可能です。
エンドユーザー画面への影響はありません。
既存の経費タイプには支出カテゴリーが設定されていないため、必要に応じて支出カテゴリーを選
択してください。一度任意の支出カテゴリーに登録すると、カテゴリー未選択に戻すことはできま
せんのでご注意ください。
新しい経費タイプ名称を入力し、支出カテゴリーを選択後、[保存]ボタンをクリック
-
50
設定 4) インポート機能を使って経費タイプを追加する
1. [既定の Japan グループ] を選択した状態で[インポート]を選択します。
2. 経費タイプ インポートテンプレートをクリックし、テンプレートをダウンロードしま
す。
3. テンプレートを編集し、保存します。
4. [Browse...]ボタン をクリックし、3 で保存したテンプレートファイルを選択します。
5. [インポート]ボタン をクリックし、インポートします。
-
51
【テンプレートの入力方法】
以下表に従って入力してください。
フィールド インポート
時必須入力
項目
設定内容
削除しますか? 〇 削除する場合は”Y”
削除しない場合は”N”
アクティブ化します
か?
〇 アクティブ化する場合は”Y”
非アクティブとする場合は“N”
請求書処理ポリシーグ
ループ
- ポリシーグループを設定している場合、どのポリシーグルー
プに関する経費タイプなのかを入力します。
未入力の場合は、すべての国、ポリシーグループに適用され
ます。
ポリシーグループ名を入力します。
経費タイプ名 〇 任意の経費タイプ名を入力します。(全角半角問わず 64 文
字まで)
勘定科目コード 〇 勘定科目コードを入力します。 (半角英数字 48 桁まで)
※すべての国、ポリシーグループに適用されます。国、ポリ
シーグループごとに分けて設定することはできません。
支出カテゴリー - 設定する支出カテゴリー名を入力します。
空欄または誤った支出カテゴリー名でインポートした場合
[その他]で登録がされます。
-
52
4.6.2 勘定科目コード
[2.勘定科目コード]を選択し、勘定科目コード管理の画面を開いてください。
各経費タイプの勘定科目コードを設定します。
【設定方法】
1. 勘定科目コード/GL コード欄に勘定科目コードを入力します。
2. 勘定科目コードの入力を終えたら[保存]ボタンで設定を保存します。
《注意事項》
➢ 勘定科目コードは ASCII 文字(半角英数字)である必要があります。(最大 48 桁)
➢ アクティブな経費タイプに登録している経費タイプには、勘定科目コードの設定が必須です。勘
定科目コードが登録されていないと請求書(支払申請)レポートの最終承認ができません。
[経費タイプ]セクションに関しては以下設定ガイドにも記載がございますので、適宜ご参照ください。
設定ガイド 経費タイプ
https://www.concurtraining.com/customers/tech_pubs/Current_jp/STD_Guides_Inv
/SG_Inv_Expense_Types-jp.pdf
https://www.concurtraining.com/customers/tech_pubs/Current_jp/STD_Guides_Inv/SG_Inv_Expense_Types-jp.pdfhttps://www.concurtraining.com/customers/tech_pubs/Current_jp/STD_Guides_Inv/SG_Inv_Expense_Types-jp.pdf
-
53
請求書の VAT 税コード
設定ホーム画面にて[製品:請求書処理]となっていることを確認し、[支出の記録]内[請求書の VAT
税コード]を選択し、設定画面を開いてください。
請求書(支払申請)の詳細や明細に紐づけるための税コードを作成します。
本設定を行うと、請求書(支払申請)/明細画面にて[付加価値税の税規定(VAT Tax Code)]というフ
ィールドが表示され、登録することが可能になります。
《注意事項》
➢ Invoice Standard には内税額の自動計算機能はありませんのでご注意ください。
-
54
《税の規定:支払申請の詳細 を選択した場合》
《税の規定:明細 を選択した場合》
-
55
【設定方法】
1. [新規]ボタンをクリックします。
2. 任意のコードを入力します。(半角英数字のみ登録可能です)
3. [保存]ボタンで設定を保存します。
《注意事項》
➢ 税規定は半角英数字で登録する必要があります。
-
56
請求書承認
設定ホーム画面にて[製品:請求書処理]となっていることを確認し、[経費ポリシー]内[請求書承認]
を選択し、設定画面を開いてください。
請求書(支払申請)の承認プロセスおよびルールを定義します。
-
57
ステップ 1:承認経路を選択
請求書(支払申請)の承認経路を選択します。
このフロー上でのマネージャーは、請求書(支払申請)レポート提出者のユーザーアカウント情報内 [請
求書の承認者] に指定されているユーザーを意味します。
このフロー上での処理者は、ユーザーアカウント情報内 [請求書処理可]の権限が付与された全ユーザ
ーを意味します。処理者は請求書(支払申請)レポートの最終承認者となります。
《ユーザーアカウント情報画面》
《注意事項》
➢ ユーザーアカウント情報内[請求書を承認可能]の権限が付与された全ユーザーが[請求書の承
認者]のプルダウンに表示されます。
➢ マネージャーはユーザーごとに指定する必要がありますが、処理者はユーザーごとの指定は不
要です。
-
58
◆従業員が承認のために提出した支払申請を、誰に送りますか?
請求書(支払申請)レポートの承認フローを以下 3 パターンから 1 つを選択します。
# 承認フローパターン
1 マネージャー > 処理者
従業員の請求書(支払申請)レポート提出後、マネージャー承認、処理者の承認となります。
《ユーザーアカウントにて必要な設定》
申請者:[請求書の承認者]にて承認者を選択する必要があります。
承認者:なし
2 マネージャー > 承認権限者 > 処理者
従業員の請求書(支払申請)レポート提出後、マネージャーが承認をします。マネージャーの承
認限度額に応じて承認フローが分かれます。
パターン 1)マネージャーの承認限度額を超えている場合
マネージャーが承認すると次の承認者を指定するよう促されます。次の承認権限者を指定し、
承認権限者の承認、処理者の承認となります。
パターン 2)マネージャーの承認限度額以内の場合
マネージャーが承認権限者の役割も兼ねるとみなされ、マネージャーの承認後、処理者の承認
となります。
《ユーザーアカウントにて必要な設定》
申請者:[請求書の承認者]にて承認者を選択する必要があります。
承認者:[レポート承認の限度額]にチェックし、承認上限額を登録する必要があります。
-
59
3 マネージャー > マネージャーのマネージャー(最大 5 レベル) > 処理者
従業員の支払申請レポート提出後、マネージャーが承認をします。
マネージャーの承認限度額が十分な場合、処理者の承認となります。
マネージャーの承認限度額が不足している場合、マネージャーのマネージャーに承認フローが
進みます。承認限度額が十分なマネージャーまで(最大 5 名)承認フローが進み、最後に処理
者の承認となります。
《ユーザーアカウントにて必要な設定》
申請者:[請求書の承認者]にて承認者を選択する必要があります。
承認者:[レポート承認の限度額]にチェックし、承認上限額を登録する必要があります。
-
60
参考:マネージャー > 処理者
-
61
参考:マネージャー > 承認権限者 > 処理者
-
62
参考:マネージャー > マネージャーのマネージャー(最大 5 レベル) > 処理者
-
63
-
64
◆従業員が承認のために提出した購買発注ベースの支払申請を、誰に送りますか?
購入申請の承認フローを経て発注された発注と紐づけて請求書(支払申請)を作成した場合の承認フ
ローについて設定します。本設定は Purchase Request Purchase Order ご利用の方のみ設定が必
要です。
詳細は Purchase Request Purchase Order 設定ガイドを参照ください。
ステップ 2:ワークフローの優先設定を選択
ワークフローに関連するルール設定を行います。必要な項目にチェックを付けてください。
設定項目 内容
他の承認者の追加をマネージャーに許
可する。
承認者が支払申請の承認を行う時に、承認経路に追加の承認者を設
定することが可能となります。
他の承認者の追加を従業員に許可す
る。
申請者が支払申請の作成/提出を行う時に承認経路に承認者を追加す
ることが可能となります。
Set Pending Approval expiration
and route to manager after(in days)
[支払申請レポートが承認待ちのまま
XX 日間経過した場合は、承認者のマ
ネージャーにルート変更する。]
※2019 年 9 月現在、日本訳が表示さ
れておりません。
この設定にかかわらず、マネージャーが申請提出日から 3 日以内に
承認、もしくは差戻しを行わなかった場合、自動的に備忘メールが
送られる設定になっています。
この設定をオンにすると、申請提出日から XX 日以内に承認、もしく
は差戻しを行わなかった場合、自動的に承認者のマネージャーへ転
送されます。承認者のマネージャーが登録されていない場合は、次
の承認者へ転送されます。
支払請求を発注申請所有者に割り当て 本設定は Purchase Request Purchase Order ご利用の方のみ設定
が可能です。
詳細は Purchase Request Purchase Order 設定ガイドを参照くだ
さい。
請求書の処理者に自分の請求書の処理
を許可
処理者が自分の提出した支払申請を処理できるようになります。
小切手および ACH Concur Inovice 支
払いタイプに関する支払先支払いメー
ル通知の送信
※日本未対応機能(Invoice Pay)用の設定となりますのでチェック
は外してください。
請求書支払先の承認を有効化および作
成
従業員が[新しい支払先を申請]にて作成したものについて、支払先
管理者が承認できるよう[承認]ボタンを追加します。
本機能を有効化すると、マッチング作業無しに、新規支払先の承認
を行うことができます。
申請撤回を従業員に許可します。 申請者が申請後に自己撤回をすることが可能になります。
-
65
設定が完了したら、[保存]ボタンで設定を保存します。
画面左上[(経費精算と)請求書処理の設定]をクリックし、設定ホーム画面に戻ってください。
[承認経路]セクションに関しては以下設定ガイドにも記載がございますので、適宜ご参照ください。
設定ガイド 承認経路
https://www.concurtraining.com/customers/tech_pubs/Current_jp/STD_Guides_Inv
/SG_Inv_Approval_Routing-jp.pdf
https://www.concurtraining.com/customers/tech_pubs/Current_jp/STD_Guides_Inv/SG_Inv_Approval_Routing-jp.pdfhttps://www.concurtraining.com/customers/tech_pubs/Current_jp/STD_Guides_Inv/SG_Inv_Approval_Routing-jp.pdf
-
66
請求書コンプライアンス
本設定を行うことで、規定違反の請求書(支払申請)が作成された際に警告メッセージの表示や提出不可
にすることが可能です。
設定ホーム画面にて[製品:請求書処理]となっていることを確認し、[経費ポリシー]内[請求書コンプ
ライアンス]を選択し、設定画面を開いてください。
請求書(支払申請)に関するルールを設定します。
従業員の入力内容に規定違反と判定されたものがあり、警告メッセージが表示されています。
-
67
4.9.1 コンプライアンスルール
内容を確認し、適用させるコンプライアンスルールにチェックを入れます。チェックを入れた項目に
ついては、警告メッセージを確認し、運用に応じて文言の修正をします。
必要な項目にチェック
必要に応じて警告メッセージを編集
-
68
設定項目 内容
ユーザーが入力した請求書総額が計算済
申請総額に一致しているかどうかをチェ
ックする
[支払申請の詳細]に登録された[支払請求の金額]と明細
にて登録された金額の総計が一致しているかどうかをチ
ェックします。
チェックタイミング:請求書(支払申請)提出時
チェック後の処置:警告を表示/提出を阻止する
※必要に応じて警告メッセージを修正してください。
請求書処理に適切なバックアップ ドキ
ュメント(または FAX バックアップ)があ
るかどうかをチェックする
請求書(支払申請)に請求書イメージがアップロードされ
ているかどうかをチェックします。
チェックタイミング:請求書(支払申請)提出時
チェック後の処置:警告を表示/提出を阻止する
※必要に応じて警告メッセージを修正してください。
請求書に変更履歴があるかチェックする 請求書(支払申請)を割り当てした後に従業員が明細の追
加や削除をしたかどうかをチェックします。(支払申請
の詳細はチェック対象外です)
チェックタイミング:請求書(支払申請)提出時
チェック後の処置:警告を表示/提出を阻止する
※必要に応じて警告メッセージを修正してください。
請求書処理に重複する請求書番号がない
かチェックする
[支払申請の詳細]に登録された[請求書処理番号]が
[同一支払先]内で、以前すでに使われたものではないか
どうかをチェックします。
チェックタイミング:請求書(支払申請)提出時
チェック後の処置:警告を表示/提出を阻止する
※必要に応じて警告メッセージを修正してください。
-
69
支払先にイメージがない場合、送信時に
請求書をチェックする
未承認の支払先を使用して請求書(支払申請)レポートを
提出した際、支払先のイメージがあるかどうかチェック
します。
チェックタイミング:請求書(支払申請)提出時
チェック後の処置:警告を表示/提出を阻止する
※必要に応じて警告メッセージを修正してください。
請求日がこの日数よりも前になっている
場合に請求書をチェックする
チェックをかける日数を設定し、それ以前の請求書(支
払申請)について警告/提出不可の処置をします。
チェックタイミング:[支払申請の詳細]の保存時
チェック後の処置:警告を表示/提出を阻止する
※必要に応じて警告メッセージを修正してください。
請求書が将来の日付になっている場合に
請求書をチェックする
支払請求日が未来日の請求書(支払申請)について警告/提
出不可の処置をします。
チェックタイミング:[支払申請の詳細]の保存時
チェック後の処置:警告を表示/提出を阻止する
※必要に応じて警告メッセージを修正してください。
代理が作成した支払申請のイメージの削
除をユーザーに許可
割り当てられた支払申請に添付されているイメージファ
イルの削除が可能になります。
支払ユーザーの支払申請削除リンクを非
表示にする
割り当てられた請求書(支払申請)レポートは、請求書(支
払申請)を割り当てられたユーザーが削除できなくなりま
す。
支払処理者ユーザーの項目追加と削除リ
ンクを非表示
[請求書処理者]に明細の追加/削除できないようにする
ことができます。
※[請求書処理者]に[請求書を承認可能]の権限がある場
合、この機能は無効です。
銀行情報の変更を支払管理者に許可する ※日本未対応機能(Invoice Pay)用の設定となりますの
でチェックを外してください。
-
70
[コンプライアンスルール]セクションに関しては以下設定ガイドにも記載がございますので、適宜ご
参照ください。
設定ガイド コンプライアンス
https://www.concurtraining.com/customers/tech_pubs/Current_jp/STD_Guides_Inv
/SG_Inv_Compliance_Controls-jp.pdf
https://www.concurtraining.com/customers/tech_pubs/Current_jp/STD_Guides_Inv/SG_Inv_Compliance_Controls-jp.pdfhttps://www.concurtraining.com/customers/tech_pubs/Current_jp/STD_Guides_Inv/SG_Inv_Compliance_Controls-jp.pdf
-
71
請求書ファイルエクスポート
設定ホーム画面にて[製品:請求書処理]となっていることを確認し、[接続]内[請求書ファイルエクス
ポート]を選択し、設定画面を開いてください。
コンカーから請求書(支払申請)支払データファイルを出力する際の出力構成を設定します。
-
72
4.10.1 スケジュールを選択
オンデマンドを選択し、[保存]します。
※2019 年 9 月現在、オンデマンドのみ対応しております。
オンデマンド を選択
-
73
4.10.2 ファイル形式
[2.ファイル形式]を開いてください。
オプション1もしくはオプション2を選択します。
既定の形式で出力をする場合、オプション 1 を選択し、[保存]ボタンで設定を保存します。これでフ
ァイルエクスポートの設定は完了です。画面左上[(経費精算と)請求書処理の設定]をクリックし、
設定ホーム画面に戻ってください。
出力項目を制御するなどカスタマイズする場合は、オプション 2 を選択し、[保存]ボタンで保存をし
たのち、詳細を設定していきます。
設定項目 内容
オプション 1 コンカー既定の 41 項目を CSV ファイルにて出力します。
オプション1を選択した場合、以降の設定は不要です。
(③以降の設定画面がグレーアウトされます。)
※CSV をエクセルで開くと日本語(2 バイト文字)の文字化けが発生するため、本
オプションを選択する場合、出力 CSV ファイルはテキストエディタを使って開く
ようにしてください。
オプション2 出力形式、出力項目をカスタマイズする場合はこちらを選択ください。
カスタマイズは次以降の設定で行います。
-
74
《参考:オプション1を選択した場合の出力項目(41 項目)》
フィールド ラベル 会計ファイル出力時の記載表記 内容
Batch Date Batch Date 支払マネージャーにてバッチ実行を行った日
支払先名 Vendor Name 支払先の支払先名
支払先コード Vendor Code 支払先の支払先コード
支払先の住所コード Vendor Remit To Address Code 支払先の住所コード
支払先の住所 1 Vendor Remit To Address 1 支払先の住所 1
支払先の住所 2 Vendor Remit To Address 2 支払先の住所 2
支払先の住所 3 Vendor Remit To Address 3 支払先の住所 3
支払先の都市 Vendor Remit To City 支払先の市区町村
支払先の都道府県や州 Vendor Remit To State 支払先の都道府県
支払先の郵便番号 Vendor Remit To Postal Code 支払先の郵便番号
支払先の国 Vendor Remit To Country 支払先の国
支払先住所の税 ID Vendor Remittance Address Tax Id 支払先の Tax ID
申請キー Request Key 支払申請ごとに一意に採番されるキー
支払方法タイプ Payment Method Type 支払先に登録した支払タイプが英字にて出力
• ACH :海外送金
• CHECK :現金
• CLIENT :口座振り込み
• WIRE :手形
• PAYPVD (Payment Provider) :支払プロバイダ
• CARD :引き落とし
• VCHER :カードバウチャー
支払請求受領日 Invoice Received Date 支払申請の詳細に登録した支払請求受領日
申請 ID Request ID 請求書(支払申請)レポートを一意に決定する文字列
タイトル Title 支払申請の詳細の申請名
請求書番号 Vendor Invoice Number 支払申請の詳細に登録された請求書番号
支払請求日 Invoice Date 支払申請の詳細に登録した支払請求日
提出日 Submit Date 請求書(支払申請)の提出日
※承認された請求書(支払申請)の提出日が出力されま
す。差し戻し前や撤回前の提出日ではありません。
支払請求金額 Invoice Amount 支払詳細に登録された支払請求の金額
総額 Total Amount 支払申請の詳細の総額(税額、配送費を含む)
承認総額 Total Approved Amount 1 レポート内の明細の正味金額の合計額(税額、配送費
を含まない)
申請発送金額 Request Shipping Amount 支払申請の詳細に登録された配送費
申請税額 Request Tax Amount ※日本ではこの項目は使用できません。
支払期限 Payment Due Date 支払申請の詳細に登録した支払期限
申請された通貨の英字コード Requested Alpha Currency Code 支払申請の詳細で選択した通貨
-
75
フィールド ラベル 会計ファイル出力時の記載表記 内容
行項目の経費タイプ コード Line Item Expense Type Code 明細の経費タイプコード
※システムで自動設定される値です。編集および画面上
での確認はできません。
行項目の順番 Line Item Sequence Order 明細のうち何番目の明細か
行項目の数量 Line Item Quantity 明細行に登録している数量
行項目の説明 Line Item Description 明細行の説明
行項目の単価 Line Item Unit Price 明細行に登録している単価
行項目の総額 Line Item Total 明細行の総計
行項目の税額 Line Item Tax ※日本ではこの項目は使用できません。
仕訳勘定科目コード Journal Account Code 最終承認時に経費タイプに設定されている勘定科目コー
ド
仕訳総額 (税抜) Journal Amount 明細行または按分行の正味金額(税抜金額)
仕訳総額 (税込) Journal Gross Amount 明細行の総額(税額/配送費含む)
※詳細に登録された税額および配送費は、全明細の正味
金額の合計額に占める各明細の正味金額の割合に応じて
振り分けられます。端数が出る場合は、任意の行に振り
分けます。
デビットまたはクレジット Debit or Credit 借方:DR 貸方:CR
従業員 ID Employee ID 請求書(支払申請)所有者の従業員 ID
従業員の名 Employee First Name 請求書(支払申請)所有者の従業員の名
従業員の姓 Employee Last Name 請求書(支払申請)所有者の従業員の姓
-
76
4.10.3 出力する文字データ
[3.出力する文字データ]を開いてください。
固定値/追跡コストデータ/一部既定フィールドを連携させて、文字列として出力する設定が可能です。
本ページにて文字列構成を設定後、フィールドラベル[出力する文字列]を使用して、ヘッダーや詳細
フィールドに出力される文字列を設定します。[出力する文字列]を使用しない場合は、設定はせず、
次の設定に進んでください。
【設定方法】
1. 固定値を含める場合は、ステップ 1 で入力フォームに固定値を入力し、[固定値を追加]ボタ
ンをクリックします。
2. フィールドの値を含める場合、対象のフィールドをステップ 1 で選択し、中央の[追加]ボタ
ンをクリックします。(設定可能なフィールドは、仕訳勘定科目コード、従業員 ID、設定済
みの追跡コストデータです。)
3. ステップ 2 で順序や位置や長さを設定します。
例)従業員 ID は前ゼロの 10 桁とする場合([123]→[0000000123])
* [位置揃え]で[右]を選択します。
* [バディング文字]で[ゼロ]を選択します。
* [固定長]で 10 を入力します。
4. [4.全般設定]へ遷移し、設定を保存します。
-
77
《注意事項》
2019 年 9 月現在、固定値は 2 バイト文字(日本語)に対応していません。固定値を使う際は半角
英数字をお使いください。
-
78
4.10.4 全般設定
[4.全般設定]を開いてください。
出力方式を設定します。
【設定方法】
1. 赤い印の必須 3 項目について設定します。
2. 必要に応じてチェックボックスを修正します。
3. [保存]ボタンで設定を保存します。
《注意事項》
ファイルは UTF-8 で出力されます。出力ファイルをエクセルにて開くと 2 バイト文字は文字化け
します。推奨は[.txt]です。[.csv][.xls]で出力する場合はテキストエディタにて開いてください。
-
79
4.10.5 ヘッダー
[5.ヘッダー]を開いてください。
会計ファイル出力時、ヘッダー行に出力する項目を設定します。
本設定を行った場合、会計ファイルは、1 行目にヘッダーラベル、2 行目に詳細フィールドラベル、3
行目にヘッダー値、4 行目に詳細フィールド値が出力されます。ヘッダー行を必要としない場合は本ス
テップでの設定はせず、次の設定に進んでください。
【設定方法】
1. 請求書(支払申請)データをヘッダーグループ分けして出力する場合、ステップ1でグループ
分けをするフィールドを選択します。
※ステップ1にてフィールドを選択した場合、そのグループごとにヘッダー行が挿入されま
す。ファイルが分割されるわけではありませんのでご注意ください。
2. ヘッダーに固定値を含める場合、ステップ2で入力フォームに固定値を入力し、[固定値を
追加]ボタンをクリックします。
3. ヘッダーに含めるフィールドをステップ2で選択し、中央の[追加]ボタンをクリックしま
す。
4. ステップ3で順序を整理します。
-
80
4.10.6 詳細フィールド
[6.詳細フィールド]を開いてください。
会計ファイルへの出力フィールドの設定を行います。(全 77 項目《カスタムフィールド含まず》)
【設定方法】
1. 詳細データに固定値を含める場合、ステップ 1 で入力フォームに固定値を入力し、[固定値を
追加]ボタンをクリックします。
2. 詳細フィールドを追加する場合、ステップ 1 でフィールドを選択し、中央の[追加]ボタンを
クリックします。
3. 詳細フィールドを削除する場合、ステップ 2 でフィールドを選択し、中央の[削除]ボタンを
クリックします。
4. 詳細フィールドを置き換える場合、ステップ 1 からで追加するフィールドを選択し、ステッ
プ 2 から削除するフィールドを選択し、中央の[置換]ボタンをクリックします。
-
81
《参考:オプション 2 を選択した場合の出力可能項目(77 項目)》
フィールド ラベル 会計ファイル出力時の記載表記 内容
Batch Date Batch Date 支払マネージャーにてバッチ実行を行った日
支払先名 Vendor Name 支払先の名
支払先コード Vendor Code 支払先の支払先コード
支払先の住所コード Vendor Remit To Address Code 支払先の住所コード
支払先の住所 1 Vendor Remit To Address 1 支払先の住所 1
支払先の住所 2 Vendor Remit To Address 2 支払先の住所 2
支払先の住所 3 Vendor Remit To Address 3 支払先の住所 3
支払先の都市 Vendor Remit To City 支払先の市区町村
支払先の都道府県や州 Vendor Remit To State 支払先の都道府県
支払先の郵便番号 Vendor Remit To Postal Code 支払先の郵便番号
支払先の国 Vendor Remit To Country 支払先の国
支払先住所の税 ID Vendor Remittance Address Tax Id 支払先の Tax ID
申請キー Request Key 請求書(支払申請)ごとに一意に採番されるキー
支払方法タイプ Payment Method Type 支払先に登録した支払タイプが英字にて出力
• ACH :海外送金
• CHECK :現金
• CLIENT :口座振り込み
• WIRE :手形
• PAYPVD (Payment Provider) :支払プロバイダ
• CARD :引き落とし
• VCHER :カードバウチャー
支払請求受領日 Invoice Received Date 支払申請の詳細に登録した支払請求受領日
申請 ID Request ID 請求書(支払申請)レポートを一意に決定する文字列
タイトル Title 支払申請の詳細に登録された申請名
請求書番号 Vendor Invoice Number 支払申請の詳細に登録された請求書番号
支払請求日 Invoice Date 支払申請の詳細に登録した支払請求日
提出日 Submit Date 請求書(支払申請)の提出日
※承認された請請求書(支払申請)の提出日が出力されま
す。差し戻し前や撤回前の提出日ではありません。
支払請求金額 Invoice Amount 支払詳細に登録された支払請求の金額
総額 Total Amount 支払申請の詳細の総額(税額、配送費を含む)
-
82
フィールド ラベル 会計ファイル出力時の記載表記 内容
承認総額 Total Approved Amount 1 レポート内の明細の正味金額の合計額(税額、配送費
を含まない)
申請発送金額 Request Shipping Amount 支払申請の詳細に登録された配送費
申請税額 Request Tax Amount ※日本ではこの項目は使用できません。
支払期限 Payment Due Date 支払申請の詳細に登録した支払期限
申請された通貨の英字コード Requested Alpha Currency Code 支払申請の詳細で選択した通貨
行項目の経費タイプ コード Line Item Expense Type Code 明細の経費タイプコード
※システムで自動設定される値です。編集および画面上
での確認はできません。
行項目の順番 Line Item Sequence Order 明細のうち何番目の明細か
行項目の数量 Line Item Quantity 明細行に登録している数量
行項目の説明 Line Item Description 明細行の説明
行項目の単価 Line Item Unit Price 明細行に登録している単価
行項目の総額 Line Item Total 明細行の総計
行項目の税額 Line Item Tax ※日本ではこの項目は使用できません。
仕訳勘定科目コード Journal Account Code 最終承認時に経費タイプに設定されている勘定科目コー
ド
仕訳総額 (税抜) Journal Amount 明細行または按分行の正味金額(税抜金額)
仕訳総額 (税込) Journal Gross Amount 明細行の総額(税額/配送費含む)
※詳細に登録された税額および配送費は、全明細の正味
金額の合計額に占める各明細の正味金額の割合に応じて
振り分けられます。端数が出る場合は、任意の行に振り
分けます。
デビットまたはクレジット Debit or Credit 借方:DR 貸方:CR
従業員 ID Employee ID 請求書(支払申請)所有者の従業員 ID
従業員の名 Employee First Name 請求書(支払申請)所有者の従業員の名
従業員の姓 Employee Last Name 請求書(支払申請)所有者の従業員の姓
バッチ ID Batch ID バッチを一意に決定する文字列
ファイル シーケンス番号 File Sequence Number 出力ファイルの行ナンバー
ポリシー名 Policy Name 請求書(支払申請)所有者の従業員のポリシーグループ
付加価値税額 1 が必要です Request VAT Amount 1 支払申請の詳細に入力した税額
付加価値税額 2 が必要です Request VAT Amount 2 ※日本未対応機能用のフィールドです。
付加価値税額 3 が必要です Request VAT Amount 3 ※日本未対応機能用のフィールドです。
付加価値税額 4 が必要です Request VAT Amount 4 ※日本未対応機能用のフィールドです。
-
83
フィールド ラベル 会計ファイル出力時の記載表記 内容
出力する文字列 Account String [出力する文字データ]にて設定した文字列が表示されま
す。
小切手番号 Check Number ※日本未対応機能用のフィールドです。
従業員組織単位 2 Employee Org Unit 2 Invoice User Country
日本の場合:[JPINV]
支払ステータスの日付 Payment Status Date ※日本未対応機能用のフィールドです。
支払先宛のメモ Notes to Vendor ※日本未対応機能用のフィールドです。
支払調整メモ Payment Adjustment Notes ※日本未対応機能用のフィールドです。
支払金額 Payment Amount ※日本未対応機能用のフィールドです。
正味支払期間 Net Payment Terms 支払先に登録された正味支払期間
比例配分付加価値税の税規定 1 Prorated VAT Tax Code 1 登録した税規定
比例配分付加価値税の税規定 2 Prorated VAT Tax Code 2 ※日本未対応機能用のフィールドです。
比例配分付加価値税の税規定 3 Prorated VAT Tax Code 3 ※日本未対応機能用のフィールドです。
比例配分付加価値税の税規定 4 Prorated VAT Tax Code 4 ※日本未対応機能用のフィールドです。
比例配分付加価値税額 1 Prorated VAT Amount 1 支払詳細に登録した税額を明細ごとに按分した金額、ま
たは明細に登録した税額
比例配分付加価値税額 2 Prorated VAT Amount 2 ※日本未対応機能用のフィールドです。
比例配分付加価値税額 3 Prorated VAT Amount 3 ※日本未対応機能用のフィールドです。
比例配分付加価値税額 4 Prorated VAT Amount 4 ※日本未対応機能用のフィールドです。
発注番号 PO Number 発注番号と紐づけて請求書(支払申請)を作成した場合に
関連する発注番号を出力します。
※Purchase Request Purchase Order を契約した場合
にのみ利用可能なフィールドです。
空/プレースホルダ Blank/Placeholder 空項目を出力したい場合に使用します。
行項目の付加価値税額 1 Line Item VAT Amount 1 明細行に登録している税額
行項目の付加価値税額 2 Line Item VAT Amount 2 ※日本未対応機能用のフィールドです。
行項目の付加価値税額 3 Line Item VAT Amount 3 ※日本未対応機能用のフィールドです。
行項目の付加価値税額 4 Line Item VAT Amount 4 ※日本未対応機能用のフィールドです。
説明 Description 支払申請の詳細の説明
関連発注行項目の品目受領番号 Associated PO Line Item Goods
Receipt Number
納品登録にて Receipt#に登録した番号
※Purchase Request Purchase Order を契約した場合
にのみ利用可能なフィールドです。
-
84
関連発注行項目の外部 ID Associated PO Line Item External
ID
発注に関連する外部 ID
※Purchase Request Purchase Order を契約した場合
にのみ利用可能なフィールドです。
関連発注行項目の発送伝票番号 Associated PO Line Item Delivery
slip Number
納品登録にて Delivery slip#に登録した番号
※Purchase Request Purchase Order を契約した場合
にのみ利用可能なフィールドです。
関連発注行項目番号 Associated PO Line Item Number 明細行に関連付けられた発注番号
※Purchase Request Purchase Order を契約した場合
にのみ利用可能なフィールドです。
領収書一致合計 Receipts Matched Total 納品書と一致した請求書(支払申請)明細の金額
※Purchase Request Purchase Order を契約した場合
にのみ利用可能なフィールドです。
領収書一致数量 Receipts Matched Quantity 納品書と一致した請求書(支払申請)明細の数量
※Purchase Request Purchase Order を契約した場合
にのみ利用可能なフィールドです。
-
85
4.10.7 サマリー
設定した出力項目設定を確認することができます。
画面左上[(経費精算と)請求書処理の設定]をクリックし、設定ホーム画面に戻ってください。
[ファイルエクスポート構成]セクションに関しては以下設定ガイドにも記載がございますので、適宜
ご参照ください。
設定ガイド ファイルエクスポート構成
https://www.concurtraining.com/customers/tech_pubs/Current_jp/STD_Guides_Inv
/SG_Inv_File_Export_Configuration-jp.pdf
https://www.concurtraining.com/customers/tech_pubs/Current_jp/STD_Guides_Inv/SG_Inv_File_Export_Configuration-jp.pdfhttps://www.concurtraining.com/customers/tech_pubs/Current_jp/STD_Guides_Inv/SG_Inv_File_Export_Configuration-jp.pdf
-
86
ユーザーアカウント
設定ホーム画面にて[製品:請求書処理]となっていることを確認し、[Concur にアクセス]内[ユーザ
ーアカウント]を選択し、設定画面を開いてください。
コンカーを利用するユーザーを登録します。
登録方法はマニュアルで1ユーザーずつ入力する方法と、インポート機能を使用する方法がありま
す。
すでに Concur Expense Standard お使いいただいている場合は、以下 4 項目のみ追加登録が必要で
す。
*[Invoice User Country]の登録
*[Invoice Policy Group]の登録
*[請求書の承認者]の登録
*請求書に関連する[各種ロール]の登録
-
87
◆ ユーザーをマニュアルで登録する場合
1. [ユーザーの作成/編集]ボタンをクリックします。
2. 必要な情報を入力して[保存]ボタンをクリックします。(赤い印がついている項目は入力必須
項目です。)
《マニュアル設定項目》
フィールド 必須
入力項目
設定内容
ログイン(メールアドレ
ス)
○ コンカーにログインするために必要な ID です。
通常はメールアドレスを使用します。
@を含んでいる必要があります。
パスワード ○ ※新規ユーザー登録時のみ設定が必要です。
既存ユーザーに対しては空欄で表示され、変更不要であれば入力不要で
す。
従業員管理国 ○ 国を選択します。
※選択後、居住国、ロケール、払戻通貨が自動選択されます。
従業員の名 ○ 従業員の名を登録します。
従業員の姓 ○ 従業員の姓を登録します。
ミドルネーム ミドルネームを登録します。
従業員 ID ○ 従業員 ID を登録します。
メールアドレス ○ メールアドレスを登録します。
承認待ちのレポート通知等、コンカーからのお知らせメールが届きます。
居住国 ○ 国を選択します。
都道府県 都道府県を選択します
ロケール ○ 言語を選択します。
払戻通貨 ○ 払い戻し通貨を選択します。
※従業員管理国が選択されていない場合、選択することができません。
経費タイプの上限額ルールか
ら除外
設定不要です。
※Expense に関する設定のため、Invoice では使用しません。
Invoice User Country ○ 国を選択します。
※必ず特定の国を選択ください。「すべて」の状態ではユーザーの編集がで
きなくなります。
カスタムフィールド
Ex) 支店、部など
[4.5 追跡データ設定]にてカスタムフィールドを従業員レベルでの表示を
設定している場合のみ表示されます。
Invoice Policy Group ○ ポリシーグループを選択します。
※ [4.3 ポリシーグループ]にてポリシーグループを作成していない場合
は、「Japan Default Group」を選択してください。
アクティブ ○ コンカーにてユーザーをアクティブにするかどうかを設定します。非アク
ティブにした場合、そのユーザーでのログインができません。
-
88
フィールド 必須
入力項目
設定内容
経費の承認者 <Expense 契約の場合表示されます>
申請の承認者 <Request 契約の場合表示されます>
請求書の承認者 そのユーザーが支払申請レポートを提出した際の承認ユーザーを選択しま
す。
※「請求書を承認可能」の権限が付与されたユーザーのみプルダウンにて選
択可能です。
払戻方法 〇 払い戻し方法を選択します。
Expense Policy Group <Expense 契約の場合表示されます>
ロール管理
Cognos 分析レポートアクセ
ス
分析ツールを使用する権限を付与します。
<標準契約の場合>
コンシューマー:分析レポートの閲覧のみ可能
(10 人まで付与可能)
ビジネスオーサー:分析レポートの作成・閲覧が可能
(5人まで付与可能)
経費精算
<Expense 契約の場合表示されます>
申請
<Request 契約の場合表示されます>
請求書処理 チェックを入れることで機能が有効化されます。
請求書処理の設定管理可 *[管理]画面へアクセスできます。
(管理>請求書の設定)
※Expense と共通の設定画面にもアクセスできます。
未割り当ての請求書の管理者
(AP ユーザー)
*[未割り当ての請求書]へアクセスできます。
(請求書処理>Invoice Manager>未割り�