Concepts of Database Management Seventh Edition Chapter 2 The Relational Model 1: Introduction, QBE,...
-
Upload
tabitha-may -
Category
Documents
-
view
222 -
download
0
Transcript of Concepts of Database Management Seventh Edition Chapter 2 The Relational Model 1: Introduction, QBE,...
Concepts of Database ManagementSeventh Edition
Chapter 2
The Relational Model 1: Introduction, QBE, and Relational Algebra
Objectives
• Describe the relational model
• Understand Query-By-Example (QBE)
• Use criteria in QBE
• Create calculated columns in QBE
• Use functions in QBE
2
Relational Databases
• A relational database is a collection of tables
• Each entity is stored in its own table
• Attributes of an entity become the fields or columns in the table
• Relationships are implemented through common columns in two or more tables
• Should not permit multiple entries (repeating groups) in a table
4
Relational Databases (continued)
• Relation: two-dimensional table in which:– Entries are single-valued– Each column has a distinct name (called the attribute
name)– All values in a column are values of the same
attribute– Order of columns is immaterial– Each row is distinct– Order of rows is immaterial
5
Relational Databases (continued)
• Relational database: collection of relations
• Unnormalized relation– A structure that satisfies all properties of a relation
except for the first item– Entries contain repeating groups; they are not single-
valued
6
Relational Databases (continued)
• Database structure representation– Write name of the table followed by a list of all
columns within parentheses– Each table should appear on its own line– Notation to be used with duplicate column names
within a database: Tablename.Columnname• You qualify the column names
• Primary key: column or collection of columns of a table (relation) that uniquely identifies a given row in that table
7
Activity 3
• Set A– For Henry Books write the structure of your
database as shown by the example on Page 34.
• Set B– For Alexamara Marina Group write the structure of
your database as shown by the example on Page 34.
8
Query-by-Example (QBE)
• Query: question represented in a way the DBMS can recognize and process
• Query-By-Example (QBE)– Visual approach to writing queries– Users ask their questions using an on-screen grid– Data appears on the screen in tabular form
9
Query-by-Example (QBE) (continued)
• Query window in Access has two panes– Upper portion contains a field list for each table you
want to query– Lower pane contains the design grid, where you
specify:• Format of output
• Fields to be included in the query results
• Sort order for query results
• Any criteria the records must satisfy
10
Simple Queries
• To include a field in an Access query, double-click the field in the field list to place it in the design grid
• Clicking Run button in Results group on the Query Tools Design tab runs query and displays query results
• Add all fields from a table to the design grid by double-clicking the asterisk in the table’s field list
11
Simple Criteria
• Criteria: conditions that data must satisfy
• Criterion: single condition that data must satisfy
• To enter a criterion for a field:– Include field in the design grid– Enter criterion in Criteria row for that field
14
Simple Criteria (continued)
• Comparison operator– Also called a relational operator– Used to find something other than an exact match
= (equal to)
> (greater than)
< (less than)
>= (greater than or equal to)
<= (less than or equal to)
NOT (not equal to)
15
Compound Criteria
• Compound criteria, or compound conditions– AND criterion: both criteria must be true for the
compound criterion to be true– OR criterion: either criteria must be true for the
compound criterion to be true
• To create an AND criterion in QBE:– Place the criteria for multiple fields on the same
Criteria row in the design grid
• To create an OR criterion in QBE:– Place the criteria for multiple fields on different
Criteria rows in the design grid16
Computed Fields
• Computed field or calculated field– Result of a calculation on one or more existing fields
• To include a computed field in a query:– Enter a name for the computed field, followed by a
colon, followed by an expression in one of the columns in the Field row
• Alternative method– Right-click the column in the Field row, and then
click Zoom to open the Zoom dialog box– Type the expression in the Zoom dialog box
19
Functions
• Count• Sum• Avg (average)• Max (largest value)• Min (smallest value)
• StDev (standard deviation)
• Var (variance)• First• Last
• Built-in functions– Called aggregate functions in Access
21
Grouping
• Grouping: creating groups of records that share some common characteristic
• To group records in Access:– Select Group By operator in the Total row for the
field on which to group
24
Sorting• Sorting: listing records in query results in an ordered
way
• Sort key: field on which records are sorted
• Major sort key– Also called the primary sort key– First sort field, when sorting records by more than one
field
• Minor sort key– Also called the secondary sort key– Second sort field, when sorting records by more than
one field
26
Sorting on Multiple Keys
• Specifying more than one sort key in a query
• Major (primary) sort key– Sort key on the left in the design grid
• Minor (secondary) sort key– Sort key on the right in the design grid
28
Sorting on Multiple Keys (continued)
FIGURE 2-27: Correct query design to sort by RepNum and then by CustomerName
29
Joining Tables
• Queries to select data from more than one table
• Join the tables based on matching fields in corresponding columns
• Join line– Line drawn by Access between matching fields in the
two tables– Indicates that the tables are related
30
Joining Multiple Tables
• Joining three or more tables is similar to joining two tables
• To join three or more tables:– Add the field lists for all tables in the join to upper
pane– Add the fields to appear in query results to design
grid in the desired order
32
Using an Update Query
• Update query: a query that changes data– Makes a specified change to all records satisfying
the criteria in the query
• To change a query to an update query:– Click Update button in the Query Type group on the
Query Tools Design tab
• Update To row is added when an update query is created– Used to indicate how to update data selected by the
query
33
Using a Delete Query
• Delete query: permanently deletes all records satisfying the criteria entered in the query
• To change query type to a delete query:– Click Delete button in the Query Type group on the
Query Tools Design tab
• Delete row is added– Indicates this is a delete query
35
Using a Make-Table Query
• Make-table query: creates a new table using results of a query
• Records added to new table are separate from the original table
• To change the query type to a make-table query:– Click Make Table button in the Query Type group on
the Query Tools Design tab– In Make Table dialog box, enter the new table’s
name and choose where to create it
37
Summary
• Relation: two-dimensional table in which the entries are single-valued, each field has a distinct name, all values in a field are values of the same attribute, order of fields is immaterial, each row is distinct, and order of rows is immaterial
• Relational database: collection of relations
• A table’s primary key is the field or fields that uniquely identify a given row within the table
• Query-By-Example (QBE) is a visual tool for manipulating relational databases
39
Summary (continued)
• To indicate AND criteria in an Access query, place both criteria in the same Criteria row of the design grid; to indicate OR criteria, place criteria on separate Criteria rows of the design grid
• To create a computed field in Access, enter expression in the desired column of design grid
• To use functions to perform calculations in Access, include the appropriate function in the Total row
• To sort query results in Access, select Ascending or Descending in Sort row for the field or fields that are sort keys
40






















































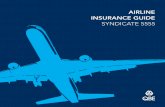


![QBE at a glance UK · QBE Insurance Group Limited A– [negative] A– [negative] bbb [negative] QBE Insurance (Europe) Limited A– [negative] a [negative] QBE Re (Europe) Limited](https://static.fdocuments.in/doc/165x107/5fa8e28b58047158406a3b4f/qbe-at-a-glance-uk-qbe-insurance-group-limited-aa-negative-aa-negative-bbb.jpg)

