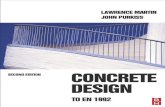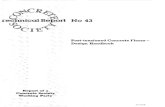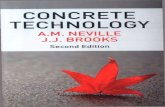Concept Edition Concrete
-
Upload
steve-aley -
Category
Documents
-
view
215 -
download
0
description
Transcript of Concept Edition Concrete
General Introduction .......................................................................................... 3 1.0Introduction ........................................................................................... 4 2.0 Launching the program ........................................................................... 6 3.0Starting new project ................................................................................ 6 4.0Import into the graphical window ........................................................ 10 4.1Import DWG/ DXF File .................................................................................... 10 4.2Import window parameters ............................................................................. 14 5.0 Create the Slab ........................................................................................... 17 5.1 Create a Hole ...................................................................................................... 19 6.0Create Columns ......................................................................................... 21 7.0Create Wall ................................................................................................. 28 8.0Move the slab Up and copy all ................................................................. 32 9.0Rib .............................................................................................................. 35 10.0Connections between entities ................................................................ 37 11.0 Loading, Load Cases, Load groups and Load Combinations .............. 38 11.1 Input of Load Cases and Load Groups .............................................................. 40 11.2 Loading Input .................................................................................................... 44 11.3 Load Combinations ........................................................................................... 49 12.0 Supports .................................................................................................... 54 13.0 Change slab thickness............................................................................. 57 14.0 Mesh Generation and Calculation ........................................................... 58 15.0 Results for the linear calculation ............................................................ 60 16.0 Results ...................................................................................................... 62 16.1 Beam Internal forces ...................................................................................... 62 16.2 Beam Deformation of nodes ........................................................................... 70 16.3 Plate (member 2D) Deformation of nodes ...................................................... 71 16.4 Plate (member 2D) Internal Forces ................................................................. 72 16.5 Plate (member 2D) Stresses .......................................................................... 73 16.6 Bearing Pressure ............................................................................................... 76 17.0 Code check ............................................................................................... 78 17.1 Concrete calculation .......................................................................................... 79 17.2 1D Member Design ........................................................................................... 82 17.3 2D Member Design ........................................................................................... 90 17.4 Member Check- Crack Control .......................................................................... 99 17.5 Punching Check .............................................................................................. 101 17.6 CDD in Scia Engineer ...................................................................................... 104
18.0 Most Common Errors ............................................................................... 78 General Introduction ThismanualaimsatintroducingtheusertotheSCIAENGINEERfunctionalities regarding 3D Frame Modeling. In the first Tutorial, we will model a floor slab on elastic subsoil with a special focus on the geometry input of the slab and viewing the results. At the end of this tutorial wewillcoverreinforcementdesignincludingpunchingandlongtermdeflection including creep.
InthesecondTutorial,wewillcoveradvancedfunctionalitiesforuserswith Professional Version of SCIA.
Thefocushereliesontheconnectionofmembersandplates,sothatthe interactions between these elements are correctly modelled. In order to be able to execute the examples inthis manual, the user must have a basicknowledgeoftheSCIAENGINEERprogramaswellasbeacquaintedwith the basic principles of the Finite Element Method. This training document is one of a series produced by Computer and Design Services of Arrowsmith Court, Station Approach, Broadstone, Dorset BH18 8AX.
1: Tutorial 1- 3D Concrete Frame 2.0 Introduction Inthistutorial,wewilldescribethemainfunctionsofSCIAENGINEERfortheinput and calculation of a 3D concrete frame building with flat slabs.First,wewillexplainhowtocreateanewprojectandset-upthestructure.Afterthe geometryandloadinput,thestructurewillbecalculatedandtheresultscanbe viewed. Thistutorialcoverssomeoftheconcepteditionfunctionalitiesrelatedtoconcrete design. The First Tutorial is shown below: Figure 1: Model Geometry 1.0Introduction
2.2 Creating a New AutoCAD file and Adding a Drawing Sheet To launch the program: double click on the SCIA icon in the Windows Desktop. If no icon is installed, click [Start] and choose Programs > Scia Engineer. Ifnoprotectionisfound,adialogwillappearwiththelimitationsofthedemo version.ThenthestartingscreenofSciaEngineerappears.Youwillneeda minimum Concept Edition to complete this tutorial. To start new project: 1.Start Project dialogue box will pop up. Choose New Project 2.0 Launching the program 3.0Starting new project
Figure 1:Start Project 2. Choose Analysis [double click] and Project Data dialogue box will open.
Figure 2:Project data 2.EntertheoptionsasshownintheProjectDataDialoguescreenabove.You maytypeyourownpreferencesifyoulike.Thisdatawillbeusedin engineering report to compile calculation pack.3.Select General XYZ in the Type of Structure group. Thetypeofstructure(2DFrame,3DFrame,2DPlate,3DShelletc.) determinesthepossibleinputsandthedegreesoffreedomduringthe calculation. 4. Click on the box next to National code to set a default code for the project. This choice will determine the materials, combinations and code checks, which will be available.For this tutorial project we choose EC BS NA. 5.The Project Level is set toAdvanced so that all possibilities and features are available.
6.Clickonthe[Material]buttontoselectthedefaultmaterialforthisproject.. Select Concrete C30/37 from the list. 7.Click on the [Reinforcement] button and select B500A. 8.Click on the [Steel] button and select S275 9.Select OK
Thistutorialshowsyouhowtomodelastructureusinganon-structuralgraphical template,whichiscreatedfromaDWGfile.Forsimplicitya2DDWGfileisused, althoughthesameoperationcanbedonewitha2D/3DDWGfile.Thenon-structural templatecanbecreated fromasingle2D/3Ddrawingorextractedfrompartofalarger model. Note: For Revit Input refer to CADS Revit SCIA Engineer Link Manual. SCIA has many options how to start modelling. You can use: Revit Link, Direct Input, Excel Spreadsheet, RhinoLinkusingXML,GridLines2D/3DDefinition,CoordinateInput.Pleasecontact support team [[email protected]] if you require assistance with alternative modelling in your project. Inthe [Main],clickStructuretostartstructuralmodeling. ToimportCADgeometry,selectModelling/Drawing and then click Import DWG,DXF,VRML97. 4.0Import into the graphical window 4.1Import DWG/ DXF File
Figure 3 : Structure menu The Open window appears, select DWG as files of type, click the chosen DWG file, Press [Open]. Note: DWG is supplied as part of this tutorial. Figure 4 : Selected DWG file
Figure 5 : Import DWG file menu ThedialogueImportwindowappearswiththechosengeometry.ClickonImportall,if scale 1 is accepted, otherwise you may need to change the Scale factor. Since the DWG is in m and SCIA default is set to m, we do notneed to change the scale. Alsoshownhereisthelayersdialogueboxwheretheusercanselectlayerstoimport. (For more information see 4.2) Adjust the required parameters in dialogue and Press Import All
Press [Tree dots] Button to creat a new layer or to rename it. We will call it GF ACAD. Press OK Note: It is good idea to always start the structure at0,0,0 coordinates to make sure the mathematical model and matrix definition is kept to small numbers. Type in the Command Line 0,0,0. Press Enter and ESC to finish the function and ESC again to deselect the DWG.
Figure 6 : Imported AutoCAD geometry Layers This list box contains the layers that were defined in the original DWG/DXF file. Only selected layers are shown in the preview window of the Import dialogue. Entity types Thislistcontainsavailableentitytypes.Onlyselectedtypesareshowninthepreview window of the Import dialogue. Selection mode Lines The drawing is read as lines. The lines may be assigned to particular layers.Beams The drawing is read as 1D members Slabs The drawing is read as slabs.4.2Import window parameters
SolidsThedrawingisreadassolidobjectsthataredisplayedtogetherwiththe analysed structure but are neglected during the calculation. Note: When slabs are to be imported, it is required that the closed polygon was created already in the file that will be imported. Note: Sometimes it may be convenient to import the drawing as lines and only later (i.e. inSCIAEngineergraphicalenvironment)transformthelinesto1Dmembersusing function Drawing a member in mode Select line Scale Thescalefortheimport.ItmaybenecessarywhenthedrawingisnotinSIunits.The item provides for the transformation fromimaginary units of theDWG/DXF file and the Current length units Note:Ifthescaleissetto1(one),SCIAEngineerassumesthedatatobestoredin Currentlengthunits(usuallyAutoCADdrawingsareinmillimetres,thereforeSCIA Engineer Current length units should be set up to millimetres (mm). Insertion point CentreThecentreofthemodelintheimportedfileisselectedastheinsertion point (where the cursor is) and by this point the user can place the imported model intothegraphicalwindow.Thecentreisthecentreofaboundingrectangle circumscribed around the imported model. OriginalTheoriginalinsertionpointoftheimportedmodelisselectedasthe insertionpoint(wherethecursoris)andbythispointtheusercanplacethe imported model into the graphical window. Originin0,0,0Theoriginofthecoordinatesystemoftheimportedfileisplaced into the origin (0,0,0) of the coordinate system in SCIA Engineer. Sizes This is an informative item, which shows the dimensions calculated from the input scale. Tools (Connect curves, Connect solids, Solids smoothing) These tools allow the user to slightly modify the DWG/DXF file before it is imported into SCIA Engineer. Connect curves This tool connects individual lines from the imported file to a polyline. This may be useful toreducethetotalnumberoflinesintheimportedmodel.Itmayalsosimplifythe manipulation with the imported model. The procedure: 1. Select Connect curves. 2. Click [Start]. 3. Select the lines to be connected together. 4. Press [Run]. 5. Repeat as many times as required. 6. Click [End] Connect solids This tool connects individual solids from the imported file. Similarly to connecting of lines (above)itcanreducethetotalnumberofsolidsintheimportedmodelandsimplifythe manipulation with the imported model. The procedure:
1. Select Connect solids. 2. Click [Start]. 3. Select the solids to be connected together. 4. Press [Run]. 5. Repeat as many times as required. 6. Click [End] Solids smoothing This tool allows the user to improve the imported solid by smoothing the surface, which means reducing the number of edges. This is especially useful if the imported solid was not modelled in an ideal way and contains redundant edges that are not important for the description of the proper shape of the solid. The procedure: 1. Select Solids smoothing. 2. Click [Start]. 3.Selectthepartoftheimportedsolidthatistobesmoothened.Alternatively,usethe windowselectiontoselecteverything(clickinthetopleftcornerofthepreviewwindow and drag the mouse to the bottom right corner, then release the button). 4.Press[Run]andspecifythesmoothnessparameter:0=theminimumpossible numberofedgeswillbeusedtorepresenttheshapeoftheimportedsolid(insome situations it may degrade the shape e,g, a cube may get rounded corners). 60=all the edges in the imported model will be preserved. Usually, a few (trial and error) rounds are necessarytofindthe bestvalueforaparticularmodelthereisnogeneralruletosay which value is the best. 5. Repeat as many times as required. 6. Click [End] Number of vertexes on polyline substituting imported spline Some CAD applications use a definition of a spline curve that is different from the one used in Scia Engineer. Such splines are imported as polylines. This parameter specifies the number of vertexes on the substituting polyline. Preview window The view in the preview can beadjusted using the standard SCIA Engineer mouse+key controls(shifted,rotated,zoomin/out).Threecheckboxesarerelatedtothepreview window: OpenGL in preview window IfON,thepartsofthemodelhiddenbehindotherpartsofthemodelarenotdrawn.Of OFF,thevisibilityisnotconsideredandeverythingisdisplayed(whichmeansfaster response but may cause in some confusions). OpenGL selection IfON,thecursorselectsthevisible(thetopmost)partofthemodel(iftwoentitiesre located over each other). If OFF, the standard selection mode is active. Show all objects SomeobjectsfromtheDWG/DXFthathasnoequivalentinSCIAEngineer(e.g.text) cannot be imported to SCIA Engineer. This objects are not shown in the Preview window. If you want to see them, select this option. Import selected / Import all
ThisbuttonstarttheImportitself.EitherentitiesselectedinthePreviewwindoworAll entitiesfromthePreviewwindowareimportedaslinesor1Dmembersorslabs (depending on the adjustment of other Import parameters). When the button is pressed, the property dialogue for Lines or 1D members or Slabs (depending on the adjustment ofotherimportparameters)isopenedonthescreenandyoumaysettherequired properties. 2.2.2 Try It! Create a Layout Space Drawing Sheet Using CADS Scale and Adding a Vieort From the Structure menu, select2D member/ Plate to defined plate properties: Figure 7:Input Plane 2D Member In the dialogue that appears we can enter miscellaneous parameters for the plate.In order to easily select a plate in a large structure, you can assign a unique name to the plate. In this example, we choose the name S1 For the Type, we can specify the CAD type for this plate.The priorities for the CAD types can be adapted below Setup > Beam types (Structural) >. This is only relevant if SCIA is used to create drawings too. Next, we can set the material to C30/37 and enter the thickness. The slab of our example has a thickness of 350mm. 5.0 Create the Slab
PressOKandtheprogramwillautomaticallyaskforthestartingpointofthenew element. Bydefault,theadditionaloptionsbelowareactivated;withtheseoptions,aslabof arbitraryformcanbeenteredif.Theoptionsare:ExistingPolygon/Polyline,Circular, Rectangular or Arbitrary outline and are shown in the [Command Line]. To select mid-points, just click In this example the slab edge is drawn as a polyline, therefore Press Existing Polygon / Polyline , select the slab edge polyline, Mouse right-click to [END]. To display the node points select the icon below. . Figure 8:Slab (Geometry) InView>SetViewParameters>SetViewParametersforall,severaloptionscanbe checkedtodisplaytheLocalAxessystemoftheslab,NodeLabelsorSlabMember Label.
Figure 9:View Parameters settings First let adjust the structure. From the View toolbar select View Zto work in plan view.5.1 Create a Hole
ThenselectStructure/2Dmember/2DMembercomponents/Openingtodefined the opening Press [OK]
The quickest way for creating the opening is to draw a Rectangular. So Select[New Rectangle] from the [Command Line] Click on node Opposite Corners of the rectangle of the DWG as shown below From theStructure menu, select1D member/ to definedthe columns.First we need to define the column cross section. The Cross-Sections manager opens 6.0Create Columns
SeleSelect rectangular section and press Add. Cross-section window opens. Inthiswindow,youcanchangethepropertiesoftherectangular section. Enter250mm for height H and 250mm for width B. Click [OK] to confirm, the profile is added to the Items in Project group. Click [Close]
. [Cursor snap setting] [Snap mode] Snap in the centre of the rectangles. You can do this by drawing construction lines and make sure Snap mode is set to Midpoint Then select Structure ->Modelling/Drawing-> Line-> Line. I created a new layer called Construction line.
Say OK. Now draw a line between midpoints. N.B. This can of course be done in AutoCAD instead
In the section field, choose section CS1- Rectangular (250,250). Column length is 3000mm. The insertion position is by default set to Bottom Layerpress [Three dot] button to create a new Layer Concrete Columns. Confirm with [OK] (see Figure 11) Confirm your input with the [OK] button
Figure 10:Input new Layer Now pick the midpoint of the construction line we created and the column will fit nicely. To see this you can render the view by ticking the below two options
Now you can select the inserted column and choose Copy by right mouse clicking anywhere in the workspace You will be asked for Insertion Point as below and choose a corner point as this way all columns will be centred to the DWG imported. Copy them all.
You should now have the below model FromtheStructuremenu,select2Dmember/todefinedthewall properties 7.0Create Wall
In the section Thickness field enter 200mm. Wall length is 3000mm. The insertion position is by default set to Bottom Layer press [Three dot] button to create a new Layer Shear Walls. Confirm with [OK] Confirm your input with the [OK] button. Use the option
Pick up three edges of the opening as shown below The last step is to go back to Snap Mode. In the Points on line curve length type in 0.440 for length, repeat 1 and both start points. You must tick this option first to activate it as below
Say OK. Now insert Wall again as before. Click on both corners of the shaft to finish the Shear Walls. See below
First switch the AutoCAD layer off. We do not need it anymore. 1.Select Layers from the project Menu 2.Untick Current used activity 8.0Move the slab Up and copy all
3.Press [OK] To move the slab, columns and shear walls including all the data 1.Put the model in Y View ( or X View depending on your preference) 2.Select all the elements by windowing around them3.Now go to Modify->MultiCopy.Number of Copies=2 Untick define distance by cursor Type in 3m in the z-direction Press OK Now you will have a frame as below
The last thing before adding little details is to select one of the Slabs and Copy it to 3rd Floor. Select the 2nd floor level Slab and right mouse click and choose Copy The starting point choose the bottom of the column on 2nd floor
And End point will be the top of the same column In this example we will use the Rib. The 'Rib' option is implemented specifically for concrete design since the T-beams can now be used in the Concrete module and T-shaped stirrups can be positioned.Rib as an Edge beam whit Eff. Slab width for forces 4.2/2 =2.1m and for design 250mm To insert a rib go to : Structure / 2D Member / 2D member components / Rib Select the 3rd Floor Slab as master and we will use the same cross section as for columns 9.0Rib
press [OK] Click on the top of the columns as shown below Do the same on 2nd and 1st Floor.
Connection of the whole structure Connect members/nodes, via Geometry manipulations toolbar Select option Check structure data from Calculation , Mesh menu *Connection beam plate Press [Yes] 10.0Connections between entities
Press [OK] Concerning a beam which does not coincide with the edge of a plate, the connection beam slab has to be created manually by means of an internal edge. See also Annex 1 Structure > 2D Member > 2D Member components > Internal edge Note: When a beam has been inputted as a plate rib, it is by default connected rigidly to the plate. The use of an internal edge is in that case superfluous, see also Ex. 15 Each load is attributed to a load case. A load case can contain different load types.The action type of a load case can be permanent or variable.Eachvariableloadcaseisassociatedwithaloadgroup.Thegroupcontainsinformation aboutthecategoryoftheload(serviceload,wind,snow)anditsappearance(default, together, exclusive). In an exclusive group, the different loads attributed to the group cannot acttogetherinanormcombination.Fordefaultcombinationsontheotherhand,the combination generator allows the simultaneous action of the loads of a same group. 11.0 Loading, Load Cases, Load groups and Load Combinations
Theway,inwhichloadcasesaredefined,isdecisivefortheloadcombinationscreatedby thegenerator.Werecommendthatyouthoroughlyreadthechapteraboutloadsand combinations in the reference manual.In this project, five load cases are entered: Name Description TypeLoad groupSelf weightSelf weight of the Structure Self weight LG 1Dead LoadDead Load (Ceiling, finishes, etc) Permanent LG 1Imposed LoadImposed load Variable LG 2Wind E-W Wind East-West Direction Variable LG 3Wind N-S Wind North-South Direction Variable LG 3
1. Double-click Load in the Main Window.2.Beforeyoucandefineloads,youfirstmustenterloadcases.Asinthis tutorial,noloadcasesbeingdefinedyet,thustheLoadCasedatadialog box automatically appear. 3.Enterthedataasshownaboveandclick[OK]toconfirm.Attheside,the actual load case is given.4.Repeatstep2-3enteringDeadLoadforNameandPermanentforTypeof the load case. Click [OK] to confirm. 5. Repeat step 2-3 entering Imposed Load forName and Variable forType of the load case. Click [OK] to confirm. 11.1 Input of Load Cases and Load Groups 4.To add a variable loads group, click on [Three Dots] button to open Load Group dialog box. 7.Enterthedataasshownaboveandclick[OK}toconfirm.TheLoadgroups dialog box disappears, the Load cases data dialog box is active again and the variable load group is added.8. Repeat step 2-3 entering Wind E-W Load for Name and Variable for Type of the load case. Click [OK] to confirm. 9. Repeat steps 6-8 entering Wind in Group specification and choose W-wind load for EC-load type. Select the Exclusive button to prevent the load case from this group to be put in the same load combination. 10. Repeat step 2-3 to create a new load case Wind N-S, Variable type and put it in Wind variable group (select Wind Excl. from variable loads group). 11. Press [CLOSE] to close Load case data dialog box. 1.OpenLoad Menu Load menu2.Double click on Surface load >on 2D element in the Load menu. A Surface force dialog box appears where a 2D load of -2.5 kN/m in Global Z direction is entered on the full surface of the slab. 11.2 Loading Input 3.Click [OK] to confirm.4.Select the slab by clicking on their boundaries. However, if its only one slab in the project, the load will be put automatically applied on this slab. Select all slabs in the project. Dead Load5.In the Load Menu, select LC3 Imposed Load 6.Repeat steps 1-2 entering a load of -3 kN/m in Global Z direction.7.Click [OK] to confirm. Imposed Load 8.In the Load Menu, select Wind E-W Load9.Double click on Line Force > 2D Member Edge in the Load Menu. A Surface force dialog box appears where a 2D load of 3.0 kN/m in Global X direction is entered at the edge of the slab. 10. Select slab boundaries as shown below Wind Load (E-W) 11. In the Load Menu, select Wind N-S Load 12. Double click on Line Force > 2D Member Edge in the Load Menu. A Surface force dialog box appears where a 2D load of 3.0 kN/m in Global Y direction is entered at the edge of the slab. Wind Load (N-S) You may have multi-copied everything at this stage instead but for the purpose of this tutorial we decided to show you how to choose surfaces to applied the load to manually. For the purpose of this tutorial we will only consider wind in two orthogonal directions. 11.3 Load Combinations Scia Engineer offers the following types of combinations: Envelope - ultimateThiscombinationdefinesabaseforautomatic generation of ultimate combinations. Envelope - serviceabilityThiscombinationdefinesabaseforautomatic generation of serviceability combinations. Linear - ultimateThiscombinationdefinesoneparticularuser-specifies ultimate combination. Linear - serviceabilityThiscombinationdefinesoneparticularuser-specifies serviceability combination. Codedependent combinations Accordingtotheactivecodesetfortheprojectthe program may offer a set of other combinations based on the particular technical standard. An envelope contains all the load cases specified by the user and combined in all possible ways according to defined Action type, Load type and Load group of individual load cases inserted into the combination. Usually, more than one linear combination can be generated from the envelope. The user has to input Partial Safety Factors manually. This is the same for linear combinations A code-related combination is an extension of the envelope. Once again, all the load cases specified by the user are combined in all possible ways according to specified Action type, Load type, Load group of individual load cases and with respect to regulations of the particular technical standard (code). We will use this combination type in this tutorial. SCIA will automatically assign partial safety factors.Go to Load cases, Combinations-> Combinations (double click) and click Add All. Change the name to ULS and Type to EN-ULS (STR/GEO) Set B. Click Ok. You will see that all the factors are Greyed Out and set to 1.0. You will not be able to change this and SCIA will automatically assign safety factors. You can click on Explode to linear. This way you will see what combinations SCIA uses for calculation (delete the exploded combinations once you happy with what SCIA does in the background) Click on New and change the Name to SLS and type to EN-SLS Characteristic. Click Ok. Now you have both ULS and SLS set up so click Close.The last thing is to set up Result Classes. Result classes represent a very powerful and useful tool for the evaluation of results. They allow the user to define a set (a class) of results for selected load cases and load case combinations. The program then treats the class like an envelope of results. Go to Load cases, Combinations-> Result Classes and double click. In the Name type in ULS+SLS and add Ultimate Combination and Servicibility combination by clicking on it and selecting Add. Select OK and Close. N.B. You can click on the National Annex flag where you can access all the code-related settings including Partial Safety Factors 12.0 Supports After the geometry input was finished, we will input supports. We will treat the ground floor as raft.The analysis of a raft foundation is complicated in having to model the soil it is in contact with. One way to do this using a finite element plate as the slab is to assign the supporting surfacewithCparameters.TheseCparametersdefinethestiffnessofthesoilasa continuous surface unlike the discrete method of defining points on the slab with springs. The values of these C parameters, expressed asload per cubic area, depend on the soil type and will be determined from a geological survey. The values of these C parameters, expressed as load per cubic area, depend on the soil type and will be determined from a geological survey. The C values assume the plate is in horizontal contact with the soil. 1. Go to Tree-> Project-> Functionality and tick the option Suboil and press OK 2.NowinStructure->ModelData->Supportanddoubleclickonsurface (el.foundation) 3. Click on the three dots next to Suboils. 4. We need to set the correct C1z which is the vertical subgrade reaction. Reference to the is made to foundation analysis and design by Joseph E. Bowles p.505 gives you typical values. In this project we will use 12 000kN/m^3 as C1z. Coupling can be achieved using the C2 values but unless you are interested in soil interaction then you may just use the same values as C1. The coupling is not included in Concept Edition and if you are interested in Soil Interaction then please contact CADS support team ([email protected]). C1x and C1y are friction values and general rule is to take it as 10% of C1z. Please refer to the above reference p.544 if you are interested in a little bit of the theory which will explain this. 5. Press OK and select the ground floor slab 13.0 Change slab thickness Select 1st, 2nd and 3rd Floor Slabs and change the thickness to 250mm leaving the raft at 350mm. 14.0 Mesh Generation and CalculationSlabs are calculated in accordance with the Finite Elements Method. In accordance with this calculation method, a mesh is generated on the slab and the results are calculated in the nodes of each element. The result in the centre of an element then is determined as the average of the results in the four nodes of the element. Basic rule for the size of 2D mesh elements: take 1 to 2 times the thickness of the plates in the project if the mesh is defined manually.Go to Setup->Mesh and change the Average size of 2D element/curved element to 0.4m. Click OK. ThemeshisgeneratedthroughMeshgenerationintheStructuremenutree.To display the mesh, this option must be activated in View parameters setting: N.B. SCIA 2014 and higher has automatic mesh refinement (Adaptive Mesh). This is not covered in this tutorial. If you are interested to use this instead please contact our support team. 15.0 Results for the linear calculation After adaptation and generation of the mesh, you can start the linear calculation. If the mesh hasnt been generated yet, the program will automatically generate the mesh before starting the calculation. 1. In the main menu open the item Calculation, mesh, next open the Calculation item. 2. The window FE analysis appears. Click [OK] to start the calculation.5.0 Introduction 3.Afterthecalculation,awindowappearstoannouncethatthecalculationis finished and the maximum deformation and rotation for the normative load case is shown. Click [OK] to close this window.
16.0 Results16.1 Beam Internal forces 1.Inthe[Results]menu,opentheBeamsgroupandselectInternalforceson beams. 2. The options in the Properties Window are configured in the following way: The Selection field is set to All. The Load type is set to Combinations and Combination to ULS. The Values are wanted for My. The Extreme field is changed to Global Tick the option Rib/Integration strip 3.ClickontheRefreshtodisplaytheresultsonthegraphicalscreenin accordance with the set options. TFrom the above you can see that all columns have bending moment. We would like to rely on the core and the edge beams connected to columns for stability. 1.Select one Column and then in the properties highlight Type and click on Select elements by property 2.All Columns will now be selected. In Properties, change FEM Type to Axial Only 3.Select the below 6 columns and change it back to Standard as these columns will be connected rigidly to the edge beams for stability in the X-direction. This means we need to apply a hinge on these columns and release rotation about Z-axis (Local Coordinate System). Go to Structure-> Model Data-> Hinge on Beam and release fiz at Both ends. Hinges or Rotational Release needs to be applied to Ribs as well. Select All 3 Ribs in the project and apply hinges as below 4.Run the Calculation again and check the below diagrams.Moments: My, Mx, Mz Please bear in mind that since the option Rib/Integration Strip is ticked you will see that the Edge beams act as a T-beam and you will see the moment from slab too.The moment in the T-beam consists of 4 components:- moment in the rectangular 1D member- moment in the slab- normal force in the 1D member multiplied with the distance between the centroid of the rectangular member and centroid of the T-beam.- membrane force in the slab multiplied with the distance between the center plane of the slab and centroid of the T-beam Shear Force Axial Force 4. Click the Preview displayed summarise of internal forces on beam. 16.2 Beam Deformation of nodes In the [Results] menu, open the Beams group and select Deformation on Beam. The options in the Properties Window are configured in the following way: The Selection field is set to All. The Load type is set to Combinations and Combination to SLS. The Values are wanted for Deformed Structure The Extreme field is changed to Global. You can check translation and rotation in each direction seperately if needed or click on the Preview. 16.3 Plate (member 2D) Deformation of nodes 1. In the Results menu, open the 2D Members group and select Displacement of nodes. 2. In the Properties menu below, you can view the deformations of the floor slab. The user can choose to view various results types. 16.4 Plate (member 2D) Internal ForcesIn the Results menu, select Member 2D Internal Forces and in the Properties menu, you can view the internal forces. 16.5 Plate (member 2D) StressesIn the Results menu, select Member 2D Stresses and in the Properties menu, you can view the stresses. You can choose the value to be shown, with +ve representing the top of the slab and ve representing the bottom. The top and bottom are determined by the orientation of the local Z-axis. At the moment there is a moment transfer between the wall and slabs. Select all the slabs and click on Activity by Selection. This way you will only see the slabs and you can apply hinges around the opening easier. Go to Structure-> Model Data-> Hinge on 2D member edge You can check the wall stress for the Wind load case to see tension and compression stress 16.6 Bearing Pressure Go to Results-> Member 2D- Contact stressesThe options in the Properties Window are configured in the following way: The Selection field is set to All. The Load type is set to Combinations and Combination to SLS. The Values are wanted for Sigmaz The Extreme field is changed to Global. Go to Setup-> Units-> Loads/Results and here change the units of Stress to kN/m^2. Now click on Refresh and you will see the bearing pressure N.B. Make sure to check both, the maximum and minimum bearing pressure. 17.0 Code checkThe concrete modules of SCIA ENGINEER contain a number of powerful tools to execute the concrete calculations in accordance with the chosen standard.The possibilities at a glance: Input of advanced concrete data Reduction of M and V at the supports Design calculation of the Theoretically Needed Reinforcement Input of the Practical Reinforcement Capacity check Stress/strain check Crack check Calculation of the physical non-linear (PNL) deformation In this tutorial, we will only explain the basics of the concrete calculation. 17.1 Concrete calculationTo finish this example, we will explain the theoretical reinforcement calculation for the bars.1. Double click on Concrete to open the concrete menu.2.Double-ClickDesignDefaults,thedifferentparametersfortheconcrete calculation can be adapted. Forthetheoreticalreinforcementcalculation,theprogrammusthaveadiameteras starting value for the calculation.On the tab Design defaults, you can adapt the default value. For this example, we choosetosetthedefaultdiameterofthemainto20andthestirrupto8 reinforcement. And 16s for Slab ClickOKtoconfirmyourselection.YoumayneedtocheckCoveretcbutthisisnot covered here ad the options are clear.Member data It is possible to overwrite the data from the general setups by means of Member data; see Concrete menu > 2D member > Member data. (Or 1D).In this tutorial we will design Column as a typical 1D element as the same principle applies to beams too. The globalGo to Setup-> Concrete Solver and turn OFF the second order eccentricity calculation for Columns. In this example we will not consider second order moments but this is a useful option to have. 17.2 1D Member Design Select Column B123 In 1D Member-> Member Design- Design The options in the Properties Window are configured in the following way: The Selection field is set to Current. The Load type is set to Combinations and Combination to ULS. The Values are wanted for As Total Req The Extreme field is changed to Global. Now click Refresh and Preview.This will show you the amount of reinforcement required When going to Concrete menu > Member design - Design, the user has the choice for the action Single Check at the bottom of the Properties menu. There the proposed configuration can be found: Explanation of the number of reinforcement bars The configuration of required reinforcement bars was noted as 8(6/6), which stands for 6 bars in the y direction (3 bars per side //y), 6 bars in the z direction (3 bars per side //z). This is a simple representation of the bar configuration, so the user can easily understand how the bars should be inputted. We will select all the columns and change the size to 350x350. Click on the three dots as below and choose New Select Rectangle And Add 350x350 Rerun the calculation and run member design again. As you can see below, we now need less reinforcement which is to be expected and we can fit it into the cross section. Entering the practical reinforcement1. Press to cancel the selection.2. Click New reinforcement to enter the practical reinforcement. 3.Select the column as above B123 with the left mouse button and also, select 2 node points of the column. 4. The Longitudinal Reinforcement Manager appears. These are preset templates.5.Click on Edit6.Change the diameter to 20 and do this for both layers Click OK The last thing is to do a capacity check.1.Go to Member Check-> Overall Check and Select Refresh N.B. Calculation of cracks is not supported for columns. Only for Beams, Plates. 17.3 2D Member DesignBy inspection the raft is critical and in this tutorial a reinforcement is designed on this slab.Theoretically required reinforcement Concrete menu > 2D member > Member design > Member design ULS Longitudinal reinforcement Analogously to the design magnitudes, the available values here are: As1+, As1-, As2+, As2- Combination = ULS; Type values = Required areas; Reinforcement = Required reinf.; Value = As1- We will need to apply an averaging points. Go to 2D Member design-> Avereging Strip. The below is used from Plates and FEM- Surprises and Pitfalls by Johan Blaauwendraad. Say we apply the below averaging at all column locations. We will add 1m strips at the wall location and corner. Now make sure that Averaging Strip is ticked in the Properties Click Refresh and check reinforcement for all directions.A deeper raft is chosen and we change it to 450mm. Run the calculation and check the reinforcement again. To add Practical Reinforcement click on Reinforcement 2D and add 20mm Bars at 200 c/c. You need to do this for Lower and Upper Reinforcement Click OK and use the below option and select the raft To the same for the upper Select the Lower Reinforcement and change the cover manually to 75mm Go back to Member design ULS and change the Reinforcement to User Reinforcement. The last option is to choose Additional Reinforcement that needs to be applied on top of the basic mat. This is done in the same manner as basic mat but in patches. The above was ULS reinforcement design to make sure flexural rebar is provided. The next stage is to check ULS+SLS. This is why we setup a class at the beginning. This follows exactly the same principle as ULS but satisfies crack too. 17.4 Member Check- Crack Control Maximum crack width The values of the maximum crack width (wmax) are national determined parameters, dependent on the chosen exposure class. Therefore, this value can be found in the setup for National Determined Parameters, via the Main menu > Project data > National annex [] > EN 1992-1-1 []. SCIA will perform checks either using Total theoretical reinforcement or User Reinforcement. Click on Refresh will show the cracks. 17.5 Punching Check Once the slab was designed for ULS+SLS, we will move on to check the Punching Reinforcement. Again, SCIA can check it against Theoretical Reinforcment or User. *When a punching check according to As,req (theoretical) will be carried out, be sure to at first go to Concrete menu > 2D member > Member design Design ULS, and refresh the results. The values for the theoretical reinforcement are loaded to the memory in this way, so a punching check can be performed afterwards based on these results. Be careful with the option Averaging of peak when you have added averaging strips to the project: when this option is selected in the Properties menu, the averaged values are taken into account for the punching check! *Go to Concrete menu > Punching > Punching check. You will see all the critical circles. Choose Single Check and pick the node below This will show you how much reinforcement is needed 17.6 CDD in Scia Engineer Creation of concrete combinations To perform a CDD calculation in SE, it is necessary first to create what is called concrete combinations. Three types of concrete combinations have to be created: -Immediate (CC1): containing all permanent loads: checkbox: used to determine permanent Code Dependant Deflections -Creep (CC2): containing all permanent loads and a percentage of variable loads: checkbox: used to determine permanent Code Dependant Deflections caused by creep -Total (CC3): containing all load cases As soon as the linear calculation and the calculation of the theoretical reinforcement have been finished successfully, the option Concrete Code dependent deflections is available. Figure: Option Concrete CDD deformationsWhen you try to run the calculation you shall receive the below message Go to Mesh Setup and change the below to 5. Click OK and YES. You need to recalculate linear calculation and reinforcement again. The following results can be viewed for every concrete combination: *Linear: deformation as result of linear calculation *Non linear: deformation as result of CDD calculation *Non linear + creep: deformation as result of CDD calculation + creep deformation The creep deformation is calculated based on CC2 with the checkbox used to determine permanent Code Dependant Deflections caused by creep. Let us calculate the non linear + creep deflection for CC3 (total).
Now you can check the deflection including creep We have finished the initial design and quite clearly there are parts that need to be redesigned. The above should allow to follow step by step and you getting an understandning of how SCIA works. 18.0 Most common errors - Error E8: Shear: concrete bearing capacity exceeded This error message is found at locations with high peak values for the shear stress. Most of the time these peak values are singularities, and do not occur in reality. You have roughly 2 options: you can just ignore the peaks or average them, for example by means of Averaging strips. - Error E6: Allowable concrete strut pressure exceeded This means in fact that the resistance of the virtual concrete strut is exhausted, so the concrete strut gets crushed. This is a way of failure that isn't considered in any other calculation software (according to the developer of our solver), but is a real issue. The virtual concrete strut symbolises the stiffening function of the concrete continuum. The pressure in the strut may not exceed 80% of the concrete strength fcd (this reduction coefficient can be adapted in the Concrete Setup), in order to provide for the effective diminuishing of the plain concrete strength due to parallel cracks. Failure of the strut is generally caused by inefficient reinforcement geometry. The solution is to try a thicker cross-section or a higher concrete class, this is generally the easiest way to improve the bearing capacity of the concrete strut. Choosing another reinforcement geometry may be the optimum solution (trajectory reinforcement, following the principal directions), but is less practical. Purely augmenting the reinforcement amount is, however, inefficient. Also the use of Averaging strips won't help in most of the cases of E6 errors, because we are not dealing with a singularity here.