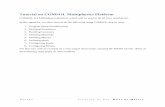Comsol Multiphysics Busbar
-
Upload
yaser-akar -
Category
Documents
-
view
50 -
download
1
description
Transcript of Comsol Multiphysics Busbar
-
6An Example: Electrical Heating in a Busbar
An Example: Electrical Heating in a BusbarIn order to get acquainted with COMSOL Multiphysics, it is best to work through a basic example step by step. This section will cover the model building procedure, highlighting several features and demonstrating common simulation tasks. The example shows how to:
Set up a multiphysics simulation Run a geometric parametric sweep Expand a model, taking more phenomena into account, after successfully
running a first simulationBy following the directions in this section, you will create a model that analyzes a busbar designed to conduct a direct current from a transformer to an electric device (see below). The current conducted in the busbar, from bolt 1 to bolts 2a and 2b, produces heat due to the resistive losses, a phenomenon referred to as Joule heating.
This presents a classic example of multiphysics, since the electric conductivity of the conductor is temperature dependent while the heat source in the heat transfer problem depends on the electric current density. In fact, the phenomena are strongly coupled, meaning one affects the other and vice versa.
Titanium Bolt 2a
Titanium Bolt 1Titanium Bolt 2b
-
7An Example: Electrical Heating in a Busbar
Once you have captured the basic multiphysics phenomena, you will also have the chance to investigate thermal expansion yielding structural stresses and strains in the busbar and the effects of cooling by an air stream.
The Joule heating effect is described by conservation laws for electric current and energy. Once solved for, the two conservation laws give the temperature and electric field, respectively. All surfaces, except the bolt contact surfaces, are cooled by natural convection in the air surrounding the busbar. You can assume that the electric potential at the upper-right vertical bolt surface is 10 mV and that the potential at the two lower horizontal surfaces of the lower bolts is 0 V.
The Model WizardStart COMSOL by double-clicking its icon on the desktop.
When the Model Wizard opens, select a space dimension; the default is 3D. Click the Next button to continue to the physics page.
In the Add Physics step, click the Heat Transfer folder, right-click Joule Heating and Add Selected. Click the Next button .
-
8An Example: Electrical Heating in a Busbar
The last Model Wizard step is to select the Study Type. Preset Studies contains studies that have solver and equation settings adapted to the Selected physics, in this example, Joule Heating. Select the Stationary study type and click the Finish button . Any selection from the Custom Studies list needs manual fine-tuning.
Global DefinitionsThe Global Definitions in the Model Builder stores Parameters, Variables, and Functions with a global scope. You can use these operations in several Models. In this case, there is only one Model 1 node where the parameters are used.
Since you will run a geometric parameter study later in the example, define the geometry using parameters from the start. Do this by entering parameters for the length for the lower part of the busbar, L, the radius of the titanium bolts, rad_1, the thickness of the busbar, tbb, and the width of the device, wbb.
Also add the parameters that will control the mesh, mh, a heat transfer coefficient for cooling by natural convection, htc, and a value for the voltage across the busbar, Vtot.
L
2xrad_1
wbb
tbb
-
9An Example: Electrical Heating in a Busbar
Right-click Global Definitions and select Parameters to create a list of parameters containing L, rad_1, tbb, wbb, mh, htc, and Vtot. In the Parameters table, click the first row under Name and enter L. Click the first row under Expression and enter the value of L, 9[cm]. Note that you can enter any unit inside the square brackets. Continue adding the other parameters according to the Parameters list. It is a good idea to type in descriptions for variables, in case you forget or share the model with others.
GeometryHere you can take a shortcut by loading the model geometry from the Model Library, which you open by choosing Open Model Library from the File menu. In the Model Library, select COMSOL Multiphysics>Multiphysics>busbar_geom and then click Open.
Alternatively, you can construct the busbar geometry using the parameters entered above with the COMSOL geometry tools. If you would like to see this now, have a look at Appendix: Creating Geometry Sequences on page 42.
Once you have created or imported the geometry, experimenting with different dimensions is easy: update the values of L, tbb, or wbb, and rerun the geometry sequence.
Under Global Definitions click Parameters. In the Settings window, select the wbb parameters Expression column and enter 10[cm] to change the value of the width wbb. In the Model Builder, click the Form Union node and then
-
10
An Example: Electrical Heating in a Busbar
the Build All button to rerun the geometry sequence. You should get a wider busbar.
Return to the Parameters table and change the value of wbb back to 5[cm]. Rerun the geometry sequence.
Experienced users of other CAD programs are already familiar with this approach since all major CAD platforms include parameterized geometries. To support this class of users and avoid redundancy, COMSOL offers the LiveLink family of products. These products connect COMSOL Multiphysics directly with a separate CAD program, so that all parameters specified in CAD can be interactively linked with your simulation geometry. The current product line includes LiveLink for SolidWorks, LiveLink for Inventor, and LiveLink for Pro/ENGINEER.
It is also worth noting that LiveLink for Matlab is available for those who want to incorporate a COMSOL Multiphysics model into an extended programming environment.
Having completed the geometry for your model, it is time to define the materials.
wbb=5cm wbb=10cm
-
11
An Example: Electrical Heating in a Busbar
MaterialsThe Materials node administrates the material properties for all physics and all domains in a Model node. The busbar is made of copper, and the bolts are made of titanium. Both these materials are available from the Built-In material database.
In the Model Builder, right-click Materials and select Open Material Browser. In the Material Browser, expand the Built-In materials folder, right-click Copper and select Add Material to Model.
Click the Material Browser window tab and repeat the above procedure for Titanium beta-21S.
In the Model Builder, collapse the Geometry 1 node to get a better overview of the model. Under the Materials node, click Copper. In the Settings window, locate the Material Contents section.
The Material Contents section provides useful feedback on the models material property usage. Properties that are both required by the physics and available from the material are marked with a green check mark . Properties required by the physics but missing in the material will result in an error and are therefore marked with a stop sign . A property that is not used in the model is unmarked. You may note that the Thermal expansion coefficient at the bottom of the list is not used, but you will need it later for expanding your model with heat induced stresses and strains.
-
12
An Example: Electrical Heating in a Busbar
In the Settings window, click the Clear Selection button to clear the selection list.
Click in the Graphics window to highlight the copper domain. Right-click anywhere in the Graphics window to add the highlighted domain to the copper Selection list in the Settings window. Domain number 1 should now display in the list.
In the Model Builder, click the Titanium beta-21S node. Click the upper titanium bolt to highlight it and then right-click to add it to the titanium Selection list. Repeat this procedure for the two remaining bolts. These should correspond to the domains 2, 3, and 4.
Be sure to investigate the Material Contents section in the Settings window. All the properties used by the physics interfaces should have a green check mark . Close the Material Browser.
PhysicsThe domain settings for the Joule Heating physics interface are complete now that you have set the material properties for the different domains. Next you will set the proper boundary conditions for the heat transfer problem and the conduction of electric current.
-
13
An Example: Electrical Heating in a Busbar
In the Model Builder, expand the Joule Heating node to examine the default physics interface nodes. Joule Heating Model 1 contains the settings for heat conduction and current conduction. The heating effect for Joule heating is set in Electromagnetic Heat Source 1. Thermal Insulation 1 contains the default boundary condition for the heat transfer problem and Electric Insulation 1 corresponds to the conservation of electric current. Initial Values 1 contains initial guesses for the nonlinear solver for stationary problems and initial conditions for time-dependent problems.
Right-click the Joule Heating node. In the second section of the context menuthe boundary sectionselect Heat Transfer >Heat Flux.
Boundary Section Domain Section
-
14
An Example: Electrical Heating in a Busbar
In the Settings window, select All boundaries in the Selection list. Rotate the busbar to inspect the back. Click one of the titanium bolts to highlight it in green. Right-click anywhere in the Graphics window to remove this boundary from the Selection list. Repeat this for the other two bolts. This removes boundaries 8, 12, and 28 from the Selection list. Inspect the list to make sure only these boundaries are removed.
In the Settings window, click the Inward heat flux radio button. Enter htc in the Heat transfer coefficient field, h. Continue by setting the boundary conditions for the electric current.
In the Model Builder, right-click the Joule Heating node. In the second section of the context menuthe boundary sectionselect Electric Currents>Electric Potential. Click the circular face of the upper titanium bolt to highlight it and right-click anywhere to add it to the Selection list. The boundary face is numbered 28.
-
15
An Example: Electrical Heating in a Busbar
In the Settings window, enter Vtot in the Voltage field. The last step in the physics settings is to set the two remaining bolt surfaces to ground.
In the Model Builder, right-click the Joule Heating node. In the boundary section of the context menu, select Electric Currents>Ground.
In the Graphics window, click one of the remaining bolts to highlight it. Right-click anywhere to add it to the Selection list. Repeat this procedure for the last bolt.
Click the Go to Default 3D View button on the Graphics toolbar.
MeshThe simplest way to mesh is to create an unstructured tetrahedral mesh. This will do nicely for the busbar.
In the Model Builder, right-click the Mesh 1 node and select Free Tetrahedral. Click the Size node .
In the Settings window, select the Custom button under Element Size. Enter mh in the Maximum element size field to set the maximum element size to 6 mmthe value entered earlier as a global parameter.
Click the Build All button to create the mesh.
-
16
An Example: Electrical Heating in a Busbar
Later, in Studying Mesh Dependence and Convergence on page 29, you will create meshes for running mesh convergence studies and to investigate the magnitude of the change in a solution parameter after refining the mesh.
StudyTo run a simulation, in the Model Builder, right-click Study 1 and select Compute . The Study node automatically defines a solution sequence for the simulation based on the selected physics and the study type. The simulation only takes a few seconds to solve.
ResultsThe default plot displays the temperature in the busbar. The temperature difference in the device is quite small, less than 1 K, due to the high thermal conductivity of copper and titanium. The temperature is substantially higher than the ambient temperature 293 K.
With this solution in hand, you can create an image that will be displayed by COMSOL when browsing for model files. Go to the File menu and select Save Model Image. There are two other ways to create images from this plot. One way is to use the Image Snapshot button in the Graphics toolbar for directly creating an image, and another is to add an Image node to the Report
-
17
An Example: Electrical Heating in a Busbar
by right-clicking the Plot Group of interest. The second option lets you reuse the Image Settings if you update the model.
The temperature distribution is symmetric with a vertical mirror plane running between the two lower titanium bolts and running across the middle of the upper bolt. In this case, the model does not require much computing power and you can model the whole geometry. For more complex models, you should consider using symmetries in order to reduce the size of the model.
Another plot of interest shows the current density in the device. In the Model Builder, right-click Results and select 3D Plot Group. Right-click 3D Plot Group 3 and select Surface. In the Settings window, in the Expression section, click the Replace Expression button . Select Electric Currents> Current density norm. This is the variable for the magnitude, or absolute value, of the current density vector.
Click the Plot button . The resulting plot is almost uniform due to the high current density at the contact edges with the bolts. You can change the Range of the color table to visualize the current density distribution in the Settings window. Under Range, select the Manual color range check box. Enter 0.6e7 in the Maximum field. Click the Plot button . Save the model as busbar.mph.
This plot shows how the current takes the shortest path in the 90-degree bend in the busbar. Moreover, the edges of the busbar outside of the bolts are hardly utilized for current conduction.
-
18
An Example: Electrical Heating in a Busbar
Rotate the device to show the back of the busbar where you will see the high current density around the contact surfaces of the bolts. Continue the exercise by adding your own plots and investigating ways of generating cross section plots and cross section line plots.
Now you have completed a basic multiphysics simulation. The following sections are designed to increase your understanding of the steps you implemented up to this point as well as to extend your simulation to include other relevant effects, like thermal expansion and fluid flow.