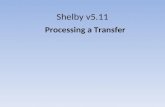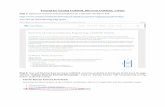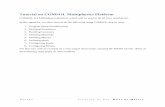Comsol Heat Transfer Tutorial
Transcript of Comsol Heat Transfer Tutorial

COMSOL Heat Transfer Tutorial
Problem Statement
Consider a cylindrical heating rod which is sheathed by a concentric tube of thickness 0.05 m and which starts 0.05 m away from the centre. The entire assembly is immersed in a fluid and the system is at steady-state, as shown below. We wish to determine the temperature distribution within the sheath. After thinking about the problem, assume that we arrived at the following approximations. The temperature of the heater is constant at 400K. The temperature at R1 is the same as the temperature of the heater, 400K. The fluid temperature is constant at 300K and this is the temperature of the surrounding sheath at R2.
Given that heat diffusion should be the same at any given θ it is reasonable to define this problem in 2D as follows.

Solution Using Comsol
Startup
1. Start COMSOL by clicking the COMSOL Multiphysics 3.5 icon.
2. When COMSOL starts, the Model Wizard will be open automatically. This wizard asks you to define the spatial dimension you’ll be using for the model as well as the applicable physics and the type of study you wish to perform (See Figure 1).
Figure 1
3. For this problem, start by ensuring that the Space Dimension is set to 2D. Then select Chemical Engineering Module>Energy Transport>Conduction>Steady-State Analysis. Then click Multiphysics tab and click add. (See Figure 2)
Figure 2

Geometry
Now we are ready to add the geometry of the model. This is very simple because our assumptions have placed the problem into only 2 dimensions. Our geometry consists of only of a rectangle.
1. To create this rectangle click the Draw tab on the menu bar at the top of the screen.
2. Scroll down to “Specify Objects” and select “Rectangle”. (See figure 3)
Figure 3
3. Next we will have to specify the dimensions of the rectangle. For this problem the height needs to be 5 cm (0.05 m) and the width needs to be 30 cm (0.3 m). Enter these values into the designated fields and click “OK” (See figure 4).
Figure 4
4. Zoom in on the rectangle by clicking the “Zoom In” button at the top of the screen.
Applying Material Properties to Geometry
1. Select the “Physics” tab at the top of the screen and then select “Subdomain Settings…” (See figure 5).
Figure 5

The following window will appear (figure 6):
Figure 6
2. Click on “1” under the Subdomains>Subdomain Selection tab.
3. Click the “Physics” tab and then select “Load” next to the “Library Material” tab. Then select “Basic Material Properties” and select “Copper”. Click OK (See Figure 7).
Figure 7
4. Change the “External temperature” (Text) to 293.15K. Then select the “Init” tab and change the temperature, T0, to 293.15.
5. Click OK.

Boundary Settings
1. Select the “Physics” tab at the top of the screen and click “Boundary Settings…” (See figure 8)
Figure 8
The following window will appear (figure 9):
Figure 9
2. Under “Boundary Selection” select the number corresponding to the bottom of the rectangle (It should be 2). You will be able to tell which number corresponds to which boundary as the boundary will be highlighted red.
3. Next to “Boundary condition”, click the tab and select “Temperature” from the drop down list. Change the temperature, T0, to 400 and click “Apply”. The window should look like this (figure 10):
Figure 10

4. Select the remaining boundaries (1, 3 and 4) [by holding down Ctrl and clicking on the numbers] that correspond to the top and sides of the rectangle. Click the tab next to “Boundary condition” and select “Temperature” from the drop down list. Change the temperature, T0, to 300. Click “Apply” and then “OK”.
Solving
Select the “Solve” tab at the top of the screen and click “Solve problem” (see figure 11).
Figure 11
After solving the PDE the temperature profile will be displayed as shown below (figure 12):
Figure 12

Results
To display the temperature at a given point left click the point you wish to probe and the result will be displayed at the bottom of the screen on the right hand side (figure 13).
Figure 13
To make a graph showing the temperature profile along a line we will need to add a “cut line” to our solution and display the temperature along it. This may be done as follows:
1. Select the “Postprocessing” tab at the top of the screen and click “Cross-Section Plot Parameters (figure 14).
Figure 14
2. Select the “Line/Extrusion” tab at the top of the window that appears.
3. We want to show the temperature profile of the rectangle through the centre. Change the x0 and x1 value to 0.15. Change the y0 value to 0 and the y1 value to 0.05 (See figure 15). Click OK.
Figure 15

The following plot will appear (figure 16):
Figure 16
As can be seen the temperature decreases linearly from the heated surface to the cooled surface.

Adjusting the Problem
Changing the lateral surfaces to perfect insulators.
1. Select the “Physics” tab at the top of the screen and click “Boundary Settings…” (See figure 8).
2. Under “Boundary Selection” select the number corresponding to the two vertical sides of the rectangle (select multiple boundaries by holding down Ctrl and clicking on the numbers. They should be 1 and 4).
3. Click the tab next to “Boundary Condition" and select “Thermal insulation” from the drop down list (see figure 17). Click “Apply” and then “OK”.
Figure 17
Select the “Solve” tab at the top of the screen and click “Solve problem” (see figure 11). After solving the PDE the temperature profile will be displayed as shown below (figure 18):
Figure 18

Only the region of the rectangle close to the lateral surfaces has changed from before. If you check the temperature profile along the cut line you shouldn’t see much of a change because this cut line was exactly in the middle of our rectangle where the side effects were minimal.
Adding a Heat Source
1. Select the “Physics” tab at the top of the screen and then select “Subdomain Settings…” (See figure 5).
2. Select 1 under “Subdomain selection”. Click the “Physics” tab and change the selection from k(isotropic) to k(anisotropic).
3. Edit the “Heat source” (Q) to be 100000000 and click “OK” (see figure 19).
Figure 19
Select the “Solve” tab at the top of the screen and click “Solve problem” (see figure 11). After solving the PDE the temperature profile will be displayed as shown below (figure 20):
Figure 20

To plot a graph of the temperature profile along the centre of the rectangle:
1. Select the “Postprocessing” tab at the top of the screen and click “Cross-Section Plot Parameters (figure 14).
2. Select the “Line/Extrusion” tab at the top of the window that appears and check that the x and y values are the same as those in figure 15. Click “OK”.
The following graph should appear (figure 21):
Figure 21
This differs from the solution without heat generation; the maximum temperature is no longer at the heated surface, but instead near the centre of the rectangle because of the large amount of heat being produced throughout the entire volume.

2D Axisymmetric Heat Transfer Model
Startup
1. Start COMSOL by clicking the COMSOL Multiphysics 3.5 icon.
2. For this problem, start by ensure that the Space Dimension is set to “Axial Symmetry 2D”. Then select Chemical Engineering Module>Energy Transport>Conduction>Steady-State Analysis. Then click Multiphysics tab and then click add. (See Figure 22)
Figure 22
Geometry
Now we are ready to add the geometry of the model. This is very simple because our assumptions have placed the problem into only 2 dimensions. Our geometry consists of only of a rectangle.
1. To create this rectangle click the Draw tab on the menu bar at the top of the screen.
2. Scroll down to “Specify Objects” and select “Rectangle”. (See figure 3)
3. Next we will have to specify the dimensions of the rectangle. For this problem the height needs to be 30 cm (0.3 m) and the width needs to be 5 cm (0.05 m). Enter these values into the designated fields and then specify the base corner at r=0.05 and z=0. Click “OK”.

Applying Material Properties to Geometry
1. Select the “Physics” tab at the top of the screen and then select “Subdomain Settings…” (See figure 5).
2. Click on “1” under the Subdomains>Subdomain Selection tab.
3. Click the “Physics” tab and then select “Load” next to the “Library Material” tab. Then select “Basic Material Properties” and select “Copper”. Click OK (See Figure 7).
4. Select the “Init” tab and change the temperature, T0, to 293.15.
5. Click OK.
Boundary Settings
1. Select the “Physics” tab at the top of the screen and click “Bounday Settings…” (See figure 8)
The following window will appear ( see figure 23).
Figure 23
2. Under “Boundary Selection” select the number corresponding to the left vertical of the rectangle (It should be 1). You will be able to tell which number corresponds to which boundary as the boundary will be highlighted red.
3. Next to “Boundary condition”, click the tab and select “Temperature” from the drop down list. Change the temperature, T0, to 400 and click “Apply”.
4. Select the remaining boundaries (2, 3 and 4) [by holding down Ctrl and clicking on the numbers] that correspond to the top and sides of the rectangle. Click the tab next to “Boundary condition” and select “Temperature” from the drop down list. Change the temperature, T0, to 300. Click “Apply” and then “OK”.

Solve
Select the “Solve” tab at the top of the screen and click “Solve problem” (see figure 11).
After solving the PDE the temperature profile will be displayed as shown below (figure 24):
Figure 24
Postprocessing in 3D
To postprocess the solution in 3D, first revolve the geometry into a cylinder in a 3D geometry and
then map the axisymmetric solution to the cylinder using an extrusion coupling variable:
1. From the “Draw” menu, choose “Revolve”. (see figure 25)
Figure 25

2. In the “Revolve” dialog box, change the “angles of revolution”, a2, from 360 to 270. This
creates a cut cylinder in 3D. Note that the axis of revolution in 3D is the y-axis, which means
that the plane that you map the radial coordinate r to is the xz-plane. (see figure 26)
Figure 26
You should obtain the following 3D model (figure 27):
Figure 27
3. Click the “Geom1” tab at the top of the drawing area to return to the 2D axisymmetric
geometry. (see figure 28)
Figure 28

4. Choose “Options>Extrusion Coupling Variables>Subdomain Variables”. (see figure 29)
Figure 29
5. In the “Subdomain Extrusion Variables” dialog box, select “Subdomain 1” and then type
“T_2D” in the first row of the “Name” column and T is the first row of the “Expression” column.
This creates an extrusion coupling variable T_2D that represents the temperature (the variable
T). Click the “General transformation” button. The default source transformation (x: r and y: z)
is correct. (see figure 30)
Figure 30
6. Click the “Destination tab”. Select “Geom2” from the Geometry list, select “Subdomain” from
the Level list, and finally select the 1 check box for Subdomain 1 in the Subdomain selection
list. The variable T_2D is the only extrusion coupling variable and the software selects it
automatically. In the Destination transformation area, type sqrt(x^2+z^2) in the x edit field,
and leave the value y in the y edit field. This transforms r and z in the axisymmetric geometry
to and y, respectively, in the 3D geometry. (See figure 31)
Figure 31
7. Click OK.
8. From the “Solve” menu, choose Update Model to map the solution to the 3D geometry.

You will obtain the following figure (figure 32)
Figure 32
9. From the “Postprocessing” menu, choose “Plot Parameters”. (see figure 33)
Figure 33
10. To plot the temperature in the cylinder as a subdomain plot, clear the “Slice” check box and
select the “Subdomain” check box in the Plot type area on the “General” page. (See figure 34)
Figure 34

11. Click the “Subdomain” tab, and then type “T_2D” in the “Expression edit” field. (See figure 35)
Figure 35
12. Click OK to generate figure 36.
Figure 36

Results
To get a better understanding of the temperature profile we will add a “Cut Line” as before.
1. Click the “Geom1” tab at the top of the drawing area to return to the 2D axisymmetric
geometry. (see figure 28)
2. Select the “Postprocessing” tab at the top of the screen and click “Cross-Section Plot Parameters (figure 14).
3. Select the “Line/Extrusion” tab at the top of the window that appears.
4. We want to show the temperature profile of the model through the centre. Change the r0 to 0.05, r1 to 0.01, z0 to 0.15 and z1 to 0.15. (see figure 37)
Figure 37
Click “OK” and the following plot should appear (figure 38):
Figure 38
In comparison with the graph from the original example, this graph is curved as it takes into account the heat profiles at the ends of the cylinder.