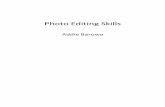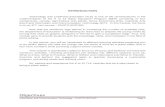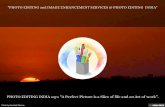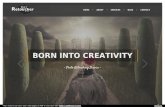Computing with Confidence Digital Photo Editing · Omega Computing With Confidence – Digital...
Transcript of Computing with Confidence Digital Photo Editing · Omega Computing With Confidence – Digital...

Omega Computing With Confidence – Digital Photo Editing – Page 1
Computing with Confidence Digital Photo Editing
The industry standard software package for digital photo editing is Adobe Photoshop. Photoshop is an extensive professional application which comes in various shapes and sizes (and prices). Photoshop Elements is the budget version of the software which is tailored to home users. There are alternatives to Adobe Photoshop like Corel Photo-Paint and Corel Photo-Shop and there are also completely free packages that provide most of the same functionality. The most popular free alternative is GIMP: http://www.gimp.org/downloads/
Photo Editing Applications Manufacturers of digital cameras encourage the installation of countless image manipulation packages. Such pieces of software are supplied with cameras and teach bad habits. Fictional examples include:
• Casio PhotoDeluxe 3 • Sony PictureMaster 4 • Nikon MegaPhotoMasterRenderer 7 Pro Deluxe 2013
Such applications make life very simple in the short term but painful in the long term.
Use your operating system to transfer photos- so that you know where to find them:
• My Pictures folders and sub folder who create therein • Windows XP – Picture and Scanner Wizard • Windows Vista – Transfer pictures using Photo Gallery • Windows 7 & 8 – Copy photos directly or use the File Transfer Wizard
Once the pictures are saved on your computer THEN use your chosen application to edit
them • Google’s Picasa v3.9 (free) • Windows Photo Gallery (free with Vista and Windows 7) • Adobe Photoshop Elements • Microsoft ICE (free ‘panorama’ composition software) • GIMP (a free alternative to Photoshop)

Omega Computing With Confidence – Digital Photo Editing – Page 2
The Photoshop Interface
The layout of Photoshop changes slightly from version to version. The layout is also customisable and moveable. If you find that a particular section of the screen seems to be ‘missing’, the ‘Window’ menu-heading allows you to restore or hide the various sub-windows. Several items on the toolbar on the left of the workspace are multi-functional indicated by tiny black triangles on the top right of the icons. Click on hold on a multi-function tool to produce a ‘fly-out’ menu displaying the extra options.
One-Click Adjustments Auto Smart Fix (Enhance Auto Smart Fix) A general ‘fix-it’ for improving the colour and brightness of a photograph (or scan) Lighting Shadows and Darkening Highlights (Enhance Adjust Lighting Shadows/Highlights…) A superb tool that allows you to shine light on shadowy/dark areas of the photo

Omega Computing With Confidence – Digital Photo Editing – Page 3
Removing Red Eye (Enhance Auto Red Eye Fix … Auto Correct) Automatically detects and removes ‘red eye’. Click on the pupil directly if Photoshop does not detect the eyes in the photograph. Blue Skies (Smart Brush Tool… All Purpose… Make Dull Skies Blue) The Smart Brush tool allows you to click on parts of the photograph to be enhanced. The Smart Brush has many settings for achieving various effects like making dull skies blue, whitening teeth, making lips red. Straighten Tool (Straighten Tool…) Used for rotating photos that were taken at a skew angle. Draw a line along a part of the photograph that should be horizontal. Use the Crop to Remove Background option to cut away the new blank edges. Filters Filters can be applied to an entire photograph or marked selections for artistic effect. There uses are endless. Here are just a few examples: • Blur – (Gaussian Blur) Blurs the selected image • Artistic – (Palette Knife) – Applies a painting effect to the selected image • Distort – (Twirl) Deforms the selected image • Pixelate – (Crystallise) Applies the effect used by the media to hide detail from faces • Stylise – (Find Edges) An effect used by group photographers • Stylise – (Polarise) A weird and colourful artistic effect • Stylise – (Patchwork) Produces an embroidery effect
Panoramas / Photomerge From the menu heading choose Enhance Photomerge Panorama. Photoshop is able to analyse a group of pictures of the same subject and calculate how they fit together. Photomerge can be used to create:
• Panorama shots • Group photo where some people are missing from one photo but present on another • The perfect photograph from several pictures of the same subject (‘SceneCleaner’)
Things to remember:
• Always overlap when taking panorama photographs • Take as many photograph as possible • If you take a group photograph, get someone else to take another with you in it
Photoshop performs many tricks when composing a photomerge:
• Images are ‘sewn’ together as opposed to ‘joined’ • Image contrasts and colours are blended and standardised • Geometric distortion are corrected • Gaps can be ‘filled in’
When a photomerge is complete you will need the crop the resulting image to remove ‘empty’ areas around the edges. Photoshop has the ability to ‘fill in’ these blank areas but the results are simplistic. Photomerge can also be used to apply the style, colour and lighting of one photograph to another. This can be very useful when superimposing object from one photograph onto another.

Omega Computing With Confidence – Digital Photo Editing – Page 4
Microsoft provide a free application for create panoramas or called ICE (Image Composite Editor):
http://research.microsoft.com/en-us/um/redmond/groups/ivm/ICE/ Computer software is almost able to create three-dimensional models of objects and scenery when supplied with enough photographs from enough angles. Microsoft’s Photosynth website demonstrates this technology:
http://photosynth.net/
Working with Layers The principle method used to manipulate digital photographs involves the use of ‘layers’ to enhance change and alter ‘elements’ of the photograph by overlaying smaller photographs or minor alterations without affective the entire original photograph. Always begin any photo editing by making a copy of the ‘background layer’. This means that any changes you make can always be reversed and that the original photo always remains available for reference. Layers can be turned off or on using the ‘eye’ icon to the left of each layer name. In general, when working with layers, any alterations you make to a photograph are only applied to the layer you are actively working on. This allows precise alteration to an image without the worry of affecting the entire photograph.
Marking a Selection To apply changes to limited areas of a photograph we use ‘selection tools’ to mark out the region we wish to change. The currently selected region(s) are surrounded by a ‘marquee’ which is affectionately known as the crawling ants. After a selection has been marked out, your alterations will have no effect outside this region. The tools to help you mark selections include:
• The Marquee Tool
A quick way to mark a rectangle, circle or ellipse for selection
• The Lasso Tool A quick way to trace around the edge of object/building/people to mark them for selection. The magnetic lasso ‘snaps’ along obvious edges to help
• The Selection Brush A quick way to manually ‘fill in’ areas for selection or fine tune the existing marquee to include or exclude difficult areas

Omega Computing With Confidence – Digital Photo Editing – Page 5
Composite Images Copying an element of one photograph and placing it into another is known as photo composition. The technique revolves around using the selection tools (the marquee, lasso and selection brush tools) to accurately define the area required. 'Feathering’ is the automated option of copying part of an image with a soft ‘blur’ around the edge of the selection marquee. Feathering produces less of a harsh outline edge when the selection is copied on top of another image. When pasting a composite image it is likely that you will need to resize the pasted area. When resizing be careful to maintain aspect ratio (i.e. shrink or grow proportionally). Holding down the CTRL, SHIFT, ALT keys allow you to stretch, skew or maintain the width to height ration.
Clone Stamp The clone stamp is a favourite tool provided by Photoshop. The clone stamp tool allows you to 'paint' over a part of an image using detail from elsewhere. It is typically used to remove unwanted object from photographs or to fill in gaps created by panoramas or rotation. The clone stamp tool takes a lot of practise to get the hang of it. First perform an ALT-click on the region of the photo you wish to replicate (known as the ‘source’) then click or drag over the region of the photo you wish to superimpose. When you drag (click and hold) note the location of the ‘source’ cursor and how it moves as you click and drag.

Omega Computing With Confidence – Digital Photo Editing – Page 6
Computing With Confidence Digital Photo Editing Quiz
Q. Do I need to install software that came free with my camera? Q. What is the ‘Elements’ version of Photoshop? Q. Are my pictures stored in Photoshop or Picasa? Q. Can I perform advanced photo editing using standard in-built software? Q. The more mega-pixels, the better, right? Q. What technique did I employ to achieve the artwork I am now displaying
(not the one below)?