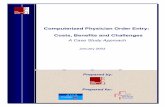Reducing Provider Cognitive Workload in CPOE Use: Optimizing Order Sets
Computerized Provider Order Entry (CPOE) in the Emergency Department
description
Transcript of Computerized Provider Order Entry (CPOE) in the Emergency Department

Computerized Provider Order Entry (CPOE) in the Emergency
Department
Basics

Introduction
• Computerized physician order entry (CPOE) is a system that allows direct entry of medical orders and instructions for the treatment of patients by a medical practitioner.
• The orders are communicated through a computer network to medical staff or other various departments responsible for fulfilling an order, including pharmacy, radiology or laboratory.
http://www.healthcareitnews.com/directory/computerized-physician-order-entry-cpoe

Tracking Board ICONsMedication List
Orders
Results Review
Document Viewer
Open Chart
Order Notification (Co-sign)
Discharge –Attending Approval
MD Re - Assess
Dr. Exam
Attending Assigned patient, Note NOT started
Note Started, “Saved” by Attending
Note “Signed” by Attending

Opening Orders From The Tracking Board
• First click the Order ICON from the Tracking Board:
– Then Click the Add Button to open the Add Order window
NOTE:The +Add button, located on the Orders band in the Menu, may also be used to open the Add Order window

ED - Orders Section Overview
Add Order Button
Order Status Filter
Order ProfileMenu (VIEW)

Orders: The 4 Basic Steps
1. Find the Order
2. Complete the Order Details
3. Sign the Order
4. Refresh the Screen

ED - Add Order Window OverviewPatient Demographic Banner
Diagnosis
Problems
Find box Filter Order Type
ED Common Orders Folders
ED Order Plans

Viewing Reference Information• Right click on the
Order:
– Left click “Reference Information” from the MENU
– When finished click the “Ok” button

Working with ED Common Orders
• Click a Common folder (Labs) to open:
– Now select the Order (BMP)
– When finished click the “Done” button

Order Sentences (Details)• Then click the “OK” button
to close the Order Sentences window (leave on “None”)
• Now complete the Order Details
NOTE:ED Orders default to “Stat” as a collection Priority
• When finished click the Sign button and Refresh the screen

Working With ED Order Plans• Type ED in the “Find” box:
– Select the Order Plan from the list
– When finished click the “Done” button

Viewing the Order Plan
• The Order Plan is now listed in the MENU (View)

Order Plan Components• Tool Bar
– Merge View (view existing orders)
– Discontinue– (add order to plan)
• Order Plans contain multiple orders for:– Nursing– Medications– Sub Phases– ETC.

Order Plan Components
• Check the orders you wish to include in the plan
• More Details can be added by clicking the down arrow

Adding Sub-Phases
• Click the box to the right of the double yellow ICON to open the Sub-Phase:
– Then select the Orders from the Sub-Phase you wish to add
– When finished click the “Return to ....” button to go back to the plan

Viewing the Sub-Phase
• The Sub-Phase is now listed in the MENU (View) under the Original Order Plan

Weight Based Medications
• When a weight based medication is selected:
– The Dosage Calculation Window will open with the “calculated dose” filled in with a dose based on the charted weight

Weight Based Medications
• Click the “Formula” button if you wish to view the calculation used for the drug you’ve selected

Weight Based Medications
• When you have selected the dose:
– Click the “Apply Dose” button to close the window and add the order to plan

How to Add an Order to an Order Plan
• Click Add to Phase:– Select “Add Order”
• Find Order:– Click done

Signing the Order Plan
• First click the “Orders For Signature” button...

Reviewing the Order Plan
• Then review the Order Plan:
– Complete any required fields, etc.
– When finished click the “Sign” button and Refresh the screen

How to View the Order Plan After it Has Been Signed
• Click the name of the Order Plan you wish to review:– Notice the status is now Initiated (active)

How to Modify an Order
• Right click on the order:– Then left click
“Modify” from the Menu

How to Cancel a Single Order
• Right click on the Order:– Then left click
“Cancel/DC from the Menu

How to Cancel an Order Plan• Right click on the Order
Plan in the Menu:
– Then left click “Discontinue”
– When the Discontinue window opens click the “OK” button

How to Cancel an Order Cont...
• Now click the “Orders for Signature” button:
– Then click the “Sign” button and Refresh the screen
NOTE:If you get this far and want to stop the process, right click anywhere in the order and left click “Reset”

How to Cosign Orders From the Tracking List
• Double left click on the ICON in the CS column:
– Then review the Orders
– When finished click the “Cosign” button
NOTE:This ICON will reappear when a new order is added

Conclusion• We hope this Computer Based
Learning course has been both informative and helpful.
• Feel free to review this course until you are confident about your knowledge of the material presented.
29
For further information about this module please contact Cinda Cowen at 226-5366