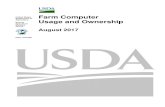Computer Usage
-
Upload
jim-homan -
Category
Technology
-
view
541 -
download
8
Transcript of Computer Usage
- 1. Safe and ProductiveComputer Usage
Virus Scan, Login, andFile Management
2. Virus Infections
Dont install free games, screen savers, or a fake antivirus
Beware of free software sent through instant messaging and social
websites
Fake Antivirus
3. Virus Scan
If you think you have been infected, run a virus scan
Use Start > All Programs > Symantec Endpoint Protection >
Scan for threats
4. Live Update
Use Live Update to make sure the anti-virus has the latest virus
information
Use Start > All Programs > Symantec Endpoint Protection >
Live Update
5. Printer Login
Login to server HSUT01 to print to school printers
Click Printer Login on desktop
Use Start > Run > HSUT01
Enter ghsusernameand password
6. Network Login
Login to the network to accessyour home folder and shared
folders
Double click s_Login icon on your desktop
Enter ghsusername and password
In classXX type in class and the year you graduate
7. File Management
Make a school folder in your Documents for each year: School Year
2009-2010, etc.
Make folders inside the school folder for each subject: English,
history, science, etc.
8. File Backup
Copy your school folder to your H drive on the school network once
a week
Or, copy your school folder on a flash drive once a week
9. Change Your Password
You will need to use a desktop computer in a school computer lab to
change your password
First login to the computer
Hold Ctrl and Alt and press Del
Windows Security should pop up
Click the Change Password button
10. Access E-mail Account
Students will be using a Gross Catholic Gmail domain called
gcgmail.org
Access e-mail using the school webpage link or
http://www.google.com/a/gcgmail.org
11. Questions?
Check with the following if you have questions
Mr. Jim Homan in room 225
Mr. Josh Brandt in the Media Center
Mr. Steve Hamersky in room 230
Mr. Bill Silk in the computer labs or in the main office